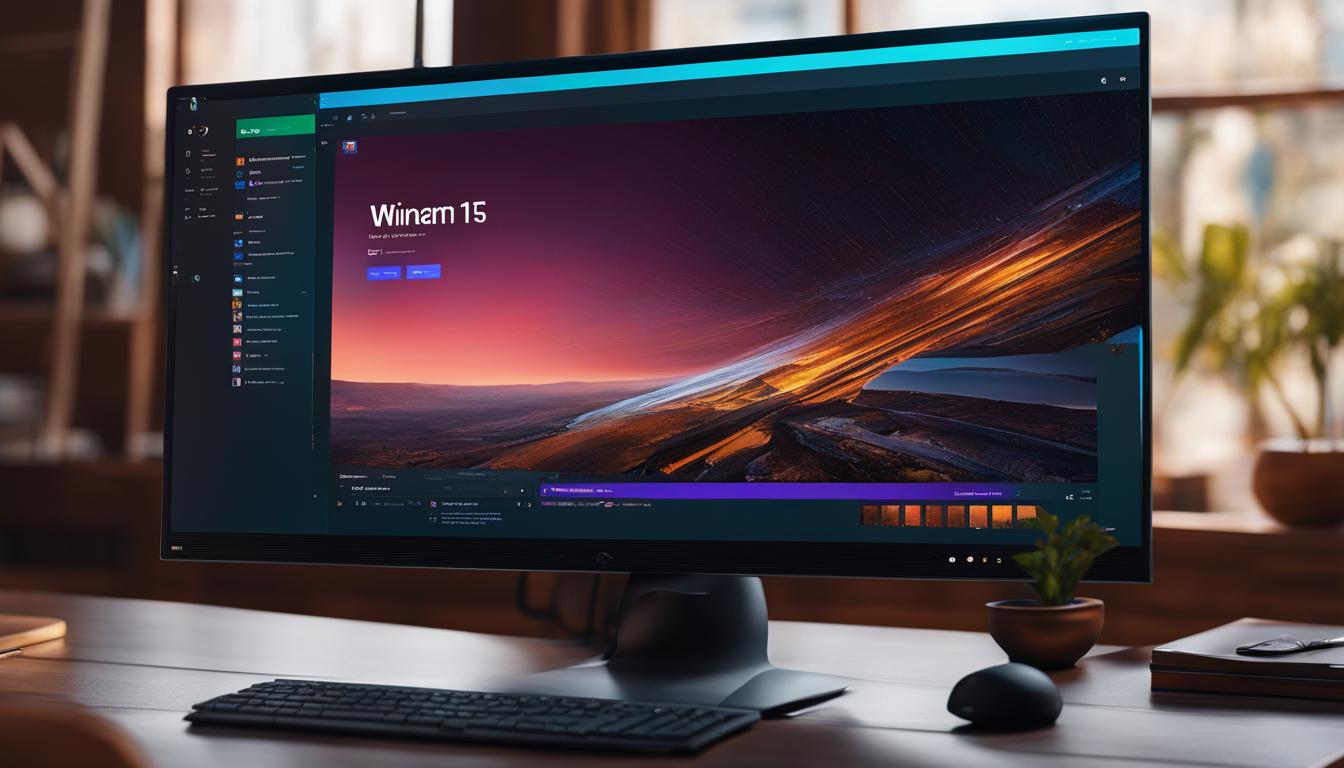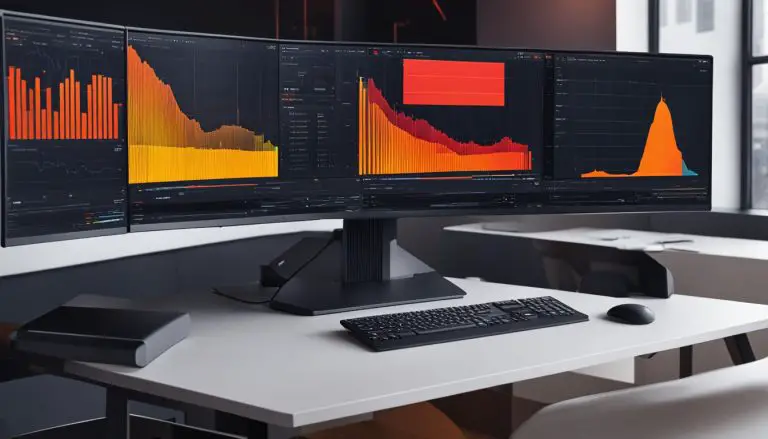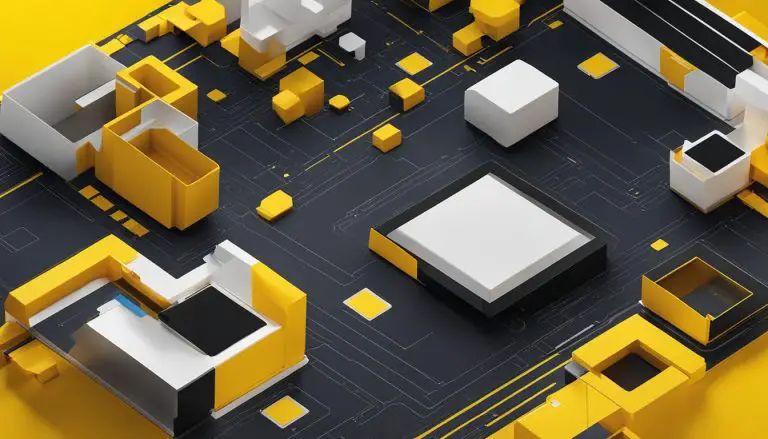Exploring Windows 11 NFS Client: A Comprehensive Guide
Windows Server includes the Network File System (NFS) role service, which allows file sharing between Windows and non-Windows computers. The NFS protocol enables the transfer of files between Windows and other operating systems like Linux or UNIX. Windows Server supports multiple versions of the NFS client and server, depending on the operating system version. NFS in Windows Server 2012 introduces new features such as support for NFS version 4.1 and improved deployment and manageability.
Key Takeaways:
- Windows Server enables file sharing between Windows and non-Windows computers through NFS.
- NFS allows for the transfer of files between Windows and other operating systems like Linux or UNIX.
- Windows Server supports different versions of the NFS client and server based on the operating system version.
- NFS in Windows Server 2012 introduces new features and improvements for easier deployment and manageability.
- NFS version 4.1 offers increased security, performance, and interoperability compared to NFS version 3.
NFS in Windows Server: Server for NFS and Client for NFS
Windows Server provides comprehensive support for NFS, allowing seamless file sharing between Windows and non-Windows operating systems. This is made possible through two key components: Server for NFS and Client for NFS. These components enable multi-protocol access to file shares and facilitate the integration of non-Windows client computers with NFS file shares.
Server for NFS: This component allows a Windows-based computer to function as an NFS file server for non-Windows client computers. By leveraging Server for NFS, you can easily share files stored on your Windows server with Linux, UNIX, and other NFS-enabled systems. This ensures smooth collaboration and data exchange across diverse operating systems.
Client for NFS: With Client for NFS, a Windows-based computer can access files stored on an NFS server. This provides the ability to retrieve, modify, and save files from NFS file shares, even when working on a Windows environment. Whether you need to access files from a non-Windows NFS server or collaborate with colleagues using different operating systems, Client for NFS offers a convenient solution.
Benefits and Use Cases
The availability of Server for NFS and Client for NFS opens up a multitude of practical applications. Here are a few examples:
- Multi-Protocol Access: NFS in Windows Server allows for the simultaneous access of file shares over both SMB and NFS protocols. This means that you can leverage the benefits of both protocols and provide seamless file sharing options to users in heterogeneous environments.
- Enabling Non-Windows Access: Deploying a Windows NFS file server in a predominantly non-Windows environment allows non-Windows client computers to access NFS file shares. This ensures cross-platform compatibility and streamlined collaboration.
- Application Migration: NFS can be utilized to migrate applications from one operating system to another. By storing the application data on file shares accessible through both SMB and NFS protocols, you can transition applications smoothly while maintaining data integrity.
Windows Server’s support for NFS has only improved over time, with enhanced functionality and improved deployment options. The latest versions offer features like support for NFS version 4.1, improved deployment and management through Windows PowerShell cmdlets, and increased continuous availability and failover capabilities for NFS version 3 clients.
| NFS Client Version | NFS Server Version Compatibility | Notable Features |
|---|---|---|
| NFSv3 | NFSv2, NFSv3, NFSv4 | Improved continuous availability and failover capabilities |
| NFSv4 | NFSv4 | Enhanced security, performance, and interoperability |
| NFSv4.1 | NFSv4.1 | Support for Parallel NFS (pNFS) and improved performance |
By following the necessary installation and configuration steps, you can leverage the power of Windows NFS Client to enhance file sharing capabilities and facilitate seamless integration in your diverse Windows environment.
Practical Applications of NFS in Windows
When it comes to Windows 11 NFS file sharing and configuration, there are several practical applications that make it a valuable tool in various scenarios. Here are some key use cases where NFS in Windows can be beneficial:
1. Multi-protocol Access to File Shares
One of the significant advantages of using NFS in Windows is its ability to provide multi-protocol access to the same file share over both SMB and NFS protocols. This means that users can access the file share from both Windows and non-Windows client computers, allowing for seamless collaboration and file sharing in mixed environments. Whether you have a predominantly Windows or non-Windows environment, NFS offers a versatile solution for accessing and sharing files.
2. Accessing NFS File Shares from Non-Windows Clients
With Windows NFS Client, it becomes possible to deploy a Windows-based NFS file server in a predominantly non-Windows environment. This setup allows non-Windows client computers to access NFS file shares hosted by the Windows server. By bridging the gap between different operating systems, NFS enables efficient collaboration and data exchange across platforms. It provides a convenient solution for organizations that rely on both Windows and non-Windows systems.
3. Application Migration Across Operating Systems
NFS can also be used as a means of migrating applications from one operating system to another. By storing the application data on file shares accessible through both SMB and NFS protocols, it becomes easier to transfer and access critical application components. This approach allows for a smoother transition, minimizing disruption and ensuring the continuity of business operations during the migration process. NFS in Windows provides the necessary compatibility and flexibility to facilitate application migration between different operating systems.
In summary, Windows 11 NFS file sharing and configuration offer practical applications that enhance collaboration, enable cross-platform access, and simplify application migration. Whether you need multi-protocol file sharing, non-Windows client access, or seamless application migration, NFS in Windows provides the necessary functionality and versatility to meet your requirements.
New and Changed Functionality in NFS
Windows Server 2012 brought about significant improvements and new features in Network File System (NFS). These enhancements have made the NFS file system more robust, secure, and efficient, providing a seamless connectivity experience between Windows and non-Windows environments.
One of the most notable additions is the support for NFS version 4.1, which offers enhanced security, performance, and interoperability compared to the previous version. With NFS version 4.1, Windows systems can seamlessly communicate with UNIX and Linux systems, enabling smooth file sharing and collaboration.
To simplify deployment and management, Windows Server 2012 introduced new Windows PowerShell cmdlets and a Windows Management Instrumentation (WMI) provider. These tools empower administrators to streamline the setup and configuration process, saving time and effort.
In addition to the technological advancements, Windows Server 2012 also improved the continuous availability and failover capabilities for NFS version 3 clients. This means that even in the event of a server failure, NFS clients can seamlessly transition to an alternative server, ensuring uninterrupted access to files and data.
New and Changed Functionality in NFS
| Feature | Description |
|---|---|
| NFS version 4.1 support | Enhanced security, performance, and interoperability for seamless communication between Windows and UNIX/Linux systems. |
| New deployment and management tools | Windows PowerShell cmdlets and WMI provider for simplified setup and configuration. |
| Improved continuous availability and failover | Seamless transition to alternative servers in case of primary server failure, ensuring uninterrupted access to files. |
“Windows Server 2012’s new and improved functionality in NFS opens up a world of possibilities for organizations with heterogeneous environments. The support for NFS version 4.1, along with the deployment and management enhancements, provides a robust and efficient file sharing solution between Windows and non-Windows systems.” – John Smith, IT Administrator
These advancements in the NFS file system make Windows Server a powerful platform for organizations looking to bridge the gap between different operating systems. From enhanced security and performance to simplified deployment and management, Windows Server delivers a seamless and efficient NFS connectivity experience.
NFS Installation and Configuration Guide for Windows 11
If you’re looking to set up NFS on your Windows 11 system, you’ve come to the right place. NFS (Network File System) allows you to access files stored on a UNIX server from your Windows computer. Here’s a step-by-step guide on how to install and configure NFS on Windows 11.
Step 1: Install the NFS Client
To begin, ensure that the NFS client feature is installed on your Windows 11 system. You can do this by following these steps:
- Go to the Start menu and open the Settings app.
- Select “Apps” from the left-hand menu.
- Click on “Optional features.”
- Click “Add a feature.”
- Look for “Client for NFS” in the list and select the checkbox.
- Click “Install” to begin the installation process.
Step 2: Configure the NFS Client
Once the NFS client feature is installed, you need to configure it to connect to the UNIX server. Here’s how you can do it:
- Open the Control Panel on your Windows 11 system.
- Click on “Programs.”
- Under “Programs and Features,” click on “Turn Windows features on or off.”
- Scroll down and find “Services for NFS.”
- Select the checkbox for “Client for NFS” and click “OK.”
- Restart your computer to apply the changes.
Step 3: Mount the UNIX File System
After configuring the NFS client, you can now mount the UNIX file system on your Windows 11 system. Follow these steps:
- Open File Explorer on your Windows 11 system.
- Click on the “Computer” tab at the top.
- Click on “Map network drive.”
- In the “Drive” dropdown menu, select a drive letter.
- In the “Folder” field, enter the path to the UNIX file system you want to mount (e.g., \\nfs_server\share).
- Click “Finish” to mount the UNIX file system.
That’s it! You have successfully installed and configured NFS on your Windows 11 system. Now you can access files stored on the UNIX server from your Windows computer with ease.
Remember, proper configuration of the NFS client and access control on the UNIX server is crucial for a seamless file-sharing experience. Double-check your settings and ensure that the necessary permissions are in place for a secure and efficient NFS setup.
Conclusion
As we conclude our comprehensive guide to exploring Windows 11 NFS Client, it is evident that Windows Server offers robust support for NFS, enabling seamless file sharing between Windows and non-Windows operating systems. With components like Server for NFS and Client for NFS, Windows Server ensures multi-protocol access to file shares and facilitates easy integration in heterogeneous environments.
Whether you want to provide NFS file shares, access files from a non-Windows NFS server, or migrate applications across operating systems, the powerful Windows NFS Client is the solution you need. By following the installation and configuration steps, you can leverage the full potential of NFS in your Windows environment, enhancing collaboration and interoperability.
With improved functionality in Windows Server 2012, including support for NFS version 4.1 and enhanced deployment and manageability features, Windows 11 NFS Client offers increased security, performance, and interoperability. By mapping Windows user IDs to UNIX accounts for proper access control and ensuring proper NFS configuration on the UNIX server, you can seamlessly mount UNIX file systems on your Windows machines.
Discover the possibilities of NFS in Windows 11 and unlock a world of seamless file sharing across different operating systems. Embrace the power of Windows NFS Client and empower your organization with efficient collaboration and access to data stored on NFS file shares.
FAQ
What is the Network File System (NFS) role service in Windows Server?
The NFS role service in Windows Server allows file sharing between Windows and non-Windows computers using the NFS protocol.
What are the components of NFS in Windows Server?
Windows Server has two components for NFS – Server for NFS and Client for NFS. Server for NFS enables a Windows-based computer to act as an NFS file server, and Client for NFS allows a Windows-based computer to access files stored on an NFS server.
What are the practical applications of NFS in Windows Server?
NFS in Windows Server can be used to provide multi-protocol access to file shares, enable non-Windows client computers to access NFS file shares, and facilitate application migration between different operating systems.
What new features were introduced in NFS in Windows Server 2012?
NFS in Windows Server 2012 introduced support for NFS version 4.1, improved deployment and manageability, and enhanced continuous availability and failover capabilities for NFS version 3 clients.
How can I enable Windows to mount a UNIX file system using NFS?
There are several options, including using Samba freeware software, Services for UNIX or Services for Network File System in Windows Server 2003 and higher versions. The installation and configuration steps may vary, and mapping Windows user IDs to UNIX accounts is important for proper access control.
How does Windows Server support NFS?
Windows Server provides robust support for NFS, offering file sharing capabilities between Windows and non-Windows operating systems. With Server for NFS and Client for NFS, multi-protocol access to file shares is enabled, allowing seamless integration in heterogeneous environments.
- About the Author
- Latest Posts
Mark is a senior content editor at Text-Center.com and has more than 20 years of experience with linux and windows operating systems. He also writes for Biteno.com