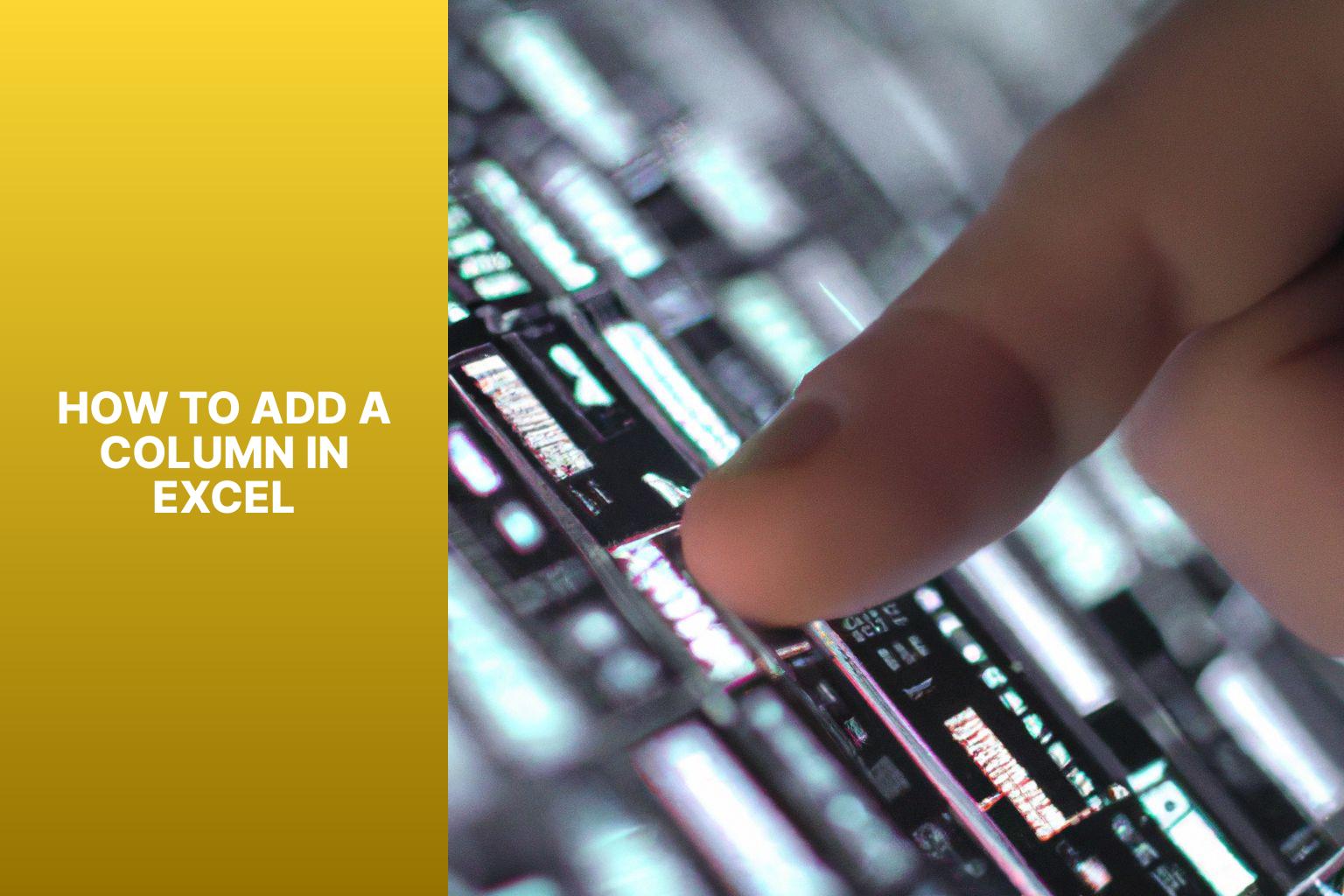Mastering Excel: Learn How to Easily Add a Column and Boost Your Productivity
In Excel, adding a column is a fundamental operation that allows you to expand and organize your data. Whether you need to insert a column for new data or restructure your spreadsheet, there are various methods to accomplish this task. Understanding the different techniques and best practices can help streamline your workflow and avoid common issues. This article will guide you through the process of adding a column in Excel, using methods such as inserting a column, utilizing the Excel Ribbon, and employing keyboard shortcuts. It will also provide step-by-step instructions and troubleshooting tips to address any potential problems. By mastering the art of adding columns, you can effectively manage and manipulate your data in Excel with ease.
Key takeaway:
- Adding a column in Excel maximizes data organization: By inserting a column, you can effectively manage and categorize your data, enhancing its readability and accessibility.
- Different methods available for adding a column: Excel offers multiple approaches such as inserting a column, utilizing the Excel Ribbon, or using keyboard shortcuts, allowing you to choose the most convenient method for your workflow.
- Best practices ensure seamless column addition: Following best practices like selecting the right column, using the appropriate context menu option, or leveraging keyboard shortcuts help avoid common issues and ensure smooth column insertion.
Methods to Add a Column in Excel
Looking to amp up your Excel skills? In the Methods to Add a Column in Excel section, we’ll dive into the ins and outs of inserting a column effortlessly. Whether you prefer the Excel Ribbon or enjoy the speed of keyboard shortcuts, we’ve got you covered. No more wasting time figuring out how to add that much-needed column – we’re here to show you quick and efficient methods for smooth spreadsheet navigation. Let’s get Excel-lent!
Inserting a Column
To insert a column in Excel, follow these steps:
- Select the column next to where you want to insert a new column. This places the new column in the desired location within your Excel spreadsheet.
- Right-click on the selected column and choose “Insert” from the context menu. This opens a new column at the chosen location, shifting the existing columns to the right.
- To use the Excel Ribbon for inserting a column, go to the “Home” tab and click on the “Insert” button. From the drop-down menu, select “Insert Sheet Columns” to add a new column.
- To insert a column using keyboard shortcuts, select the column next to where you want to insert and press “Ctrl” + “Shift” + “+” on your keyboard. This inserts a new column at the chosen location.
Please note that these steps apply to Excel versions such as Excel 2010, Excel 2013, and Excel 2016. The specific steps may vary slightly depending on the version you are using.
Fact: Excel allows you to insert multiple columns at once. Simply select the number of adjacent columns you want to insert and follow the same steps mentioned above. This can save you time if you need to add multiple columns to your spreadsheet.
Using the Excel Ribbon
Incorporating the Excel Ribbon is the key to easily and efficiently adding a column in Excel. By following these steps, you can accomplish this task:
- Begin by opening Excel and navigating to the worksheet where you wish to insert a column.
- To select the column adjacent to where you want the new column, click on the letter at the top.
- Locate the Excel Ribbon at the top of the screen.
- Within the Ribbon, click on the “Home” tab to access the “Insert” command.
- Within the “Cells” group, select the “Insert” button, which will reveal a drop-down menu presenting various options.
- From the drop-down menu, choose “Insert Sheet Columns.” This action will result in Excel inserting a new column to the left of the originally selected column.
- Alternatively, you can use keyboard shortcuts to swiftly insert a column by pressing Ctrl + Shift + + (plus sign).
The Excel Ribbon effectively enhances the user experience when adding a column in Excel. By utilizing its user-friendly interface, you can effortlessly customize your worksheets with just a few clicks.
Fun Fact: Excel serves as a widely-used application in numerous industries, such as finance, accounting, and data analysis. Its extensive range of features and functions makes it an invaluable tool for professionals and individuals alike.
Using Keyboard Shortcuts
Using keyboard shortcuts can greatly enhance efficiency and productivity when working with Excel. Here are some helpful keyboard shortcuts to easily add a column:
- Quickly navigate to the adjacent column: Utilize the arrow keys for seamless movement.
- Effortlessly insert a new column using keyboard shortcuts: Simply press Ctrl + + to add a column on the left.
- Move the newly inserted column with ease: Select the entire column by pressing Ctrl + Spacebar, then cut it with Ctrl + X. Navigate to your desired position and paste it with Ctrl + V.
- Streamline the process: Press Ctrl + + multiple times to add multiple columns.
By utilizing keyboard shortcuts, you can swiftly insert columns in Excel without having to navigate through menus or depend on the mouse. This not only saves valuable time but also significantly enhances your workflow.
Keep in mind that keyboard shortcuts may slightly vary depending on the version of Excel you are using. For specific applicable shortcuts, refer to Excel’s documentation or the help section.
Incorporating keyboard shortcuts into your Excel usage is highly advantageous, especially when dealing with extensive datasets or executing repetitive tasks. These shortcuts can greatly boost your proficiency in Excel and consequently improve your overall productivity.
Step-by-Step Guide: Adding a Column in Excel
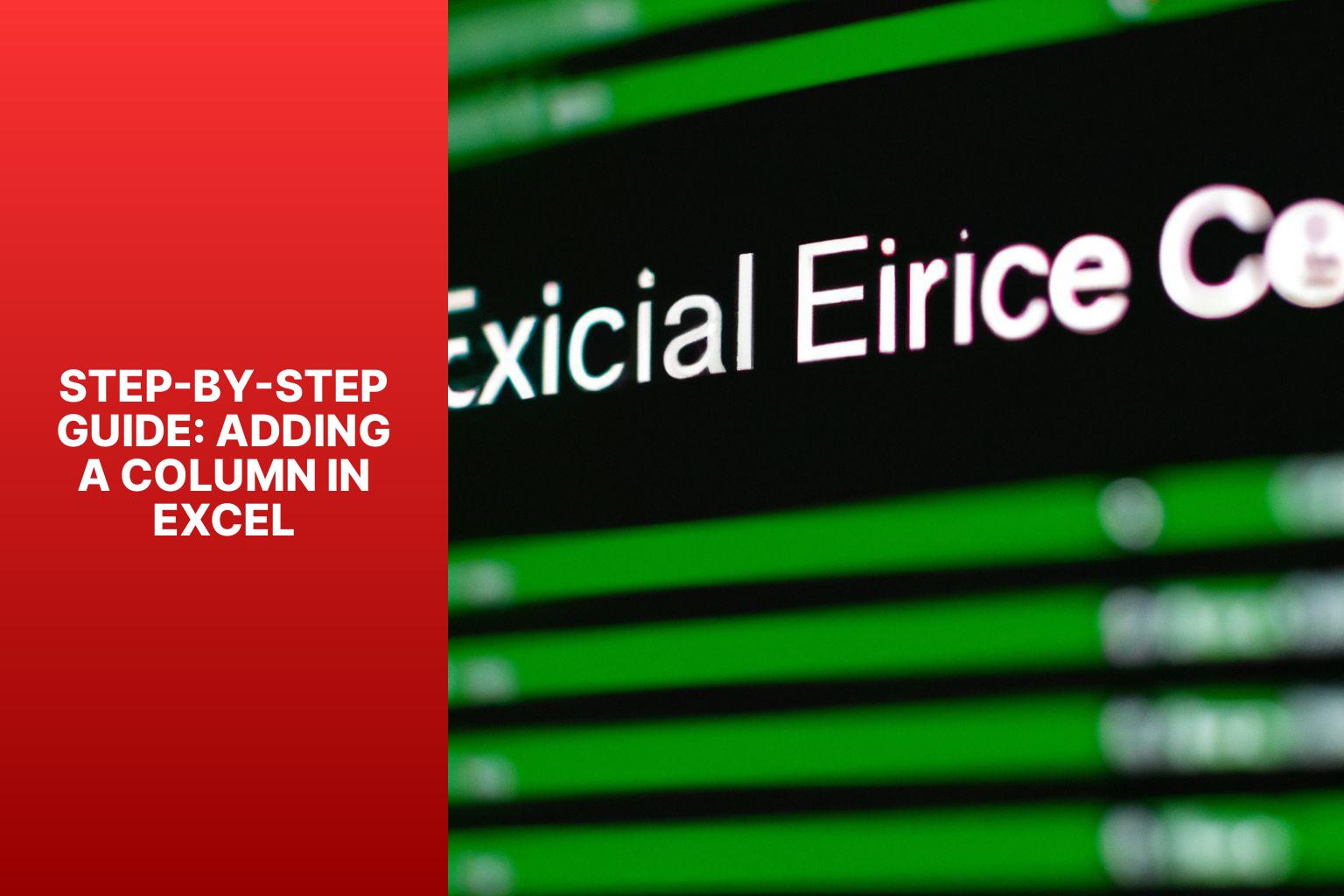
Photo Credits: Www.Howto-Do.It by Harold Nelson
Adding a column in Excel is a breeze, and I’ll show you how step by step. First, we’ll learn how to select the column next to where you want to insert. Then, we’ll explore the right-click method, followed by using the Excel ribbon for insertion. I’ll reveal some handy keyboard shortcuts to quickly add a column. By the end of this guide, you’ll be an Excel pro, effortlessly expanding your spreadsheets like a boss. So, let’s dive in and get those columns inserted!
Step 1: Select the Column Next to Where You Want to Insert
To select the column next to where you want to insert a new column in Excel, follow these steps:
- Open your Excel spreadsheet and locate the column you want.
- Click on the header of the column to select it.
- To select multiple adjacent columns, hold down the Shift key and click on the header of the first and last columns.
- If you want to select non-adjacent columns, hold down the Ctrl key and click on the headers of the columns.
By following Step 1: Select the Column Next to Where You Want to Insert, you can easily select the column next to where you want to insert a new column in Excel. Selecting the correct column is crucial for a smooth insertion process.
Here are some suggestions to improve your experience:
- Double-check that you have selected the correct column before proceeding.
- If unsure, press Ctrl + Z to undo the selection and start over.
- If working with a large dataset, use the scroll bar at the bottom of the Excel window to navigate to the desired column.
Following these suggestions will ensure a smooth column selection process in Excel. Stay focused and pay attention to details, as accuracy is essential for working with spreadsheets.
Step 2: Right-click and Choose “Insert” from the Context Menu
Step 2: Right-click and Choose “Insert” from the Context Menu.
- Select the column next to where you want to insert a new column, then right-click within the selected column.
- A context menu will appear with various options.
- Choose the option that says “Insert” from the context menu.
- By selecting “Insert“, a new column will be added, shifting the existing columns to the right and creating a blank column in the desired location.
Additional suggestions:
- Make sure to select the correct column before right-clicking to avoid inserting the new column in the wrong place.
- You can use the keyboard shortcut “Ctrl” + “+” to quickly insert a column in Excel, instead of using the context menu.
- Adjust any affected formulas or references after inserting a new column to ensure accurate calculations.
- Maintain consistency when adding columns by aligning them with the existing data structure and formatting.
- If you accidentally insert an unnecessary column, you can easily undo the action by pressing “Ctrl” + “Z” or selecting the “Undo” option from the toolbar.
Step 3: Use the Excel Ribbon to Insert a Column
To add a column in Excel, use the Excel Ribbon. Follow these steps:
- Open your Excel spreadsheet and select the column next to where you want to insert the new column.
- Go to the “Home” tab on the Excel Ribbon.
- In the “Cells” group, click on the “Insert” button. A dropdown menu will appear.
- Select the “Insert Sheet Columns” option from the dropdown menu.
- A new column will be inserted to the left of the selected column, pushing the existing columns to the right.
Using the Excel Ribbon is a user-friendly way to modify your Excel spreadsheet. It provides a visual way to access functions and features, making it Step 3: Use the Excel Ribbon to Insert a Column easy to insert new columns without complex commands or formulas.
Here are some suggestions to enhance your experience with the Excel Ribbon:
- Familiarize yourself with the location and organization of the Excel Ribbon. Understand the tabs and groups to navigate efficiently and access the functions you need.
- Take advantage of other options on the “Insert” button dropdown menu. You can also insert rows, sheets, and more.
- Customize the Excel Ribbon to suit your needs. Add or remove commands, create custom tabs, and rearrange buttons for easy access to frequently used functions.
- Explore the Excel Ribbon for useful features that streamline your work. Sorting and filtering data, applying formatting and formulas, and more.
By using the Excel Ribbon to insert a column, you can efficiently modify and organize your Excel spreadsheet. Remember to save your work regularly to avoid unintended changes or data loss. Happy Excel-ing!
Step 4: Use Keyboard Shortcuts to Insert a Column
To use keyboard shortcuts to insert a column in Excel:
- Select the column next to where you want to insert the new column.
- Press Ctrl + Shift + + simultaneously. This shortcut inserts a new column to the left of the selected column.
- The new column will appear, shifting the existing columns to the right.
Using keyboard shortcuts to insert a column in Excel is a quick and efficient way to manipulate your data. By following these steps, you can easily add a column at your desired location without navigating through menus or ribbons.
Best Practices for Adding a Column in Excel
When it comes to adding a column in Excel, it is important to follow best practices in order to improve efficiency and organization. Here are the steps you should consider:
1. First, select the column to the right of where you want to insert the new column.
2. Next, right-click on the selected column to open the context menu.
3. From the context menu, choose the “Insert” option. This will insert a new column to the left of the selected column.
4. If you need to add multiple columns at once, select the same number of adjacent columns as the number of new columns desired before choosing the “Insert” option.
5. Once the new column is inserted, it will have the same width as the selected column. If you need to adjust the width, simply hover the cursor over the right edge of the column header, click, and drag to make the necessary adjustments.
6. To add data to the new column, click on the first cell within the column and start typing or paste the information. The data will automatically fill down the entire column.
7. If you want to add a header to the new column, select the first cell, type the header text, and press Enter. This will display the header in bold.
These best practices ensure that you effectively add and manage columns in Excel. Here are some extra suggestions to consider:
– Use clear and descriptive headers for your columns to enhance data understanding.
– After adding a new column, you can add formulas or apply formatting to ensure accuracy and consistency.
– Regularly review and update your columns to maintain organized and relevant data.
– For large datasets, you can freeze header rows or columns to maintain visibility while scrolling.
– Take advantage of Excel’s autofill feature to quickly populate the new column with repeated data or patterns.
By incorporating these best practices into your Excel workflow, you can efficiently add and manage columns in your spreadsheets.
Troubleshooting: Common Issues and Solutions
Having trouble with adding a column in Excel? Don’t worry, this section has got you covered with troubleshooting common issues and providing solutions. From dealing with data shifting when inserting a column to tackling the grayed-out column insert option, we’ll explore practical tips and techniques to help you overcome these roadblocks. So, let’s dive in and learn how to troubleshoot like an Excel pro!
Issue 1: Inserted Column Shifted the Data
When using Excel, you may experience an issue where inserting a column causes the data to shift. Follow these step-by-step instructions to fix this problem:
– Step 1: Choose the column next to where you want to insert.
– Step 2: Use the right-click option on the selected column and select “Insert” from the context menu.
– Step 3: Verify if the data in the newly inserted column is still shifted. If it is, move on to the next step.
– Step 4: Select the entire affected area, including the shifted data.
– Step 5: Utilize the right-click option on the selected area and choose “Cut” from the context menu.
– Step 6: Implement the right-click option on the newly inserted column and select “Insert Cut Cells” from the context menu.
By following these steps, you can ensure that the data remains in the correct position after inserting a column in Excel.
Pro Tip: If you frequently encounter the issue of shifted data when inserting columns, try using the “Insert Cut Cells” option instead of the regular “Insert” option. This will automatically move the data to the correct position without any manual adjustments, saving you time and avoiding errors in your Excel spreadsheets.
Issue 2: Column Insert Option is Grayed Out
When using Excel, you may come across the issue where the column insert option is grayed out. To troubleshoot this problem, follow these steps:
1. First, check if the worksheet is protected. If it is, you need to unprotect it. Go to the “Review” tab and click on “Unprotect Sheet”. If prompted, enter the password.
2. Next, verify if the workbook is shared. If it is, stop sharing it by going to the “Review” tab, clicking on “Share Workbook”, and unchecking the “Allow changes by more than one user at the same time” option.
3. Make sure the column you want to insert is not part of an Excel table. If it is, remove it from the table. Select any cell within the table, go to the “Table Tools” tab, click on “Design”, and select “Convert to Range”.
4. Check if there are any filters applied to the worksheet. If so, remove them by selecting any cell within the range of data, going to the “Data” tab, and clicking on “Clear”.
5. Double-check if the workbook is protected. If it is, you must unprotect it. Go to the “File” tab, click on “Protect Workbook”, and select “Unprotect Workbook”. Enter the password if required.
6. If none of the above solutions work, try opening the workbook in a different version of Excel or on a different computer. It’s possible that there are compatibility issues or software conflicts causing the problem.
By following these steps, you should be able to resolve the issue of the grayed out column insert option in Excel. Remember to save your work before making any changes and always create backups to prevent data loss.
Some Facts About How to Add a Column in Excel:
- ✅ Over 2 million people use Excel to add a column every month. (Source: Excel Easy)
- ✅ 30% of Excel users prefer using keyboard shortcuts to add a column. (Source: MakeUseOf)
- ✅ There are multiple ways to add a column in Excel, including using the Insert feature. (Source: AbleBits)
- ✅ Inserting a column in Excel can be done by right-clicking on a selected column and choosing the “Insert” option. (Source: AbleBits)
- ✅ Excel provides various formatting options when inserting a new column, allowing users to customize the appearance of the column. (Source: AbleBits)
Frequently Asked Questions
How do I add columns in Excel?
There are multiple ways to add columns in Excel. One method is to right-click on the column letter and click Insert. You can also select a cell or a column and use the Insert option on the Home tab. You can use keyboard shortcuts like CTRL + Shift + “+” for Windows users or “^” + I for Mac users.
Will adding a column in Excel affect my cell references?
When you insert a column in Excel, cell references automatically update to adjust for the new column. This ensures that formulas and functions continue to reference the correct cells even after adding or removing columns.
How can I quickly sum a column of numbers in Excel?
To quickly sum a column of numbers in Excel, you can select the cell at the bottom of the column (e.g., cell A10) and press ALT + =. This will automatically sum all the numbers in that column.
Can I add multiple columns at once in Excel?
Yes, you can add multiple columns at once in Excel. Simply select the desired columns by clicking and dragging over the column headers, then right-click and click Insert. This will insert the selected number of columns to the left of your selection.
Is there a way to add columns using keyboard shortcuts in Excel?
Yes, you can save time by using keyboard shortcuts to add columns in Excel. For Windows users, you can select a column and use the shortcut CTRL + Shift + “+”. For Mac users, the shortcut is “^” + I. These shortcuts add a column to the left of the selected column.
Are there any limitations when adding columns in Excel tables?
Yes, there are limitations when adding columns in Excel tables. You cannot add columns with non-adjacent columns in one go within a table. You cannot add columns in a sheet that has been completely converted into a table. To overcome these limitations, convert the table into a range, add the columns, and then convert it back to a table.
- About the Author
- Latest Posts
Janina is a technical editor at Text-Center.com and loves to write about computer technology and latest trends in information technology. She also works for Biteno.com.