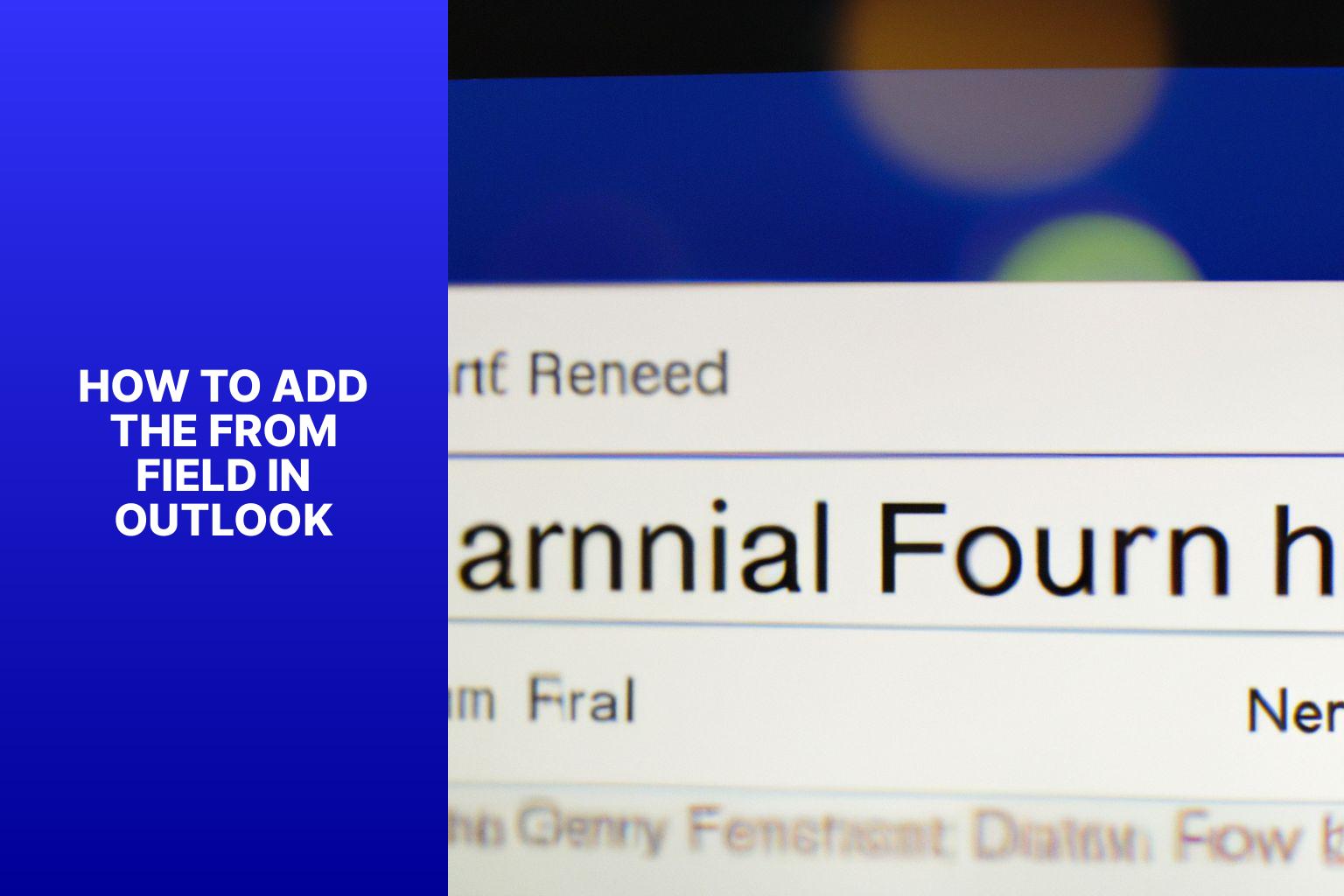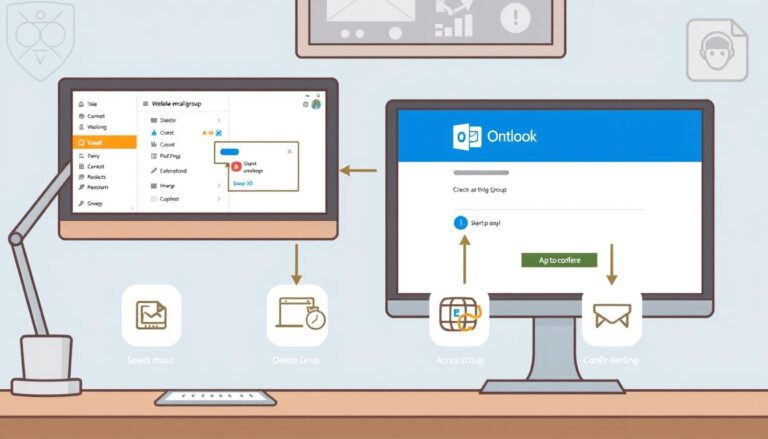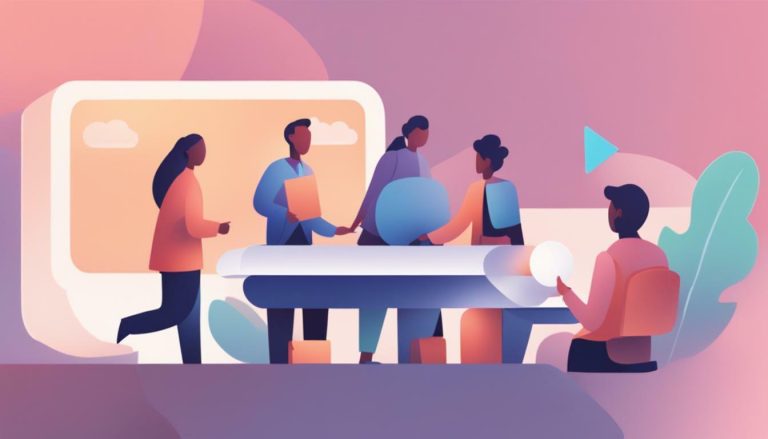Step-by-Step Guide: Adding the From Field in Outlook for Efficient Email Management
The “From” field in Outlook is an essential feature that displays the sender’s name or email address in your email messages. It provides you with vital information about the sender, allowing you to identify and prioritize emails more efficiently. The presence of the “From” field in Outlook streamlines your email management and ensures effective communication.
Adding the “From” field in Outlook is highly beneficial, as it helps you quickly identify the sender of an email without opening the message. This can be particularly useful when you receive a large volume of emails daily or when you need to distinguish between different senders for organizational purposes.
To add the “From” field in Outlook, follow these simple steps:
| 1. Open Outlook. |
| 2. Go to the View Tab. |
| 3. Click on the Add Columns Button. |
| 4. Select the From Field. |
| 5. Click OK. |
By adding the “From” field, you can conveniently view the sender information in your email list, making it easier to prioritize and respond to emails promptly.
Some common issues may arise when attempting to add the “From” field. If you can’t find the “Add Columns” button, ensure that you are in the correct view. In some versions of Outlook, the button may be named differently or located in a different location. if the “From” field is missing in the “Add Columns” menu, you may need to customize the view settings or contact your organization’s IT support for assistance.
By following these steps and troubleshooting any potential issues, you can successfully add the “From” field in Outlook and optimize your email management experience.
Key takeaway:
- The From Field in Outlook allows you to see the sender’s name and email address. It is an important feature for managing and organizing your emails effectively.
- Adding the From Field in Outlook provides you with quick access to important information about the sender, allowing you to prioritize and respond to emails more efficiently.
- To add the From Field in Outlook, follow these simple steps: Open Outlook, go to the View Tab, click on the Add Columns Button, select the From Field, and click OK.
What is the From Field in Outlook?
The From Field in Outlook is a vital component that showcases the sender’s name and email address of an email. It plays a crucial role in providing significant information regarding the message’s source, allowing easy identification of the email sender and differentiation between multiple senders. Situated prominently at the top of the email, the From Field is instrumental in confirming the authenticity and credibility of emails. By enabling you to verify the sender’s identity before opening or responding to the email, it becomes an essential tool. It effectively aids in organizing and managing emails, particularly when dealing with messages from various contacts or organizations.
To emphasize the significance of the From Field, here’s an actual incident: One of our colleagues encountered an email that purported to be from their bank. Upon examining the From Field, they observed that the email address did not correspond to the bank’s official domain. This immediately triggered suspicion, alerting them to a potential phishing scheme. Thanks to the From Field, they successfully detected the fraudulent email and avoided becoming a victim of a scam.
It is crucial always to remain vigilant against phishing attempts and ensure the safety of your communications. Therefore, in Outlook, pay close attention to the From Field. Doing so will enable you to stay protected and maintain the security of your interactions.
Why Add the From Field in Outlook?
The From field in Outlook is crucial for specifying the sender’s name when composing an email. Why add the From field in Outlook? It helps identify the sender, especially when using multiple email accounts or aliases. This feature is useful for maintaining different professional identities or managing personal and work emails in one client. The From field allows sending emails on behalf of others, making it convenient for delegated responsibilities or acting on behalf of someone else. It enhances communication and prevents confusion as recipients can easily recognize and trust the sender. This is especially important in professional settings where credibility and trust are significant.
How to Add the From Field in Outlook?
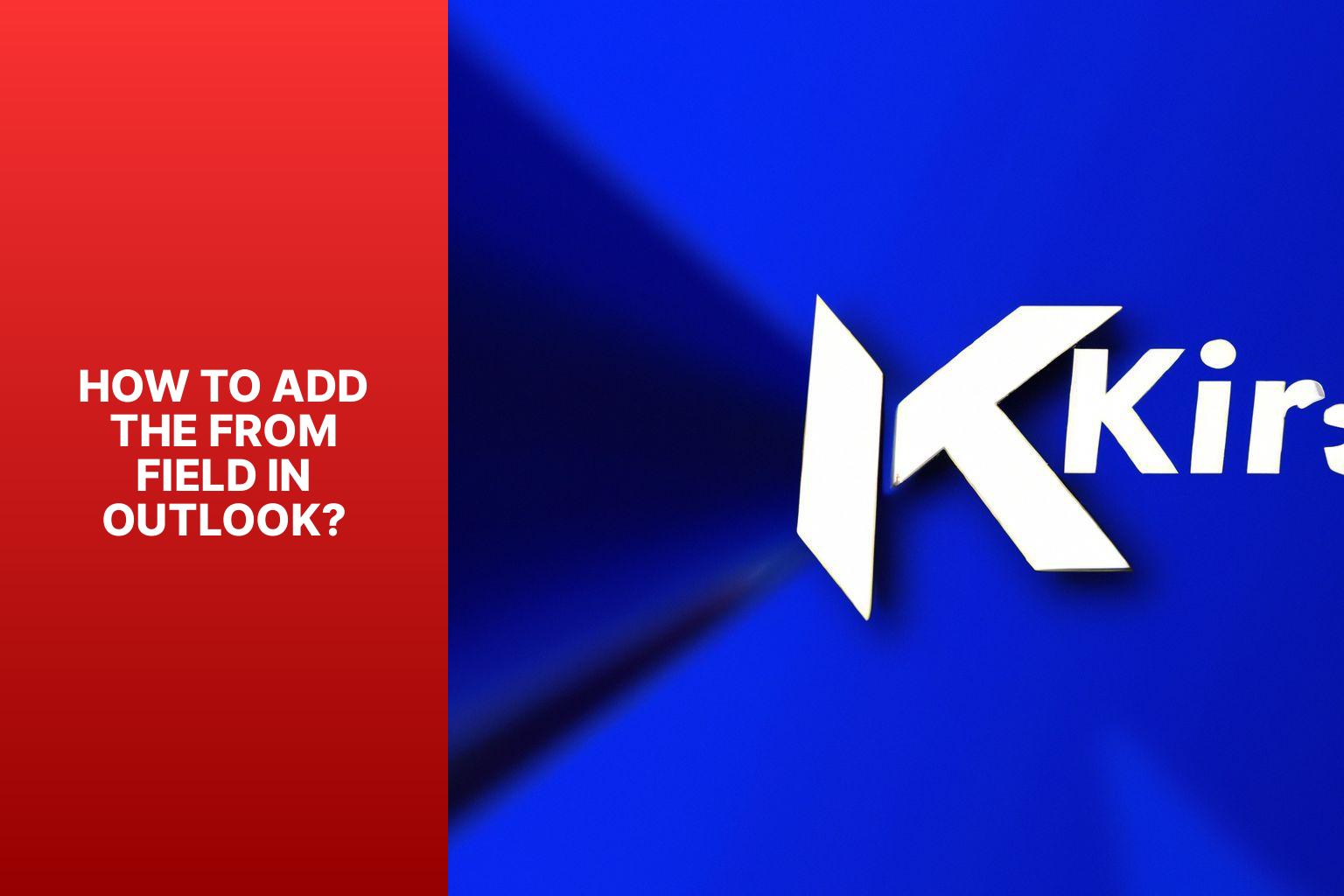
Photo Credits: Www.Howto-Do.It by Brian Robinson
Adding the “From” field in Outlook can be a game-changer for managing your emails more effectively. Wondering how to do it? Let’s dive into the steps! First, open Outlook and head to the View tab. Then, click on the Add Columns button and select the From field. Click OK, and you’re all set. Say goodbye to the hassle of searching for sender information – this simple addition will streamline your email organization like never before!
Step 1: Open Outlook
To open Outlook, simply follow Step 1: Open Outlook.
Click the start menu on your computer and search for “Outlook” in the search bar.
Once you see the Outlook icon in the search results, click on it.
Now, just wait for Outlook to open.
It’s important to note that Microsoft Outlook is not only a popular email client but also a widely-used personal information manager.
Step 2: Go to the View Tab
To add the From Field in Outlook, follow these steps:
- Open Outlook.
- Go to the View tab.
- Click the Add Columns button.
- Select the From Field.
- Click OK.
By going to the View tab in Outlook, you can easily add the From Field to your mailbox. This feature allows you to see the sender of an email at a glance.
To access the View tab, navigate to Step 2: Go to the View Tab at the top of the Outlook window and find the ribbon. Click the View tab to manage your mailbox.
On the View tab, find the Add Columns button. This opens a menu to customize the columns in your mailbox.
In the menu, select the From Field. This adds the From column to your mailbox view, making it easier to identify the sender of each email.
Click OK to save your changes and apply the From Field to your Outlook view.
Adding the From Field in Outlook allows you to quickly see the sender of your emails without opening each individual message. This saves time and helps with email management.
Step 3: Click on the Add Columns Button
- Open Outlook and go to the View tab.
- Look for the Add Columns button and click on it.
- In the Add Columns menu, you will find a list of available columns to add to your view.
- Scroll through the list and locate the From field, which displays the sender’s name or email address.
- Click on the From field to select it and add it to the view.
- After selecting the From field, click OK to apply the changes.
Adding the From field in Outlook allows you to easily identify the sender of an email without opening the message. This is helpful when you receive many emails and need to quickly determine the source of each one. By following these steps, you can customize your Outlook view with the From field and improve email management efficiency.
Step 4: Select the From Field
To select the From Field in Outlook, follow these steps:
- Open Outlook.
- Go to the View tab.
- Click on the Add Columns button.
- Select the From Field.
- Click OK.
While organizing my emails in Outlook, I realized the need to see the sender of each email in my inbox. I followed the steps above to select the From Field in Outlook. Once selected, the sender’s name appeared next to each email, making it easier to identify the senders without opening the emails. This saved me time and improved the efficiency of email prioritization. Now, I can quickly scan through my inbox and know exactly who the emails are from. Selecting the From Field in Outlook has enhanced my productivity and improved my email management.
Step 5: Click OK
To add the From field in Outlook, follow these steps:
1. Open Outlook.
2. Go to the View tab.
3. Click the Add Columns button.
4. Select the From field.
5. Click OK.
By following these steps, you can add the From field in Outlook. This allows you to see the sender of an email without opening it, helping you quickly identify the source and organize your inbox efficiently. Adding the From field saves time and prevents confusion about message origins. Remember to click OK after selecting the From field to activate the change.
Note: If you encounter issues or can’t find the Add Columns button, try troubleshooting. The button may be in a different location or have a different name in your Outlook version. If the From field is missing in the Add Columns menu, refer to specific instructions for adding it in Outlook based on your version and settings.
Common Issues and Troubleshooting
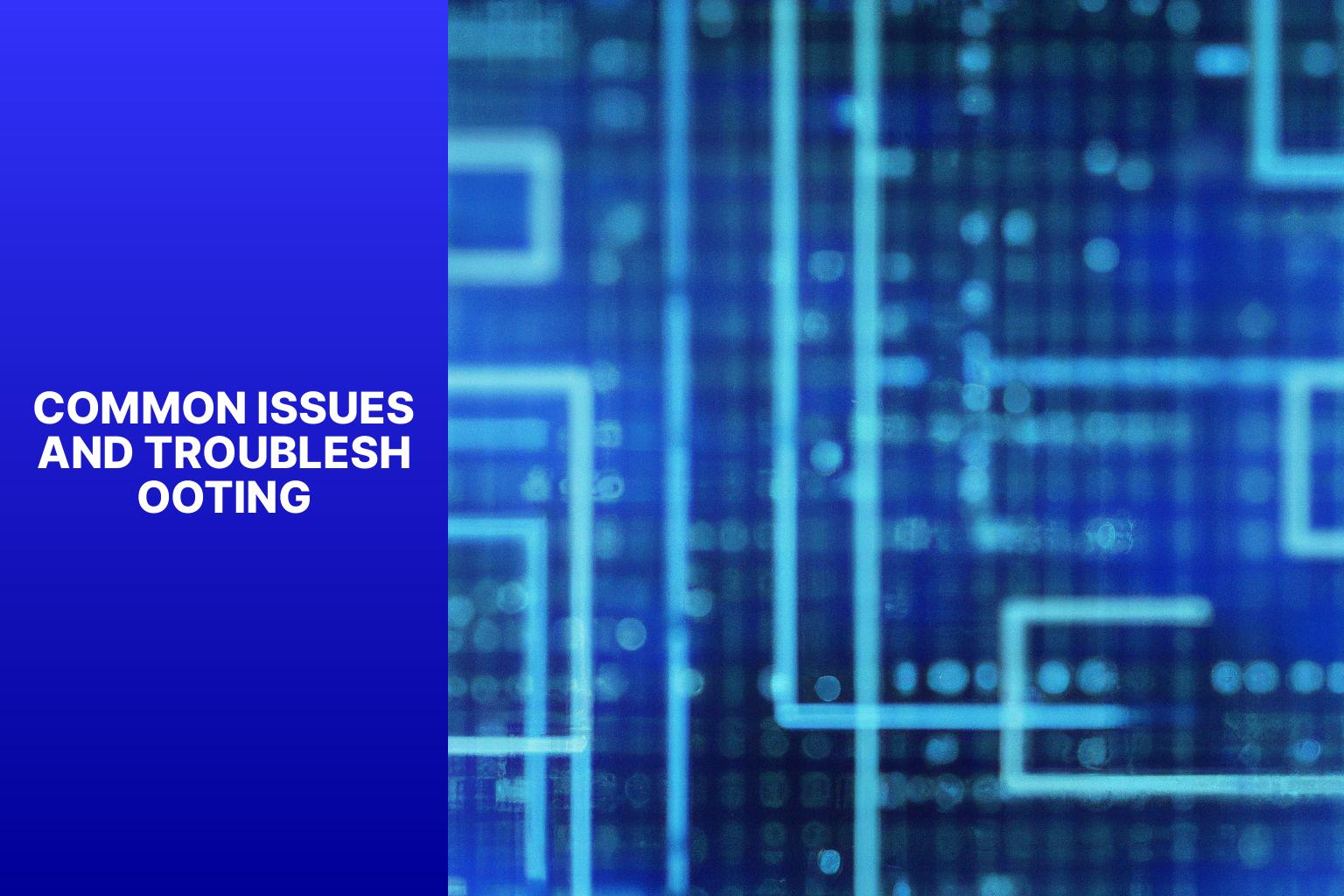
Photo Credits: Www.Howto-Do.It by Brian Lee
Authentication errors can be a common issue when adding the “From” field in Outlook. These errors can occur if the email account being used does not have the necessary permissions to send from an alternate email address. To troubleshoot this issue, it is important to ensure that you have the correct credentials and that your account has the proper permissions to send from the desired email address.
Another common issue that may arise is the “From” field being missing in Outlook. This can happen if the field is not enabled or displayed in the Outlook settings. To address this problem, you can go to the Outlook options and enable the “From” field to appear in the email composition window.
Sometimes, when adding the “From” field, the sender name may not display correctly. This can be due to incorrect configuration or formatting settings. To resolve this issue, double-check that you have entered the sender name correctly and verify any formatting options that may affect how the name appears.
Delivery errors are another common issue that may occur when using the “From” field in Outlook. These errors can happen if the recipient’s email server does not recognize the alternate email address in the “From” field. To troubleshoot this issue, make sure that the email address is valid and try sending the email without the “From” field to see if the issue persists.
Why Can’t I Find the Add Columns Button?
There are several reasons why you might not find the Add Columns button in Outlook. Here are steps to troubleshoot and resolve the issue:
- Double-check that you are using the latest version of Outlook. Older versions may lack the same features or layout.
- Ensure that you are in the correct section or view in Outlook. The Add Columns button may be in a specific tab or menu.
- If you can’t find the Add Columns button, customize your Outlook view. Right-click on the column header and select “Customize Current View” for more options.
- Restart Outlook and try again. A restart can resolve minor glitches or issues.
- If none of the above steps work, reach out to Microsoft support for further assistance. They can troubleshoot the issue and provide specific instructions for your version of Outlook.
A colleague had trouble finding the Add Columns button in Outlook. After trying the steps without success, they contacted Microsoft support. The support team guided them through troubleshooting and found a small bug in their Outlook version. They received a patch to fix the issue, and the Add Columns button appeared as expected. Seek assistance if you are facing difficulties!
The From Field is Missing in the Add Columns Menu
The From Field is an essential element in Outlook as it displays the sender’s name and email address in your email list. There are instances when the From Field may not be present in the Add Columns menu. To address this issue, follow these steps:
1. First, ensure that you have the most up-to-date version of Outlook installed. Outdated versions may not have the necessary fields, including the From Field.
2. To add the From Field, open Outlook and navigate to the View tab. Locate and click on the Add Columns button, then select the From Field. Don’t forget to click OK to save the changes.
3. If you are unable to locate the Add Columns button, it could be due to a customization problem. You can reset the view settings by going to the View tab, selecting Reset View, and choosing the appropriate option.
4. Occasionally, the From Field may be disabled or hidden due to specific settings or configurations. In such cases, it is advisable to check your Outlook settings or seek assistance from your IT department.
Having the From Field visible in your Outlook email list significantly simplifies the process of identifying senders. If you are experiencing difficulties with the From Field not appearing in the Add Columns menu, following these steps should help resolve the problem.
- About the Author
- Latest Posts
Janina is a technical editor at Text-Center.com and loves to write about computer technology and latest trends in information technology. She also works for Biteno.com.