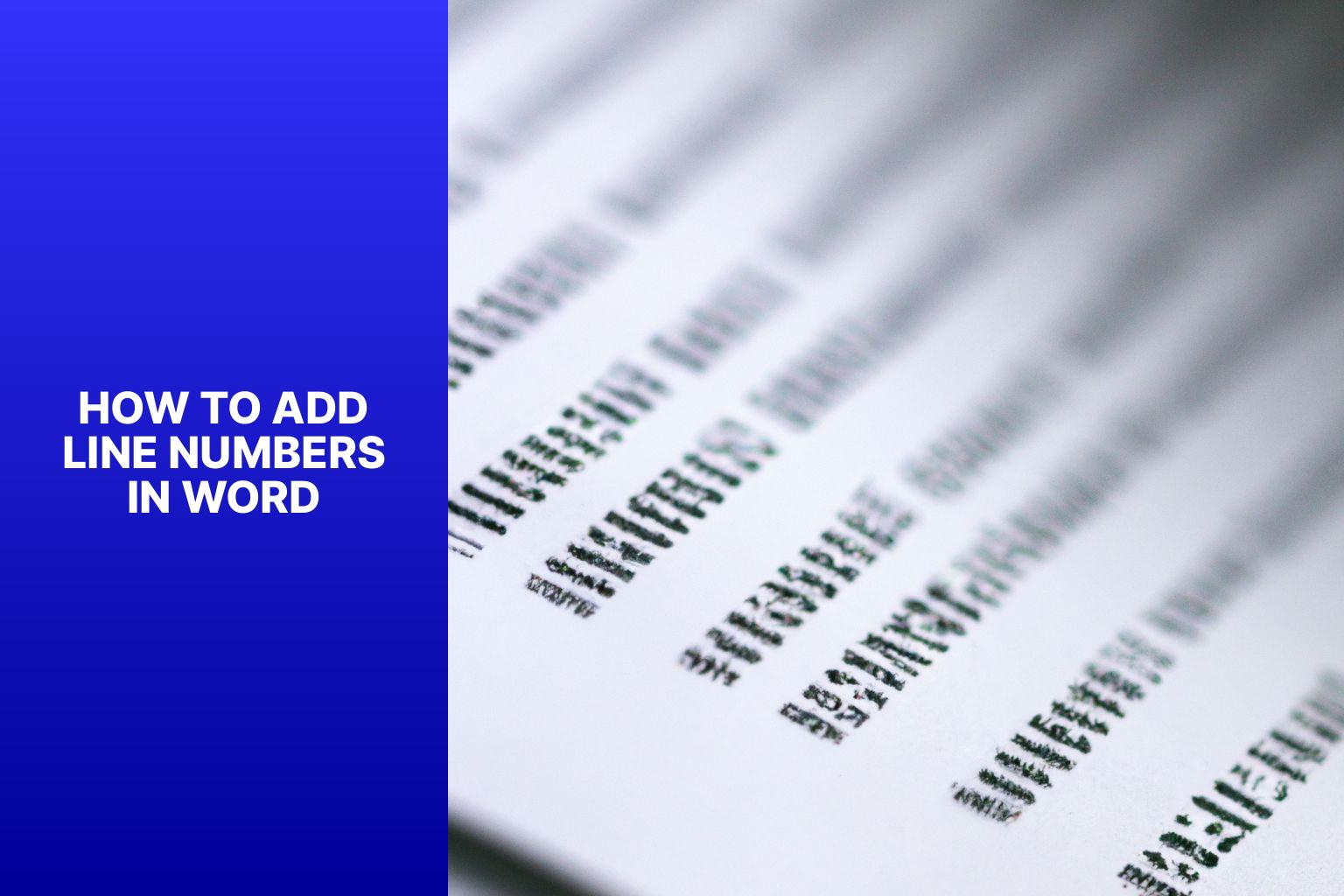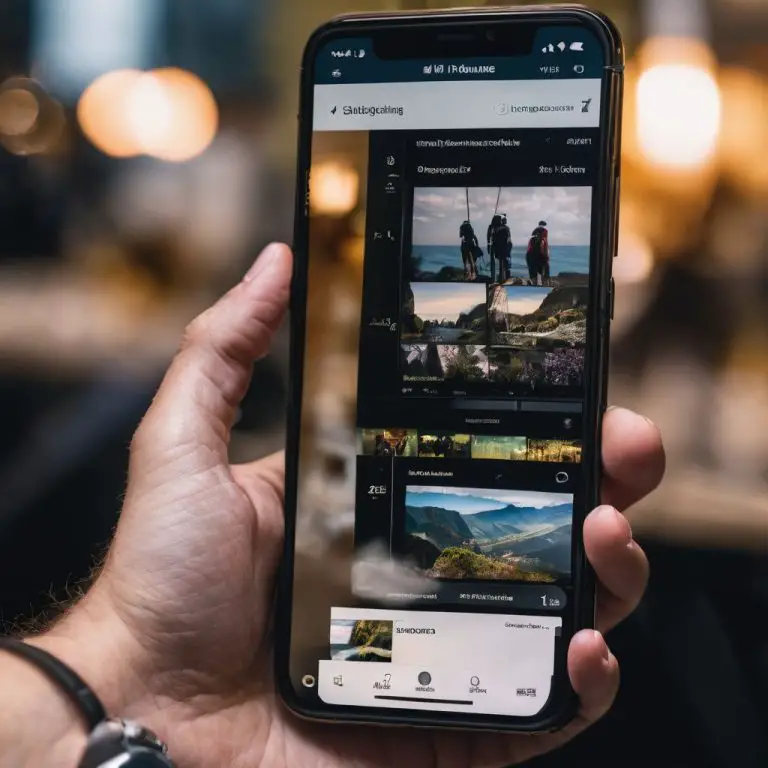A Step-by-Step Guide: How to Add Line Numbers in Word
Adding line numbers in Word can be a useful feature, especially when working with long documents or academic papers. Line numbers help with easy referencing, facilitating discussions, or simply keeping track of content. Here’s a step-by-step guide on how to add line numbers in Word:
Step 1: Open your Word document.
Step 2: Access the “Page Layout” tab.
Step 3: Locate the “Page Setup” group.
Step 4: Click on “Line Numbers.”
Step 5: Choose the desired line numbering option.
Customizing Line Numbering:
You can further customize the line numbering format by following these steps:
– How to change the line numbering format?
– How to restart line numbering?
– How to exclude line numbers from certain pages or sections?
Removing Line Numbers in Word:
If you want to remove line numbers from your document, follow these steps:
Step 1: Access the “Page Layout” tab.
Step 2: Locate the “Page Setup” group.
Step 3: Click on “Line Numbers.”
Step 4: Select “None.”
Tips and Tricks:
For additional customization options and advanced usage of line numbers, consider these tips and tricks:
– How to adjust the position of line numbers?
– How to change the font or size of line numbers?
– How to add line numbers to a specific section?
By following these instructions and utilizing the tips and tricks, you can easily add, remove, and customize line numbers in your Word documents, enhancing their readability and accessibility.
Key takeaway:
- Line numbers in Word provide a convenient way to reference specific parts of a document.
- Adding line numbers in Word is a simple process that involves accessing the “Page Layout” tab and selecting the desired line numbering option.
- Customizing line numbering allows for flexibility in format, restarting line numbering, and excluding line numbers from specific pages or sections.
- Removing line numbers in Word can be done by accessing the “Page Layout” tab, locating the “Page Setup” group, clicking on “Line Numbers,” and selecting “None.”
- Tips and tricks include adjusting the position of line numbers, changing the font or size of line numbers, and adding line numbers to a specific section.
What are line numbers in Word?
Line numbers in Microsoft Word serve as a helpful feature for referencing specific lines of text in a document. They are particularly useful for managing lengthy documents, numerous pages, or collaborative work. To incorporate and personalize line numbers within your document, you can access the “Page Layout” tab in Word and follow the following steps:
1. Understanding the Purpose of Line Numbers: Line numbers play a significant role in locating particular lines of text. Their inclusion is simple.
2. Navigating to Line Numbers: Begin by opening your Word document and navigating to the “Page Layout” tab located on the top ribbon bar.
3. Locating the Page Setup Option: Within the “Page Layout” tab, you will find the “Page Setup” group. This group provides various layout and formatting choices.
4. Adding Line Numbers: Select the “Line Numbers” button within the “Page Setup” group. This will result in the appearance of a drop-down menu.
5. Choosing Line Numbering Options: From the drop-down menu, choose the desired line numbering option. These options may include continuous numbering or restarting on each page or section.
By following these steps, you will successfully incorporate line numbers into your Word document, facilitating navigation and referencing specific lines. Keep in mind that the positions of line numbers and customization options can vary in different versions of Word. To remove line numbers, simply follow the same steps and select the “None” option within the “Line Numbers” menu.
How to Add Line Numbers in Word
Looking to enhance your Word document? Discover the secrets of adding line numbers in Word! From opening your document to accessing the Page Layout tab, we’ll guide you through each step. Unleash your creativity by exploring various line numbering options. Get ready to transform the way you approach document organization. Say goodbye to tedious manual numbering and unlock the power of line numbers in Word!
Step 1: Open your Word document
To open your Word document, follow these steps:
1. Launch Microsoft Word.
2. Click the “File” tab at the top left corner. This will open a drop-down menu.
3. From the drop-down menu, select “Open” to browse and select the Word document. Alternatively, use the keyboard shortcut Ctrl + O.
4. A file explorer window will appear. Navigate to the location where your Word document is saved.
5. Double-click on the Word document or select it and click the “Open” button at the bottom right corner of the window.
Your Word document is now open and ready for you to work on.
I once had to complete an important college essay. The document was saved on my computer, but I couldn’t find it in the mess of files. Feeling overwhelmed, I followed Step 1 to open my Word document. With a few clicks, I located and opened the document. It was a huge relief, and I was able to complete my assignment on time thanks to the ease of opening my Word document. Since then, I always follow these steps to quickly access my Word documents and avoid any unnecessary stress. Opening a Word document has never been easier, and it’s a skill that everyone should master to streamline their work process.
Step 2: Access the “Page Layout” tab
To add line numbers to your Microsoft Word document, follow these steps:
1. Open your Word document.
2. Access the “Page Layout” tab located on the ribbon bar at the top of the Word window.
3. In the “Page Layout” tab, find the “Page Setup” group, which contains options for adjusting the layout and formatting of your document.
4. Click the “Line Numbers” button within the “Page Setup” group.
5. From the menu that appears, choose the desired line numbering option, such as “None,” “Continuous,” or “Restart Each Page.”
Customizing line numbering in Microsoft Word can be helpful for specific requirements. Here are some additional options:
– How to change the line numbering format? Within the line numbering options, you can adjust settings like the count by value, start at a specific line number, or display line numbers at exact positions.
– How to restart line numbering? Use section breaks or page breaks to restart line numbering at a certain point in your document. Access the “Page Setup” section for this option.
– How to exclude line numbers from certain pages or sections? Word allows you to suppress line numbers for specific paragraphs or sections. Simply select the text or section and access the line numbering options to exclude line numbers.
By following these steps and customizing line numbering options, you can easily add line numbers to your Word document, making it more organized and easier to navigate.
Line numbers in your document can serve as reference points, guide users through lengthy documents, facilitate legal procedures, or ensure consistency across multiple pages. Microsoft Word offers features to customize line numbering according to your specific needs, whether it’s for the entire document, specific sections, or excluding certain pages. By utilizing the page layout options and line numbering features, you can enhance the readability and usability of your Word document.
Step 3: Locate the “Page Setup” group
To add line numbers in Microsoft Word, you need to locate the “Page Setup” group. Follow these steps:
- Open your Word document.
- Go to the “Page Layout” tab.
- Step 3: Find the “Page Setup” group.
By following these steps, you can easily locate the “Page Setup” group in Microsoft Word and access the line numbering options you need.
Step 4: Click on “Line Numbers”
To add line numbers to your Microsoft Word document, follow these steps:
- Open your Word document.
- Access the “Page Layout” tab at the top of the ribbon bar.
- Find the “Page Setup” group in the “Page Layout” tab.
- Step 4: Click on “Line Numbers” button in the “Page Setup” group.
- Choose the preferred line numbering option from the drop-down menu.
Customize your line numbering with these steps:
- To change the line numbering format, click the “Line Numbers” button in the “Page Setup” group and select “Line Numbering Options”. From there, you can choose various formatting options, such as counting by decimals or restarting line numbering at a specific number.
- To restart line numbering, go to the “Line Numbers” options menu and select the “Restart Each Page” or “Restart Each Section” option.
- If you want to exclude line numbers from certain pages or sections, use the “Suppress for Current Paragraph” option. Simply select the text or paragraphs where you want to exclude line numbers, go to the “Line Numbers” options menu, and check the “Suppress for Current Paragraph” box.
If you no longer want line numbers in your Word document, follow these steps:
- Access the “Page Layout” tab at the top of the ribbon bar.
- Find the “Page Setup” group in the “Page Layout” tab.
- Click the “Line Numbers” button in the “Page Setup” group.
- Select the “None” option from the drop-down menu.
Here are some additional tips and tricks for working with line numbers in Word:
- To adjust the position of line numbers, click the “Line Numbers” button in the “Page Setup” group, select “Line Numbering Options”, and then choose the desired position from the options provided.
- To change the font or size of line numbers, go to the “Line Numbers” options menu, select “Line Numbering Options”, and then make the desired changes in the “Font” and “Size” sections.
- If you want to add line numbers to a specific section of your document, use section breaks to separate the desired section. Then go to the “Line Numbers” options menu and select the “Restart Each Section” option.
By following these steps, you can easily add, customize, and remove line numbers in your Microsoft Word document.
Step 5: Choose the desired line numbering option
To select the line numbering option that you desire in Microsoft Word, simply follow these steps:
- Begin by opening your Word document.
- Then, go to the “Page Layout” tab located at the top of the Word interface.
- Within the “Page Layout” tab, locate the “Page Setup” group.
- Click on “Line Numbers” within the “Page Setup” group.
- From the drop-down menu that appears, select the line numbering option that best fits your preferences.
By following these instructions, you will be able to easily choose the line numbering option that suits your needs.
Here are some additional tips and tricks related to line numbering in Word:
- Customize Line Numbering: If you wish to customize the format of your line numbering, you can do so by selecting the “Line Numbers” option again and then choosing “Line Numbering Options.” This will enable you to change the format, start at a specific line number, and adjust the count by increments.
- Restart Line Numbering: If you want to restart the line numbering within your document, simply select the specific line where you want the numbering to restart. Then, click on “Line Numbers” once more and choose either “Restart Each Page” or “Restart Each Section,” depending on your requirements.
- Exclude Line Numbers: In case you need to exclude line numbers from certain pages or sections, you can do this by selecting the text or pages where you want the line numbers to be suppressed. Then, from the line numbering settings, choose either the “Suppress for Current Paragraph” or “Suppress for Current Section” option.
By utilizing these line numbering options, you will be able to effectively add, customize, and remove line numbers in your Microsoft Word documents.
Customizing Line Numbering
Customizing Line Numbering is an important feature in word processing software that lets you add line numbers to your document for easy reference and navigation. You can customize the appearance and placement of line numbers to suit your needs.
To customize line numbering, follow these steps:
1. Open your document in the word processing software.
2. Go to the “Page Layout” tab.
3. In the “Page Setup” group, click the “Line Numbers” button.
4. A dialog box will appear with options for customizing line numbering.
5. Choose the desired options to configure how the line numbers should appear in your document.
6. You can add line numbers to the entire document, from a specific page onwards, or only to specific sections.
7. You can also choose the starting number for the line numbering and the increment value.
8. Select the position where you want the line numbers to appear, such as inside or outside the margin.
9. Customize the appearance of the line numbers by selecting the font, size, and color.
10. Preview the changes in the dialog box to ensure they meet your requirements.
11. Click “OK” to apply the customized line numbering to your document.
Customizing line numbering helps you organize and reference your document’s content. Whether you’re writing an academic paper, a legal document, or a manuscript, line numbering makes it easier for readers to locate specific sections or references.
Remember to update the line numbering if you make changes to your document’s structure or content. You can easily modify the line numbering options by following the same steps as mentioned above.
How to change the line numbering format?
To change the line numbering format in Microsoft Word, follow these simple steps:
- Begin by opening your Word document.
- Next, navigate to the “Page Layout” tab.
- Within the “Page Layout” tab, locate the “Page Setup” group.
- Click on the “Line Numbers” option.
- A dropdown menu will appear, where you can select your preferred line numbering option.
For a more detailed explanation of each step:
- Launch Microsoft Word and open the document where you want to change the line numbering format.
- Click on the “Page Layout” tab at the top of the Word window to access the page settings options.
- Locate the “Page Setup” group, usually found on the right side within the “Page Layout” tab.
- In the “Page Setup” group, click the “Line Numbers” button, which will open a dropdown menu.
- Select the line numbering option that best suits your needs from the dropdown menu. Options include continuous line numbering, restarting line numbering on each page, or customizing line numbering for specific sections.
By following these steps, you can easily customize the line numbering format in your Microsoft Word document according to your preferences or specific requirements.
How to restart line numbering?
Restarting line numbering in Microsoft Word is a useful feature for documents that are lengthy or have multiple sections. If you want to know how to restart line numbering, follow these step-by-step instructions:
1. Open your Microsoft Word document.
2. Go to the “Page Layout” tab.
3. Look for the “Page Setup” group.
4. Click on the “Line Numbers” button.
5. From the menu, choose “Line numbering options”.
6. This will open the “Line Numbering” window, where you can customize the settings.
7. To restart line numbering, select “Restart each page” in the “Count by” section.
8. If you want to restart line numbering for each section, choose “Restart each section”.
9. Apply the changes and close the window by clicking “OK”.
By following these instructions, you can easily restart line numbering in Microsoft Word. This feature is particularly useful for legal documents where it’s common to restart numbering at specific points. Restarting line numbering helps keep your document organized and allows readers to find relevant information easily.
Please note that you can adjust the positions of line numbers using the options available in the “Line Numbering” window. You can also exclude line numbering from certain pages or sections by utilizing section breaks and the “Suppress for current paragraph” option.
These steps are applicable to most versions of Microsoft Word, including Office 365. By following this guide, you can effectively restart line numbering and ensure your document is well-structured.
How to exclude line numbers from certain pages or sections?
To exclude line numbers from certain pages or sections in Microsoft Word, follow these simple steps:
1. Start by opening your Microsoft Word document.
2. Navigate to the “Page Layout” tab located at the top of the screen.
3. Look for the “Page Setup” group.
4. Click on the “Line Numbers” button.
5. From the drop-down menu, select “Line Numbering Options”.
6. In the Line Numbers dialog box, choose “Suppress for Current Paragraph”.
7. Apply the changes by clicking the “OK” button.
8. For each paragraph or page where you want to exclude line numbers, repeat steps 6 and 7.
By following these instructions, you can easily remove line numbers from specific pages or sections in your Microsoft Word document. This feature comes in handy, especially when dealing with lengthy documents that require different formatting in various sections. It is also beneficial when you want to achieve a clean and organized look or for practical reasons.
Remember that the steps may slightly vary depending on the version of Microsoft Word you are using, but the overall process remains the same.
By excluding line numbers from specific pages or sections, you can ensure that your document is visually pleasing and distraction-free. This can be particularly helpful when working on legal documents, academic papers, or any other type of document where the focus should primarily be on the content rather than the formatting. Next time you need to exclude line numbers, give this easy method a try and customize your line numbers to suit your preferences.
Removing Line Numbers in Word
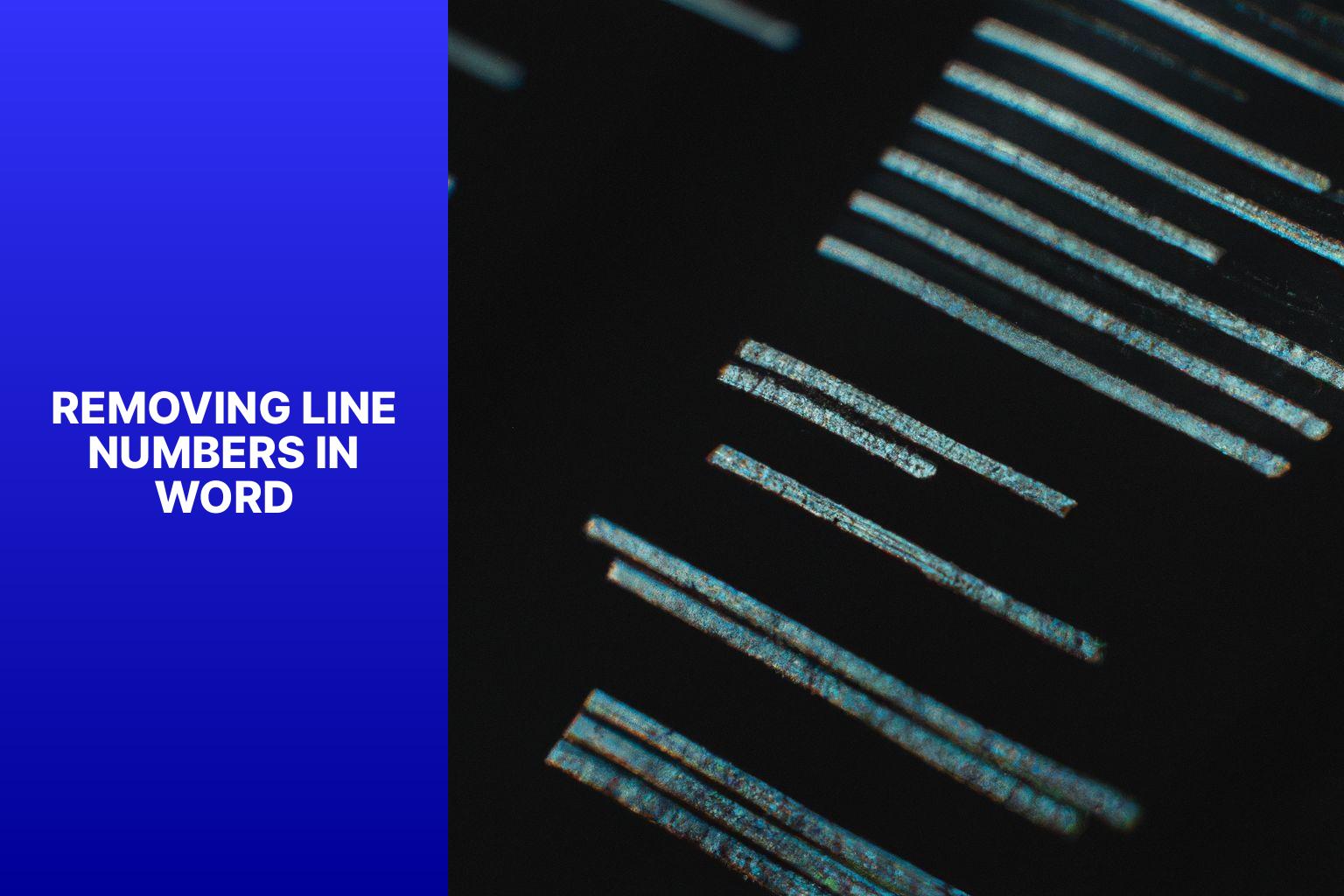
Photo Credits: Www.Howto-Do.It by Joe Anderson
If you’re tired of those pesky line numbers cluttering your Word documents, we’ve got you covered. In this section, we’ll uncover the secrets of removing line numbers in Word. From accessing the “Page Layout” tab to navigating the “Page Setup” group, we’ll guide you through the steps to ditch those unwanted line numbers for good. Say goodbye to distractions and hello to a clean, polished document. Let’s get started!
Step 1: Access the “Page Layout” tab
Step 1: Access the “Page Layout” tab
- Open your Microsoft Word document.
- Locate the ribbon bar at the top of the screen.
- Click on the “Page Layout” tab.
Once you access the “Page Layout” tab, you can customize your document using various options and features. Here are some suggestions:
- Add line numbers to multiple pages: Line numbers can guide users and provide reference points in lengthy documents. To add line numbers, click on the “Line Numbers” button in the “Page Setup” group and choose the desired option.
- Customize line numbering format: Change the format of line numbers (e.g., Roman numerals, alphabets) by clicking on the “Line Numbers” button and selecting “Line Numbering Options.” Customize the format according to your preferences.
- Exclude line numbers from certain pages or sections: In legal procedures or other documents, you may need to remove line numbers from specific areas. Select the line or text boxes you want to exclude, then go to the “Line Numbers” button and choose “Suppress for Current Paragraph” option.
- Restart line numbering: Easily restart line numbering at a specific line or section. Click on the “Line Numbers” button and select “Restart Each Section” or “Restart Each Page” option, depending on your requirements.
By following these steps and using the features in the “Page Layout” tab, you can efficiently add line numbers, customize their format, and make necessary adjustments to meet your document’s requirements. Accessing the “Page Layout” tab in Microsoft Word will ensure line numbering and other layout options are easily accessible.
Step 2: Locate the “Page Setup” group
Edited
Step 2: Locate the “Page Setup” group
- Open your Word document and go to the “Page Layout” tab at the top of the screen.
- Look for the “Page Setup” group on the right side of the ribbon bar in the “Page Layout” tab.
- Click on the “Page Setup” group to access additional page settings options.
Suggestions:
- Familiarize yourself with the ribbon bar layout in Microsoft Word to locate different options more easily.
- If you can’t find the “Page Setup” group, resize or maximize the Word window to ensure all groups are visible.
- If you’re using an older version of Microsoft Word or a different ribbon bar layout, consult the software’s documentation or help resources for specific instructions on locating the “Page Setup” group.
Step 3: Click on “Line Numbers”
Adding line numbers in Microsoft Word is a useful feature for working with lengthy documents or multiple pages. Here’s how to click on “Line Numbers” in Word:
- Open your Microsoft Word document.
- Access the “Page Layout” tab at the top of the Word window.
- Click on the “Line Numbers” button in the “Page Setup” group.
- Choose the desired line numbering option from the drop-down menu.
To change the line numbering format in Word:
- Click on the “Line Numbers” button in the “Page Setup” group.
- Select “Line Numbering Options” at the bottom of the drop-down menu.
- In the “Line Numbers” tab of the “Page Setup” window, choose the desired format.
- Click “OK” to apply the changes.
To restart line numbering:
- Click on the “Line Numbers” button in the “Page Setup” group.
- Select “Line Numbering Options” at the bottom of the drop-down menu.
- In the “Line Numbers” tab of the “Page Setup” window, check the “Restart each page” option.
- Click “OK” to apply the changes.
To exclude line numbers from certain pages or sections:
- Click on the “Line Numbers” button in the “Page Setup” group.
- Select “Line Numbering Options” at the bottom of the drop-down menu.
- In the “Line Numbers” tab of the “Page Setup” window, choose the “Suppress for current paragraph” or “Suppress for current section” option.
- Click “OK” to apply the changes.
By following these steps, you can easily add, customize, and remove line numbers in your Microsoft Word document. This feature is especially helpful for legal documents, scripts, or when referencing specific lines of text. Line numbers enhance the document layout and improve navigation efficiency.
Step 4: Select “None”
To remove line numbers from your Microsoft Word document, follow these steps:
- Access the “Page Layout” tab.
- Locate the “Page Setup” group.
- Click on the “Line Numbers” button.
- Select “None” from the line numbering options.
These steps will remove the line numbers from your document.
The “None” option is particularly useful in the following situations:
- If you have a document with multiple pages, the “None” option allows you to remove line numbers altogether.
- In lengthy documents, line numbers can be distracting. Selecting “None” provides a clean and uncluttered appearance.
- When working on legal documents or office features that require specific formatting, the “None” option ensures line numbers do not interfere with the layout.
- If you have individual sections within your document, selecting “None” allows you to remove line numbers from specific sections.
By following these steps, you can easily customize your line numbers and remove them when necessary. Selecting “None” provides an easy way to maintain the appearance of your document while still having reference points for relevant information.
Remember that these steps apply to Microsoft Word versions, including Office 365. Whether you are working on a lengthy legal document or a simple one-page report, the “None” option for line numbering is available to help you get on the same page with your document’s layout.
Tips and Tricks
When it comes to using Microsoft Word, there are tips and tricks that can help you navigate and utilize the program more efficiently. These tips and tricks can save you time and enhance your overall experience.
Keyboard shortcuts: Incorporate keyboard shortcuts to speed up your workflow. Learn commonly used shortcuts such as Ctrl+C for copy and Ctrl+V for paste.
AutoCorrect: Take advantage of Word’s AutoCorrect feature to automatically correct spelling mistakes. Customize it to insert frequently used words or phrases.
Styles and formatting: Familiarize yourself with Word’s styles and formatting options. Apply preset styles to your text for consistent formatting and use the Format Painter tool to copy formatting.
Track Changes: Utilize the Track Changes feature to keep track of edits and comments. Easily review and accept or reject changes made by others.
Table of Contents: Create a table of contents automatically using Word’s built-in functionality. This saves time when organizing and navigating longer documents.
Inserting images and media: Easily insert images, videos, and other media into your documents. Use the “Insert” tab to add visual elements.
Headers and footers: Customize headers and footers to add important information to your documents, such as page numbers, dates, or your company logo.
Collapsible sections: Use the “Collapse” feature to hide sections of your document, making it easier to focus on specific parts without distraction.
Printing options: Before printing, take advantage of Word’s printing options. Choose to print specific pages, multiple pages per sheet, or in booklet format.
Backup and recovery: Regularly save your documents and enable the AutoRecover feature in Word to protect against unexpected crashes or power outages.
By implementing these tips and tricks, you can optimize your use of Microsoft Word and improve your productivity. Exploring and utilizing these features can greatly enhance your Word experience.
How to adjust the position of line numbers?
When working with lengthy documents or legal procedures, it is helpful to know how to adjust the position of line numbers. Microsoft Word provides a convenient way to add line numbers to your document and customize their position.
To adjust the position of line numbers in your Microsoft Word document, follow these steps:
- Open your Microsoft Word document.
- Go to the “Page Layout” tab located at the top of the ribbon bar.
- Look for the “Page Setup” group in the toolbar.
- Click on the “Line Numbers” button.
- From the dropdown menu, choose the desired line numbering option.
Once you have added line numbers, you may want to further adjust their position. Here’s how:
- Go to the “Page Layout” tab.
- Locate the “Page Setup” group.
- Click on the “Line Numbers” button again.
- In the “Line Numbers” dialog box, select the “Line Numbers” tab if it’s not already selected.
- Under the “Options” section, you will find the “Count by” option. Enter the exact position where you want the line numbers to appear in the “Start at” field. For example, if you want the line numbers to start at 10, enter 10 in the “Start at” field.
By following these steps, you can easily adjust the position of line numbers in your Microsoft Word document. This feature is available in various Office versions, including Office 365.
Remember that line numbers can be added to the whole document or specific sections. If your document contains section breaks, you can choose to restart line numbering for each section.
Here are some additional suggestions for using line numbers effectively:
- Consider excluding line numbers from certain pages or sections by selecting them and choosing the “Suppress for Current Paragraph” option in the Line Numbers dialog box.
- Use the “Continuous” option in the Line Numbers dialog box to number selected text or specific lines.
- To restart line numbering at a specific line or paragraph within your document, use the “Restart Each Section” or “Restart Each Page” option in the Line Numbers dialog box.
By following these guidelines, you can easily adjust the position of line numbers in your Microsoft Word document and customize them to enhance the readability and navigability of your document.
How to change the font or size of line numbers?
Changing the font or size of line numbers in Microsoft Word is a straightforward process. To accomplish this, follow these steps:
1. Open your Microsoft Word document.
2. Go to the “Page Layout” tab in the ribbon bar.
3. Look for the “Page Setup” group within the “Page Layout” tab.
4. Click on the “Line Numbers” button.
5. From the drop-down menu, select your preferred line numbering option.
By following these steps, you can easily customize the font or size of line numbers in your Word document.
Here are additional tips and tricks for modifying line numbers:
– To change the line numbering format, like using Roman numerals or letters, click on the “Line Numbers” button and select “Line Numbering Options.”
– If you want to restart line numbering at a specific point in your document, utilize the “Restart Each Page” or “Restart Each Section” options in the “Page Setup” section of the “Line Numbers” menu.
– For excluding line numbers from certain pages or sections, insert section breaks or make use of the “Suppress for Current Paragraph” option in the “Line Numbers” menu.
– To add line numbers to a specific section, select the text or section, navigate to the “Layout” tab, and click on the “Line Numbers” button.
– To adjust the positioning of line numbers, utilize the “Page Setup” section in the “Line Numbers” menu to set the exact positions.
By utilizing these features in Microsoft Word, you can effortlessly change the font or size of line numbers according to your specific requirements. Whether you are working with lengthy documents, legal procedures, or customizing line numbers, Microsoft Word offers a user-friendly solution to achieve the desired results.
How to add line numbers to a specific section?
To add line numbers to a specific section in Microsoft Word, follow these steps:
1. Open your Microsoft Word document.
2. Access the “Page Layout” tab in the ribbon bar.
3. Locate the “Page Setup” group in the “Page Layout” tab.
4. Click the “Line Numbers” button in the “Page Setup” group.
5. Choose the desired line numbering option from the dropdown menu, such as “Continuous” for line numbers throughout the entire document.
By following these steps, you can easily add line numbers to a specific section in your Microsoft Word document. This feature is particularly useful for legal documents or lengthy reports as it helps reference specific points within the text.
Please note that the steps mentioned above apply to Microsoft Word versions that have the “Page Layout” tab and the “Line Numbers” button in the ribbon bar. Depending on the Office version and configuration, the exact positions and options may differ.
Adding line numbers to a specific section allows for easy navigation and helps keep track of information within a document. It is especially handy when collaborating on documents or conducting legal procedures.
So, if you need to add line numbers to a specific section in your Microsoft Word document, follow these simple steps for an organized and well-structured document.
Some Facts About How to Add Line Numbers in Word:
- ✅ Line numbers in documents make it easier to locate specific information. (Source: Our Team)
- ✅ Line numbers are particularly beneficial for referendums and legal documents. (Source: Our Team)
- ✅ To enable line numbers in Microsoft Word, go to the View tab, select Print Layout view, and then go to the Layout tab. (Source: Our Team)
- ✅ Microsoft Word offers options for continuous line numbering, restart on each page, or restart on each section. (Source: Our Team)
- ✅ Line numbers can be added temporarily or kept permanently in a Word document. (Source: Our Team)
Frequently Asked Questions
How do I add line numbers in Word using the Layout tab?
To add line numbers in Word using the Layout tab, follow these steps:
- Go to the Layout tab.
- Click on the Line Numbers button in the Page Setup section.
- Choose the line numbering option you want, such as Continuous, Restart Each Page, or Restart Each Section.
How can I remove line numbers from a Word document?
To remove line numbers from a Word document, follow these steps:
- Go to the Layout tab.
- Click on the Line Numbers button.
- Choose the None option to remove line numbers from the entire document.
- Alternatively, you can choose the Suppress for Current Paragraph option to remove line numbers from a specific paragraph.
What should I keep in mind about line numbers in Word?
When working with line numbers in Word, consider the following:
- A table, figure, or text box counts as one line.
- Text wrapping around a text box is counted, but text inside the box is not.
How do I customize line numbers in Word?
To customize line numbers in Word, follow these steps:
- Click on the Line Numbers button on the Layout tab.
- Select Line Number Options.
- In the Line Numbers window, check the box for Add line numbering.
- Adjust the Start at number, spacing from text, and Count By options as desired.
- Select the numbering option: Restart each page, Restart each section, or Continuous.
- Click OK to apply the adjustments.
What documents would benefit from using line numbers in Word?
Line numbers in Word are particularly beneficial for referendums, legal documents, contracts, scripts, and reviewing documents with others. They ensure everyone is on the same page, line, or paragraph.
How can I add line numbers to specific sections of a Word document?
To add line numbers to specific sections of a Word document, follow these steps:
- Click on the Layout tab.
- Click on the Line Numbers button.
- Select the Restart Each Section option.
- To add a new section break, click on the Breaks button above the Line Numbers button and select Continuous.
- A new set of line numbers will begin underneath the section break.
- About the Author
- Latest Posts
Janina is a technical editor at Text-Center.com and loves to write about computer technology and latest trends in information technology. She also works for Biteno.com.