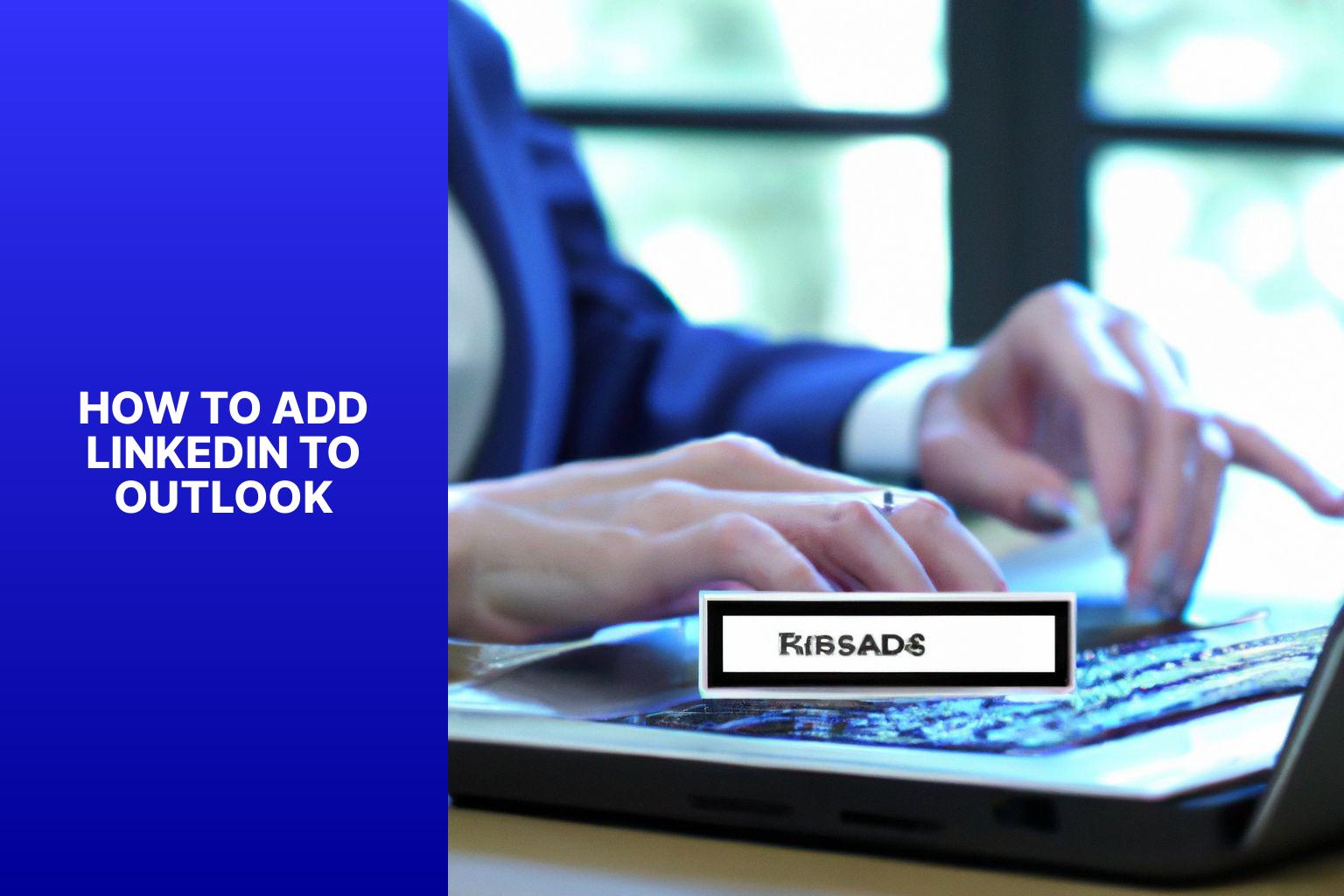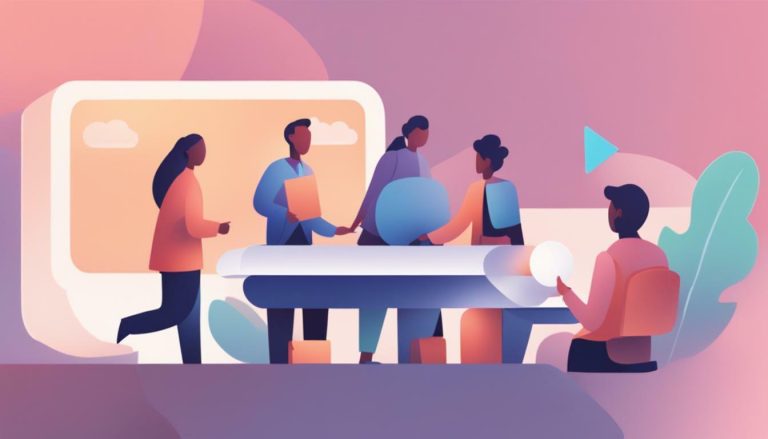Easy Steps to Add LinkedIn to Outlook: Boost Your Professional Networking Efficiency
Adding LinkedIn to Outlook can be a beneficial step to streamline your professional communication and enhance your networking capabilities. Introducing LinkedIn’s features into your Outlook account allows you to seamlessly access LinkedIn profiles, expand your professional network, and stay updated with your connections’ activities. In this article, we will guide you through the process of adding LinkedIn to Outlook, step by step.
Note: We use Outlook and Outlook 365 interchangeably since both software products share the same features so you can link LinkedIn to Outlook (in Version 2016 or 2019) and Outlook365 as well.
Steps to Add LinkedIn to Outlook
Step 1: Open your Outlook account and ensure you have a stable internet connection.
Step 2: Navigate to the LinkedIn app or website within Outlook.
Step 3: Connect your Outlook account with LinkedIn by following the provided instructions.
Step 4: Authorize Outlook to access your LinkedIn account to establish a secure connection.
Step 5: Customize your LinkedIn settings in Outlook according to your preferences.
The benefits of adding LinkedIn to Outlook are numerous. It allows you to effortlessly view LinkedIn profiles of your contacts directly within your Outlook interface. it offers an opportunity to expand your professional network by easily connecting with colleagues, clients, and industry professionals. Access to LinkedIn features, such as messaging and notifications, can also enhance your communication efficiency. Staying updated with your connections’ activities helps you stay informed about their professional endeavors. Alternatively, if you choose not to add LinkedIn to Outlook, there are a few alternatives such as manually copying and pasting information or utilizing external browser extensions or plugins. Integrating LinkedIn directly into Outlook offers a more seamless and efficient experience for managing your professional connections and communication.
Key takeaway:
- Adding LinkedIn to Outlook provides several benefits for professionals. It allows them to easily view LinkedIn profiles, expand their professional network, and access LinkedIn features directly within Outlook.
- To add LinkedIn to Outlook, follow simple steps including opening your Outlook account, going to the LinkedIn app, connecting Outlook with LinkedIn, authorizing access, and customizing LinkedIn settings.
- Other alternatives to adding LinkedIn to Outlook include manually copying and pasting information or using external browser extensions or plugins.
Why Add LinkedIn to Outlook?
Adding LinkedIn to Outlook can be a highly beneficial addition to your email platform for a variety of reasons. First and foremost, it enables efficient networking, enhanced collaboration, professional recognition, and streamlined communication within your organization. By seamlessly linking LinkedIn to Outlook, it becomes incredibly easy to stay connected with your professional network, directly access contacts’ LinkedIn profiles from your inbox, and cultivate valuable connections.
This integration allows you to effortlessly discover shared connections with email recipients. You can leverage these connections for collaborative projects or potential business opportunities, while also effectively showcasing your professional achievements and skills.
The integration of LinkedIn into Outlook is a time and effort-saving feature as it enables you to view LinkedIn information without leaving the platform. Drawing from my personal experience, the addition of LinkedIn to Outlook has significantly improved my professional interactions. This enhancement has facilitated the establishment of rapport and the development of trust with potential clients through mutual connections. It has also empowered me to tailor my emails according to the recipients’ professional background and interests, resulting in more meaningful conversations and fruitful collaborations.
If you aspire to enhance your networking capabilities, streamline communication processes, and effectively showcase your professional achievements, I highly recommend incorporating LinkedIn into Outlook.
How to Connect LinkedIn to Outlook?
Looking to seamlessly integrate LinkedIn with your Outlook account? Look no further! In this section, we’ll walk you through the step-by-step process of adding LinkedIn to Outlook. From opening your Outlook account to connecting with the LinkedIn app, authorizing Outlook’s access, and customizing your LinkedIn settings, we’ve got you covered. Say goodbye to toggling between platforms and maximize your productivity with this simple and effective integration. Let’s get started!
Step 1: Open Outlook Account
To open an Outlook account, follow these steps:
Step 1: Visit the Microsoft Outlook website.
Step 2: Click on the “Sign up” button.
Step 3: Enter your personal information, including your name and desired email address.
Step 4: Create a strong password for your Outlook account.
Step 5: Provide an alternate email address or phone number for account recovery.
Step 6: Complete any necessary security verification steps, such as entering a code sent to your email or phone.
Step 7: Agree to the terms and conditions of using Outlook.
Step 8: Click on the “Create account” button to finish.
By following these steps, you can successfully open an Outlook account and access its features and functionalities.
Step 2: Go to the LinkedIn App
To access the LinkedIn app in Outlook, simply follow these steps:
- Open Outlook.
- Go to the LinkedIn app on the Outlook interface.
- Click on the LinkedIn app to open it.
By following these steps, you can easily access the LinkedIn app within Outlook and make use of its features.
Please note that the steps may vary slightly depending on your version of Outlook, but the overall process should be the same.
Step 3: Connect Outlook with LinkedIn
To connect Outlook with LinkedIn, you just need to follow these steps:
- Start by opening your Outlook account.
- Then, navigate to the LinkedIn app.
- From here, select the option to connect Outlook with LinkedIn.
- Next, authorize Outlook to access your LinkedIn account.
- Finally, customize the LinkedIn settings in Outlook to fit your preferences.
By connecting Outlook with LinkedIn, you will be able to:
- Easily view LinkedIn profiles directly from your Outlook account.
- Expand your professional network by connecting with LinkedIn contacts.
- Seamlessly access LinkedIn features and functionalities.
- Stay updated with the activities of your LinkedIn connections.
If you would rather not connect LinkedIn with Outlook, you have a couple of alternatives:
- You can manually copy and paste information between the two platforms.
- Alternatively, you can use external browser extensions or plugins specifically designed to integrate LinkedIn with Outlook.
Step 4: Authorize Outlook to Access LinkedIn
To authorize Outlook to access LinkedIn, follow these steps:
1. Open Outlook.
2. Go to the LinkedIn app in Outlook.
3. Click the “Connect” button to link your Outlook and LinkedIn accounts.
4. A pop-up window will ask for permission. Click “Authorize” to grant Outlook access to your LinkedIn account.
5. Once authorized, customize the LinkedIn settings in Outlook to personalize your experience.
By following these steps, you can easily integrate LinkedIn into your Outlook account and access its features seamlessly.
Note that these instructions are specifically for authorizing Outlook to access LinkedIn. If you prefer alternative methods to add LinkedIn to Outlook, you can manually copy and paste information or use external browser extensions or plugins designed to integrate LinkedIn into your Outlook experience.
Ensure you carefully follow the steps above to authorize Outlook to access LinkedIn for a more streamlined and efficient workflow.
Step 5: Customize LinkedIn Settings in Outlook
To personalize your LinkedIn settings in Outlook, please follow these instructions:
1. First, open your Outlook account by launching the application and logging in.
2. Next, navigate to the Apps section in Outlook and locate the LinkedIn app.
3. Click on the LinkedIn app and select the option to connect your Outlook account with LinkedIn.
4. You will then be prompted to authorize Outlook’s access to your LinkedIn account. This is necessary for the synchronization of information between the platforms.
5. After successfully connecting both accounts, you can now proceed to customize your LinkedIn settings in Outlook. This involves choosing the specific LinkedIn features you want to display, managing notifications, and adjusting privacy settings.
Pro-tip: Take some time to explore the various customization options available in LinkedIn settings within Outlook. By doing so, you can ensure seamless integration between the platforms and make the most of the features offered.
What Are the Benefits of Adding LinkedIn to Outlook?
Are you looking for a seamless way to integrate LinkedIn into your Outlook experience? In this section, we’ll uncover the numerous benefits of adding LinkedIn to Outlook. From effortlessly viewing LinkedIn profiles to expanding your professional network, accessing LinkedIn features, and staying updated with your connections’ activities, this integration offers a host of advantages. Get ready to enhance your productivity and connectivity as we explore the perks of bringing LinkedIn and Outlook together.
1. Easily View LinkedIn Profiles
Adding LinkedIn to Outlook has several benefits, one of which is the ability to easily view LinkedIn profiles of your contacts within your email platform.
By incorporating LinkedIn into Outlook, you can conveniently access LinkedIn profiles without the need to switch between different platforms.
This boosts efficiency and saves time.
Viewing LinkedIn profiles directly in Outlook provides valuable context by offering insights into the professional background, skills, and connections of your contacts.
This helps you better understand and engage with your network.
Easily viewing LinkedIn profiles also facilitates improved networking opportunities as you can connect with individuals who share common interests or collaboration prospects.
Incorporating LinkedIn profiles in Outlook enhances professional relationships by allowing you to stay updated on your connections’ latest accomplishments, job changes, and activities.
This enables personalized and meaningful engagement with your contacts.
Adding LinkedIn to Outlook enables you to easily view LinkedIn profiles and enjoy the numerous benefits it offers for efficient communication and professional networking.
2. Expand Professional Network
Connect with industry professionals using LinkedIn to Outlook and expand your professional network. By connecting with professionals in your field, you increase opportunities for collaboration, mentorship, and career advancement. The larger your network, the more informed you’ll be about job openings and career opportunities in your industry. You may even come across job postings or referrals from connections that you wouldn’t have found otherwise.
Following influential professionals and thought leaders on LinkedIn provides valuable insights and industry trends, allowing you to gain industry insights and enhance your professional knowledge and expertise.
Building your professional network on LinkedIn allows you to showcase your skills, achievements, and expertise, which in turn builds credibility and reputation in your industry. By being more visible to potential employers, clients, or partners, you increase your chances of collaboration and partnerships.
So expand your professional network using LinkedIn to Outlook and enhance your collaboration opportunities.
3. Access LinkedIn Features
When you integrate LinkedIn with Outlook, you gain the ability to access a multitude of features that enhance your professional networking experience.
– Easily View LinkedIn Profiles: By incorporating LinkedIn into Outlook, you can effortlessly view the profiles of your contacts. This convenient integration allows you to gather valuable information about their professional background and expertise.
– Expand Professional Network: With the seamless integration of LinkedIn, you can easily connect with new professionals and expand your network. There is no need to leave Outlook as you can search for potential collaborators or industry peers and send connection requests directly.
– Access LinkedIn Features: Adding LinkedIn to Outlook grants you access to various features such as messaging, notifications, and job postings. This integration ensures that you can utilize the full functionality of LinkedIn without having to switch platforms.
– Stay Updated with Connections’ Activities: By integrating LinkedIn into Outlook, you receive timely updates and notifications about your connections’ activities. This includes updates on job changes, work anniversaries, or even shared content. This functionality allows you to stay informed and engaged with your network.
Incorporating LinkedIn into Outlook provides a seamless experience, merging the powerful features of both platforms and streamlining your professional communication and networking efforts.
According to 2020 data, LinkedIn boasts over 740 million members worldwide, solidifying its position as the largest professional networking platform globally.
4. Stay Updated with Connections’ Activities
4. Stay Updated with Connections’ Activities
To stay updated with connections’ activities after adding LinkedIn to Outlook, take advantage of the following benefits:
1. Easily View LinkedIn Profiles: Integrating LinkedIn with Outlook allows quick access to the profiles of connections, making it easier to gather information about their professional backgrounds and current roles.
2. Expand Professional Network: With LinkedIn connected to Outlook, easily add new connections directly from email contacts. This streamlines the process of expanding professional connections.
3. Access LinkedIn Features: Adding LinkedIn to Outlook allows access to various features, such as sending LinkedIn messages, requesting recommendations, and endorsing the skills of connections, all within the email client.
By linking LinkedIn to Outlook, receive real-time updates on connections’ activities, such as job changes, work anniversaries, or published articles. This helps to stay informed and engage with their professional milestones.
If not adding LinkedIn to Outlook, there are alternatives available:
1. Manually Copy and Paste Information: Manually copy relevant information from LinkedIn profiles or news feed updates and paste it into Outlook contacts or notes for future reference.
2. Use External Browser Extensions or Plugins: External browser extensions or plugins, like the “how to add LinkedIn to Outlook” tool, provide similar integration capabilities, allowing the viewing of LinkedIn profiles and access to connection updates without directly adding LinkedIn to Outlook.
What Are the Alternatives to Adding LinkedIn to Outlook?
Looking for alternatives to adding LinkedIn to Outlook? We’ve got you covered! In this section, we’ll explore two game-changing methods that can make your life easier. Dive into the world of manually copying and pasting information or take advantage of external browser extensions or plugins. Discover how these options can enhance your workflow and streamline your communication. Get ready to revolutionize the way you integrate LinkedIn with Outlook!
1. Manually Copy and Paste Information
To manually copy and paste information from LinkedIn to Outlook, simply follow these steps:
- Login to your LinkedIn account.
- Navigate to the profile or information you wish to copy.
- Highlight the desired text or information by clicking and dragging your cursor over it.
- Right-click on the selected text and select “Copy”.
- Access your Outlook account.
- Create a new email or go to the location where you want to paste the information.
- Right-click on the email body or text field and choose “Paste”.
- The copied information from LinkedIn will be pasted into the email or text field in Outlook.
By using the copy and paste method, you can easily transfer specific details such as contact information or job descriptions from LinkedIn to Outlook. This process can be completed without the need for any additional add-ons or extensions. Ensure that you have permission to use and share the information in compliance with privacy and data protection regulations.
2. Use External Browser Extensions or Plugins
Edited
2. Use External Browser Extensions or Plugins
To enhance your LinkedIn experience in Outlook, you can use browser extensions or plugins. These tools offer additional features and functionalities that can make your professional networking and communication more efficient. Here are some advantages of using browser extensions or plugins:
1. Effortless Integration: Browser extensions or plugins seamlessly integrate LinkedIn with your Outlook account, allowing you to access LinkedIn features directly from your email client.
2. Enhanced Productivity: These tools enable you to view LinkedIn profiles, expand your professional network, and access LinkedIn features without leaving your Outlook inbox. This saves you time and effort by eliminating the need to switch between platforms.
3. Better Networking Opportunities: With browser extensions or plugins, you can easily connect with professionals you come across in your emails, making it easier to expand your professional network.
4. Stay Updated: You can receive real-time notifications about your connections’ activities, such as job changes or work anniversaries, ensuring you stay updated and connected with your network.
If you’re interested in using browser extensions or plugins, there are various options available depending on your browser preference. Some popular choices include LinkedIn Sales Navigator, Rapportive, and Discoverly. Before using any extension or plugin, review its features and compatibility with your browser and email client.
Give these browser extensions or plugins a try and discover how they can enhance your LinkedIn experience within Outlook.
- About the Author
- Latest Posts
Janina is a technical editor at Text-Center.com and loves to write about computer technology and latest trends in information technology. She also works for Biteno.com.