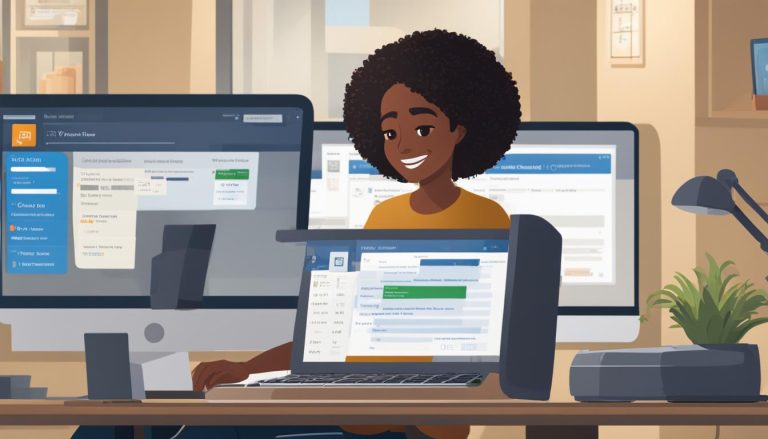A Step-by-Step Guide: How to Add a Shared Mailbox in Outlook
Adding a shared mailbox in Outlook is a useful feature that allows multiple users to access and manage emails from a single email address. Whether you are working in a team, managing a department, or handling customer inquiries, utilizing a shared mailbox can improve communication and streamline email management.
A shared mailbox in Outlook is a mailbox that multiple people can access and manage, typically used for purposes like customer support, department emails, or project collaboration.
Adding a shared mailbox in Outlook has several advantages, such as increased collaboration, improved efficiency, and a centralized platform for managing emails. By adding a shared mailbox, team members can easily access and respond to emails from a common address, ensuring a prompt and coordinated response.
In this article, we will guide you through the process of adding a shared mailbox in Outlook. We will cover the steps to set up a shared mailbox and explore different options for accessing it in Outlook. We will address some common troubleshooting issues that may arise during the setup or while accessing a shared mailbox.
By the end of this article, you will be equipped with the knowledge and steps required to add and use a shared mailbox in Outlook, enhancing your team’s email management and collaboration capabilities.
Key takeaway:
- Shared mailboxes in Outlook provide a way to access emails and collaborate with others in a team or organization.
- Adding a shared mailbox in Outlook facilitates efficient communication and sharing of information, leading to improved productivity.
- To add a shared mailbox in Outlook, follow the steps: open Outlook and go to Account Settings, add a new email account, enter the shared mailbox details, and complete the configuration.
What is a Shared Mailbox in Outlook?
What is a Shared Mailbox in Outlook?
A shared mailbox in Outlook refers to a mailbox that can be accessed and utilized by multiple users for sending and receiving emails. This feature is extremely beneficial for organizations or departments where teamwork and collaboration are essential, such as customer support or project management teams.
Here are the key points to understand about shared mailboxes in Outlook:
- Access: Multiple users have the ability to view, send, and respond to emails using the shared email address. This allows team members to work seamlessly together and ensures that important emails are not overlooked.
- Shared email address: A shared mailbox has its own unique email address, distinct from individual user accounts. It can be easily identified by its specific naming convention, which is typically related to the team or department utilizing it.
- Permissions and roles: The owner or administrator of the shared mailbox can assign different levels of access to users, such as full access, send as permissions, or send on behalf permissions.
- Shared calendar and contacts: In addition to email, a shared mailbox in Outlook can also include a shared calendar and shared contacts. This enables team members to collaboratively schedule and manage appointments, meetings, and events, as well as access shared contact information.
- No individual login: Unlike a regular user mailbox, a shared mailbox does not require a separate login. Users with the necessary permissions can directly access the shared mailbox through their Outlook client or web interface without needing to log in again.
- Efficient email management: By using a shared mailbox, organizations can ensure prompt handling of emails, reducing the risk of important messages being overlooked. Teams can also implement email workflow processes, such as assigning emails to specific team members or utilizing shared email folders for effective organization and categorization of messages.
Why Add a Shared Mailbox in Outlook?
When using Outlook, there are several reasons to add a shared mailbox. Not only does it enhance your email experience, but it also promotes collaboration, ensures centralized inbox management, and provides access control.
The shared calendar feature in Outlook facilitates scheduling and coordination, while the efficient archive eliminates the need for separate archives for each individual. By incorporating a shared mailbox, productivity is increased as email management is streamlined.
To make the most of this feature, it is important to clearly define the purpose and access permissions of the shared mailbox. Considering these reasons will greatly benefit collaboration, communication, and productivity within your team.
So, don’t miss out on the opportunity to enhance your email experience in Outlook by adding a shared mailbox.
How to Add a Shared Mailbox in Outlook
Adding a shared mailbox in Outlook can be a breeze if you know the right steps. In this section, we will dive into the process of adding a shared mailbox, starting from opening Outlook and accessing Account Settings. We’ll then move on to the next sub-section where we’ll explore how to add a new email account. Sound simple? That’s because it is! Stay tuned to discover the details on entering shared mailbox details and completing the configuration. Your Outlook experience is about to level up!
Step 1: Open Outlook and Go to Account Settings
When adding a shared mailbox in Outlook, open Outlook and go to account settings. Follow these steps to complete the process:
- Open Outlook: Launch Outlook by clicking on the icon on your desktop or in the Start menu.
- Go to Account Settings: Once Outlook is open, click on the “File” tab in the top left corner.
- Select Account Settings: From the dropdown menu, choose “Account Settings”.
- Click Add Account: In the Account Settings window, click on the “Email” tab and then click on the “New” button.
- Enter Email Address: In the “Add Account” dialog box, enter the email address of the shared mailbox you want to add.
- Complete the Configuration: Follow the prompts to finish the configuration of the shared mailbox, such as entering your password or providing additional information.
- Finish: After completing all the necessary steps and entering the required information, click on the “Finish” button to close the setup wizard.
Following these steps will successfully open Outlook and go to account settings to add a shared mailbox. Ensure you have the necessary permissions and credentials before attempting to add it to your Outlook account.
Step 2: Add a New Email Account
To add a new email account in Outlook, follow these steps:
- Open Outlook and go to Account Settings.
- Click on the “File” tab at the top left corner of the Outlook window. Then, click on the “Account Settings” button and select “Account Settings” from the dropdown menu.
- Add a new email account.
- Under the “Email” tab, click on the New button to add a new email account.
- Enter the shared mailbox details.
- In the “Add Account” window, select “Email Account” and enter the email address of the shared mailbox. Click on the Next button.
- Complete the configuration.
- Enter the password for the shared mailbox and click on the Next button. Outlook will then automatically configure the account settings for the shared mailbox.
Pro-tip: Ensure you have necessary permissions to access the shared mailbox before adding it to Outlook. If you encounter any issues, double-check the email address and password, and ensure the shared mailbox settings are correctly configured.
By following these steps, you can easily add a new email account in Outlook and access the shared mailbox without hassle. Remember to prioritize the security and privacy of the shared mailbox by using strong passwords and regularly updating them.
Step 3: Enter the Shared Mailbox Details
Step 3: How to Enter the Shared Mailbox Details
- When you add a new email account in Outlook, the first step is to enter the necessary details for the shared mailbox.
- Begin by providing the email address of the shared mailbox, as this is what you will use to access and manage it.
- Next, enter your own email address. This step is important for Outlook to verify your access permissions for the shared mailbox.
- If required, enter the username and password for the shared mailbox. This ensures authentication and grants you access to the shared mailbox.
- Depending on your organization’s settings, you may also need to enter additional information such as the server address or domain credentials. It is advisable to consult your IT department for any clarifications in this regard.
- Once you have entered all the necessary information, click on the “Next” button to proceed.
- Outlook will now verify the details of the shared mailbox and establish a connection with the server. Please be patient as this process may take a few moments.
- If the shared mailbox details are correct and the connection is successfully established, Outlook will display a confirmation message. You can then click on “Finish” to complete the configuration.
- Now that you have successfully entered the shared mailbox details in Outlook, you can proceed to the next step to finalize the configuration and start accessing the shared mailbox.
By following these steps, you will be able to enter the Shared Mailbox Details in Outlook and gain access to it. It is important to ensure that you have the necessary permissions and authentication to avoid any issues while accessing the shared mailbox.
Step 4: Complete the Configuration
To successfully configure a shared mailbox in Outlook, you just need to follow these steps:
Step 1: Open Outlook and navigate to Account Settings, which can be found under the File tab in the main Outlook window.
Step 2: Add a new email account by selecting the option to add a new account.
Step 3: Provide the necessary details for the shared mailbox, including the email address and password associated with it.
Step 4: Follow the instructions displayed on the screen to complete the configuration process. This may involve verifying your account or choosing additional settings.
By completing the configuration, you ensure a proper connection to your Outlook account, allowing you to access and manage the contents of the shared mailbox.
It’s important to note that the specific steps may vary slightly depending on the version of Outlook you are using, but the general process remains the same.
Once you have followed these steps, the configuration of the shared mailbox in Outlook will be successfully completed. This will enable collaborative work and access to shared emails.
Remember to save any changes or settings made during the configuration process to ensure that your shared mailbox is properly set up and ready to use.
Now that the configuration is complete, you can start accessing the shared mailbox in Outlook and enjoy its collaborative features.
Accessing a Shared Mailbox in Outlook
Eager to access a shared mailbox in Outlook? You’re in the right place! We’ll explore two seamless methods that will help you effortlessly manage shared mailboxes. Get ready to discover the convenience of using the Navigation Pane or opening the shared mailbox as a separate inbox. No more struggling with multiple accounts or missing important emails. Let’s dive in and unlock the power of shared mailboxes in Outlook!
Option 1: Using the Navigation Pane
When it comes to accessing a shared mailbox in Outlook, you have the option of using the navigation pane. This option provides a convenient and natural way to view and manage your shared mailbox. So, here is a step-by-step guide on how to use the navigation pane to access a shared mailbox in Outlook:
1. First, open Outlook and go to the “File” tab located at the top left corner of the screen. From the drop-down menu, select “Account Settings” and then choose “Account Settings” again.
2. In the Account Settings window, click on the “Email” tab and then select “New”. This action will open the “Add Account” window.
3. Now, in the Add Account window, you need to enter the email address of the shared mailbox in the provided field. After that, click on “Next” and Outlook will automatically detect and configure the mailbox settings.
4. Follow the on-screen instructions to complete the configuration process for the shared mailbox. This may involve entering your username and password, as well as any additional security settings required by your organization.
Once you have completed these steps, the shared mailbox will be visible in the navigation pane of Outlook along with your primary mailbox. This allows you to easily switch between your primary mailbox and the shared mailbox by simply clicking on the shared mailbox.
You can access the inbox, sent items, and other folders of the shared mailbox. You can also send and receive emails from the shared mailbox using this option.
Using the navigation pane to access a shared mailbox provides a seamless experience and is especially beneficial for teams or departments that require efficient collaboration and management of a shared mailbox.
Make sure to review your organization’s policies and permissions to ensure that you have the necessary access rights to the shared mailbox. With the navigation pane in place, accessing a shared mailbox in Outlook becomes much easier, ultimately enhancing your productivity and streamlining your email management process.
Option 2: Opening the Shared Mailbox as a Separate Inbox
Here is a step-by-step guide to open a shared mailbox as a separate inbox in Outlook:
- Open Outlook on your computer.
- Click “File” in the top menu bar, then select “Account Settings“.
- In the dropdown menu, click “Account Settings” again.
- In the window that opens, click the “Email” tab.
- Click “New” to add a new email account.
- In the “Add Account” window, choose “Manual setup or additional server types” and click “Next“.
- Select “Option 2: Opening the Shared Mailbox as a Separate Inbox” and click “Next“.
- Enter your name, email address, and password for the shared mailbox. You may need to contact your system administrator for these details.
- Click “Next” and Outlook will attempt to connect to the shared mailbox.
- If successful, you will see a message stating “Congratulations! Your email account has been added.” Click “Finish“.
- The shared mailbox will now appear in the navigation pane on the left side of the Outlook window.
By following these steps, you can easily open a shared mailbox as a separate inbox in Outlook. This allows you to access and manage the shared mailbox independently, with its own set of folders and emails. It can be especially helpful when handling multiple email accounts or collaborating on shared emails.
Opening shared mailboxes as separate inboxes in Outlook has been a feature for several years. It was introduced to improve collaboration and email management for users who need to access shared mailboxes. This feature enables multiple users to work together on a shared mailbox without constantly switching between accounts. It has been widely adopted by organizations and individuals, offering increased efficiency and convenience in managing shared emails.
Troubleshooting Common Issues
Having trouble with your shared mailbox in Outlook? Don’t worry, we’ve got you covered! In this section, we’ll tackle common issues that may arise when using a shared mailbox. From the inbox mysteriously disappearing from the navigation pane to encountering pesky permissions errors, we’ll troubleshoot it all. Plus, we’ll address the frustration of being unable to send emails from the shared mailbox. So, let’s dive in and find solutions to these pesky problems!
Issue 1: Inbox Not Showing in the Navigation Pane
The inbox not showing in the navigation pane in Outlook can be frustrating. To resolve the problem, follow these steps:
- Add the shared mailbox correctly in Outlook:
- Open Outlook and go to Account Settings.
- Add a new email account.
- Enter the shared mailbox details.
- Complete the configuration.
- Check the permissions:
- Make sure you have the necessary permissions to access the shared mailbox.
- If you don’t have the permissions, contact your IT department or the person responsible for managing the shared mailbox.
- Refresh the navigation pane:
- Right-click on the mailbox name in the navigation pane and select “Refresh”.
- This will update the mailbox and should make the inbox show up if it was previously missing.
- Clear the Outlook cache:
- Go to File > Options > Advanced.
- Scroll down to the “Send and receive” section.
- Click on the “Send/Receive” button.
- In the “Send/Receive Groups” dialog box, click on “Edit”.
- Under the “Account Options” tab, uncheck the “Download shared folders” option.
- Click on “OK” to save the changes.
- Restart Outlook and repeat the steps above to re-enable the “Download shared folders” option.
By following these steps, you can resolve the issue of the inbox not showing in the navigation pane in Outlook. If the problem persists, seek further assistance from your IT department or a technical support representative. Remember to have the necessary permissions and ensure the shared mailbox is added correctly to access the inbox successfully.
Issue 2: Permissions Error when Accessing the Shared Mailbox
Issue 2: Permissions Error with Shared Mailbox Access
When accessing a shared mailbox in Outlook, you may encounter a permissions error. Here are the steps to troubleshoot and resolve this issue:
1. Check user permissions: Ensure that you have the necessary permissions to access the shared mailbox. Contact the mailbox owner or your IT administrator to confirm that your account has appropriate access rights.
2. Verify mailbox delegation settings: In Outlook, go to the File tab and select Account Settings. Choose the Email tab and click on your account. Select the Change button, then More Settings. Go to the Advanced tab and check if the shared mailbox is listed under the “Open These Additional Mailboxes” section. If not, click on the Add button to add the shared mailbox.
3. Update Outlook version: Use the latest version of Outlook to avoid compatibility issues with accessing shared mailboxes. Check for updates and install them.
4. Clear Outlook cache: Close Outlook and go to the following folder depending on your operating system:
– For Windows 10: C:\Users\%username%\AppData\Local\Microsoft\Outlook
– For Windows 7 or earlier: C:\Users\%username%\Local Settings\Application Data\Microsoft\Outlook
Delete all files with .ost extension. Restart Outlook and try accessing the shared mailbox again.
5. Repair Outlook data file: In Outlook, go to the File tab and select Account Settings. Choose the Data Files tab and click on the data file associated with the shared mailbox. Click on the Repair button and follow the instructions to repair the data file. Restart Outlook and check if the permissions error persists.
6. Contact IT support: If the above steps do not resolve the permissions error, contact your IT support team for further assistance. They may need to investigate and troubleshoot the issue on the server-side.
By following these steps, you can troubleshoot and resolve the “Issue 2: Permissions Error when Accessing the Shared Mailbox” in Outlook. Ensure that you have the necessary permissions and perform the necessary actions to successfully access the shared mailbox without encountering any permission errors.
Issue 3: Unable to Send Emails from the Shared Mailbox
When you can’t send emails from a shared mailbox in Outlook, follow these steps to troubleshoot and resolve the problem:
- Verify permissions: Confirm that you have the necessary permissions to send emails from the shared mailbox. Contact the mailbox owner or administrator for access rights.
- Check the “From” field: When composing a new email, select the shared mailbox from the “From” field. This ensures that the email is sent from the correct account. If the shared mailbox doesn’t appear, add it manually.
- Update mailbox settings: Go to account settings in Outlook and navigate to the shared mailbox settings. Check the email address and outgoing mail server settings.
- Check mailbox storage: If the shared mailbox exceeds its storage limit, you may have trouble sending emails. Delete unnecessary emails or attachments to free up space. Contact the mailbox owner to increase storage if needed.
- Disable add-ins: Certain add-ins or plugins in Outlook can interfere with email sending. Disable non-essential add-ins and try sending the email again. Gradually re-enable add-ins to find the problematic one.
- Restart Outlook: Sometimes, restarting Outlook can resolve email sending issues. Close and reopen Outlook to see if the problem persists.
- Check network connectivity: Ensure you have a stable internet connection. Network issues can affect your ability to send emails from the shared mailbox.
Follow these steps to troubleshoot and resolve the issue of being unable to send emails from a shared mailbox in Outlook.
Some Facts About How To Add a Shared Mailbox in Outlook:
- ✅ A shared mailbox in Outlook allows a group of people to monitor and send emails from a public email alias. (Source: Our Team)
- ✅ Replies to messages sent from a shared mailbox appear as if they are from the shared address, not the individual user. (Source: Our Team)
- ✅ A shared mailbox can also be used as a shared team calendar in Outlook. (Source: Our Team)
- ✅ To set up a shared mailbox in Outlook, the Microsoft 365 admin needs to create it and add members. (Source: Our Team)
- ✅ To add a shared mailbox to Outlook, close and restart Outlook after the admin has added you as a member. (Source: Our Team)
###Reference Data (Source: Our Team):
Source: [https://oit.duke.edu/help/articles/kb0022360/](https://oit.duke.edu/help/articles/kb0022360/)
– There are two ways to add a shared mailbox in Outlook.
– The first option allows you to view the mailbox and read emails, but you have to manually select the shared mailbox when sending emails. Sent and deleted items will be stored in your personal folders.
– The second option allows you to act as the shared mailbox, automatically defaulting the “from” field to the shared mailbox when you are in it. Sent and deleted items will be stored in the shared mailbox’s folders.
– To connect a shared mailbox using the first option:
– Open Outlook and go to the “File” tab.
– Click on “Account Settings” and then “Account Settings” again.
– Double click on your email account.
– Click on “More Settings” and then “Add” additional mailboxes under the “Advanced” tab.
– To connect a shared mailbox using the second option:
– Open Outlook and go to the “File” tab.
– Click on “Account Settings” and then “Account Settings” again.
– Click on “New” to create a new email account.
– Select “Email Account” and enter the shared mailbox address in the “E-mail Address” field.
– When prompted, check mark the “Don’t ask me about this website again” and click on “Allow”.
– In the credentials box, delete the shared mailbox from the username field and enter your [email protected] and personal NetID password.
– Restart Outlook.
– If you need further assistance, contact your local IT support group or the appropriate Service Desk. Note: This information is valid until February 6, 2024.
Source: [https://support.microsoft.com/en-us/office/open-and-use-a-shared-mailbox-in-outlook-d94a8e9e-21f1-4240-808b-de9c9c088afd](https://support.microsoft.com/en-us/office/open-and-use-a-shared-mailbox-in-outlook-d94a8e9e-21f1-4240-808b-de9c9c088afd)
A shared mailbox allows a group of people to monitor and send emails from a public email alias. When someone in the group replies to a message, it appears as if it’s from the shared address, not the individual user. The shared mailbox can also be used as a shared team calendar. To set up a shared mailbox, the Microsoft 365 admin for the organization needs to create it and add members. To add a shared mailbox to Outlook, close and restart Outlook after the admin has added you as a member. The shared mailbox should automatically appear in the Folder pane. If it doesn’t, wait a few minutes and restart Outlook again. If that doesn’t work, manually add the shared mailbox by going to File > Account Settings > Account Settings > Change > More Settings > Advanced > Add. Type the shared email address and click OK. To send mail from the shared mailbox, open Outlook and choose New Email. If the From field isn’t visible, go to Options > From. Click From in the message and change it to the shared email address. If the shared email address isn’t visible, choose Other email address and type it in. Finish typing the message and click Send. The shared email address will be available in the From drop-down list for future messages. When replying to mail sent to the shared mailbox, open Outlook and the desired email message.
Frequently Asked Questions
FAQ 1:
How do I add a shared mailbox in Outlook using the first option?
To add a shared mailbox in Outlook using the first option, follow these steps:
- Open Outlook and go to the “File” tab.
- Click on “Account Settings” and then “Account Settings” again.
- Double click on your email account.
- Click on “More Settings” and then “Add” additional mailboxes under the “Advanced” tab.
FAQ 2:
How do I add a shared mailbox in Outlook using the second option?
To add a shared mailbox in Outlook using the second option, follow these steps:
- Open Outlook and go to the “File” tab.
- Click on “Account Settings” and then “Account Settings” again.
- Click on “New” to create a new email account.
- Select “Email Account” and enter the shared mailbox address in the “E-mail Address” field.
- When prompted, check mark the “Don’t ask me about this website again” and click on “Allow”.
- In the credentials box, delete the shared mailbox from the username field and enter your [email protected] and personal NetID password.
- Restart Outlook.
FAQ 3:
How do I view a shared mailbox in Outlook?
To view a shared mailbox in Outlook, you can either use the first option where you manually select the shared mailbox when reading emails, or the second option where the shared mailbox is automatically set as the default “from” field. Sent and deleted items will be stored in the respective folders depending on the option you choose.
FAQ 4:
How can I send emails from a shared mailbox in Outlook?
To send emails from a shared mailbox in Outlook, follow these steps:
- Open Outlook and choose New Email.
- If the From field isn’t visible, go to Options > From.
- Click From in the message and change it to the shared email address.
- If the shared email address isn’t visible, choose Other email address and type it in.
- Finish typing the message and click Send.
FAQ 5:
What should I do if adding a shared mailbox in Outlook doesn’t work?
If adding a shared mailbox in Outlook doesn’t work, you can try the following steps:
- Wait a few minutes and restart Outlook again.
- If the shared mailbox still doesn’t appear, manually add it by going to File > Account Settings > Account Settings > Change > More Settings > Advanced > Add. Type the shared email address and click OK.
- Ensure that you have been added as a member by the Microsoft 365 admin for the organization.
FAQ 6:
Can a shared mailbox be used as a shared team calendar in Outlook?
Yes, a shared mailbox can be used as a shared team calendar in Outlook. The Microsoft 365 admin for the organization needs to create the shared mailbox and add members. After being added as a member, the shared mailbox will automatically appear in the folder pane of Outlook. It can be used to schedule and manage appointments, meetings, and events for the team.
- About the Author
- Latest Posts
Janina is a technical editor at Text-Center.com and loves to write about computer technology and latest trends in information technology. She also works for Biteno.com.