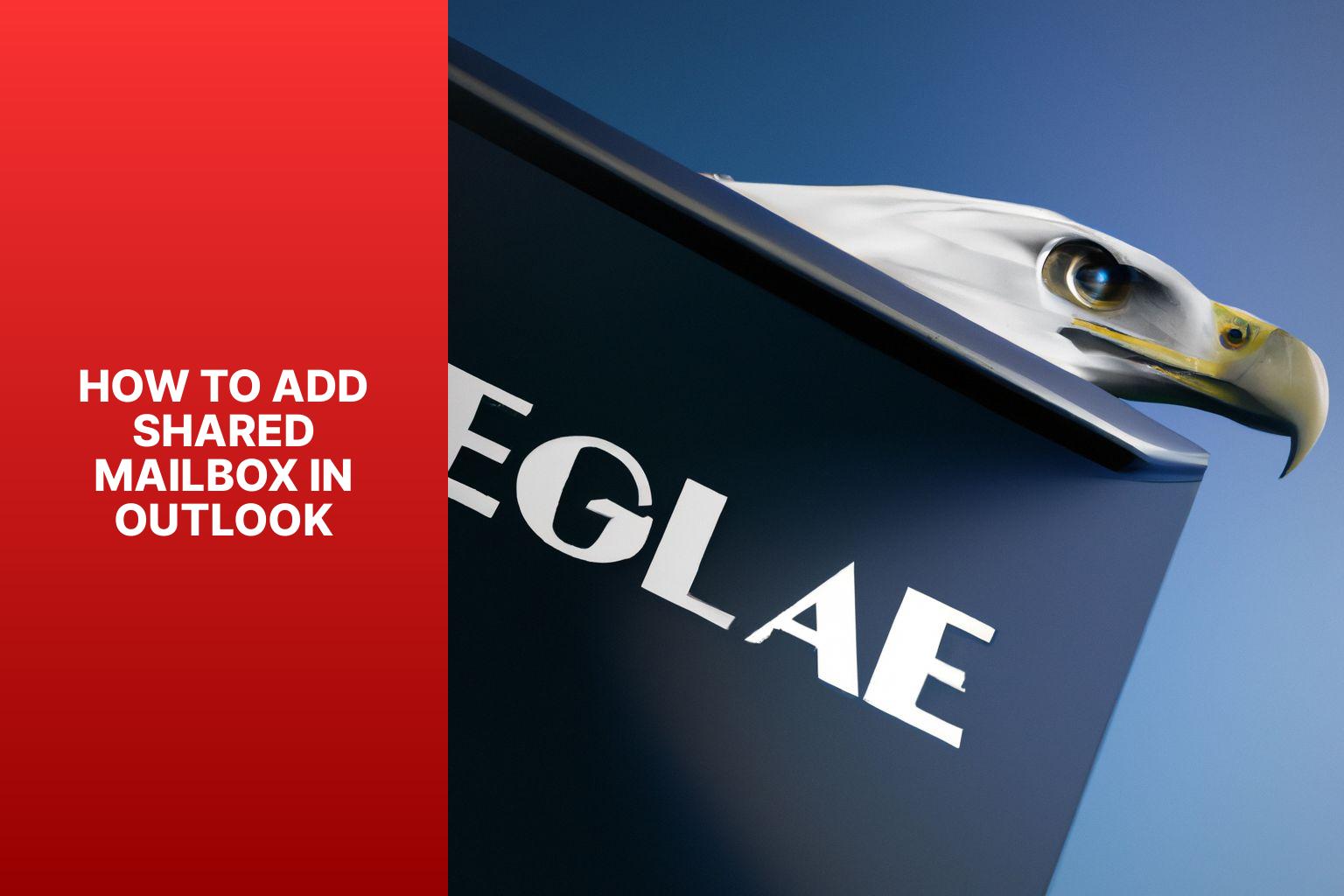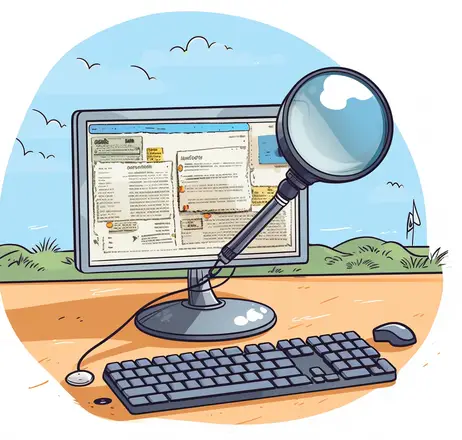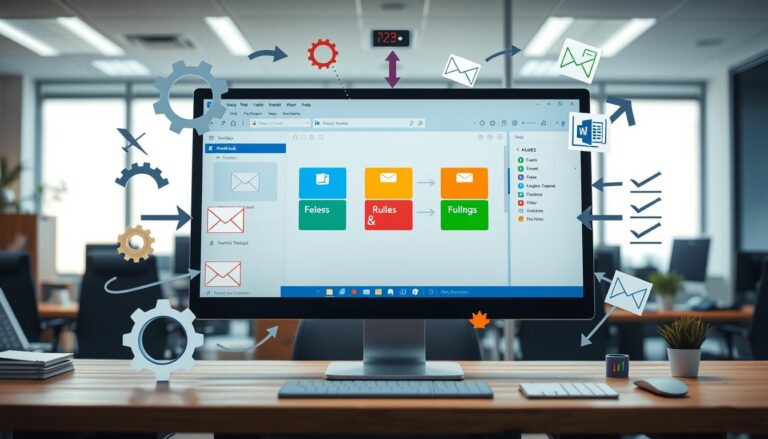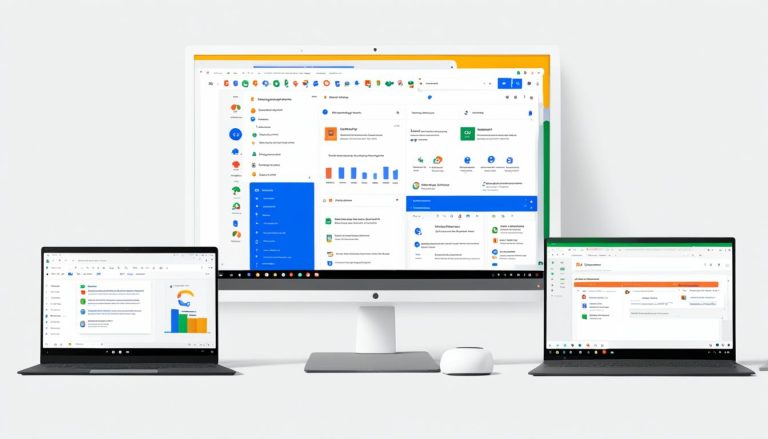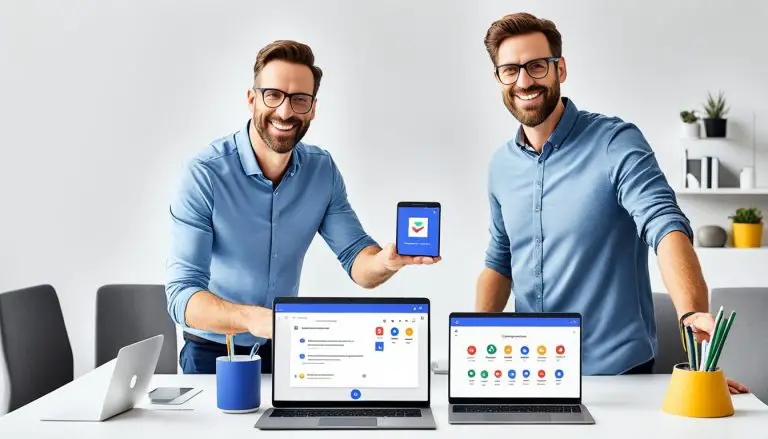How to Easily Add a Shared Mailbox in Outlook for Efficient Email Management
Adding a shared mailbox in Outlook can be highly beneficial for collaborative work, delegated access, and team communication. Whether you need to manage a group email account, handle customer inquiries, or facilitate seamless teamwork, adding a shared mailbox streamlines the process and enhances productivity. By following a few simple steps, you can easily add a shared mailbox in Outlook.
First, open Outlook and go to the File menu. Then, click on Account Settings and select “Add Account.” Enter the shared mailbox email address and authenticate to verify your access. Set up the shared mailbox in Outlook to start using it effectively.
Some common issues may arise during the process, such as permission errors, authentication problems, or incorrect email addresses. Troubleshooting these issues will ensure a smooth setup.
For best practices while working with a shared mailbox in Outlook, communication and collaboration guidelines are crucial, ensuring clear and efficient correspondence. Flagging and organizing emails and regularly cleaning the shared mailbox can optimize its usage and maintain efficiency.
Key takeaway:
- Adding a shared mailbox in Outlook allows for collaborative work, delegated access, and team communication.
- The process to add a shared mailbox in Outlook involves opening Outlook, going to File, clicking on Account Settings, selecting “Add Account,” entering the shared mailbox email address, authenticating and verifying access, and setting up the mailbox.
- Common issues when adding a shared mailbox include permission errors, authentication problems, and incorrect email addresses.
- Best practices for working with a shared mailbox in Outlook include following communication and collaboration guidelines, flagging and organizing emails, and regularly cleaning the shared mailbox.
Why Would You Need to Add a Shared Mailbox in Outlook?
If you work in a collaborative environment or need to delegate tasks efficiently, you might find yourself in need of adding a shared mailbox in Outlook. In this section, we’ll explore why adding a shared mailbox can be beneficial, from facilitating collaborative work to providing delegated access. We’ll also discover how it enhances team communication, making it easier than ever to stay connected and organized. So, let’s dive in and explore the advantages of incorporating shared mailboxes into your Outlook experience!
Collaborative work
Collaborative work is essential when adding a shared mailbox in Outlook. It enables multiple users to access and manage emails, improving teamwork and productivity. Here are key benefits and practices for successful collaborative work:
- Streamlined Communication: With a shared mailbox, team members can access and reply to emails from one central location. This promotes transparency and ensures that everyone is on the same page.
- Efficient Task Management: Users can assign tasks or delegate responsibilities within the shared mailbox. This enables team members to work together seamlessly, ensuring prompt addressing of all important emails.
- Real-time Collaboration: With shared access to emails, team members can collaborate in real-time. They can discuss and share insights on important messages, leading to quicker decision-making and problem-solving.
- Improved Customer Service: Shared mailboxes are especially beneficial for customer service teams. When multiple team members have access to customer emails, they can provide faster responses, resulting in better customer satisfaction.
- Effective File Sharing: Collaborative work extends beyond emails. Shared mailboxes also allow for file sharing within the team. Important documents and attachments can be stored within the mailbox, making them easily accessible to all authorized users.
To make the most out of collaborative work in a shared mailbox, follow these best practices:
- Communicate openly: Encourage team members to share important updates or information related to emails in the shared mailbox. This ensures that everyone has the necessary information to perform their tasks effectively.
- Organize and categorize: Implement a consistent system to organize emails within the shared mailbox. Utilize folders, tags, or flags to categorize emails based on priority or topic.
- Establish guidelines: Create clear guidelines regarding response times and email etiquettes. This helps maintain professionalism and keeps team members accountable for their responsibilities.
- Regularly review and clean: Periodically review and clean the shared mailbox to remove unnecessary or outdated emails. This helps maintain a clutter-free environment and improves overall efficiency.
By embracing collaborative work and implementing these best practices, teams can leverage the full potential of a shared mailbox in Outlook.
Delegated access
Delegated access to a shared mailbox in Outlook has advantages for organizations and teams. Consider the following key points:
- Efficient collaboration: Delegated access allows multiple team members to access and manage a shared mailbox, streamlining communication and ensuring that everyone has the necessary information.
- Enhanced productivity: With delegated access, team members can handle tasks within the shared mailbox without forwarding or duplicating emails, saving time and reducing miscommunication.
- Improved customer service: Delegated access enables multiple team members to respond promptly to customer inquiries, ensuring timely and efficient service.
- Shared responsibility: Delegated access distributes workload among team members, making it easier to handle high volumes of emails and reducing the risk of oversight.
- Transparency and accountability: Delegated access allows team members to view and track each other’s activities in the shared mailbox, promoting transparency and accountability.
To optimize delegated access, consider these suggestions:
- Establish clear communication and collaboration guidelines, defining roles and responsibilities for each team member to avoid duplication of efforts.
- Utilize flagging, categories, and folders within the shared mailbox to efficiently prioritize and organize emails.
- Regularly review and archive or delete outdated or unnecessary emails to maintain a clutter-free and manageable shared mailbox.
Team communication
When it comes to team communication, incorporating a shared mailbox in Outlook can significantly enhance collaboration and productivity. Here are some helpful tips to optimize team communication:
1. Centralized Communication: By utilizing a shared mailbox, team members can collaborate and communicate on a centralized platform. This ensures that all important emails are accessible to every team member, allowing them to stay updated on ongoing conversations.
2. Streamlined Workflow: A shared mailbox allows for easy sharing and delegation of email tasks among team members. They can assign relevant emails to the appropriate individuals, ensuring that important messages receive prompt attention.
3. Real-time Collaboration: With a shared mailbox, team members have the convenience of collaborating in real-time. They can leave comments, share notes, and discuss emails within the mailbox, eliminating the need for time-consuming back-and-forth email exchanges. This facilitates efficient decision-making processes.
4. Instant Notifications: Setting up notifications for the shared mailbox ensures that all team members receive timely updates. They are promptly notified of new emails or important information, enabling quick responses and preventing any communication delays.
5. Clear Communication Guidelines: It is crucial to establish clear guidelines for team communication within the shared mailbox. This ensures that everyone follows a consistent format, uses appropriate subject lines, and understands the expectations for response times.
6. Email Archiving: Regularly archiving and organizing emails in the shared mailbox helps prevent clutter and allows for easy retrieval of important information when needed.
Remember, effective team communication is paramount for maximizing productivity and fostering collaboration. By leveraging a shared mailbox in Outlook, teams can streamline their workflow and enhance communication within the organization.
Pro-tip: Encourage team members to use @mentions when addressing specific individuals within the shared mailbox. This practice helps draw attention to important messages and ensures they are appropriately directed.
Steps to Add a Shared Mailbox in Outlook
If you’re looking to harness the power of collaboration through shared mailboxes, here’s a guide to help you effortlessly add one in Outlook. From opening Outlook and navigating through the account settings to authenticating your access and setting up the shared mailbox, we will walk you through the steps in this section. Get ready to streamline your communication and stay organized with these easy-to-follow instructions.
Step 1: Open Outlook and Go to File
To add a shared mailbox in Outlook, follow these steps:
- Open the Outlook application by clicking on the Outlook application icon.
- Go to the “File” tab located in the top left corner of the screen.
By opening Outlook and going to the File tab, you can access the necessary settings to configure the shared mailbox.
Microsoft Outlook, introduced in 1997, is an email management software created by Microsoft. It quickly became a popular email client, known for its robust features and user-friendly interface. Outlook has evolved to include not just email management, but also calendar, contact management, task scheduling, and more.
The addition of shared mailbox functionality in Outlook has been significant for team collaboration and communication. It allows multiple users to access and manage emails in a shared mailbox, streamlining workflows and increasing productivity. The step-by-step process of adding a shared mailbox has made Outlook an even more versatile tool for businesses and organizations.
Outlook has undergone updates and improvements to adapt to technological advancements and user demands. Its integration with other Microsoft Office applications, such as Word, Excel, and PowerPoint, enhances its capabilities and usability.
By continuously innovating and providing reliable email management solutions, Outlook has become an essential tool for individuals, small businesses, and large enterprises.
Step 2: Click on Account Settings and Select “Add Account”
To add a shared mailbox in Outlook, follow these steps:
- Open Outlook and go to File.
- Click on Account Settings and select “Add Account”.
- Enter the shared mailbox email address.
- Authenticate and verify your access.
- Set up the shared mailbox in Outlook.
After completing these steps, you can access and manage the shared mailbox within Outlook.
Here are some suggestions for a smooth experience when adding a shared mailbox:
- Ensure you have the correct email address for the shared mailbox to avoid authentication problems.
- Check your permissions to access the shared mailbox. Contact your IT department or the mailbox owner for assistance with permission errors.
- Coordinate with team members to avoid duplicating efforts. Follow communication and collaboration guidelines.
- Use categories, folders, and filters to flag and organize emails within the shared mailbox for improved productivity.
- Maintain a clutter-free inbox and optimize performance by regularly archiving or deleting old emails from the shared mailbox.
By following these steps and implementing best practices, you can add a shared mailbox in Outlook and optimize your collaborative work and team communication.
To add a shared mailbox in Outlook, follow these steps:
- Open Outlook and go to File.
- Click on Account Settings and select “Add Account”.
- Enter the shared mailbox email address.
- Authenticate and verify your access.
- Set up the shared mailbox in Outlook.
After completing these steps, you can access and manage the shared mailbox within Outlook.
Here are some suggestions for a smooth experience when adding a shared mailbox:
- Ensure you have the correct email address for the shared mailbox to avoid authentication problems.
- Check your permissions to access the shared mailbox. Contact your IT department or the mailbox owner for assistance with permission errors.
- Coordinate with team members to avoid duplicating efforts. Follow communication and collaboration guidelines.
- Use categories, folders, and filters to flag and organize emails within the shared mailbox for improved productivity.
- Maintain a clutter-free inbox and optimize performance by regularly archiving or deleting old emails from the shared mailbox.
By following these steps and implementing best practices, you can add a shared mailbox in Outlook and optimize your collaborative work and team communication.
Step 3: Enter the Shared Mailbox Email Address
When setting up a shared mailbox in Outlook, it is essential to follow the provided steps:
Step 1: Begin by opening Outlook and navigating to the File tab.
Step 2: Locate and click on Account Settings, then select “Add Account.”
Step 3: This step is crucial – enter the email address associated with the shared mailbox.
Step 4: Proceed to authenticate and verify your access credentials.
Step 5: Set up the shared mailbox within Outlook.
For Step 3, here is a detailed guide:
1. After selecting “Add Account” in the Account Settings, a new window will appear.
2. Within this window, carefully input the correct email address specific to the shared mailbox.
3. It is imperative to ensure the accuracy of the email address for proper access.
4. Take the time to double-check for any potential typos or incorrect characters.
5. When in doubt regarding the email address, consult the administrator or the person who granted access.
By diligently following these steps, you will successfully enter the email address associated with the shared mailbox and proceed with setting it up in Outlook.
Step 4: Authenticate and Verify Your Access
Follow these steps to authenticate and verify your access to a shared mailbox in Outlook:
- Open Outlook and click on the “File” menu.
- Select “Account Settings” and click on “Add Account”.
- Enter the shared mailbox’s email address.
- Authenticate your access by providing the required login credentials.
- Verify your access by completing any additional security measures, like two-factor authentication.
To successfully authenticate and verify your access to the shared mailbox in Outlook, be sure to:
- Have the correct email address for the shared mailbox in step 3.
- Ensure you have the necessary login credentials, which may include a username and password.
- Be prepared to provide any required information for verifying your identity if additional security measures, like two-factor authentication, are in place.
- Follow step 4 by authenticating and verifying your access.
- If you encounter any issues or errors, refer to the troubleshooting section of the article for possible solutions.
By following these steps and adhering to the provided guidelines, you can successfully authenticate and verify your access to the shared mailbox in Outlook. This will enable effective collaboration and communication with your team, improving workflow and productivity.
Step 5: Set Up the Shared Mailbox in Outlook
To set up a shared mailbox in Outlook, follow these steps:
- Open Outlook and go to the File tab: Launch Outlook and navigate to the File tab. Click on it to open the File menu.
- Click on Account Settings and select “Add Account”: In the File menu, click on Account Settings. From the dropdown menu, choose “Add Account”. This starts the process of adding a new account to Outlook.
- Enter the shared mailbox email address: A dialogue box will appear where you can enter the email address of the shared mailbox you want to set up. Make sure to type the email address correctly.
- Authenticate and verify your access: After entering the email address, Outlook will prompt you to authenticate and verify your access to the shared mailbox. Follow the authentication steps provided by your organization or email provider.
- (Step 5) Set up the shared mailbox in Outlook: Once your access is verified, Outlook will automatically configure the settings for the shared mailbox. This may take a few moments. When the setup is complete, you will see the shared mailbox listed in your Outlook account along with your personal email account.
Now, let’s delve into each step in more detail:
- Open Outlook and go to the File tab: Launch Outlook and navigate to the File tab. Click on it to open the File menu.
- Click on Account Settings and select “Add Account”: In the File menu, click on Account Settings. From the dropdown menu, choose “Add Account”. This starts the process of adding a new account to Outlook.
- Enter the shared mailbox email address: A dialogue box will appear where you can enter the email address of the shared mailbox you want to set up. Make sure to type the email address correctly.
- Authenticate and verify your access: After entering the email address, Outlook will prompt you to authenticate and verify your access to the shared mailbox. Follow the authentication steps provided by your organization or email provider.
- (Step 5) Set up the shared mailbox in Outlook: Once your access is verified, Outlook will automatically configure the settings for the shared mailbox. This may take a few moments. When the setup is complete, you will see the shared mailbox listed in your Outlook account along with your personal email account.
By following these steps, you can successfully set up a shared mailbox in Outlook, allowing you to collaborate, delegate access, and communicate effectively with your team. Remember to keep communication and collaboration guidelines in mind, flag and organize emails efficiently, and regularly clean the shared mailbox for optimal productivity.
Troubleshooting Common Issues When Adding a Shared Mailbox
Having trouble adding a shared mailbox in Outlook? Don’t worry, we’ve got you covered! In this section, we’ll tackle some of the most common issues you might encounter during the process. From permission errors to authentication problems and incorrect email addresses, we’ll break down each sub-section to help you troubleshoot and overcome these hurdles. Say goodbye to the frustration of adding a shared mailbox and get ready to streamline your inbox like a pro!
Issue 1: Permission Errors
Edited
Issue 1: Permission Errors
Permission errors can occur when adding a shared mailbox in Outlook. These errors can prevent users from accessing the shared mailbox or performing certain actions. Here are the steps to troubleshoot and resolve permission errors in Outlook:
– Verify that you have the necessary permissions to access the shared mailbox. Check with the mailbox owner or administrator to confirm your permissions.
– Check that the mailbox owner has properly set up sharing permissions for the shared mailbox. Make sure the correct users or groups have been granted the necessary permissions.
– Restart Outlook to see if the issue persists.
– Clear the cache by going to the “File” tab, selecting “Options,” choosing “Advanced,” and clicking on the “Outlook Data File Settings” button. From there, select the shared mailbox and click on “Delete.” Restart Outlook after clearing the cache.
– Make sure you are using the latest version of Outlook and have installed all updates. Outdated versions of Outlook can sometimes have compatibility issues with shared mailboxes.
By following these steps, you can troubleshoot and resolve permission errors when adding a shared mailbox in Outlook. Always check your permissions and sharing settings to ensure proper access to the shared mailbox.
Issue 2: Authentication Problems
Authentication problems can occur when adding a shared mailbox in Outlook. To address these issues, consider the following:
- User credentials: Double-check for typos or mistakes in the email address and ensure correct login credentials are entered.
- Access permissions: Obtain necessary permissions from the mailbox owner or administrator to add a shared mailbox. Lack of appropriate access rights can cause authentication problems.
- Cached credentials: Clear the Outlook cache or try accessing the shared mailbox from a different device to resolve authentication issues caused by cached login information.
- Account settings: Verify correct configuration of account settings in Outlook, including the authentication method (username/password or single sign-on) for the shared mailbox.
- Two-factor authentication: If two-factor authentication is enabled for the shared mailbox, follow the additional steps required for authentication, such as using a verification code or token.
- Network connectivity: Ensure a stable internet connection before attempting to add the shared mailbox, as poor or unstable network connectivity can lead to authentication problems.
- Security settings: Temporarily disable interfering security measures like firewalls or antivirus software that may affect the authentication process.
By considering these factors, users can effectively address authentication problems when adding a shared mailbox in Outlook, ensuring the correct login credentials, proper access permissions, and a stable network connection for successful authentication and access to the shared mailbox.
Issue 3: Incorrect Email Address
One common issue users face when adding a shared mailbox in Outlook is entering an incorrect email address. This can prevent the shared mailbox from being added successfully and the user from accessing it. Double-checking the email address before proceeding with the setup is essential.
To avoid this issue, follow these steps:
1. Verify the email address: Ensure you have the correct email address for the shared mailbox. Enter the full email address, including the domain name, e.g., [email protected].
2. Check for typos: Pay attention to any typos or spelling errors when entering the email address. Even a minor mistake can prevent adding the shared mailbox.
3. Confirm mailbox permissions: Make sure you have the necessary permissions to access the shared mailbox. Without the required permissions, adding the mailbox in Outlook is not possible.
4. Troubleshoot connectivity issues: If you cannot add the shared mailbox despite entering the correct email address, check your internet connection and ensure Outlook is properly connected to the server.
By following these steps, you can avoid entering an incorrect email address when adding a shared mailbox in Outlook. It is crucial to be diligent and accurate in entering the email address to ensure a successful setup.
Suggestions to address this issue:
– Double-check the email address: Before proceeding with the setup, carefully verify the email address for the shared mailbox to avoid mistakes.
– Seek assistance: If you still cannot add the shared mailbox, reach out to your IT department or the mailbox administrator for support and guidance.
– Update Outlook: Ensure you are using the latest version of Outlook as updates often include bug fixes and improvements that can help resolve common issues.
– Review documentation: Consult the Outlook user guide or knowledge base for specific instructions on adding a shared mailbox and troubleshooting common issues.
Remember, accurately entering the email address is crucial for successfully adding a shared mailbox in Outlook. By following the steps and suggestions provided, you can overcome the issue of incorrect email addresses and seamlessly access the shared mailbox.
Best Practices for Working with a Shared Mailbox in Outlook
When it comes to working with a shared mailbox in Outlook, following best practices is key. In this section, we’ll dive into some valuable tips and guidelines that will enhance your communication and collaboration. We’ll also explore how to effectively flag and organize emails in the shared mailbox, keeping everything streamlined and easy to find. And let’s not forget the importance of regularly cleaning the shared mailbox to maintain its efficiency. Get ready to optimize your Outlook experience!
Communication and Collaboration Guidelines
When using a shared mailbox in Outlook, it is crucial to follow communication and collaboration guidelines to ensure smooth workflow and productivity. Here are some guidelines to assist you in incorporating these essential practices:
1. Maintain Clear and Concise Communication: It is vital to send emails from the shared mailbox with clear and concise communication. Please provide the necessary context, use specific subject lines, and keep the message focused.
2. Timely Email Responses: To avoid communication delays, it is essential to respond promptly to emails. Keeping the conversation flowing and providing prompt feedback when necessary is encouraged.
3. Use @Mentions: When collaborating with colleagues in the shared mailbox, use @mentions to draw attention to specific individuals or assign tasks. By utilizing this feature, everyone can be aware of their responsibilities and actively contribute to ongoing discussions.
4. Utilize Shared Calendars: Outlook provides a shared calendar feature that allows you to schedule meetings, appointments, and events. This functionality enables team members to view and coordinate their schedules easily, fostering improved collaboration and avoiding scheduling conflicts.
5. Organize Folders: Within the shared mailbox, it is beneficial to maintain a well-organized folder structure for easy retrieval of important emails and documents. Consider creating folders based on projects, clients, or specific categories to facilitate efficient collaboration and document management.
6. Maintain Version Control: When collaborating on shared documents or attachments, it is crucial to clearly label each version to avoid confusion. Utilize naming conventions such as “DocumentName_v1,” “DocumentName_v2,” and so on, to ensure everyone is working on the most recent file version.
7. Use Collaboration Tools: Outlook offers integration with collaboration tools like Microsoft Teams or SharePoint. Take advantage of these tools, as they provide real-time collaboration, document sharing, and instant messaging features that can enhance teamwork and productivity.
8. Respect Privacy and Confidentiality: Always be mindful of the privacy and confidentiality of information shared within the shared mailbox. Adhere to company policies and avoid forwarding sensitive information or granting access to unauthorized individuals.
By following these communication and collaboration guidelines, your team can effectively utilize the shared mailbox in Outlook, enhancing productivity and fostering successful collaboration. Remember, effective communication and collaboration are essential for a well-functioning shared mailbox. By implementing these guidelines, you can ensure a seamless workflow and maximize the benefits of working with a shared mailbox in Outlook.
Flagging and Organizing Emails
To effectively flag and organize emails in Outlook, follow these simple steps:
1. Begin by opening Outlook and navigating to the Inbox folder.
2. Choose the specific email that you wish to flag.
3. Locate and click on the “Follow Up” button found within the toolbar.
4. Select a flag color that suits your desired categorization for the email.
5. Enhance your organization further by adding a reminder. To do this, simply right-click on the flag icon and choose “Add Reminder“.
6. Another option for categorizing the email is to assign it to a specific category. To do so, right-click on the flag icon and select “Categorize“.
7. If you prefer to have flagged emails organized into folders, right-click on the email, select “Move“, and then choose the folder of your choice.
8. Utilize the search bar in Outlook to easily find flagged emails by entering keywords or various criteria such as sender, subject, or category.
9. It is essential to regularly review and update flagged emails. Keep track of them by checking the “Flagged Items” folder.
10. Remove flags from emails that are no longer relevant or have been completed. Simply right-click on the flagged email and select “Clear Flag“.
By following these steps, you will be able to efficiently flag and organize your emails in Outlook. This will ensure easy access to important messages and prevent any tasks from being forgotten.
Regularly Cleaning the Shared Mailbox
To maintain the efficiency and organization of a shared mailbox in Outlook, regularly clean it using the following steps:
- Delete Unnecessary Emails: Review the contents of the shared mailbox and delete any emails that are no longer needed. Check for duplicates or outdated messages as well.
- Archive Old Emails: Consider archiving emails that may still be relevant but not immediately needed. Move these emails to a separate folder to free up space in the shared mailbox.
- Remove Junk and Spam: Regularly check the shared mailbox for junk or spam emails that bypassed filters. Delete these unwanted messages to maintain a clean and organized mailbox.
- Manage Folders and Subfolders: Evaluate and simplify the folder structure within the shared mailbox. Consolidate or create new folders as necessary. Remove unnecessary subfolders.
- Update Rules and Filters: Assess and update rules and filters for the shared mailbox to correctly sort and route incoming emails. This reduces clutter and improves efficiency.
- Monitor Storage Capacity: Regularly check the storage capacity of the shared mailbox. If approaching its limit, increase storage space or enforce strict email retention policies.
- Automate Cleanup: Use Outlook’s automation features to streamline the cleaning process. Schedule tasks to automatically delete or archive old emails, remove junk and spam, and monitor storage capacity.
Regularly cleaning the shared mailbox in Outlook is essential for efficient collaboration and communication. These steps help maintain a clutter-free mailbox that facilitates seamless workflow among team members.
Some Facts About How to Add a Shared Mailbox in Outlook:
- ✅ Microsoft 365 offers two ways to add a shared mailbox in Outlook. (Source: Our Team)
- ✅ The first option allows users to view the mailbox and read emails but requires selecting the shared mailbox when sending an email. (Source: Our Team)
- ✅ The second option allows users to “act” as the shared mailbox with the “from” field automatically defaulting to the shared mailbox. (Source: Our Team)
- ✅ Sent and deleted mail from the shared mailbox will appear in the user’s personal sent and deleted mail folders. (Source: Our Team)
- ✅ Users must confirm with the mailbox owner that they have the necessary privileges before adding a shared mailbox. (Source: Our Team)
Frequently Asked Questions
How do I add a shared mailbox in Outlook using the first option?
To add a shared mailbox in Outlook using the first option:
- Open Outlook.
- Click on the “File” tab.
- Go to Account Settings > Account Settings.
- Double click on your email account.
- Click on “More Settings.”
- Under the “Advanced” tab, click on “Add” additional mailboxes.
How do I add a shared mailbox in Outlook using the second option?
To add a shared mailbox in Outlook using the second option:
- Open Outlook.
- Click on the “File” tab.
- Go to Account Settings > Account Settings.
- Click on “New” to create a new email account.
- Select “Email Account” and click “Next”.
- Type the shared mailbox address into the “E-mail Address” field and leave other fields blank, then click “Next”.
- If the auto-discover server box appears, checkmark “Don’t ask me about this website again” and click “Allow”.
- In the credentials box, delete the shared mailbox from the username field and enter your [email protected] and personal NetID password.
- Restart Outlook.
How can I view a shared mailbox in Outlook?
To view a shared mailbox in Outlook, you can add it as an additional mailbox using either the first or second option mentioned above.
How do I send emails from a shared mailbox in Outlook?
When using the first option to add a shared mailbox in Outlook, you need to click on the “from” button and select the shared mailbox to send emails from it. When using the second option, the “from” field will automatically default to the shared mailbox.
Where do sent and deleted emails from a shared mailbox appear in Outlook?
When using the first option to add a shared mailbox in Outlook, sent and deleted emails from the shared mailbox will appear in your personal sent and deleted mail folders. When using the second option, they will appear in the shared mailbox’s folders.
Who can I contact for further assistance with adding a shared mailbox in Outlook?
You can contact your local IT support group or the appropriate service desk for further assistance. The OIT Service Desk (919 684 2200) is available for university users, and the DHTS Service Desk (919 684 2243) is available for Duke Medicine users.
- About the Author
- Latest Posts
Janina is a technical editor at Text-Center.com and loves to write about computer technology and latest trends in information technology. She also works for Biteno.com.