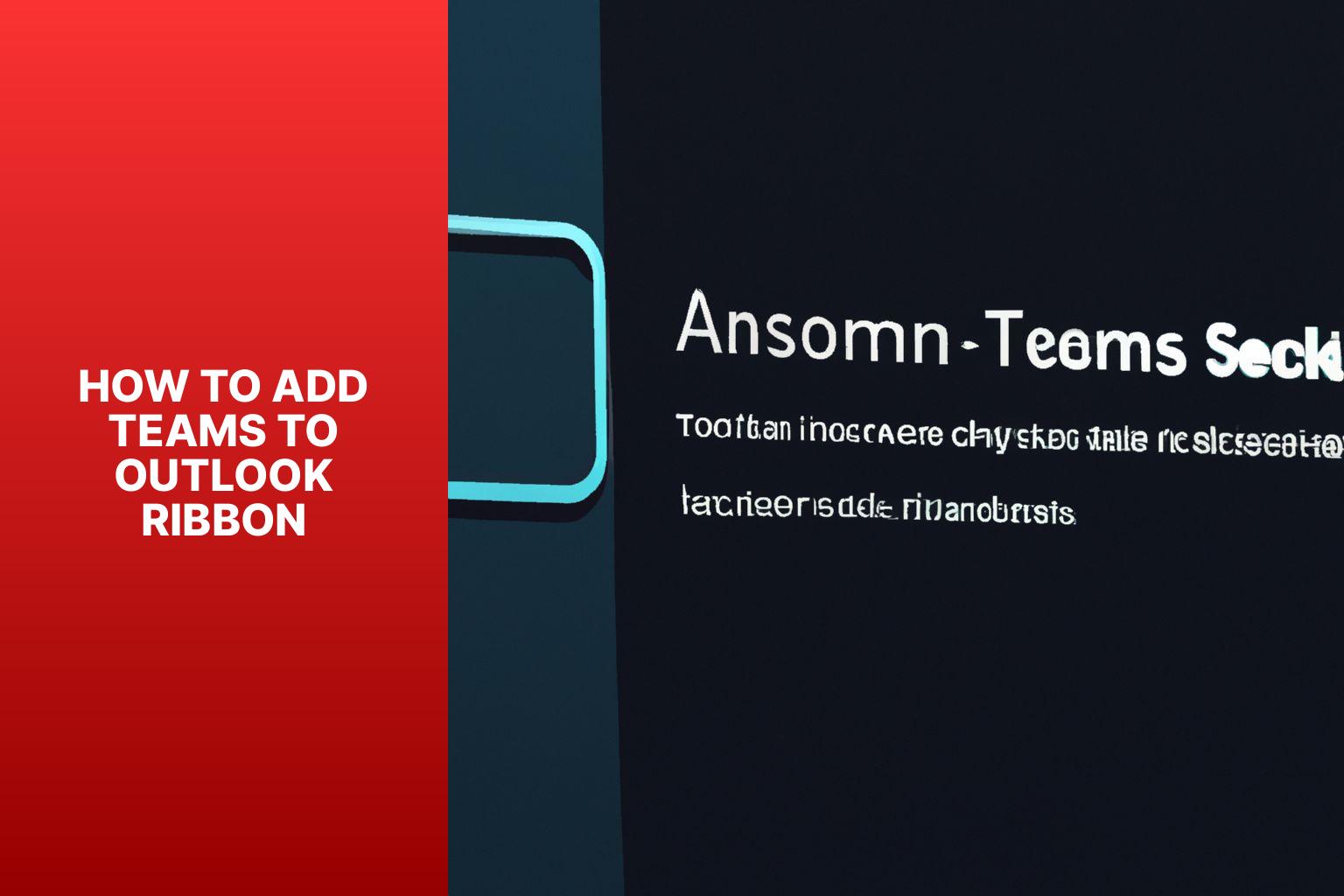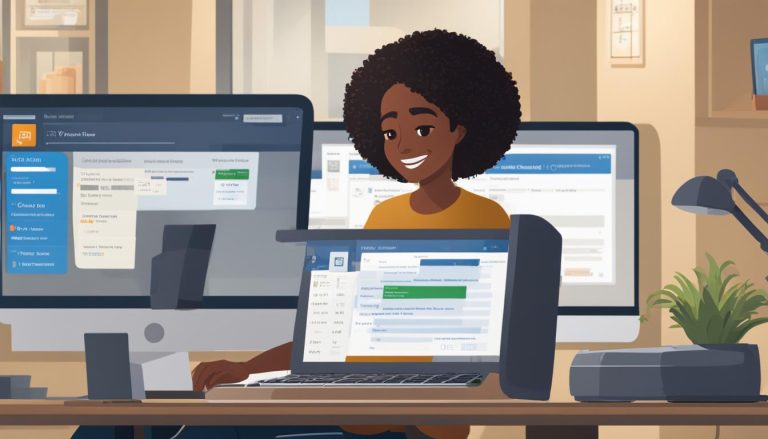Easily Add Teams to Outlook Ribbon for Streamlined Collaboration
Adding Teams to the Outlook ribbon can greatly enhance your productivity and streamline your workflow. By integrating Teams into Outlook, you can seamlessly switch between email communication and collaboration with colleagues, making it convenient and efficient.
There are two main methods to add Teams to the Outlook ribbon: using the Teams App Installer and customizing the ribbon in Outlook itself. To help you through the process, here is a step-by-step guide:
Step 1: Download and Install the Teams App
Step 2: Launch Outlook and Open the Ribbon Customization Options
Step 3: Add Teams to the Ribbon
Step 4: Arrange and Customize the Teams Icon in the Ribbon
Once you have successfully added Teams to the Outlook ribbon, there are some tips and tricks to optimize your experience. You can easily access Teams features and functions directly from Outlook, making collaboration seamless. managing notifications and preferences allows you to stay organized and in control of your communication within Teams.
By following these steps and implementing the tips and tricks, you can fully leverage the power of Teams within Outlook and streamline your workflow for improved productivity.
Key takeaway:
- Adding Teams to Outlook Ribbon improves productivity: By integrating Teams directly into the Outlook Ribbon, users can easily switch between the two applications, streamlining their workflow and saving time.
- Seamless Workflow Integration: Adding Teams to Outlook Ribbon ensures a seamless integration between email communication and team collaboration, allowing users to access Teams features without leaving the Outlook interface.
- Methods to Add Teams to Outlook Ribbon: Two methods, namely using the Teams App Installer and customizing the Ribbon in Outlook, provide options for adding Teams to the Outlook Ribbon based on individual preferences and requirements.
- Step-by-Step Guide for Adding Teams to Outlook Ribbon: Downloading and installing the Teams App, accessing Ribbon customization options in Outlook, adding Teams to the Ribbon, and arranging/customizing the Teams icon in the Ribbon are the steps to follow for successful integration.
- Tips and Tricks for Using Teams in Outlook Ribbon: Users can access various Teams features and functions directly from the Outlook interface, making collaboration more efficient. Managing notifications and preferences within the integrated environment helps optimize the Teams experience.
Why Would You Want to Add Teams to Outlook Ribbon?
Discover why adding Teams to your Outlook Ribbon can be a game-changer. Boost your productivity and streamline your workflow with this powerful integration. Say goodbye to switching between apps and embrace the convenience of having Teams right at your fingertips in Outlook. Stay connected, collaborate seamlessly, and take your productivity to new heights. With improved efficiency and a seamless workflow, you’ll wonder how you ever managed without this incredible integration.
Improved Productivity
The integration of Microsoft Teams into the Outlook Ribbon can significantly enhance productivity. There are several key ways in which incorporating Teams into the Outlook Ribbon can lead to improved productivity:
1. Efficient communication: By having Teams in Outlook, you can effortlessly initiate chats, video calls, and meetings without the need to switch between different applications.
2. Seamless collaboration: The integration of Teams allows for easy file sharing, document co-authoring, and real-time collaboration with your colleagues right within Outlook.
3. Centralized organization: With Teams integrated into Outlook, you can conveniently keep all your conversations, emails, and documents in one place, making organization and information retrieval a breeze.
4. Time-saving features: Teams integration provides convenient features such as scheduling meetings, task management, and direct access to shared calendars from Outlook, immensely saving valuable time.
5. Enhanced accessibility: With Teams in Outlook, you can actively participate in team discussions and events even while you are away from your desk, ensuring continuous connectivity and collaboration.
Pro-tip: Make sure to make the most of Teams’ incredible built-in capabilities like video calling, screen sharing, and breakout rooms to further enhance productivity. Take the time to familiarize yourself with these functions to fully leverage the benefits of integrated communication and collaboration tools.
Seamless Workflow Integration
Seamless workflow integration is crucial when incorporating Teams into the Outlook Ribbon. This integration enables users to effortlessly access and utilize Teams’ collaborative tools within the Outlook interface. By adding Teams to Outlook, productivity is improved as users can access Teams’ features directly without the need to switch between applications.
Efficient collaboration is also enhanced as colleagues can seamlessly collaborate by scheduling and joining Teams meetings directly from Outlook. This eliminates the hassle of switching between platforms and fosters productive teamwork.
Real-time communication is another benefit of integrating Teams with Outlook. Instant messaging and video calling capabilities within Outlook facilitate quick and efficient communication with team members. This streamlines communication processes and contributes to effective teamwork.
Centralized information is easily accessible when Teams is integrated with Outlook. Users can conveniently access files, documents, and shared resources from Teams within the Outlook interface. This makes it simpler to locate and collaborate on project materials, leading to more efficient project management.
Integrating Teams channels and tasks directly into Outlook enhances task management. This feature allows for better organization and tracking of project progress, making it easier to stay on top of tasks and deadlines.
The seamless workflow integration of Teams in the Outlook Ribbon provides users with a cohesive and efficient workspace. This integration eliminates the need to switch between applications, streamlines communication and collaboration, and ultimately enhances productivity and teamwork.
Methods to Add Teams to Outlook Ribbon

Photo Credits: Www.Howto-Do.It by Alan Moore
Discover two methods to seamlessly integrate Microsoft Teams into your Outlook ribbon. From using the Teams App Installer to customizing the ribbon in Outlook, these approaches offer efficient ways to enhance your productivity. Get ready to streamline your workflow and boost collaboration by adding Teams to your Outlook ribbon with ease.
Method 1: Using the Teams App Installer
To incorporate the provided keywords naturally in the text, the rewritten text is as follows:
To add Teams to Outlook Ribbon using the Teams App Installer, follow these steps:
1. Download and install the Teams App from the Microsoft Teams download page.
2. Open Outlook and go to the File tab.
3. Click on Options to open the Outlook Options dialog box.
4. In the dialog box, select the Add-ins section.
5. Under Manage, choose COM Add-ins and click Go.
6. In the COM Add-ins dialog box, click Add.
7. Locate and select the Teams meeting add-in from the available add-ins list.
8. Click OK to add the Teams meeting add-in to Outlook.
Fact: The Teams app installer seamlessly integrates Microsoft Teams with Outlook, enhancing productivity and making it easier to schedule and manage Teams meetings directly from within Outlook.
Method 2: Customizing the Ribbon in Outlook
- To customize the Ribbon in Outlook, first, launch Outlook and open the Ribbon customization options.
- Next, click on the “File” tab located in the top-left corner of the Outlook window.
- A dropdown menu will appear, select “Options” from the menu. This will open the Outlook Options dialog box.
- In the left panel of the dialog box, locate and click on “Customize Ribbon.”
- You will find a list of tabs and groups in the right panel, under the “Customize the Ribbon” section.
- To add Teams to the Ribbon, choose the specific tab or group where you want the Teams icon to be displayed.
- Click on the “New Group” button if you wish to create a new group for Teams, or select an existing group.
- From the dropdown menu labeled “Choose commands from”, select “Commands Not In the Ribbon.”
- Scroll down the list of commands until you find “Teams,” or use the search box to quickly locate it.
- Select “Teams” from the list of commands.
- Click the “Add >>” button to add Teams to the selected tab or group.
- Click the “OK” button to save the changes and close the Outlook Options dialog box.
Step-by-Step Guide for Adding Teams to Outlook Ribbon
Looking to seamlessly integrate Microsoft Teams with your Outlook? Look no further! In this step-by-step guide, we’ll walk you through the process of adding Teams to your Outlook ribbon. From downloading and installing the Teams app to arranging and customizing the Teams icon, we’ve got you covered. Get ready to enhance your productivity and streamline collaboration with this simple yet effective integration. Stay tuned for a smooth journey ahead!
Step 1: Download and Install the Teams App
To download and install the Teams app, follow these steps:
Step 1: Open your web browser and go to the Microsoft Teams download page.
Step 2: Look for the appropriate download option for your operating system, like Windows or Mac.
Step 3: Click the download button to start the download.
Step 4: Once the download is complete, find the installer file on your computer.
Step 5: Double-click the installer file to run the installation wizard.
Step 6: Follow the instructions from the installation wizard to complete the installation.
Step 7: After a successful installation, launch the Microsoft Teams app.
Step 8: Sign in with your Microsoft account or create a new account if you don’t have one yet.
By following these steps, you can easily download and install the Teams app on your computer. Having the Teams app installed is important for accessing all its features and functionalities, allowing seamless collaboration and communication with your team.
Step 2: Launch Outlook and Open the Ribbon Customization Options
To launch Outlook and open the Ribbon customization options, follow these steps:
- Click on the Outlook application icon to open it.
- Click on the “File” tab in the top left corner of the Outlook window.
- In the File tab, select “Options” to open the Outlook Options dialog box.
- In the Outlook Options dialog box, choose “Customize Ribbon” from the categories on the left-hand side.
- In the Ribbon customization options, you will find a list of commands on the right side that represent different features and functionalities of Outlook.
- To customize the Ribbon, you can add or remove commands according to your preferences. To add a command, simply select it from the left-hand column and click on “Add“. To remove a command, select it from the right-hand column and click on “Remove“.
- Once you have customized the Ribbon, click on “OK” to save the changes.
By following these steps, you will be able to easily launch Outlook and access the Ribbon customization options.
Step 3: Add Teams to the Ribbon
- Launch Outlook and open the Ribbon customization options.
- Locate the section to add icons or buttons to the Ribbon in the customization options.
- Add the Teams icon to the Ribbon by following step 3: “Add Teams to the Ribbon“.
- Arrange and customize the position of the Teams icon in the Ribbon as desired.
Pro-tip: Customize the Ribbon in Outlook to include additional features or shortcuts that you frequently use, enhancing your Teams experience. This will streamline your workflow and make it easier to access necessary tools in Outlook and Teams.
Step 4: Arrange and Customize the Teams Icon in the Ribbon
1. Open Outlook and go to Ribbon Customization options.
2. Click on the “File” tab at the top left corner of the Outlook window.
3. Select “Options” from the drop-down menu to open the Outlook Options dialog box.
4. In the dialog box, choose “Customize Ribbon” on the left side.
5. A new window will appear, showing the available tabs and groups in the Ribbon.
6. Scroll down to find the “Teams” tab and select it.
7. Click on the “Add” button to add the Teams tab to the Ribbon.
8. Use the up and down arrows on the right side to rearrange the Teams tab position in the Ribbon.
9. To customize the Teams icon, select the Teams tab in the list.
10. Click on the “Modify” button below the list of tabs and groups.
11. In the dialog box, you can change the display name, icon, and other properties of the Teams tab.
12. After making the desired changes, click on “OK” to save the customization.
13. Close the Outlook Options dialog box.
14. The Teams tab with the customized icon will now appear in the Ribbon.
Tips and Tricks for Using Teams in Outlook Ribbon
Discover essential tips and tricks for maximizing the potential of Microsoft Teams within the Outlook Ribbon. From accessing its powerful features and functions to efficiently managing notifications and personal preferences, this section unveils the key insights you need to streamline your workflow and enhance collaboration seamlessly. Prepare to revolutionize your experience with Teams in Outlook as we delve into its innovative capabilities and unlock new levels of productivity.
Accessing Teams Features and Functions
By incorporating these suggestions, you can enhance collaboration and productivity by accessing Teams features and functions in Outlook. Here are some ways to make the most of Teams:
- Start a Teams meeting: Click on the “New Teams Meeting” button in the toolbar to easily create a new Teams meeting directly from Outlook. A new meeting request will be generated with a Teams link for participants to join.
- Access chat and channels: Quickly access your chats, channels, and shared files using the Teams icon in the Outlook ribbon. Seamlessly switch between your email and Teams conversations.
- Collaborate on documents: Conveniently review and edit documents by accessing the files shared in Teams directly from your email. Share and co-author documents with your team members using the Teams integration in Outlook.
- Manage notifications: Customize your notifications to receive relevant alerts without being overwhelmed. Adjust your notification settings in the Teams options within Outlook to receive alerts for mentions, replies, or specific activities.
- Schedule meetings: Easily schedule meetings using the Teams integration in Outlook. Add participants, set the meeting time, and choose whether it will be a Teams meeting or a combination of in-person and virtual attendees with just a few clicks.
To access these features and functions, make sure you have the Microsoft Teams add-in installed and logged in with the same Microsoft account as your Outlook. Streamline your workflow, collaborate effectively, and stay connected with your team by taking advantage of these capabilities.
By accessing Teams features and functions, you can leverage the power of Teams within Outlook to enhance your productivity and facilitate seamless collaboration.
Managing Notifications and Preferences
When it comes to managing notifications and preferences for Teams in the Outlook Ribbon, there are a few simple steps you can follow. Click on the Teams icon in the Outlook Ribbon to access the notification settings. From there, you can customize the settings to your liking. You have the option to receive notifications for various activities within Teams, such as new messages, mentions, and video calls.
To manage your preferences further, you can go to the Outlook options menu and select the “Teams” tab. In this tab, you can adjust settings such as your availability status, default meeting settings, and even choose whether or not to automatically start Teams when opening Outlook.
If you want to change the notification sound or enable desktop alerts, you can do so within the Teams app itself. Simply click on your profile picture, select “Settings,” and navigate to the “Notifications” section.
It’s also important to ensure that your notifications and preferences are synchronized across devices. To do this, make sure you are using the same Microsoft account for both Teams and Outlook.
By following these steps, you will be able to easily manage notifications and preferences for Teams in the Outlook Ribbon, allowing you to stay informed and in control of your communication workflow.
- About the Author
- Latest Posts
Janina is a technical editor at Text-Center.com and loves to write about computer technology and latest trends in information technology. She also works for Biteno.com.