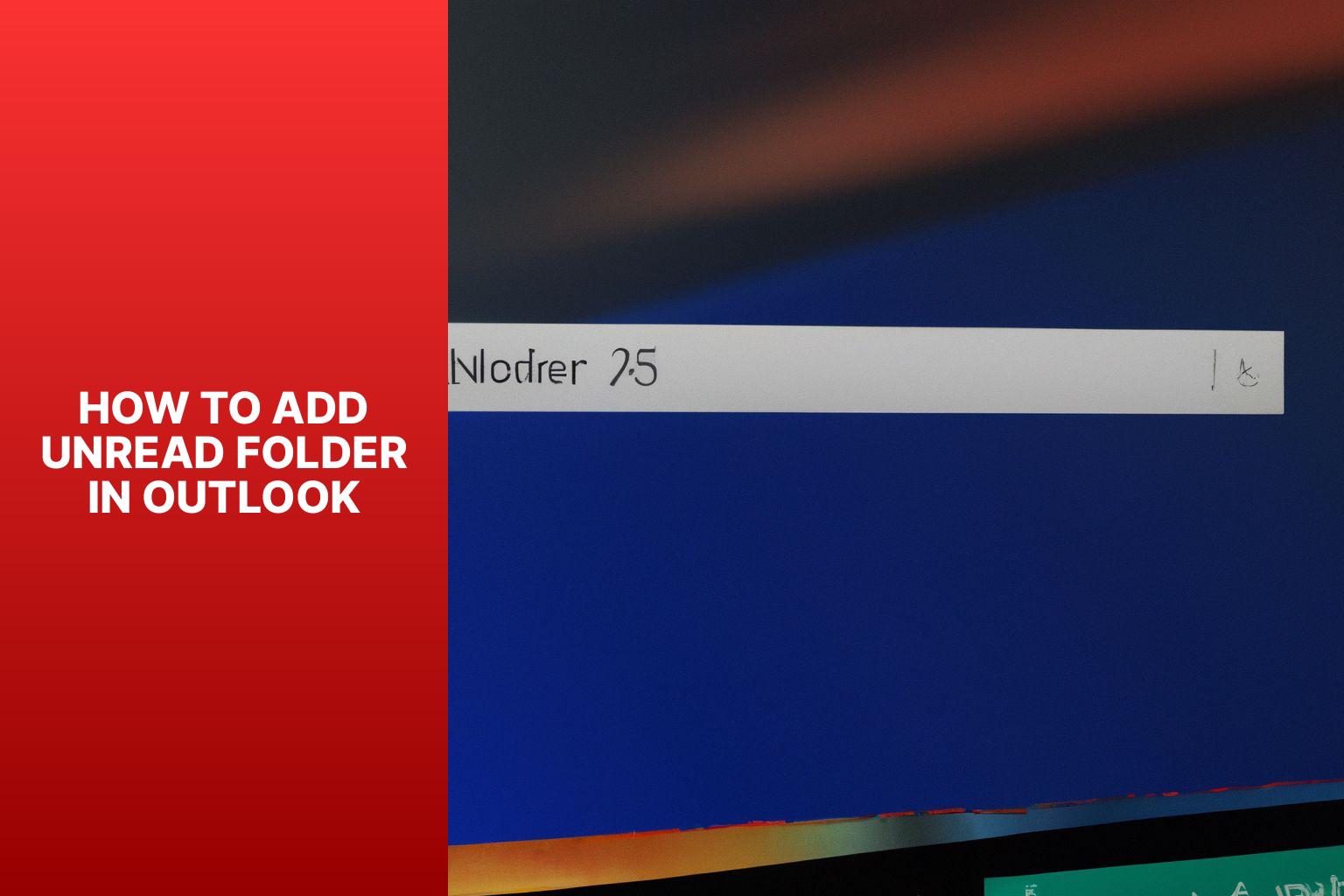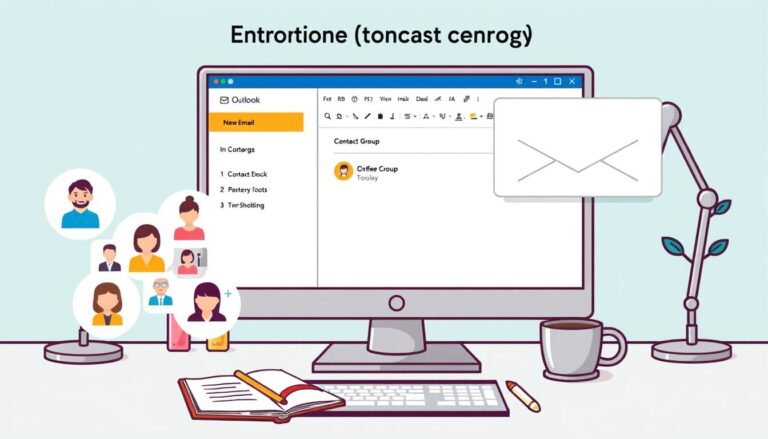A Step-by-Step Guide: How to Add an Unread Folder in Outlook
Microsoft Outlook is a widely used email and productivity application that offers various features to help users manage their emails effectively. One useful feature is the ability to create an Unread Folder, which allows you to easily access and prioritize unread emails. In this step-by-step guide, we will walk you through the process of adding an Unread Folder in Outlook.
Step 1: Launch Microsoft Outlook
To begin, open Microsoft Outlook on your computer. Ensure that you have logged in to your email account.
Step 2: Navigate to the Folder Tab
Once Outlook is open, navigate to the “Folder” tab located at the top of the screen. This tab houses various options and settings for managing folders in Outlook.
Step 3: Select “New Search Folder”
Within the “Folder” tab, locate and select the “New Search Folder” option. This will open a dialog box with a list of search folder options.
Step 4: Choose “Unread Mail” from the Available Search Options
In the dialog box, scroll down and find the “Unread Mail” option. Select it and click “OK.” This will create a new search folder specifically for unread emails.
Step 5: Customize the Unread Folder Settings
After selecting “OK,” you can customize the settings for your Unread Folder. You can choose to include unread emails from specific folders or the entire mailbox. you can set filters based on sender, subject, or other criteria to further refine your unread email selection.
Step 6: Name and Save the Unread Folder
Give your Unread Folder a meaningful name to easily identify its purpose. Click “OK” to save the folder.
Benefits of Using the Unread Folder in Outlook
By adding an Unread Folder in Outlook, you can experience several benefits that enhance your email management and productivity.
Efficient Email Management: The Unread Folder allows you to consolidate and prioritize unread emails in one place, making it easier to focus on important messages.
Increased Productivity: With the Unread Folder, you can quickly access and respond to unread emails without having to search through different folders or your entire inbox.
Reduced Chance of Missing Important Emails: By keeping track of unread emails in a dedicated folder, you are less likely to overlook or forget about crucial messages that require your attention.
Tips and Tricks for Using the Unread Folder Effectively
To maximize the benefits of the Unread Folder in Outlook, consider implementing these handy tips and tricks:
Set Regular Times for Checking the Unread Folder: Schedule dedicated times throughout the day to review and respond to unread emails in your Unread Folder. This helps maintain organization and prevents emails from piling up.
Utilize Filters and Rules to Sort Emails: Use Outlook’s filtering and rules features to automatically sort incoming emails into specific folders. This ensures that important emails are easily identified and can be promptly addressed.
Archive or Delete Irrelevant Emails: Regularly review and declutter your Unread Folder by archiving or deleting irrelevant emails. This keeps your inbox clean and makes it easier to focus on the emails that truly require your attention.
By following these steps and utilizing the tips mentioned, you can effectively manage your emails and stay on top of your unread messages with the help of the Unread Folder in Outlook.
Key takeaway:
- Efficient Email Management: Adding an Unread Folder in Outlook allows you to easily manage your emails by providing a dedicated space for unread messages.
- Increased Productivity: The Unread Folder helps in improving productivity as it allows you to quickly identify and prioritize unread emails, ensuring important messages receive prompt attention.
- Reduced Chance of Missing Important Emails: By utilizing the Unread Folder, you can minimize the risk of overlooking important emails and ensure you stay updated on critical information.
- Utilize Filters and Rules to Sort Emails: The Unread Folder can be customized with filters and rules to automatically sort emails based on specific criteria, making it easier to organize your inbox.
- Archive or Delete Irrelevant Emails: With the Unread Folder, you can efficiently manage your inbox by archiving or deleting irrelevant emails, keeping your mailbox clutter-free.
Step-by-Step Guide: How to Add Unread Folder in Outlook
Looking to streamline your Outlook experience? Fear not, as we’ve got you covered with a step-by-step guide on how to add an unread folder in Outlook. From launching Microsoft Outlook to customizing folder settings, we’ll walk you through each stage. Get ready to boost your productivity as we unveil the secrets to efficiently managing your unread emails. So, without further ado, let’s dive into the process of creating your very own unread folder in Outlook.
Looking to streamline your Outlook experience? Fear not, as we’ve got you covered with a step-by-step guide on how to add an unread folder in Outlook. From launching Microsoft Outlook to customizing folder settings, we’ll walk you through each stage. Get ready to boost your productivity as we unveil the secrets to efficiently managing your unread emails. So, without further ado, let’s dive into the process of creating your very own unread folder in Outlook.
Step 1: Launch Microsoft Outlook
To launch Microsoft Outlook, follow these steps:
- Step 1: Open your computer and locate the Microsoft Outlook application.
- Step 2: Click on the Microsoft Outlook icon to launch the program.
- Step 3: Wait for the program to load until the Outlook window appears on your screen.
- Step 4: Once the Outlook window is displayed, you can start using the application.
Launching Microsoft Outlook is the first step to access your emails, calendar, tasks, and other features offered by the application.
Step 2: Navigate to the Folder Tab
To navigate to the Folder Tab in Microsoft Outlook, follow these steps:
- Launch Microsoft Outlook.
- Click on the “File” tab at the top left corner of the screen.
- Select “Options” from the drop-down menu.
- In the new window, click on “Advanced” in the left-hand side menu.
- Scroll down to the “Outlook panes” section.
- Click on “Navigation Pane” within this section.
- In the main window, you will see a checkbox option for “Folder Options”.
- Click on “Folder Options”.
- In the “Folder Options” window, select the “Navigation Pane” tab.
- Under the “Navigation Pane” tab, you will find customization options.
- Click on the “Folder Tab” option to navigate to it.
By following these steps, you can easily navigate to the Folder Tab in Microsoft Outlook. This tab allows you to access and manage folders within Outlook, including the Unread Folder.
Step 3: Select “New Search Folder”
To create an unread folder in Outlook, simply follow these steps:
- Open Microsoft Outlook.
- Navigate to the Folder Tab.
- Click on “New Search Folder.”
- From the list of available search options, choose “Unread Mail.”
- Customize the settings for the Unread Folder according to your preferences.
- Give a name to the Unread Folder and save it.
By carefully following these instructions, you will be able to efficiently manage your emails by having an unread folder in Outlook.
Step 4: Choose “Unread Mail” from the Available Search Options
To select “Unread Mail” in Outlook, take the following steps:
- Open Microsoft Outlook.
- Navigate to the Folder Tab.
- Click on “New Search Folder”.
- From the Available Search Options, select “Unread Mail”.
- Customize the settings for the Unread Folder as desired.
- Provide a name for the Unread Folder and save it.
By customizing the settings of the Unread Folder, you can effectively manage your emails by efficiently tracking unread messages. Following these steps will enhance productivity and reduce the risk of missing important emails.
Here are some suggestions for using the Unread Folder effectively:
- Establish regular times to check the Unread Folder in order to stay up to date with your emails.
- Make use of filters and rules to organize emails within the Unread Folder and prioritize your inbox.
- Regularly archive or delete irrelevant emails to avoid clutter and keep important messages in your Unread Folder.
By implementing these tips and tricks, you can make the most of the Unread Folder feature in Outlook and streamline your email management process.
Step 5: Customize the Unread Folder Settings
To customize Unread Folder settings in Outlook, follow these steps:
1. Launch Microsoft Outlook.
2. Go to the Folder tab.
3. Select “New Search Folder.”
4. Choose “Unread Mail” from the available search options.
5. Customize the Unread Folder Settings to your preferences. This can include specifying the folders or email accounts to search, setting a timeframe, or applying additional filters.
6. Name and save the Unread Folder.
Customizing the Unread Folder Settings can greatly improve email management.
Sarah, a project manager, struggled to prioritize her inbox due to a large number of unread emails. After discovering the Unread Folder feature in Outlook and customizing its settings, Sarah experienced a significant boost in efficiency and productivity. By regularly checking the Unread Folder and utilizing filters, she quickly sorted and prioritized her emails. This reduced the chance of missing important communications and allowed her to focus on critical tasks. Thanks to the customized Unread Folder Settings in Outlook, Sarah now confidently manages her emails and stays on top of her workload.
Step 6: Name and Save the Unread Folder
Step 6: Name and Save the Unread Folder
- Customize the settings for your unread folder.
- Click on the “Name” field and enter a descriptive name that accurately represents the purpose of the folder, such as “Priority Emails” or “Important Messages“.
- Choose a clear and descriptive name that will allow you to easily identify the folder later on.
- After entering the name, click on the “Save” button to save the unread folder.
- Outlook has now created and saved your unread folder.
I recently started using the unread folder in Outlook to improve my email management. Step 6 of naming and saving the unread folder was crucial for me as it allowed me to create a specific folder for urgent emails. I named it “Action Required” for easy identification of emails that needed immediate attention.
With this new folder, I no longer waste time searching through my inbox for important messages. Instead, I can simply navigate to the “Action Required” folder and address those emails first. This significantly increases my productivity and reduces the chance of missing any important emails.
The step of naming and saving the unread folder may seem small, but it plays a vital role in optimizing email organization and ensuring efficient communication.
Benefits of Using the Unread Folder in Outlook
Boost your productivity and stay on top of your inbox with the benefits of using the unread folder in Outlook. From efficient email management to reducing the chance of missing important emails, we’ll explore how this feature can revolutionize your email workflow. Discover how to utilize filters and rules to effortlessly sort your emails and how archiving or deleting irrelevant emails can create a clutter-free inbox. Say goodbye to email overload and hello to a more organized and efficient Outlook experience.
Efficient Email Management
Efficient email management is crucial for productivity and organization. Incorporating strategies for managing emails effectively can greatly enhance your workflow. Here are some tips:
– Set up folders: Create folders to categorize different types of emails or projects. This will help you locate and prioritize emails easily.
– Utilize filters and rules: Take advantage of email filters and rules to automatically sort incoming emails based on the sender, subject, or keywords. By doing so, you can streamline your inbox and reduce the time spent on manual sorting.
– Flag important emails: Mark important emails that require immediate attention or follow-up. This ensures that no vital information is overlooked.
– Archive or delete irrelevant emails: Regularly review your inbox and remove unnecessary emails. Archive important ones and delete the irrelevant ones. This will declutter your inbox and improve efficiency.
– Manage your unread folder: Make it a habit to check and respond to emails in your unread folder on a regular basis. Give priority to these emails to avoid missing any important messages.
By implementing these practices, you can effectively manage your emails, save time, and enhance overall productivity.
Increased Productivity
The Unread Folder in Outlook has historically been an essential tool for professionals in managing email correspondence and increasing productivity.
With the increasing volume of daily emails, a dedicated folder was necessary to prioritize unread messages.
By implementing the Unread Folder, individuals efficiently managed workloads, responded promptly to important emails, and maintained an organized inbox.
This feature revolutionized email management, streamlining workflow and reducing the likelihood of missing critical communications.
The Unread Folder in Outlook played a significant role in enhancing productivity and enabling efficient email correspondence management.
Reduced Chance of Missing Important Emails
The Unread Folder in Outlook greatly reduces the chance of missing important emails. It effectively organizes and highlights unread emails, ensuring that no important messages go unnoticed. By gathering all unread emails in one place, the Unread Folder prioritizes these messages, making it easier to focus on them first.
This feature ensures that important emails do not get lost in a cluttered inbox. Unread emails are visually indicated with a bold font and a different color, making them stand out from read emails. This clear visual indicator helps users quickly identify and address important messages.
The Unread Folder eliminates the risk of accidentally skipping or overlooking crucial emails in a large number of read messages. This significantly reduces the chance of missing urgent requests, important updates, or time-sensitive information. By keeping all unread emails in a separate folder, the Unread Folder allows for efficient email management.
Users can easily scan through the Unread Folder, ensuring that nothing important slips through the cracks. Staying on top of unread emails enables users to respond promptly, avoiding communication delays. This contributes to increased responsiveness, enhances professional relationships, and ensures efficient collaboration.
Utilize Filters and Rules to Sort Emails
When using the Unread Folder in Outlook, you can use filters and rules to sort your emails. Follow these steps:
1. Launch Microsoft Outlook.
2. Go to the Folder Tab.
3. Select “New Search Folder”.
4. Choose “Unread Mail” from the Available Search Options.
5. Customize the Unread Folder Settings.
6. Name and Save the Unread Folder.
By using filters and rules, you can manage your emails efficiently, increase productivity, and reduce the chance of missing important emails. Here are some tips to effectively use the Unread Folder:
– Set regular times for checking the Unread Folder to stay on top of new emails.
– Create filters and rules based on specific criteria to automatically organize incoming emails.
– Archive or delete irrelevant emails to keep your inbox clutter-free and focus on the important ones.
Follow these steps and tips to make the most out of the Unread Folder in Outlook and efficiently sort your emails using filters and rules.
Archive or Delete Irrelevant Emails
To efficiently manage your emails and avoid clutter, you can choose to archive or delete irrelevant emails. Follow these steps to do so in Outlook:
- Open Outlook.
- Go to the “Unread Folder” tab.
- Click on “New Search Folder.”
- From the options, select “Unread Mail.”
- Customize the settings of the Unread Folder according to your preferences, such as the date range, sender, or subject.
- Give a suitable name to the Unread Folder and save it for future access.
Archiving or deleting irrelevant emails provides several benefits, including effective email management, increased productivity, and a reduced chance of missing important messages. A clean and organized inbox allows you to focus on essential emails and saves time when searching for specific information.
To optimize the Unread Folder, follow these steps:
- Set regular periods to check the Unread Folder and stay up-to-date with your emails.
- Utilize filters and rules to automatically sort emails into specific folders based on criteria like sender, subject, or keywords.
- Promptly archive or delete irrelevant emails to maintain an organized inbox.
By implementing these strategies and following the mentioned steps, you can keep your Outlook inbox well-organized and free from irrelevant emails.
- About the Author
- Latest Posts
Janina is a technical editor at Text-Center.com and loves to write about computer technology and latest trends in information technology. She also works for Biteno.com.