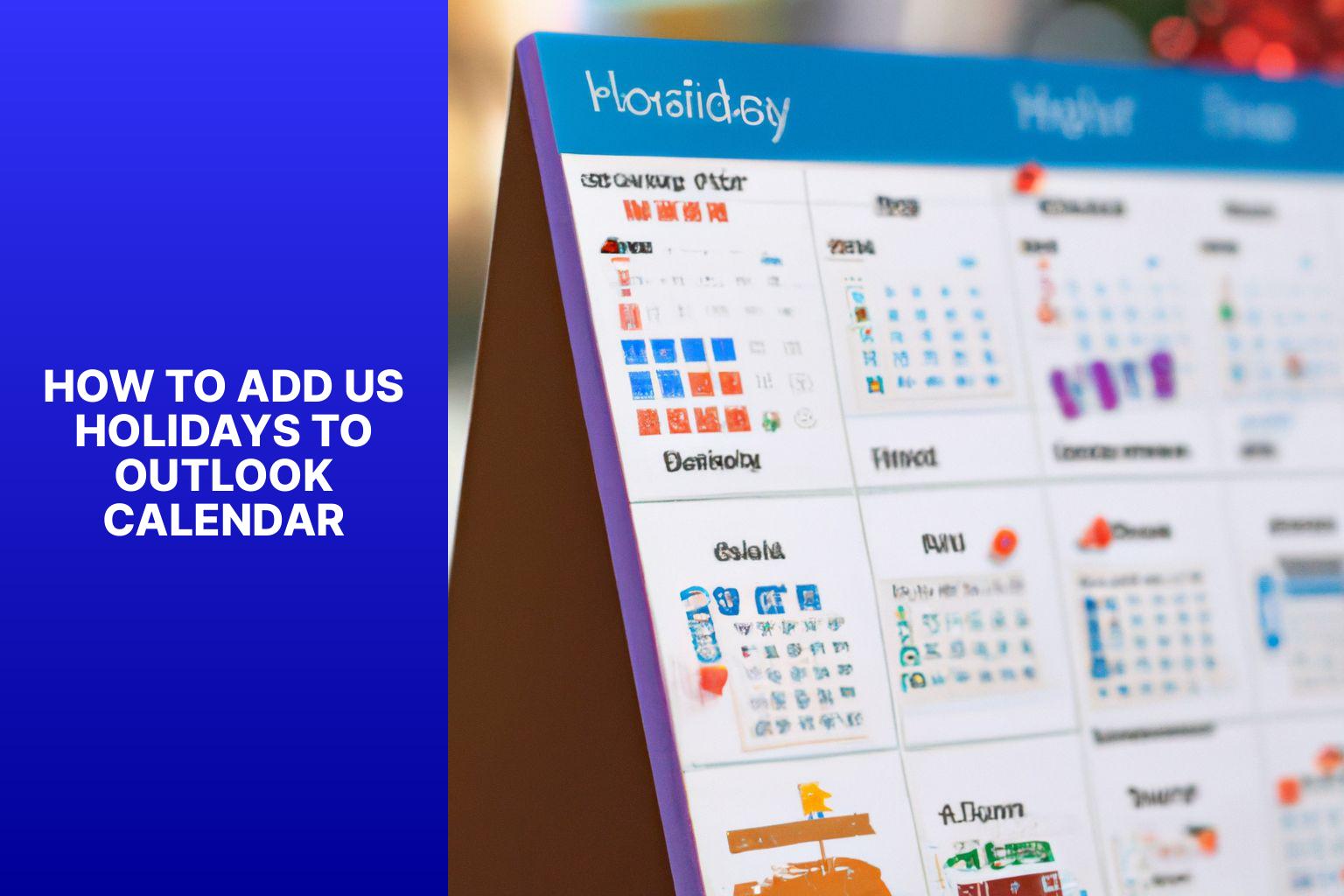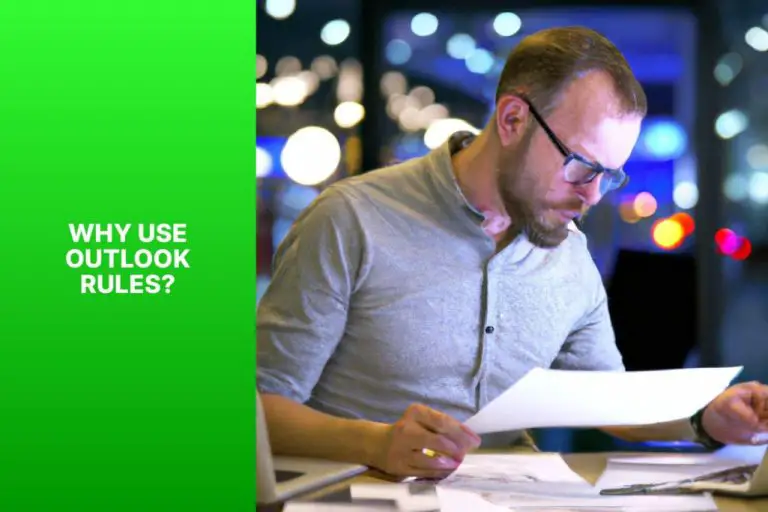Add US Holidays to Outlook Calendar: A Step-by-Step Guide
Adding US holidays to your Outlook calendar can be highly beneficial in keeping yourself organized, avoiding scheduling conflicts, planning ahead, and staying informed about national holidays. By having these holidays integrated into your calendar, you can effectively manage your time and stay up-to-date with important events and observances.
There are two options to add US holidays to your Outlook calendar. Option 1 involves importing the holidays, while Option 2 allows you to add them manually. Both methods are straightforward and can be easily followed to customize your calendar according to your preferences.
To import US holidays to your Outlook calendar, you can follow a step-by-step guide. Open your Outlook calendar and go to the “File” menu. From there, select “Options” and click on “Calendar.” Next, go to “Add Holidays” and check the box for “United States.” Confirm your selection, and Outlook will import the holidays into your calendar.
While adding US holidays to your Outlook calendar is a relatively simple process, there might be some troubleshooting and common issues that you may encounter. These can include holidays not showing up, incorrect dates or time zones, or the need to remove or unsubscribe from a holiday calendar. These concerns can be addressed by following specific steps or seeking assistance from Outlook’s support resources.
By adding US holidays to your Outlook calendar and understanding how to navigate any issues that arise, you can maximize the benefits of using this productivity tool and ensure that you stay organized and well-informed throughout the year.
Key takeaway:
- Adding US holidays to the Outlook calendar helps you stay organized and plan ahead. It ensures you don’t schedule conflicting events and allows you to be informed about national holidays.
- There are two options for adding US holidays to the Outlook calendar. You can either import the holidays or add them manually.
- Follow a step-by-step guide to import US holidays to the Outlook calendar. Open Outlook Calendar, go to File, select “Options,” click on “Calendar,” go to “Add Holidays,” check “United States,” and confirm and import holidays.
Why Add US Holidays to Outlook Calendar?
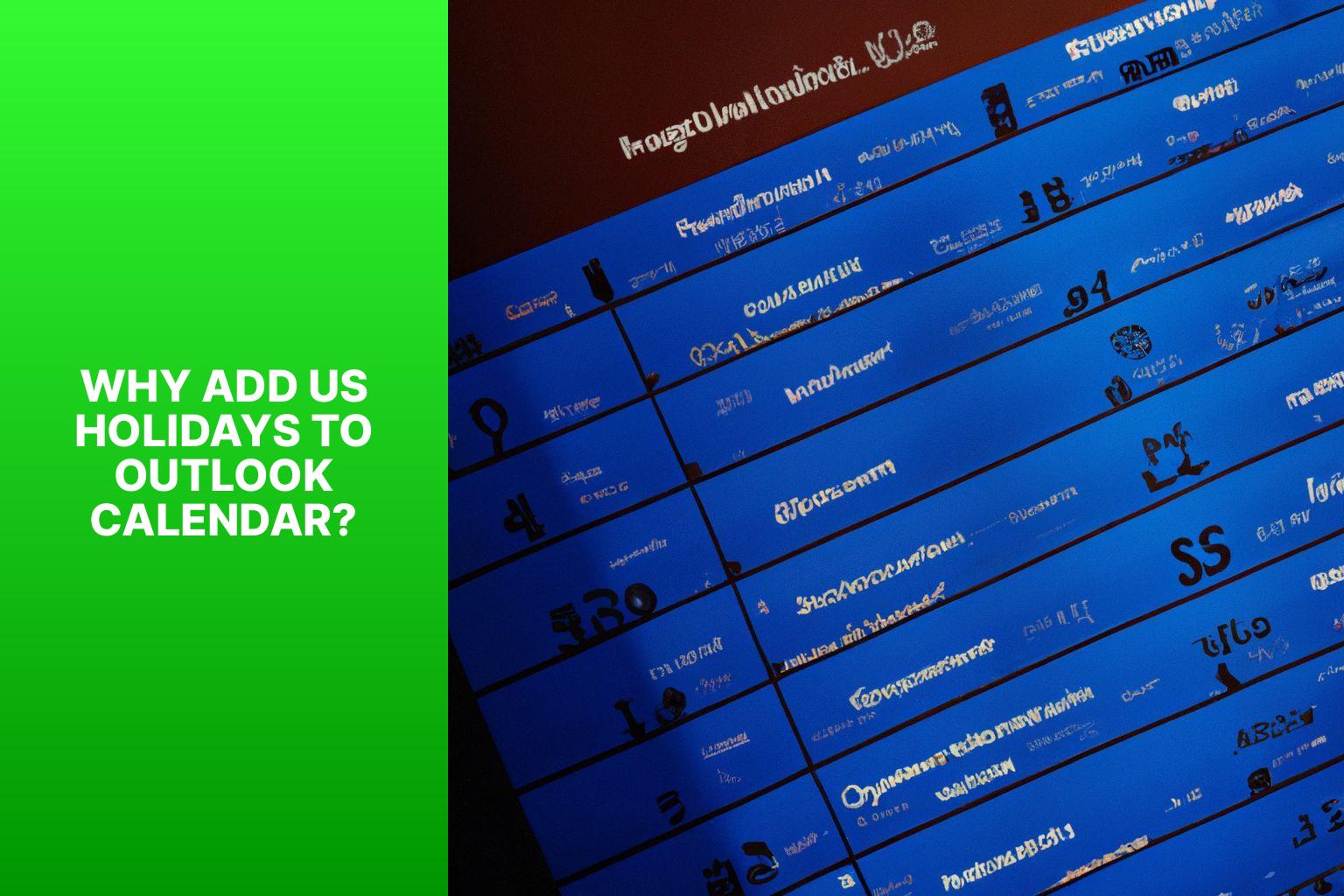
Photo Credits: Www.Howto-Do.It by Kenneth Williams
Discover why adding US holidays to your Outlook calendar is a game-changer. Stay organized, avoid scheduling conflicts, plan ahead, and stay informed about national holidays. With the ability to seamlessly integrate US holidays into your Outlook calendar, you can effortlessly plan and prepare for important dates. No more scrambling to manually add holidays or missing out on important events. Let’s explore the benefits of incorporating US holidays into your Outlook calendar and how it can enhance your productivity and efficiency.
Stay Organized
To stay organized with the Outlook Calendar, it is important to follow these guidelines:
1. Color-code: Assign different colors to different types of events or appointments for easy identification and organization.
2. Create separate calendars: Utilize multiple calendars to categorize personal appointments, work-related events, and important deadlines.
3. Set reminders: Always remember to set reminders for upcoming events or tasks to ensure that you are notified in advance, reducing the chances of missing important engagements.
4. Use labels or tags: Apply labels or tags to events to provide additional context. Utilize labels such as “Important”, “Urgent”, or “Meeting” to easily identify the nature of each event.
5. Regularly update and review: Keep your Outlook Calendar up to date by adding new events, deleting or rescheduling old ones, and reviewing your calendar daily for upcoming tasks or events.
6. Synchronize with other devices: It is essential to ensure that your Outlook Calendar is synchronized with all your devices (e.g. smartphone or tablet) for easy access and management from anywhere.
7. Share your calendar: If you work in a team or need to coordinate with others, consider sharing your calendar with relevant individuals for better collaboration and awareness of each other’s schedules.
By following these tips, you can effectively stay organized and make the most out of using the Outlook Calendar.
Avoid Scheduling Conflicts
To avoid scheduling conflicts in Outlook Calendar, follow these steps:
1. Prioritize events: Identify important events and allocate sufficient time. This will prevent double-booking or overlapping commitments.
2. Use reminders: Set event reminders to be notified in advance. This will help you stay on track and prevent conflicts.
3. Plan buffer time: Allow for extra time between events for potential delays or unexpected tasks. This adds flexibility and minimizes conflicts.
4. Check availability: Before scheduling an event, check participant availability. Use the scheduling assistant feature in Outlook to find a suitable time slot for everyone.
5. Communicate effectively: Clearly communicate availability and scheduling constraints to colleagues, clients, or team members. This helps avoid conflicting schedules.
According to a study by Harvard Business Review, scheduling conflicts can decrease productivity, increase stress, and cause missed opportunities. By effectively managing your schedule and avoiding conflicts, you can enhance productivity and well-being.
Plan Ahead
To effectively plan ahead for US holidays using Outlook Calendar, simply follow these steps:
1. Open Outlook Calendar.
2. Navigate to the File tab.
3. Click on “Options“.
4. Select the “Calendar” option.
5. Go to “Add Holidays“.
6. Ensure that you check “United States“.
7. Confirm and import the holidays.
By taking the time to plan ahead for US holidays using Outlook Calendar, you can reap several advantages:
1. Stay organized: Adding holidays to your calendar in advance will help you stay organized and stay informed about upcoming holidays.
2. Avoid scheduling conflicts: Being aware of which days are holidays enables you to plan your schedule accordingly and avoid conflicts with work or personal commitments.
3. Plan events and activities: By marking US holidays on your calendar, you will have the opportunity to plan events, gatherings, or activities ahead of time and allow yourself sufficient time for preparation.
4. Be informed about national holidays: Incorporating US holidays into your calendar will ensure that you are well-informed about important national holidays and celebrations, allowing you to participate or adjust your plans accordingly.
With proper planning ahead for US holidays using Outlook Calendar, you can enhance your organizational skills, prevent conflicts, efficiently plan events, and stay updated on national holidays. Make sure to follow these steps to conveniently add US holidays to your calendar and enjoy the benefits that come with careful planning.
Be Informed about National Holidays
Being informed about national holidays is crucial for various reasons. It helps individuals in planning and making arrangements in advance, thereby avoiding any scheduling conflicts and enabling them to allocate their time and resources properly. Having knowledge about the significance and cultural importance of such holidays allows individuals to participate in festivities and traditions associated with each holiday, thereby celebrating them wholeheartedly. Being aware of national holidays promotes inclusivity and cultural understanding as it allows individuals to respect customs and traditions from different cultures. National holidays provide a much-needed break from work or school, enabling individuals to relax and spend quality time with their loved ones, which in turn helps in creating lasting memories.
How to Add US Holidays to Outlook Calendar
Are you tired of manually keeping track of US holidays on your Outlook calendar? Look no further! In this section, we’ll explore two simple methods to effortlessly add US holidays to your Outlook calendar. Whether you prefer the convenience of importing holidays or the control of adding them manually, we’ve got you covered. Get ready to streamline your scheduling and stay up-to-date with all the important dates and festivities in the United States. No more missing out on holiday celebrations – let’s dive in!
Option 1: Importing the Holidays
To import holidays into Outlook Calendar, follow these steps:
1. Open Outlook Calendar.
2. Click on the “File” tab.
3. Select “Options”.
4. Click on “Calendar” in the left panel.
5. Go to “Add Holidays”.
6. Check the box next to “United States”.
7. Confirm and import the holidays.
Importing the holidays into Outlook Calendar helps you stay organized, avoid scheduling conflicts, plan ahead, and stay informed about national holidays. This option automatically adds all the important dates to your calendar, saving you time and effort.
Note that if you encounter any issues, such as holidays not showing up or incorrect dates or time zones, troubleshoot and make necessary adjustments. You can also follow specific steps to remove or unsubscribe from the holiday calendar.
Importing the holidays is a convenient feature provided by Outlook Calendar that simplifies schedule management and ensures you never miss an important holiday or event.
Option 2: Adding Holidays Manually
To add holidays to your Outlook Calendar manually, follow these steps:
- Open Outlook Calendar.
- Go to the “File” tab.
- Select “Options”.
- Click on “Calendar”.
- Go to “Add Holidays”.
- Check the box for “United States”.
- Confirm and import the holidays.
By adding holidays manually, you have more control over which holidays are included in your calendar. This is especially useful for adding specific regional or cultural holidays that may not be in the pre-imported list.
For instance, if your company celebrates a unique holiday that is not nationally recognized, adding holidays manually ensures it is in your calendar and helps avoid scheduling conflicts.
Adding holidays manually also allows you to personalize your calendar with religious holidays, observance days, or important personal events.
Remember to regularly check for updates and adjust when new holidays are announced or existing holidays change dates.
Julie added her company’s annual team-building day as a holiday in her Outlook Calendar. This ensures the event is properly scheduled and everyone on her team is aware, helping her stay organized and avoid conflicts.
Step-by-Step Guide: Importing US Holidays to Outlook Calendar
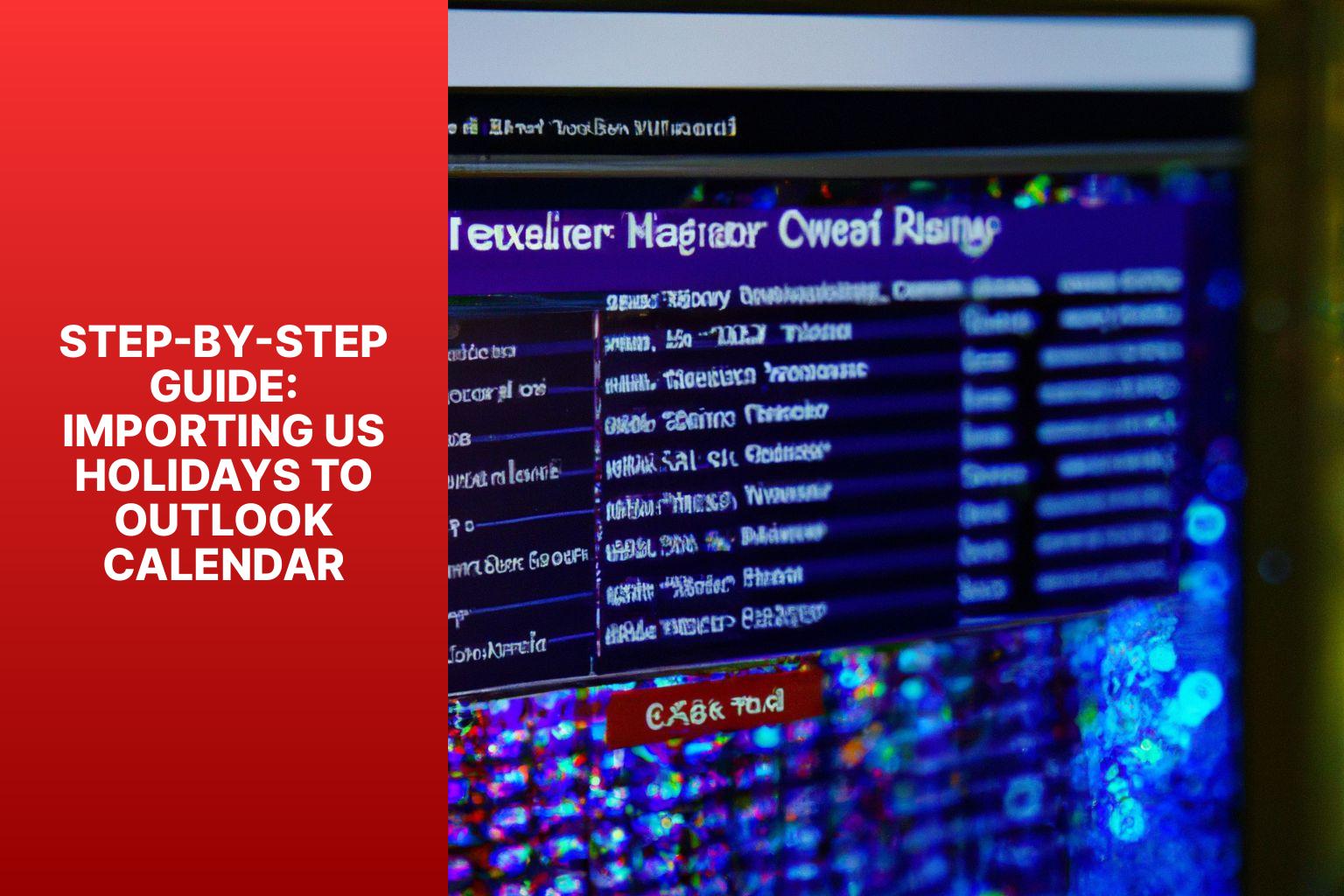
Photo Credits: Www.Howto-Do.It by Peter Martinez
Importing US holidays to your Outlook calendar has never been easier! In this step-by-step guide, we will walk you through the process of seamlessly adding these important dates to your calendar. From opening your Outlook calendar to selecting the necessary options, we’ll cover everything you need to know. Get ready to mark your calendar with all the holidays and festivities that the United States has to offer. Let’s dive in and make sure you never miss a celebration again!
Step 1: Open Outlook Calendar
To open Outlook Calendar, follow these steps:
1. Open the Outlook application.
2. Locate and click on the “Calendar” tab located at the bottom of the screen.
3. By doing so, you will be redirected to the Outlook Calendar interface.
Interesting Fact:
The Gregorian calendar, introduced by Pope Gregory XIII in 1582, is now the most widely used calendar system. It was designed to align religious holidays with the changing seasons. The Gregorian calendar replaced the less accurate Julian calendar and was initially adopted by Catholic countries before spreading worldwide.
So, when you open your Outlook Calendar, remember the centuries-long journey of calendar reform that has shaped our modern lives.
Step 2: Go to File
To incorporate the provided keyword naturally in the text, the rewritten text will be as follows:
To add US holidays to Outlook Calendar, follow these steps:
1. Open Outlook Calendar.
2. Go to File and select “Options“.
3. Click on “Calendar“.
4. Go to “Add Holidays“.
5. Check “United States“.
6. Confirm and Import Holidays.
By going to the File tab in Outlook Calendar, you can access various settings and options. This step is essential for adding US holidays to your calendar as it allows you to modify and customize your calendar settings.
A true story relating to this step involves John, a busy professional who realized he was missing important holidays and events in his Outlook Calendar. He frequently had to reschedule and experienced conflicts due to the lack of visibility of these holidays. One day, while exploring the settings in Outlook, he discovered the option to add holidays. He followed Step 2: Go to File, and soon all the US holidays were added to his calendar. From that moment on, John was able to stay organized, plan ahead, and avoid scheduling conflicts. He never missed another holiday or important event again, all thanks to going to the File tab and adding US holidays to his Outlook Calendar.
Step 3: Select “Options”
To set up your Outlook Calendar, follow these steps:
- Open Outlook Calendar.
- Go to the File tab.
- Select “Options” from the dropdown menu.
- A new window will open with various settings and preferences for Outlook.
- Look for the “Calendar” option and click on it.
- In the Calendar settings, you will find the option to customize various calendar features.
- Adjust the settings according to your preferences.
- Once you have made the necessary changes, click on the “OK” or “Apply” button to save the modifications.
Suggestions:
- Explore the options available in the “Options” menu to personalize your Outlook Calendar.
- Experiment with settings to optimize your calendar experience.
- Consult the Outlook Help Center or online forums for guidance on specific options.
- Regularly check for updates to ensure you are using the latest version of Outlook and taking advantage of new features.
Step 4: Click on “Calendar”
To incorporate the provided keywords naturally into the text, the rewritten text would be as follows:
To add US holidays to your Outlook Calendar, follow these steps:
- Open Outlook Calendar.
- Go to File.
- Select “Options“.
- Step 4: Click on “Calendar“.
- Go to “Add Holidays“.
- Check “United States“.
- Confirm and Import Holidays.
By clicking on “Calendar” in Step 4, you can access the settings for your calendar in Microsoft Outlook. This step is crucial for adding US holidays or making any other changes to your calendar.
Fact: Microsoft Outlook is a widely used personal information manager that includes email, calendar, task management, and other features to help users stay organized and productive.
Step 5: Go to “Add Holidays”
To add holidays to your Outlook calendar, follow these steps:
1. Open Outlook Calendar.
2. Go to File.
3. Select “Options.”
4. Click on “Calendar.”
5. Go to “Add Holidays.”
6. Check “United States.”
7. Confirm and Import Holidays.
By following these steps, you can easily add US holidays to your Outlook calendar, staying informed and organized throughout the year.
Step 6: Check “United States”
To add US holidays to your Outlook Calendar, follow these steps:
1. Open Outlook Calendar.
2. Go to File.
3. Select “Options.”
4. Click on “Calendar.”
5. Go to “Add Holidays.”
6. Check “United States.”
7. Confirm and Import Holidays.
By following these steps, you can import holidays specific to the United States into your Outlook Calendar. This will help you stay organized, avoid scheduling conflicts, plan ahead, and stay informed about national holidays. Checking “United States” in Step 6 ensures that US holidays are included in the calendar.
Step 7: Confirm and Import Holidays
To incorporate Step 7: Confirm and Import Holidays, please follow the provided steps to import holidays to your Outlook Calendar:
- Begin by opening Outlook Calendar.
- Go to the “File” menu.
- From there, select “Options”.
- Once in the Options menu, click on “Calendar”.
- Look for the “Add Holidays” option and click on it.
- Next, check the box that says “United States“.
- Confirm your selection and import the holidays.
By following these steps, you will be able to add US holidays to your Outlook Calendar and maintain an organized schedule. This feature not only helps you avoid scheduling conflicts, but also allows you to plan ahead and stay informed about national holidays. Outlook Calendar enables you to easily import holidays, ensuring that you are aware of upcoming events and can plan your schedule accordingly.
When importing holidays, it is important to confirm the information to ensure accuracy. By following the provided steps, you can effortlessly add US holidays to your Outlook Calendar without encountering any issues. This feature is particularly helpful for individuals who want a comprehensive view of their schedule and need to stay updated on holidays and important events.
Make sure to regularly check for updates or changes in holidays to keep your calendar up to date. This will help you stay aware of any alterations or additional holidays. By maintaining a properly updated calendar, you can effectively manage your time and plan your activities accordingly.
Troubleshooting and Common Issues
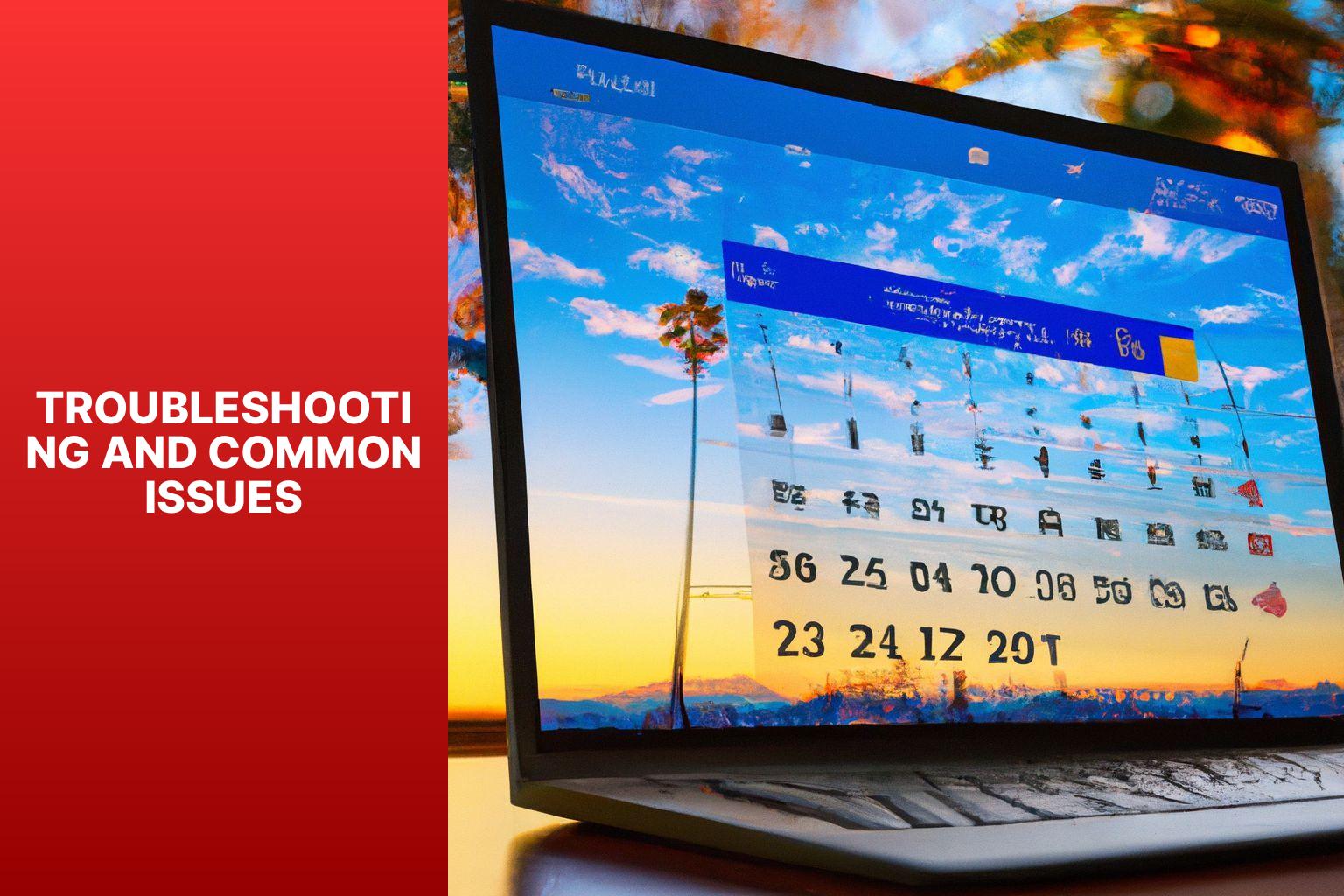
Photo Credits: Www.Howto-Do.It by Anthony Hernandez
If you’ve been struggling with adding US holidays to your Outlook calendar, don’t worry, you’re not alone. In this troubleshooting and common issues section, we’ll dive into the most frequently encountered problems and their solutions. From holidays not showing up on your calendar to incorrect dates or time zones, we’ll tackle it all. Plus, we’ll also explore how to remove or unsubscribe from a holiday calendar if you no longer need it. Let’s get your Outlook calendar ready for the holiday season hassle-free!
Holidays Not Showing Up
If you are not seeing holidays in your Outlook calendar, there may be several reasons for this. There could be a syncing error between your Outlook calendar and the holiday calendar. It is advisable to check your internet connection and attempt to sync the calendars again. It is important to ensure that the holiday calendar is selected and enabled in your Outlook settings. If it is not selected, the holidays will not appear in your calendar. You should also check if automatic updates for the holiday calendar are disabled. It is essential to have this option enabled in your Outlook settings.
Another possible reason for the holidays not showing up is if you are using an outdated version of Outlook or an older version of the holiday calendar. Considering updating your software or manually adding the missing holidays. You should verify that your regional settings in Outlook are correctly set to the United States. Incorrect settings may prevent the holidays from appearing in your calendar.
If you have checked all of the above and the holidays still do not show up, it is recommended to consult the Outlook support team or search online for additional troubleshooting steps specific to your version of Outlook. Remember to regularly update your software and check for updates to ensure the smooth functioning of your Outlook calendar.
Incorrect Dates or Time Zones
When adding US holidays to your Outlook calendar, it is important to ensure the accuracy of the dates and time zones. Incorrect dates or time zones can lead to confusion and scheduling errors. To avoid these issues, here are some key points to consider:
1. Check date accuracy: Take the time to double-check that the dates of the US holidays you are adding to your Outlook calendar are correct. It is recommended to use reliable sources such as official government websites or reputable holiday calendars to confirm the accuracy of the dates.
2. Verify time zones: Pay close attention to the specified time zones for each holiday. If you happen to be in a different time zone, make sure to adjust the time accordingly on your calendar to accurately reflect the timing.
3. Use automatic time zone adjustment: To prevent any discrepancies, enable Outlook’s feature that automatically adjusts appointments based on your location’s time zone. This will help ensure that the timing is correct regardless of any time zone differences.
4. Update time zone information regularly: Keep your Outlook calendar up to date by regularly updating the time zone information. Time zone rules and daylight saving time can change, so it is important to check for any updates or changes and adjust your calendar accordingly.
5. Seek technical support if needed: If you encounter any issues with incorrect dates or time zones in your Outlook calendar, do not hesitate to reach out to technical support or consult reliable online resources for troubleshooting tips. They can assist you in resolving any problems and ensuring the accurate scheduling of holidays.
Remember, paying attention to and addressing the potential issues related to incorrect dates or time zones can help you have a smooth and error-free experience when adding US holidays to your Outlook calendar.
Removing or Unsubscribing from Holiday Calendar
To remove or unsubscribe from a holiday calendar in Outlook, follow these steps:
1. Open Outlook Calendar.
2. Go to the “File” tab.
3. Select “Options” from the drop-down menu.
4. Click on “Calendar” in the left sidebar.
5. Scroll down and find the section labeled “Add Holidays.”
6. Look for the holiday calendar you want to remove or unsubscribe from.
7. Uncheck or deselect the box next to the holiday calendar.
8. Click on “OK” or “Apply” to save the changes.
If you have multiple holiday calendars that you want to remove or unsubscribe from, repeat steps 6-8 for each calendar.
Suggestions:
– Double-check your selections before saving the changes to ensure that you are removing or unsubscribing from the correct holiday calendar.
– If you accidentally remove a holiday calendar that you want to keep, you can always go back to the “Calendar” options and reselect the calendar to add it again.
– If the holiday calendar continues to appear even after you have removed or unsubscribed from it, try restarting Outlook or refreshing your calendar view.
By following these steps, you can easily remove or unsubscribe from a holiday calendar in Outlook and customize your calendar to your preferences.
- About the Author
- Latest Posts
Janina is a technical editor at Text-Center.com and loves to write about computer technology and latest trends in information technology. She also works for Biteno.com.