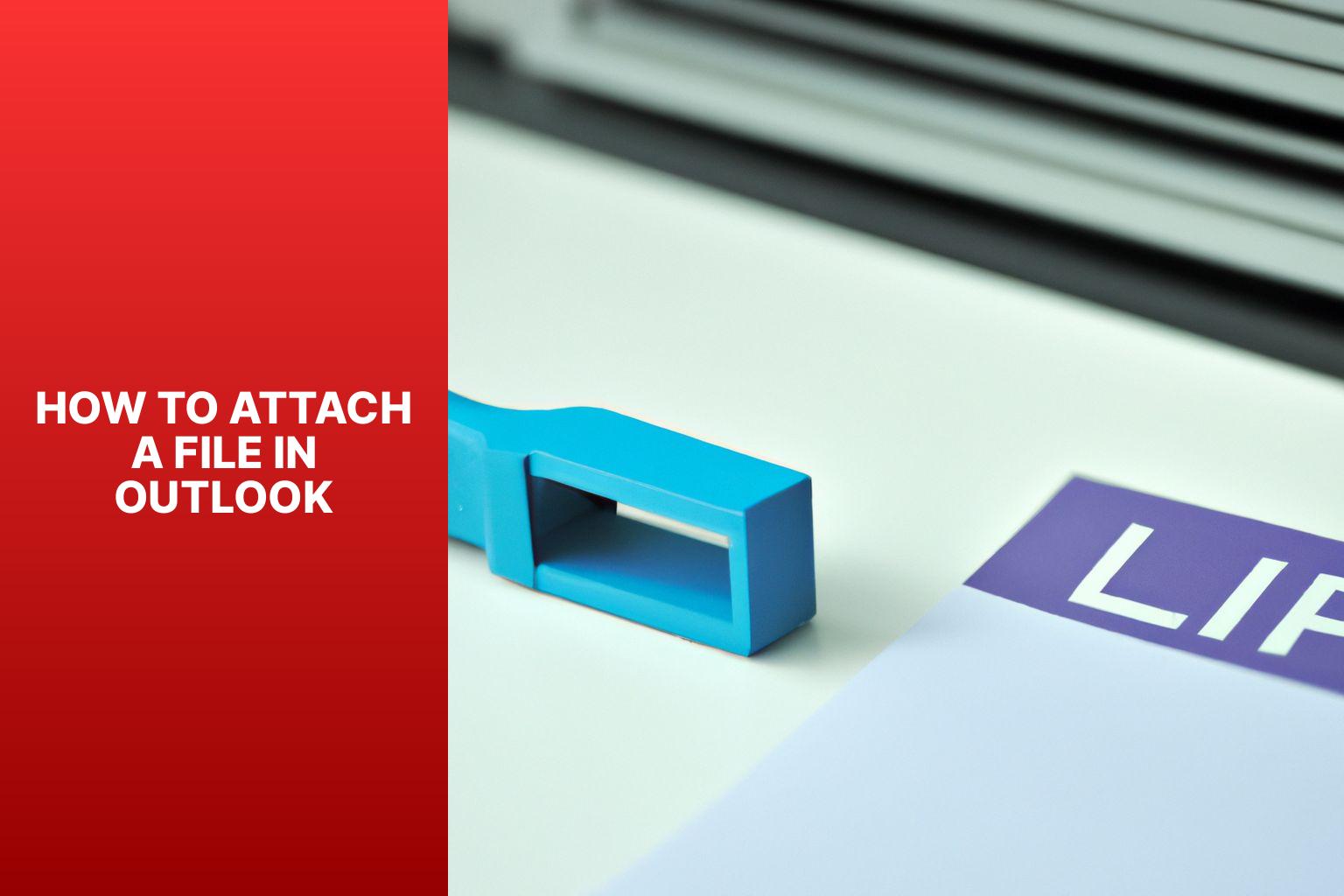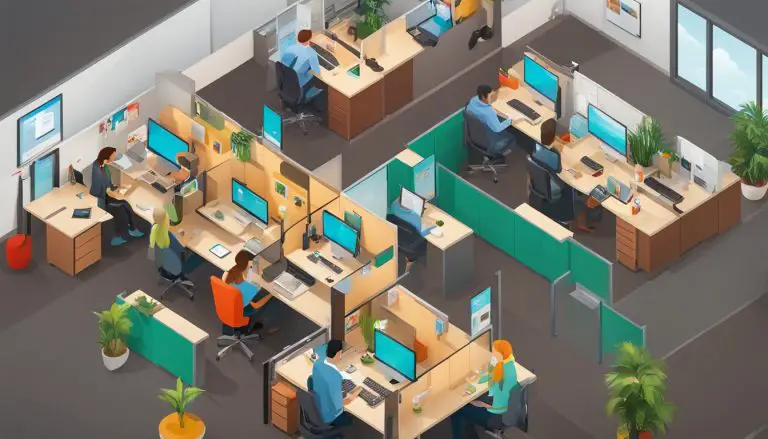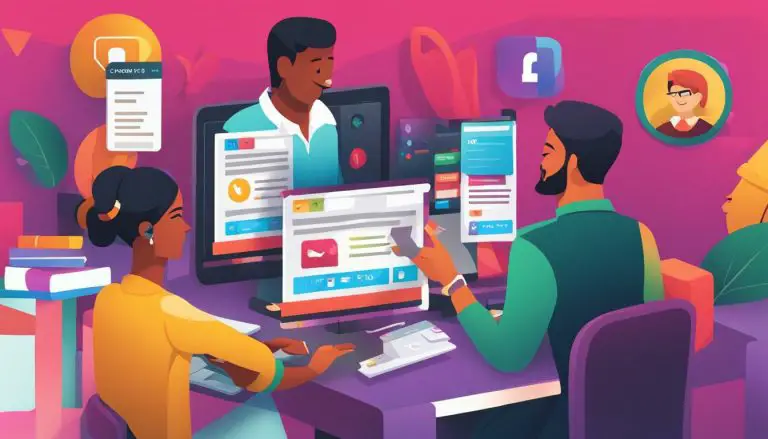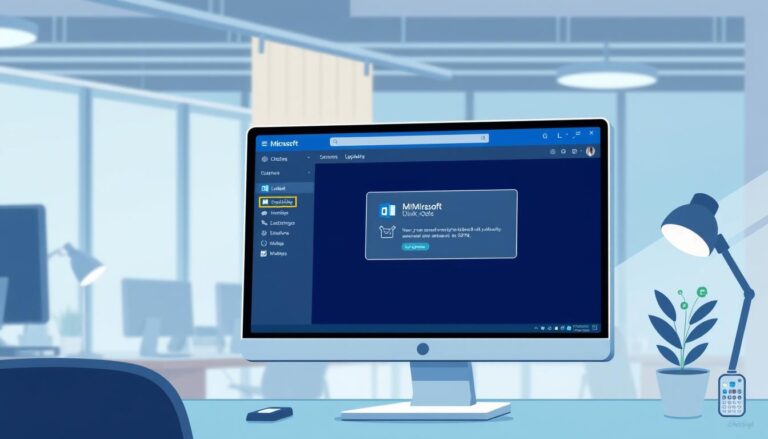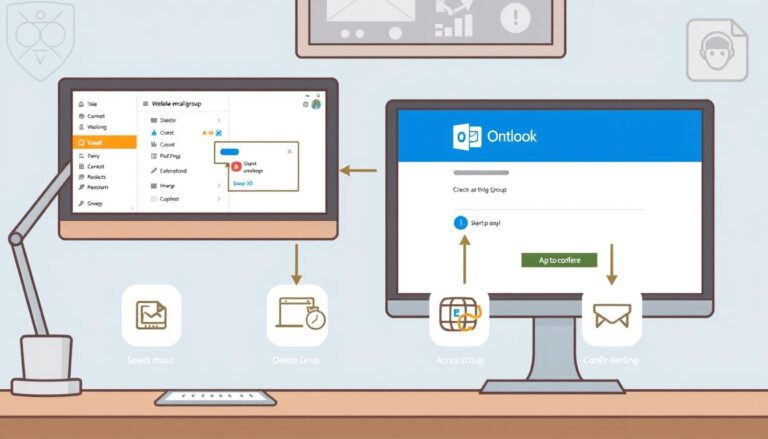Learn How to Easily Attach a File in Outlook with Step-by-Step Instructions
Attachments play a crucial role in communication through Microsoft Outlook. Whether you need to share documents, images, or other files, attaching them to your emails ensures that recipients receive the necessary information. Understanding the process of attaching files in Outlook is essential to optimize your email communications. This article will guide you through the steps and best practices for attaching files in Outlook while addressing common troubleshooting issues.
First, let’s understand what attachments in Outlook are and why they are important. Attachments are files that are added to an email to share information with the recipient. They can be documents, spreadsheets, presentations, images, or any other file type. Attaching files in Outlook improves collaboration, allows for easy file sharing, and ensures that all relevant information is conveyed in a single email.
Next, we will explore different methods to attach files in Outlook. Three main methods will be covered: attaching files from your computer, attaching files from OneDrive, and attaching files from SharePoint. Each method offers its unique advantages and convenience depending on the source and accessibility of the files you want to attach.
To ensure smooth and effective communication, it is essential to follow best practices when attaching files in Outlook. Keeping file sizes in check to avoid exceeding attachment limits is crucial. Choosing appropriate file formats ensures compatibility and ease of access for recipients. Renaming files with descriptive names makes it easier for others to understand the content of the attached files.
Common troubleshooting issues related to attachments in Outlook will be addressed. From encountering file attachment size limits to being unable to open or preview attached files, this section will provide solutions and workarounds to ensure a seamless attachment experience.
By understanding the basics, exploring different attachment methods, following best practices, and troubleshooting common issues, you will be equipped with the knowledge and skills to attach files efficiently in Outlook for effective communication and collaboration.
Key takeaways:
- Understanding Outlook Attachments:
- Attachments in Outlook refer to files that are added to an email for sharing purposes.
- Attaching files in Outlook allows for efficient communication and easy sharing of documents.
- Methods to Attach a File in Outlook:
- Method 1: Attaching a File from your Computer: This method involves selecting a file from your computer and attaching it to an email in Outlook.
- Method 2: Attaching a File from OneDrive: Outlook allows users to attach files directly from their OneDrive storage.
- Method 3: Attaching a File from SharePoint: Users can also attach files from their SharePoint sites, providing access to shared documents and files.
- Best Practices for Attaching Files in Outlook:
- Keep File Size in Check: It is important to consider file size limitations to ensure successful attachment.
- Use Appropriate File Formats: Selecting compatible file formats ensures that recipients can easily open and access the attachments.
- Rename Files with Descriptive Names: Renaming attached files with descriptive names helps recipients quickly understand the content.
- Troubleshooting Attachments in Outlook:
- Error: File Attachment Size Exceeds the Limit: If the attachment size exceeds the specified limit, it may result in an error. Consider compressing or using alternate sharing methods.
- Error: Cannot Open or Preview an Attached File: Troubleshoot issues by checking file compatibility, security settings, and ensuring the appropriate software is installed.
Understanding Outlook Attachments
Understanding Outlook Attachments
To understand Outlook attachments, consider the following:
– Types of attachments: Outlook allows you to attach documents, images, and spreadsheets.
– Maximum attachment size: Outlook has a maximum attachment size limit, typically in megabytes. Be aware of this limit to ensure successful sending.
– File formats: Outlook supports various file formats for attachments, such as .doc, .pdf, .jpg, and .xlsx. Confirm if the recipient can open the file format you are sending.
– Attachments in emails: You can directly attach files to your emails in Outlook, making it convenient to share documents and other files.
– Secure attachment handling: Outlook incorporates security features to handle attachments safely, protecting against viruses and other malicious content.
What Are Attachments in Outlook?
Attachments in Outlook refer to files that are added to email messages. They can include documents, images, or other file types that senders share with recipients. Attachments serve as a convenient method for sending and receiving files through email, enabling users to effortlessly share important information. They have various uses, such as collaborating on documents, sharing photos, and providing additional information.
Attachments in Outlook can be added in multiple ways. Users have the option to attach files directly from their computer, from OneDrive, or from SharePoint. Each method offers flexibility and convenience based on the preferences of the user.
To ensure seamless sending and receiving, there are several best practices to consider when attaching files in Outlook. It is important to keep the file size in check. This ensures that attachments can be effortlessly sent and received without encountering any issues. It is crucial to use appropriate file formats to ensure compatibility across different devices and software. Renaming files with descriptive names can make it easier for recipients to identify and access them.
Why Attach Files in Outlook?
When using Outlook, there are several benefits to attaching files to your emails:
- Share important documents: Attaching files allows you to conveniently share important documents, presentations, or spreadsheets with your recipients.
- Maintain file integrity: By attaching files directly, you ensure that the recipient receives the exact version of the file you intended, avoiding potential formatting or compatibility issues.
- Preserve file organization: Attaching files in Outlook helps keep your emails organized. Instead of searching through long email threads or separate folders, you can easily find related files in the email thread.
- Efficient communication: Attaching files allows you to provide all necessary information within one email, eliminating the need for multiple back-and-forth messages to share files.
- Flexibility in file types: Outlook supports a wide range of file types for attachments, including documents, images, videos, and more, allowing you to share various types of files based on your needs and the recipient’s requirements.
Methods to Attach a File in Outlook
Looking to attach a file in Outlook? We’ve got you covered! In this section, we’ll explore three methods that will make file attachment a breeze. We’ll show you how to attach a file from your computer, directly from OneDrive, and even from SharePoint. No more worrying about cumbersome email attachments. With these quick and effective methods, you’ll be seamlessly sharing documents and files in no time!
Method 1: Attaching a File from your Computer
To attach a file from your computer in Outlook, follow these steps:
- Open Outlook and compose a new email or reply to an existing one.
- Locate the “Attach File” button in the email toolbar and click on it.
- This action will prompt a file explorer window to open. Navigate to the specific location on your computer where the file you wish to attach is saved.
- After locating the file, select it and click on the “Attach” or “Open” button to attach it to your email.
- Once attached, the file will be displayed as an attachment in your email. If you need to include more attachments, simply repeat steps 2-4 as needed.
- Once you have finished composing your email and adding all the necessary files, you can send it by clicking on the “Send” button.
Pro-tip: Before attaching the file, check its size to avoid any issues with delivery or recipient limitations. If the file size exceeds the email attachment limit, consider compressing it or utilizing a file-sharing service. In such cases, you can include a link to the file in your email.
Method 2: Attaching a File from OneDrive
To add a file from OneDrive in Outlook, simply follow these steps:
- Start by opening Outlook and creating a new email.
- Within the email composition window, locate and click on the “Attach File” button.
- From the dropdown menu, choose “OneDrive” as the location to attach the file from.
- A separate window will appear, displaying your OneDrive files and folders.
- Navigate through your OneDrive to locate the specific file or folder you wish to attach.
- Once you’ve found the desired file, click on it to select it.
- Click on the “Attach” button to complete the process and attach the file to your email.
OneDrive, which is provided by Microsoft, offers a convenient cloud storage platform that allows you to securely store and access your files from any location with an internet connection. It also facilitates easy file sharing and collaboration. By attaching a file from OneDrive in Outlook, you can effortlessly share your files with your email recipients, ensuring seamless communication and efficient collaboration.
Method 3: Attaching a File from SharePoint
To attach a file from SharePoint in Outlook, simply follow these steps using
1. First, open Outlook and create a new email.
2. Look for the “Attach File” button in the toolbar and click on it.
3. A drop-down menu will appear, where you need to select “Browse SharePoint”.
4. From there, choose the specific SharePoint site where the desired file is located.
5. Now, navigate to the exact folder within SharePoint where the file is stored.
6. Once you find the file you want to attach, click on it.
7. To attach the selected file to the email, click on the “Attach” button.
8. After doing so, the file will be added as an attachment in the email.
9. Feel free to continue composing your email and include any additional attachments or content as necessary.
10. When you are ready, click on “Send” to send the email with the attached file from SharePoint.
By following this straightforward method, you can easily attach files from SharePoint to your Outlook emails. This approach offers a convenient and efficient way to collaborate and share files within your organization by accessing and sharing files directly from your SharePoint site through email.
Best Practices for Attaching Files in Outlook
Are you tired of struggling with attaching files in Outlook? In this section, we’ll uncover the best practices for seamless file attachments that will make your emailing experience a breeze. From keeping file sizes under control to using the right file formats and giving them descriptive names, we’ll explore practical tips to optimize your efficiency and ensure your attachments get noticed. No more searching for lost files or dealing with compatibility issues – let’s dive into the world of smooth file attachments in Outlook.
1. Keep File Size in Check
When attaching files in Outlook, it is important to keep the file size in check for smooth email communication. Here are some steps to follow:
- Compress your files: Use file compression tools like WinZip or 7-Zip to reduce attachment size without compromising quality.
- Remove unnecessary content: Review your files and remove any unnecessary images, pages, or data to reduce file size.
- Convert to PDF format: Consider converting large files to PDF format, as it typically compresses file size while preserving content.
- Use file sharing services: If the file size is still too large, utilize file sharing services like OneDrive, Google Drive, or Dropbox. Instead of attaching the file, include a link to the cloud storage file.
Pro-tip: It is also a good practice to inform recipients before sending large files. This allows them to allocate sufficient storage space and prevent any issues with receiving the attachment.
2. Use Appropriate File Formats
Edited
2. Use Appropriate File Formats
- Consider file format compatibility with Outlook. Outlook supports various file formats, such as Microsoft Office documents (Word, Excel, PowerPoint), PDF files, image files (JPEG, PNG), and audio/video files (MP3, MP4).
- Avoid using unsupported or incompatible file formats, including those specific to certain software or operating systems.
- If possible, choose commonly used file formats that recipients can easily open and view without additional software. For example, using PDF ensures that recipients see the document as intended, regardless of their installed software.
- Consider the sensitivity of the information. For confidential files, use password-protected formats like encrypted ZIP files or password-protected PDFs for added security.
- Ensure that the selected file format preserves the formatting and features of the original document. For instance, if sending a presentation with animations or transitions, make sure the file format supports these features.
- Keep in mind any file size limitations set by your email provider or the recipient’s service. Large files may cause issues, so choose optimized file formats that balance size and quality.
3. Rename Files with Descriptive Names
To rename files with descriptive names in Outlook, follow these steps:
- Select the file you want to attach in Outlook.
- Right-click the file and choose “Rename“.
- Enter a descriptive name for the file that accurately describes its content.
- Press Enter or click outside the file name to save the new name.
Pro-tip: Renaming files with descriptive names makes it easier to identify and locate specific attachments in your Outlook emails. Clear and concise names help you quickly find the file you need, saving time and reducing confusion.
Troubleshooting Attachments in Outlook
Stuck on troubleshooting attachments in Outlook? No worries, we’ve got you covered! In this section, we’ll tackle two common issues that users often face. First, we’ll address the frustrating error when the file attachment size exceeds the limit, leaving you scratching your head. Then, we’ll dive into another pesky error where you can’t open or preview an attached file, sending your productivity into a tailspin. Get ready to untangle these attachment dilemmas and get back to smooth sailing in your Outlook experience!
1. Error: File Attachment Size Exceeds the Limit
When encountering the error “File Attachment Size Exceeds the Limit” in Outlook, follow these steps:
1. Check the file size: Verify that the file you are trying to attach does not exceed the maximum attachment size allowed in Outlook. Most email providers have a limit ranging from 10 to 25 MB. If the file size exceeds the limit, consider compressing it or using file-sharing services like OneDrive or SharePoint.
2. Compress the file: Reduce the file size by compressing it into a ZIP file. This can significantly reduce the size while keeping the content intact. Right-click on the file, select “Send to,” and choose “Compressed (zipped) folder.”
3. Use file-sharing services: Upload the large file to a file-sharing service like OneDrive or SharePoint, and then share the link with the recipient. These services allow you to store and share files without worrying about attachment size limits.
4. Notify the recipient: If reducing the file size or using file-sharing services is not feasible, inform the recipient about the size limitation. They can provide an alternative method for file transfer, such as using a dedicated file transfer service or a shared network drive.
To emphasize the importance of considering file attachment size limits, let’s share a true story. Susan, a marketing professional, was excited to send an important design document as an email attachment. She encountered the “File Attachment Size Exceeds the Limit” error. Realizing the file was too large, Susan compressed it into a ZIP file and successfully sent it. This incident taught Susan the significance of being aware of attachment size limits and utilizing alternative methods when necessary.
2. Error: Cannot Open or Preview an Attached File
Cannot Open or Preview an Attached File
- Check the file format: To resolve the issue of not being able to open or preview an attached file, ensure that the file is in a compatible format with Outlook. Compatible formats include Word documents, Excel spreadsheets, PowerPoint presentations, PDFs, or image files.
- Scan for viruses: Running a virus scan on the attached file is important to ensure that it is free from any malicious software or viruses that might be causing the error.
- Update software: Keeping your Outlook software up to date is crucial in order to avoid compatibility issues with certain file formats.
- Try a different program: If you are unable to open or preview the file in Outlook, try using another program that supports the file format. For example, you can use Microsoft Word to open Word documents.
Please note that if you continue to experience difficulty in opening or previewing the attached file in Outlook, it might be due to file corruption or technical difficulties. In such cases, we recommend reaching out to your IT support team or contacting the sender of the attachment for further assistance.
- About the Author
- Latest Posts
Janina is a technical editor at Text-Center.com and loves to write about computer technology and latest trends in information technology. She also works for Biteno.com.