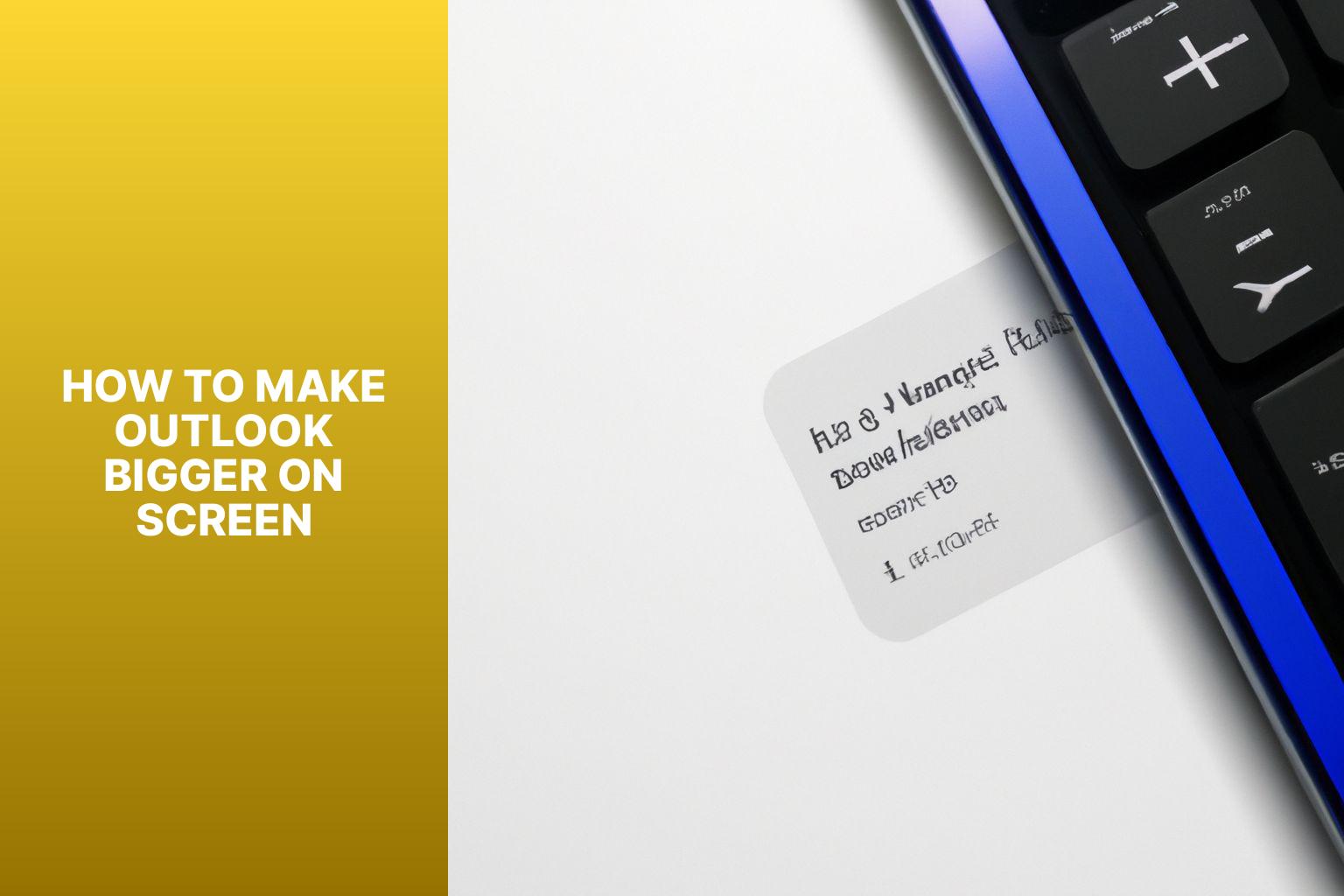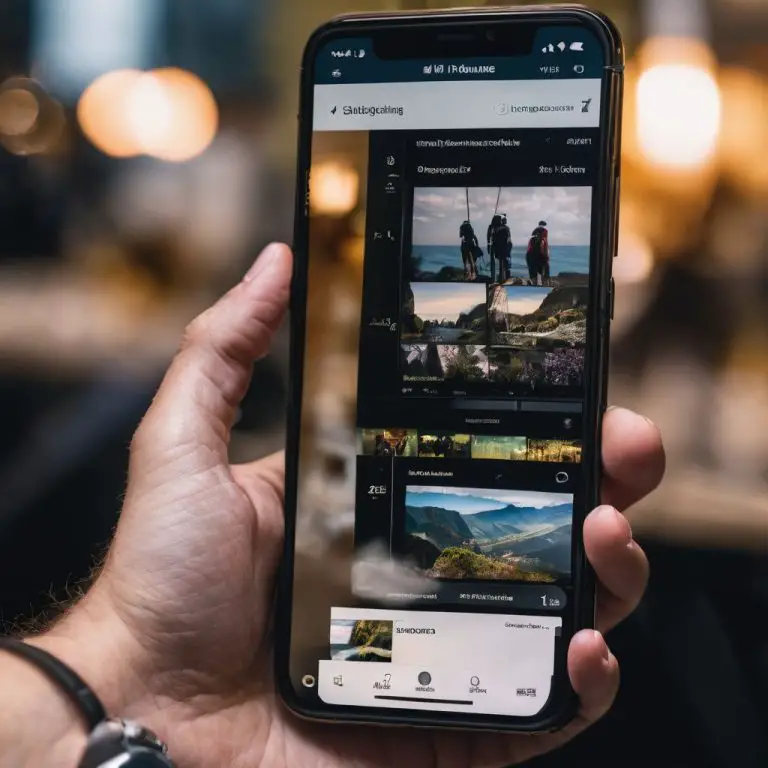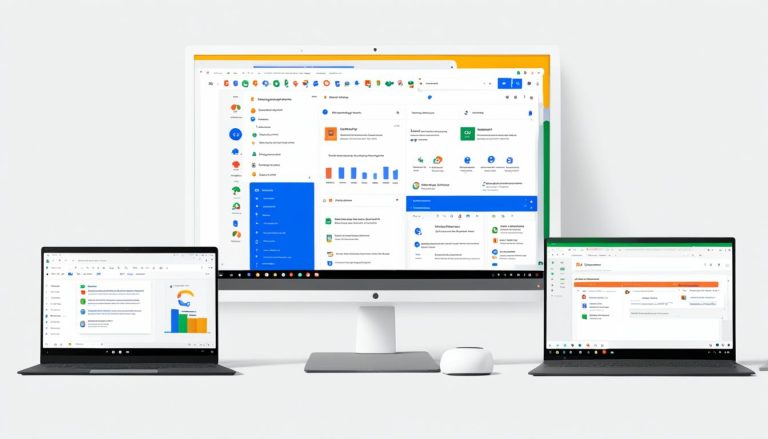How to Make Outlook Bigger on Screen: Simple Tips for Enlarging Outlook Display
Having a comfortable and easily readable display on Outlook is essential for effective use and productivity. Adjusting the size of Outlook on your screen can greatly improve your user experience and make it easier to navigate through emails, calendars, and other features. Whether you are struggling with small text or finding it difficult to view all the necessary information, there are several methods to make Outlook bigger on your screen.
Understanding why adjusting Outlook size on the screen matters is crucial. It allows you to have a clear view of your emails, avoid eye strain or discomfort, and efficiently manage your tasks and schedules. By making Outlook bigger, you can enhance readability and ensure that you don’t miss any important details.
Methods to make Outlook bigger on the screen include adjusting display settings, changing the Outlook zoom level, utilizing full-screen mode, and utilizing dual monitors. Each method offers its benefits and can be adjusted according to your preference and needs.
Customizing Outlook display preferences can further enhance your viewing experience. This includes changing font size and color, modifying the sidebar width, adjusting the reading pane size, and customizing window layout. These customization options allow you to tailor Outlook’s appearance to suit your visual preferences and make it more user-friendly.
There are various tips for enhancing your Outlook viewing experience. These include using shortcut keys for efficient navigation, reducing clutter and simplifying the interface for improved focus, enabling dark mode for reduced eye strain, and optimizing screen resolution to ensure crisp and clear visuals.
By implementing these tips and utilizing the available methods for making Outlook bigger on your screen, you can optimize your experience and have a more productive and enjoyable time using the application.
Key takeaway:
- Adjusting Outlook size on screen is essential for better visibility and user experience.
- Methods such as adjusting display settings, changing zoom level, using full-screen mode, or utilizing dual monitors can make Outlook appear bigger on the screen.
- Customizing Outlook display preferences, like changing font size and color, modifying sidebar width, adjusting reading pane size, or customizing window layout, further enhance the user experience.
- Additional tips include utilizing shortcut keys, reducing clutter and simplifying the interface, enabling dark mode, and optimizing screen resolution to enhance the overall viewing experience of Outlook.
Why Adjusting Outlook Size on Screen Matters
Adjusting the size of Outlook on your screen is important for two reasons. A larger display allows you to view more content, increasing efficiency and productivity. It reduces the need for scrolling or switching between different sections of the application. Adjusting the size can reduce eye strain. Smaller text or icons can be difficult to read and may cause discomfort over time. A larger Outlook window enables you to see important details and messages more easily, reducing the risk of missing important information.
Why adjusting Outlook size on screen matters? Studies have shown that staring at screens for long periods can cause eye strain, which leads to symptoms like headaches, blurred vision, and dry eyes. Adjusting the size of Outlook on your screen can help alleviate these issues and improve your comfort and well-being.
Methods to Make Outlook Bigger on Screen
Looking to make your Outlook experience larger than life? In this section, we explore a range of methods to achieve just that. From adjusting display settings to changing the zoom levels in Outlook, we’ve got you covered. And if you want to take it to the next level, we’ll show you how to utilize full-screen mode and leverage the power of dual monitors. Get ready to supercharge your Outlook viewing experience!
Adjusting Display Settings
Adjusting Display Settings in Outlook enhances your viewing experience. Follow these steps to adjust display settings:
1. Open Outlook and go to the “File” tab.
2. Select “Options” from the drop-down menu.
3. In the Outlook Options window, click on “Advanced” in the left-side panel.
4. Scroll down to the “Display” section.
5. Under “Display”, you can adjust the following settings:
– Change the “Screen Resolution” for optimal clarity.
– Toggle the “Disable hardware graphics acceleration” option for visual issues.
– Adjust the “Hardware Graphics Acceleration” slider for smoother graphics.
– Modify the “Text Scaling” option to change the size of text in Outlook.
– Customize the “Message Preview” by selecting the number of lines in the Reading Pane.
6. Once you have made your changes, click “OK” to save the settings.
By adjusting these display settings, you can optimize the way Outlook appears on your screen. Customize Outlook to your preferences by experimenting with different configurations to find the optimal display settings that suit your needs.
Changing Outlook Zoom Level
Changing the zoom level in Outlook can improve visibility and make the content larger on the screen. Here are the steps to change the zoom level:
1. Open Outlook and go to the top menu.
2. Click on the “View” tab.
3. In the “Zoom” group, there are options to increase or decrease the zoom level.
4. To make the content larger, click on the “+” or “Zoom In” option.
5. To make the content smaller, click on the “-” or “Zoom Out” option.
6. You can also set a specific zoom level by clicking on the downward arrow next to the zoom percentage and selecting a value from the dropdown menu.
7. The content in Outlook will now appear at the desired zoom level, making it bigger or smaller on the screen.
Changing the zoom level in Outlook is a simple way to adjust the display to suit your preferences and ensure easily readable content. This can be helpful for individuals with visual impairments or those who prefer larger text and images.
Using Full-Screen Mode
1. To enhance your experience, utilize full-screen mode in Outlook. Start by opening Outlook and navigating to the desired window.
2. Look for the maximize button positioned in the upper-right corner of the window.
3. By simply clicking the maximize button, you will expand the window to occupy the entire screen in full-screen mode.
4. If the window is already maximized, clicking the maximize button will revert it back to its original size.
5. Alternatively, you can make use of the keyboard shortcut “F11” to switch effortlessly between full-screen and normal mode.
6. Full-screen mode grants you a more immersive viewing experience as Outlook fills the entirety of your screen.
7. This feature is particularly beneficial when working with emails, calendars, or other Outlook functionalities that demand additional screen space.
8. Exiting full-screen mode is as simple as pressing the “Esc” key or clicking the “Restore Down” button near the maximize button.
9. By employing full-screen mode, you can significantly enhance your productivity in Outlook by concentrating on tasks without distractions.
10. It facilitates easier reading, composing, and organizing of emails, especially when dealing with a large number of messages or intricate layouts.
Utilizing Dual Monitors
Utilizing dual monitors can greatly enhance your Outlook viewing experience. By expanding your workspace and viewing multiple Outlook windows simultaneously, you can easily manage your emails, appointments, and tasks without the hassle of switching between windows.
To get started, make sure your computer supports dual monitors and connect the second monitor using the appropriate cables. Once connected, you can take advantage of the dual monitors feature in Outlook.
To utilize dual monitors in Outlook, simply navigate to the “View” tab and click on “Arrange All” in the “Window” section. This will automatically display all your open Outlook windows side by side across both monitors. You can then easily drag and drop windows to the desired positions on each monitor.
With dual monitors, you can have your inbox on one screen and your calendar or task list on the other, creating a more organized and efficient workspace. This feature not only increases productivity by providing a larger workspace but also facilitates multitasking and organization.
Before attempting to use this feature, remember to check your system requirements, as not all computers or operating systems support dual monitors. So go ahead and start utilizing dual monitors in Outlook to enhance your productivity today.
How to Customize Outlook Display Preferences
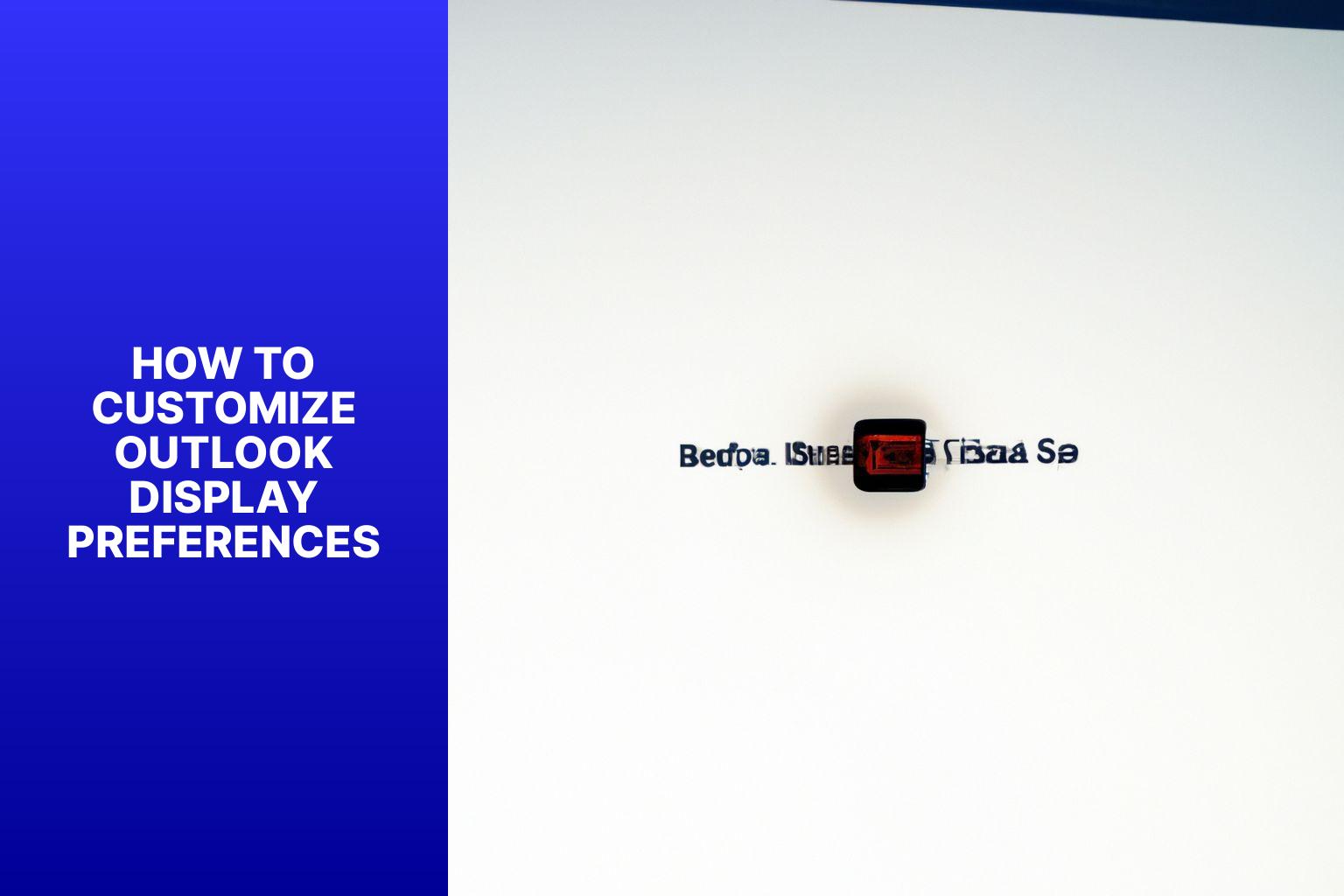
Photo Credits: Www.Howto-Do.It by Wayne Scott
Looking to enhance your Outlook experience? Get ready to customize your display preferences and make Outlook truly your own. In this section, we’ll dive into the art of personalization, covering everything from changing font size and color to modifying sidebar width. We’ll also explore how to adjust the reading pane size and customize the window layout, ensuring that every aspect of your Outlook interface aligns perfectly with your preferences. Say goodbye to generic settings and hello to a truly tailored Outlook experience.
Changing Font Size and Color
Changing font size and color in Outlook enhances readability and visual appeal of emails and documents. Customize settings to ensure comfortable reading and personal preferences.
To change font size and color in Outlook:
- Open Outlook and go to “File” tab.
- Click “Options” and select “Mail” from sidebar.
- Under “Compose messages” section, click “Stationery and Fonts”.
- In “Personal Stationery” window, click “Font” button.
- Choose desired font, style, size, and color for elements like new messages, replies, and forwards.
- Click “OK” to apply changes.
Changing font size and color improves email visual appeal and readability. Personalize emails with fonts and colors that match personal or professional style.
Modifying Sidebar Width
Edited
Modifying Sidebar Width
To modify the sidebar width in Outlook, follow these steps:
1. Open Outlook and go to the View tab.
2. Click on “Navigation Pane” in the “Layout” group.
3. Choose “Options” from the drop-down menu.
4. In the Navigation Options window, select the “Display” tab.
5. Under the “Navigation Pane Options” section, adjust the “Width” slider.
6. Move the slider left or right to your desired size.
7. Click “OK” to save the changes.
Pro-tip: Find a sidebar width that allows for comfortable viewing and accessing of folders and shortcuts without using excessive screen space. Experiment with different widths to find the ideal balance.
Adjusting Reading Pane Size
To adjust the reading pane size in Outlook, follow these steps:
- Click on the “View” tab at the top of the Outlook window.
- In the “Layout” group, click on the “Reading Pane” dropdown menu.
- Select one of the options: “Right,” “Bottom,” or “Off.”
- If you choose “Right” or “Bottom,” you can adjust the size by dragging the border of the reading pane.
- Customize the number of lines shown in the reading pane by going to the “File” tab, selecting “Options,” and then clicking on “Mail.”
- In the “Outlook panes” section, click on “Reading Pane.”
- Adjust the slider next to “Number of lines in compact mode” to your desired number.
By adjusting the reading pane size, you can optimize your Outlook experience and improve readability. Choose the position and size that works best for efficient email management and increased productivity.
Customizing Window Layout
When customizing the window layout in Outlook, you have several options to consider:
1. Arrange panes: Adjust the size and position of different panes in the Outlook window, such as the Navigation pane, Reading pane, and To-Do bar.
2. Collapse or expand the Ribbon: The Ribbon provides access to various commands and options. You can collapse it to save space or expand it to see more options.
3. Customize Quick Access Toolbar: The Quick Access Toolbar, located above the Ribbon, allows you to add frequently used commands for easy access.
4. Change the folder pane view: Switch between different views in the folder pane, such as Favorites, Mail, Calendar, People, and more.
Pro-tip: Experiment with different window layout configurations to find the setup that suits your workflow best. You can always revert to the default layout if needed.
Tips for Enhancing Outlook Viewing Experience
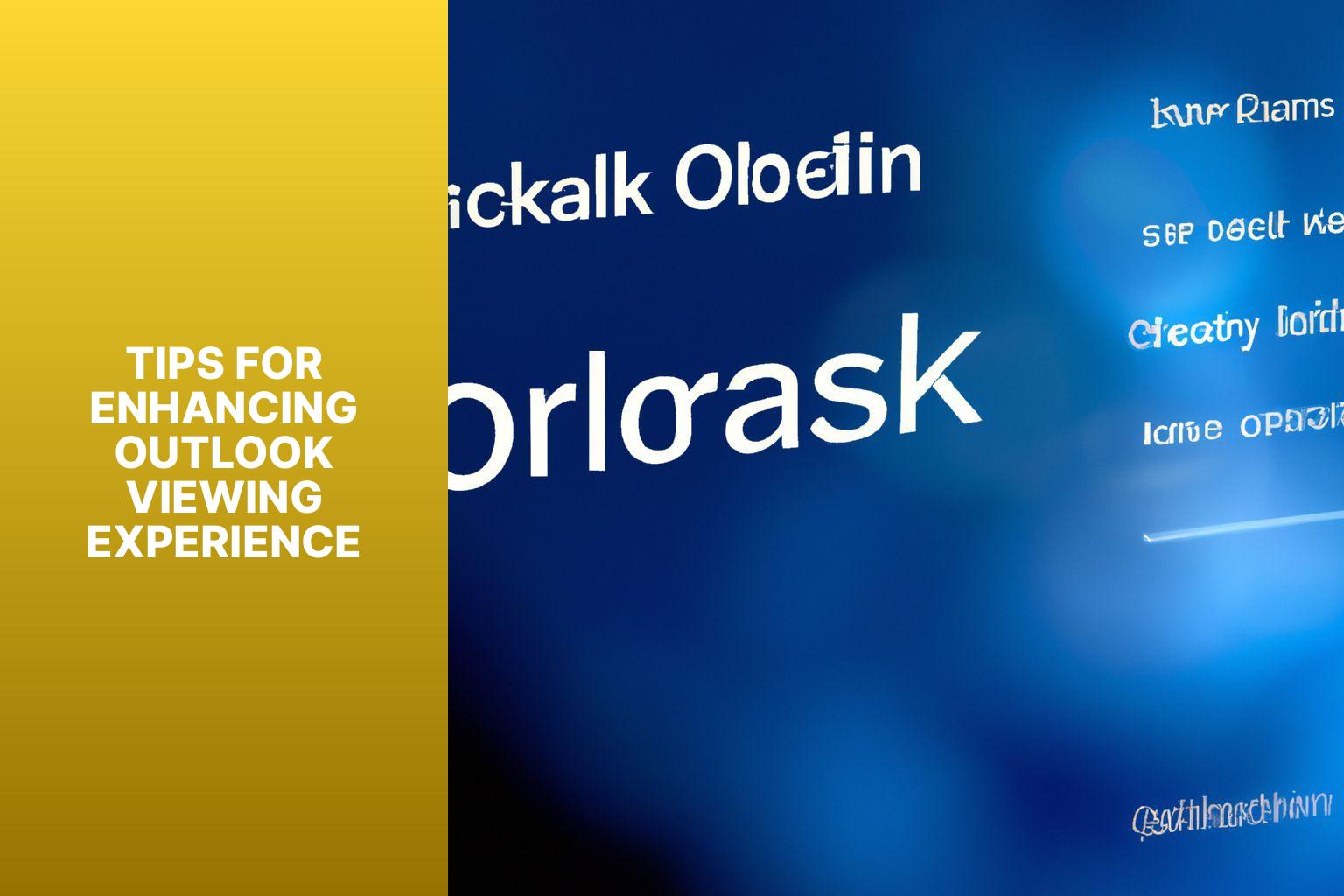
Photo Credits: Www.Howto-Do.It by Tyler Davis
Experience a whole new level of productivity and convenience with these essential tips for enhancing your Outlook viewing experience. Unleash the power of your keyboard with shortcut keys that will streamline your workflow. Reduce clutter and simplify the interface to optimize your focus and efficiency. Dive into the dark mode feature for a visually comfortable experience and explore how optimizing your screen resolution can transform your Outlook usage. Get ready to take control of your Outlook experience like never before.
Using Shortcut Keys
Using shortcut keys can greatly enhance productivity and efficiency. Shortcut keys in Outlook can significantly improve email management and navigation, saving time and effort in daily tasks. Familiarize yourself with these shortcuts to streamline workflow and boost productivity.
Shortcut keys have been an integral part of computer usage for decades. They were first introduced in 1984 with the launch of the Apple Macintosh computer, which featured a keyboard with dedicated function keys. Since then, shortcut keys have become increasingly popular and are now used in various software applications, including email clients like Outlook. By using shortcut keys, computer users can perform actions quickly and efficiently, reducing reliance on mouse clicks and menu navigation. This not only saves time but also reduces strain on the hands and wrists, making computing more comfortable. Shortcut keys have become a standard feature in modern computer systems, and mastering them can greatly enhance the overall user experience. Start incorporating shortcut keys into Outlook usage and enjoy a faster and more convenient way to manage emails.
Reducing Clutter and Simplifying Interface
To simplify the interface in Outlook and reduce clutter, follow these strategies:
1. Organize your emails: Create folders and filters to prioritize incoming emails and declutter your inbox.
2. Minimize distractions: Turn off email notifications or set them to appear only for important messages.
3. Customize your layout: Adjust the sidebar width and reading pane size according to your preferences.
4. Use clean, minimalistic themes: Choose a simple theme for Outlook to create an uncluttered interface.
5. Streamline your calendar: Color-code events and use categories to organize tasks in your calendar.
By following these strategies, you can create a streamlined and efficient working environment in Outlook. Keeping your digital workspace clean and organized improves productivity and reduces stress.
Enabling Dark Mode
Enabling Dark Mode in Outlook enhances the viewing experience. This feature swaps the bright background with a dark background, reducing eye strain and improving readability. To enable Dark Mode, follow these steps:
- Open Outlook and go to Settings.
- Click on “Appearance” or “Personalization“.
- Look for “Theme” or “Color” settings.
- Select the “Dark” or “Black” option.
Enabling Dark Mode reduces eye fatigue, especially in low-light conditions or at night. Dark Mode also conserves battery life on devices with OLED screens.
True story: A friend of mine used to struggle with eye strain while using Outlook during late nights. I recommended enabling Dark Mode to him. After trying it out, he noticed an immediate improvement in comfort and productivity. He now advocates for Dark Mode in all applications. A small change like this can make a big difference in our daily lives.
Optimizing Screen Resolution
To optimize screen resolution for a better Outlook viewing experience, follow these steps:
- Go to Settings or Control Panel on your computer.
- Select Display.
- Adjust screen resolution settings to a higher value, such as 1920×1080 or higher, for a clearer and more detailed display.
Increasing screen resolution enhances the sharpness and clarity of text, icons, and images in Outlook. It allows for more content on the screen without scrolling, making email, calendar, and task management easier.
Fact: Higher screen resolution increases productivity by reducing eye strain and improving readability and navigation in Outlook.
- About the Author
- Latest Posts
Janina is a technical editor at Text-Center.com and loves to write about computer technology and latest trends in information technology. She also works for Biteno.com.