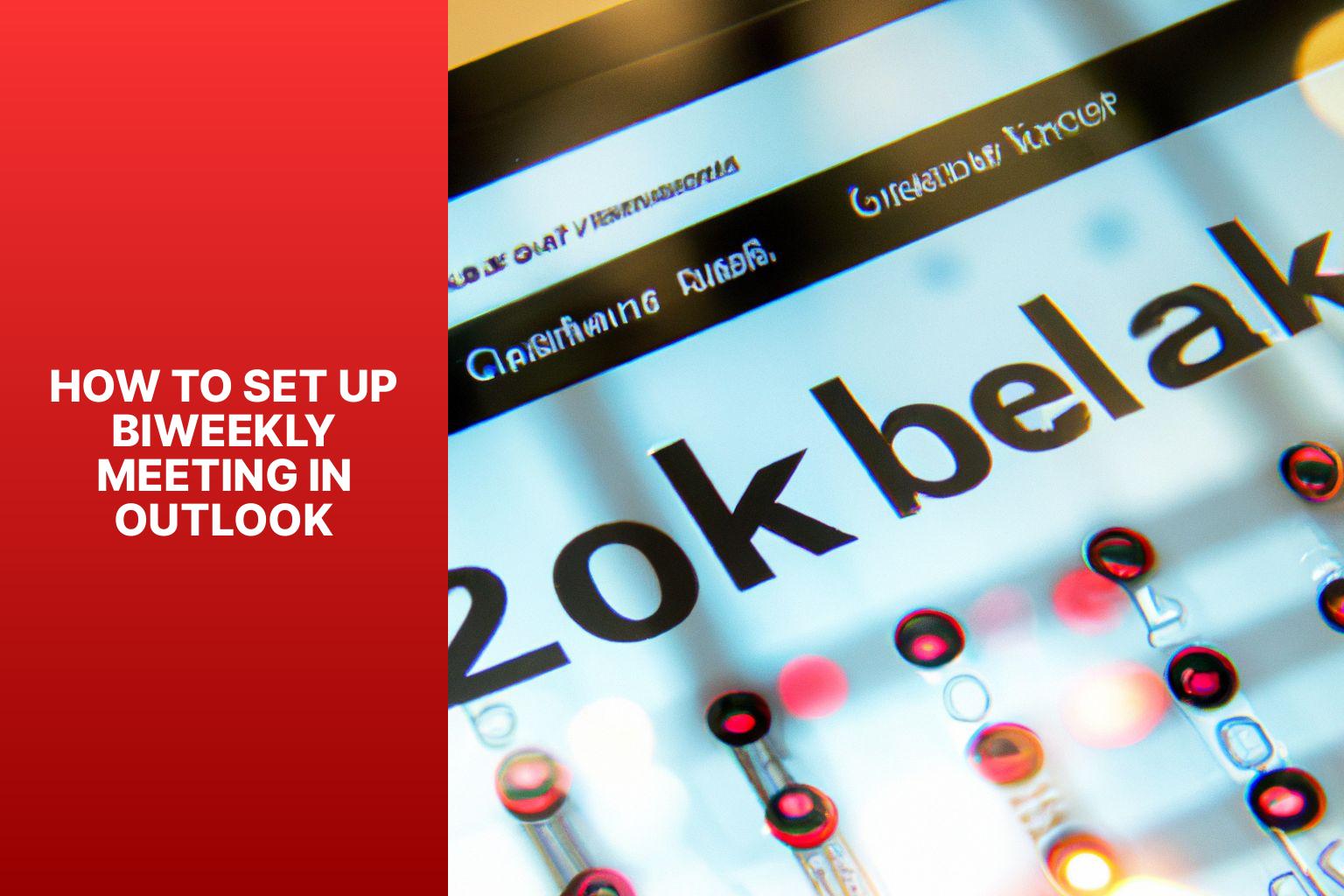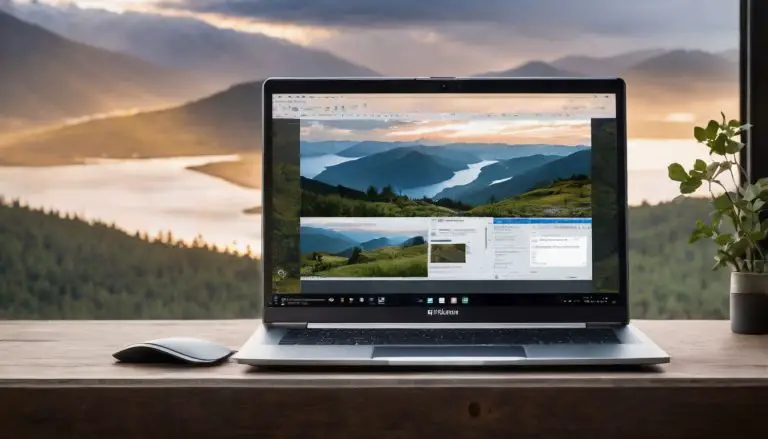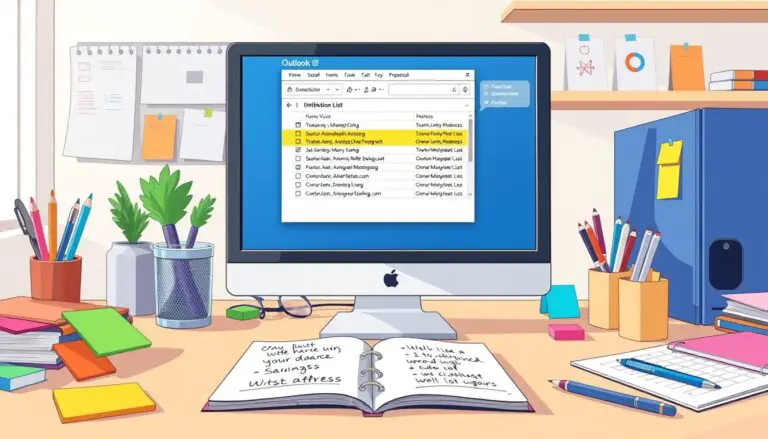A Complete Guide for Setting Up Biweekly Meetings in Outlook
Setting up biweekly meetings in Outlook can be a convenient and efficient way to schedule recurring meetings with your team or colleagues. Outlook provides a user-friendly interface that allows you to easily manage and organize your meetings. Here is a step-by-step guide on how to set up biweekly meetings in Outlook:
Step 1: Open Outlook Calendar
Step 2: Click on “New Meeting” Button
Step 3: Select Attendees
Step 4: Choose Meeting Date and Time
Step 5: Define Meeting Recurrence
Step 6: Set Biweekly Frequency
Step 7: Specify End Date or Number of Occurrences
Step 8: Add Meeting Details
Step 9: Send Meeting Invitation
Once you have set up your biweekly meetings, it is important to know how to manage them effectively. This includes updating or modifying the meeting details if necessary, canceling a meeting if it is no longer required, handling schedule conflicts that may arise, and rescheduling meetings when needed.
By following these steps and utilizing the features available in Outlook, you can easily set up and manage biweekly meetings in an organized and efficient manner.
Key takeaway:
- Setting up biweekly meetings in Outlook maximizes efficiency: By using Outlook Calendar, you can easily schedule and manage biweekly meetings, ensuring effective communication and collaboration within your team.
- Saving time with Outlook automation: Following simple steps like selecting attendees, choosing meeting dates and times, and defining recurrence has never been easier with Outlook, allowing more time for productive work.
- Flexibility in managing and updating biweekly meetings: Outlook provides options for modifying, canceling, handling conflicts, and rescheduling biweekly meetings, ensuring adaptability and smooth scheduling process.
Setting Up Biweekly Meetings in Outlook
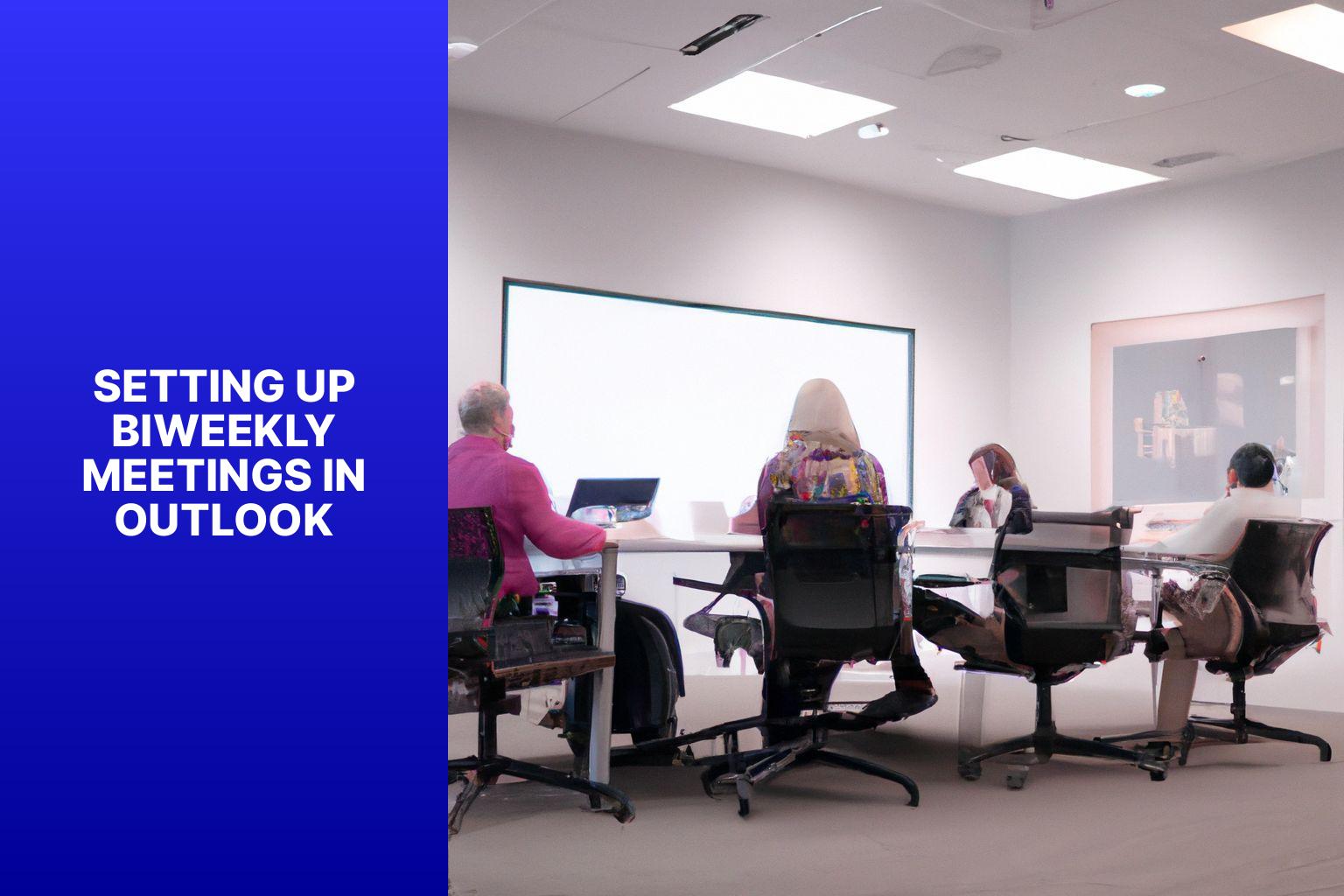
Photo Credits: Www.Howto-Do.It by Noah Hill
Looking to efficiently set up biweekly meetings in Outlook? This section has got you covered! We will walk you through the step-by-step process of creating these recurring meetings without any hassle. From opening your Outlook Calendar to sending out the meeting invitations, we’ll cover it all. Whether you’re a seasoned Outlook user or new to the platform, this guide will ensure you have all the necessary tools to schedule your biweekly meetings with ease. Say goodbye to confusion and hello to productive and well-organized gatherings. Let’s get started!
Step 1: Open Outlook Calendar
To open the Outlook calendar, follow these steps:
1. Open the Outlook application on your computer.
2. Click on the “Calendar” tab at the bottom of the window.
3. In the Calendar view, click on the “New Meeting” button at the top-left corner of the window.
4. A new meeting window will appear, displaying the meeting details.
5. Set up the meeting by selecting attendees, defining the date and time, and specifying the recurrence.
6. Follow the appropriate steps in the subsequent sections if you want to set up a biweekly meeting.
7. Make sure you have chosen the “Calendar” tab to navigate back to the main calendar view.
8. Add any additional details to the meeting, such as location, agenda, or attachments.
9. Once you have filled in all the necessary information, click on the “Send” button to send the meeting invitation.
10. By following these steps, you can easily open the Outlook calendar and start setting up your biweekly meetings.
Step 2: Click on “New Meeting” Button
To create a biweekly meeting in Outlook, simply follow these steps:
- Begin by opening Outlook Calendar.
- Next, locate and click on the “New Meeting” button.
- After that, select the desired attendees for the meeting.
- Choose the specific date and time for the meeting.
- Define the recurrence pattern for the meeting.
- Set the frequency to biweekly.
- Specify either the end date or the number of occurrences for the meeting.
- Include any necessary details for the meeting.
- Send out the meeting invitation.
By following these steps, you will be able to effortlessly schedule and manage biweekly meetings in Outlook.
Step 3: Select Attendees
- Open the Outlook Calendar.
- Click on the “New Meeting” button.
- Go to the meeting invitation window and locate the “To” or “Attendees” field.
- A new window will open, providing you with the option to select the attendees.
- In the search bar, enter the names or email addresses of the attendees.
- Your contacts will be displayed by Outlook, offering you a list of potential matches.
- To choose the desired attendees, simply click on their names from the list.
- If you want to invite multiple attendees, hold down the “Ctrl” key while clicking on their names to select them all at once.
- After selecting all the desired attendees, click on the “OK” button to add them to the meeting invitation.
- Proceed with the remaining steps to define the meeting details and send out the invitation.
Step 4: Choose Meeting Date and Time
Open Outlook Calendar and access the scheduling feature.
Create a new meeting invitation by clicking on the “New Meeting” button.
Select the attendees you want to invite.
Step 4: Choose Meeting Date and Time that works for everyone based on availability.
Enter the start and end time to specify the meeting duration.
Consider time zone differences if attendees are from different regions.
If the meeting occurs every two weeks, set the biweekly frequency in the recurrence options.
Specify an end date or indicate the number of occurrences for recurring meetings.
Add any additional meeting details, such as the agenda or required materials.
Click the “Send” button to send the meeting invitation to all attendees once you have finalized the details.
Step 5: Define Meeting Recurrence
- After choosing the meeting date and time, define the recurrence of the biweekly meetings in Outlook.
- Click the “Recurrence” option in the meeting details section.
- A window will appear where you can specify the meeting frequency.
- Select the “Weekly” option.
- Under “Recurrence pattern,” choose “Every 2 weeks.”
- If the biweekly meetings have an end date, click the “End by” checkbox and select the desired date.
- If the meetings should continue indefinitely, leave the “End by” checkbox unchecked.
- Click “OK” to confirm the recurrence settings.
- Review the meeting details to ensure the recurrence is correctly defined.
- Once satisfied, send the meeting invitation to the attendees.
Step 6: Set Biweekly Frequency
Edited
Step 6: Set Biweekly Frequency
To set the biweekly frequency for a meeting in Outlook, follow these steps:
- Open your Outlook Calendar.
- Click on the “New Meeting” button.
- Select the attendees for the meeting.
- Choose the meeting date and time.
- Define the meeting recurrence.
- Set the biweekly frequency.
- Specify the end date or the number of occurrences.
- Add the meeting details, such as the agenda and any attachments.
- Send the meeting invitation to all the attendees.
Setting the biweekly frequency means the meeting will occur every two weeks. This allows for regular updates and discussions without overwhelming schedules. It ensures that important topics are addressed and progress is consistently made. By following these steps, you can easily schedule biweekly meetings in Outlook and keep everyone on track.
Note: Consider scheduling conflicts and make adjustments accordingly. If there are any changes to the biweekly meeting, update all attendees and provide necessary information.
Step 7: Specify End Date or Number of Occurrences
To specify the end date or number of occurrences for a biweekly meeting in Outlook, follow these steps:
- Open Outlook Calendar.
- Click on the “New Meeting” button.
- Select attendees for the meeting.
- Choose the meeting date and time.
- Define the meeting recurrence.
- Set the biweekly frequency.
- In step 7, specify the end date or the number of occurrences.
- Add meeting details.
- Send the meeting invitation.
You have the option to choose a specific date for the end of biweekly meetings or select the number of occurrences for them.
By scheduling biweekly meetings, organizations can enhance productivity and ensure effective communication and collaboration among team members. These meetings provide a platform to share updates, discuss progress, and address challenges. Technology, such as Outlook, makes it easier to schedule and manage biweekly meetings by allowing the specification of the end date or number of occurrences. This streamlines the process and helps teams stay organized and productive.
Step 8: Add Meeting Details
- Select attendees and define meeting recurrence.
- Give the meeting a clear and descriptive title for understanding its purpose.
- Specify the date, start time, and end time of the meeting, accounting for any time zone differences.
- Indicate the location of the meeting, physical or virtual, with all necessary information.
- Include a detailed agenda and any pre-meeting materials.
- Provide any specific requirements or instructions for attendees.
- Attach any relevant files or documents to the meeting invitation.
- Conclude with a polite message expressing gratitude and reminding attendees to reach out with questions or concerns.
Fact: A well-written meeting invitation can increase attendance and engagement.
Step 9: Send Meeting Invitation
- Send the meeting invitation after finalizing all the details of your biweekly meeting.
- In Outlook, click “Send” at the top left of the meeting window.
- Ensure the invitation is sent to all intended attendees.
- Review the meeting invitation one last time for accuracy and completeness.
- Consider including additional notes or attachments if desired.
- Click “Send” to immediately send the invitation to all recipients.
Recently, I organized a biweekly team meeting for my department. Setting it up in Outlook was easy, thanks to the simple steps provided in the software. When it came time to send the meeting invitation, I felt confident that everything was in order. I double-checked the recipient list, reviewed the details, and attached relevant documents. With a few clicks, I sent the invitation, and each team member received it in their inbox within seconds. The clear instructions for sending the invitation made the process efficient and stress-free. It was a relief knowing that everyone had the necessary information and could easily confirm their attendance. Thanks to Outlook, our biweekly meetings now run smoothly, enabling effective collaboration and updates.
Managing Biweekly Meetings in Outlook
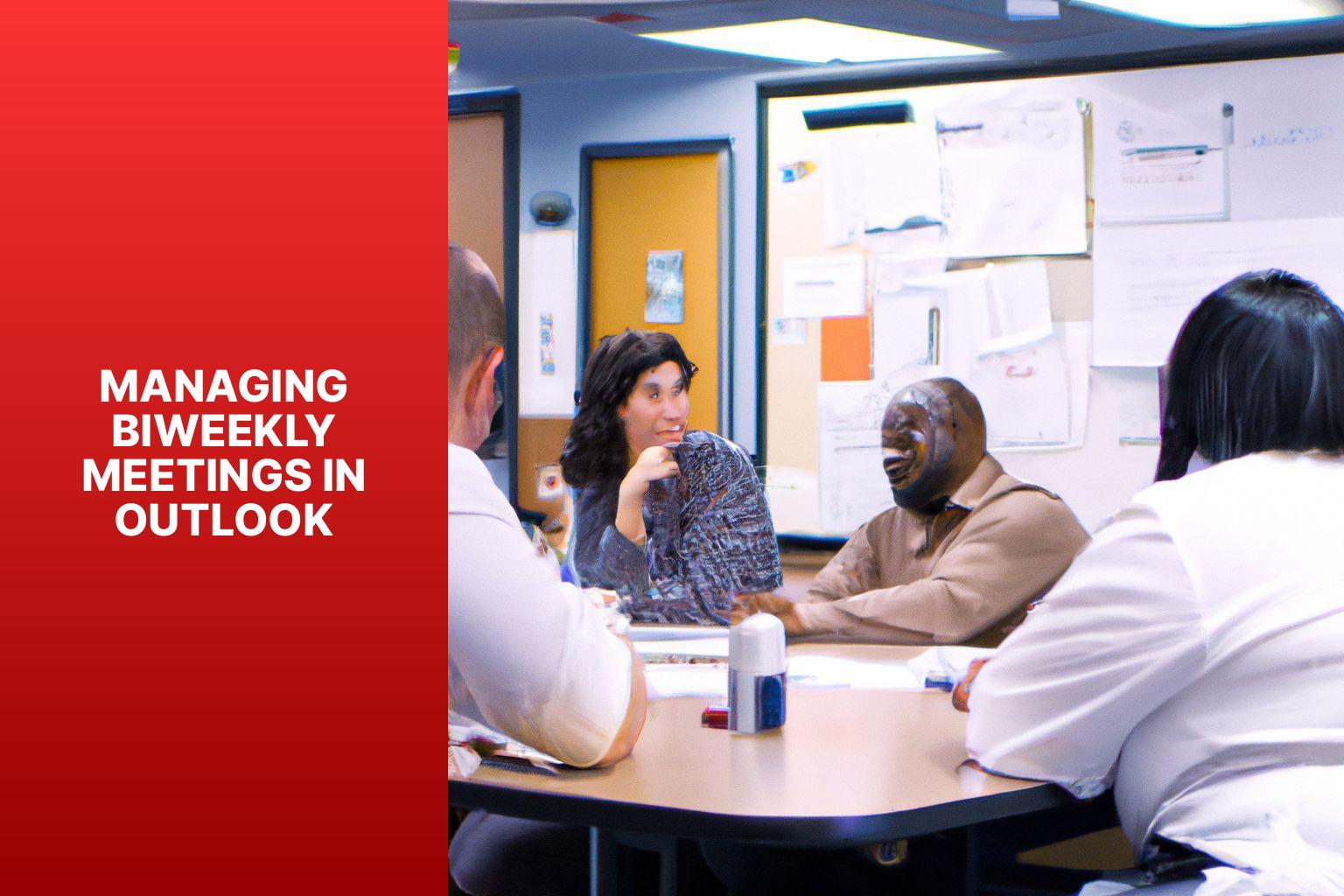
Photo Credits: Www.Howto-Do.It by Charles Jackson
When it comes to managing biweekly meetings in Outlook, there are a few key aspects to consider. In this section, we’ll explore how to update or modify your biweekly meetings, cancel them if necessary, handle schedule conflicts, and even tackle the task of rescheduling. Stay tuned for practical tips and tricks that will help you navigate your way through the intricacies of organizing successful biweekly meetings using Outlook.
1. Update or Modify the Biweekly Meeting
To update or modify a biweekly meeting in Outlook, follow these steps:
1. Open Outlook Calendar.
2. Click “New Meeting.”
3. Select attendees.
4. Choose meeting date and time.
5. Define meeting recurrence.
6. Set biweekly frequency.
7. Specify end date or number of occurrences.
8. Add necessary meeting details.
9. Send meeting invitation.
When modifying the biweekly meeting:
– Notify all attendees of changes.
– If conflicts arise, consider rescheduling or adjusting meeting time.
– To cancel the biweekly meeting, follow steps for canceling a meeting in Outlook.
By following these steps, you can easily update or modify the biweekly meeting in Outlook without hassle.
2. Cancel a Biweekly Meeting
To cancel a biweekly meeting in Outlook, follow these steps:
- Open your Outlook Calendar.
- Find the biweekly meeting you want to cancel.
- Select the meeting.
- Click the “Cancel” button.
- Confirm the cancellation by clicking “Yes” in the confirmation window.
- Notify the attendees of the cancellation by sending a cancellation email or message.
Pro-tip: When canceling a biweekly meeting, provide a reason for the cancellation and offer alternative solutions if necessary. Consider rescheduling the meeting or using a different method of communication, such as a conference call or email thread, to address the topics that were supposed to be discussed. Efficient communication is vital for team collaboration and productivity, even when a meeting is canceled. Give enough notice to the attendees to avoid inconvenience.
3. Handling Schedule Conflicts
Handling schedule conflicts in biweekly meetings can be challenging. To effectively manage any conflicts that may arise, follow these steps:
- Identify the conflict: Determine the nature and severity of the schedule conflict.
- Assess importance: Evaluate the importance of the conflicting commitments and their impact on the biweekly meeting.
- Prioritize: Determine if the conflict can be resolved by prioritizing the biweekly meeting along with other commitments.
- Communicate: Discuss the issue with the relevant parties involved in the conflicting commitments.
- Find alternative solutions: Explore different options, such as rescheduling the meeting or adjusting the timing of the conflicting commitment.
- Seek compromises: Collaborate with all parties involved to find mutually agreeable solutions that accommodate everyone’s schedules.
- Make a decision: Consider all options and make a decision on how to address the conflict.
- Notify attendees: Communicate the resolution to all meeting attendees and ensure everyone is aware of any changes or adjustments.
- Update meeting details: Make necessary updates in Outlook, including the new date, time, or any other relevant changes.
- Follow up: After resolving the conflict, check with attendees to ensure the new arrangements work for everyone and address any further concerns or issues.
By following these steps, you can effectively handle schedule conflicts in your biweekly meetings and ensure the smooth flow of your team’s schedule.
4. Rescheduling Biweekly Meetings
To reschedule biweekly meetings in Outlook, follow these steps:
- Open Outlook Calendar.
- Click “New Meeting”.
- Select attendees.
- Choose a new meeting date and time for rescheduling biweekly meetings.
- Set the biweekly recurrence.
- Specify the end date or the number of occurrences for the rescheduled meetings.
- Add any additional details or agenda items.
- Send the rescheduled meeting invitation to all attendees.
Fact: Notify all attendees promptly to ensure they are aware of the new dates and times for rescheduling biweekly meetings.
- About the Author
- Latest Posts
Janina is a technical editor at Text-Center.com and loves to write about computer technology and latest trends in information technology. She also works for Biteno.com.