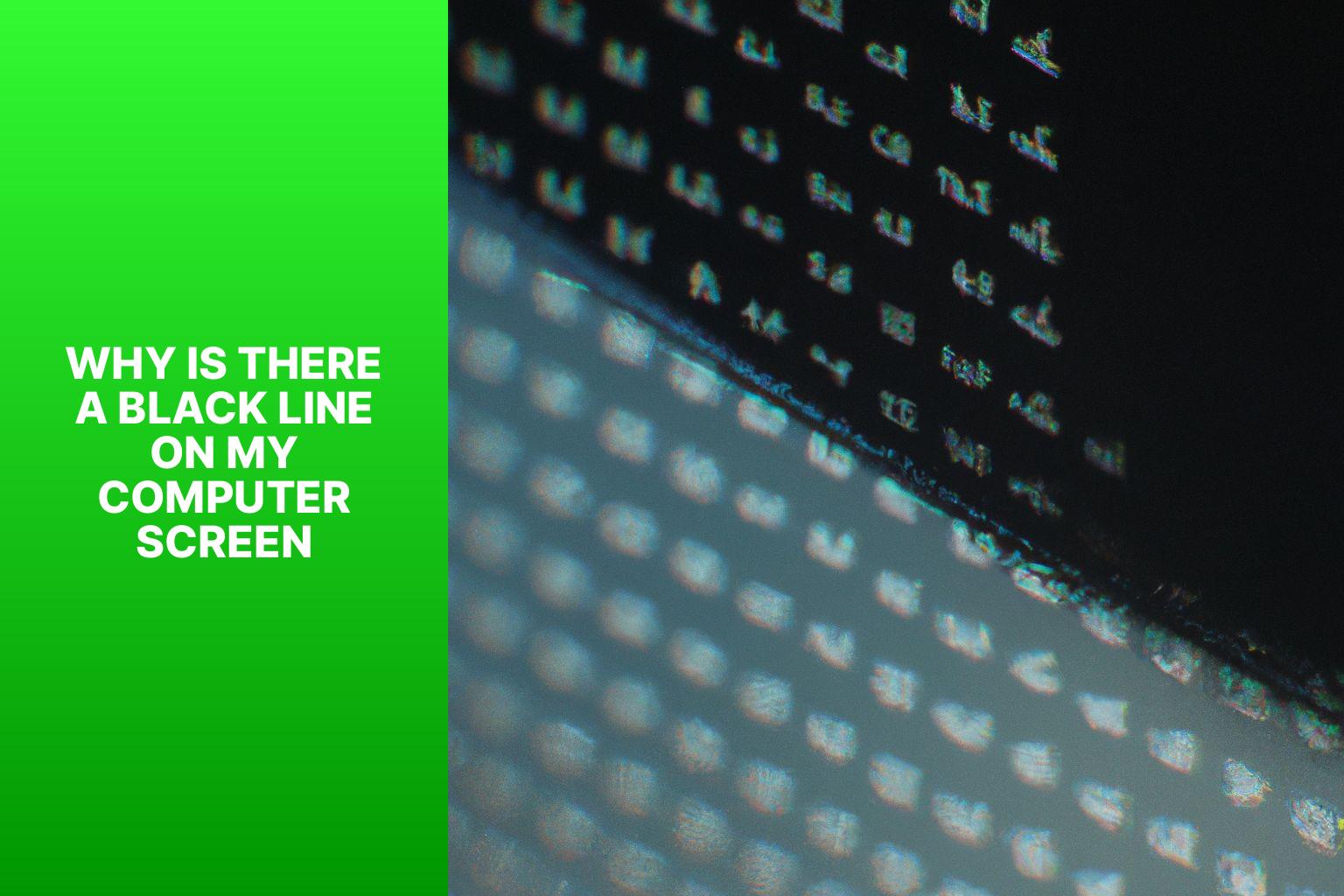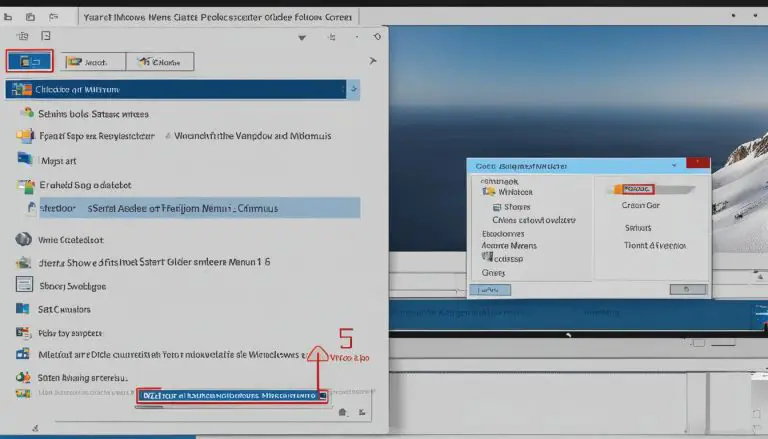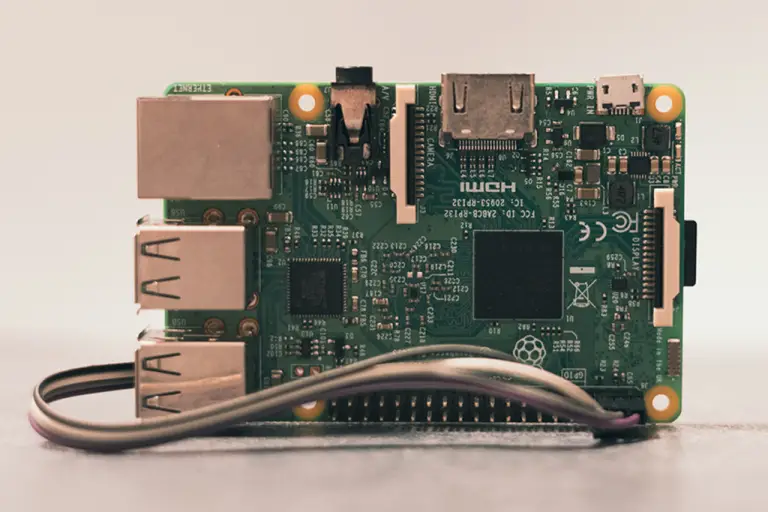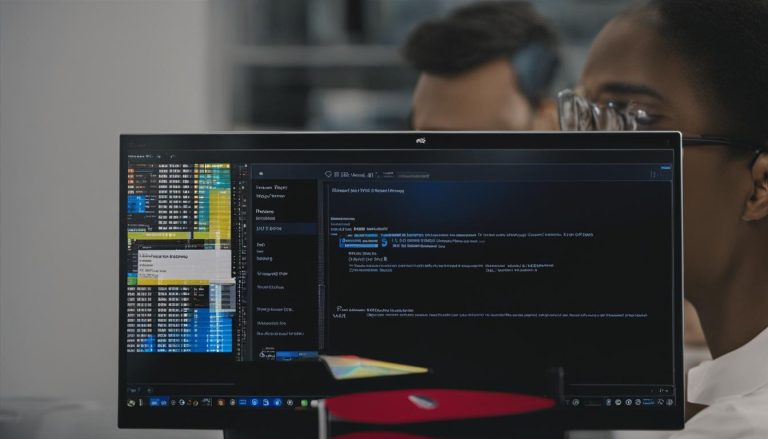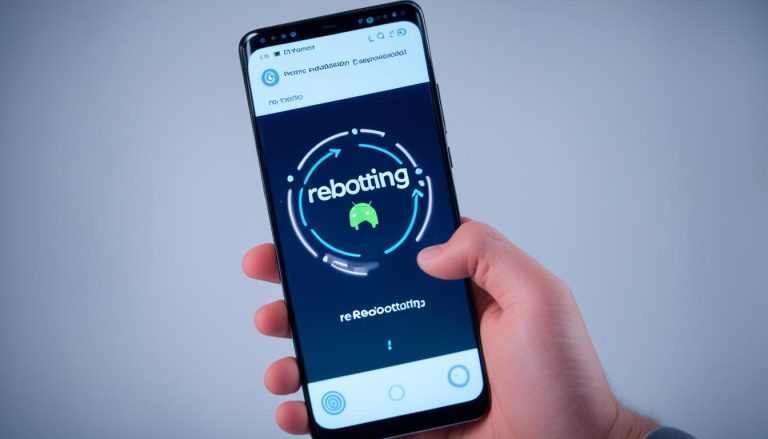Understanding the Causes of a Black Line on Your Computer Screen: Troubleshooting Tips and Solutions
Understanding the Black Line on Your Computer Screen
Experiencing a black line on your computer screen can be quite frustrating and may impact your overall user experience. It is essential to understand the possible causes of this issue in order to diagnose and resolve it effectively. In some cases, it may be related to hardware issues, graphics card problems, software glitches, or display cable faults. Taking the time to diagnose the issue can help determine the best course of action for fixing it. In this article, we will explore the possible causes, how to diagnose the issue, ways to fix the black line on your computer screen, and prevention tips to avoid it in the future.
–
1. Understanding the Black Line on Your Computer Screen: A black line on your computer screen can indicate hardware, software, or cable faults that may require diagnosis and fixing.
2. Possible Causes of the Black Line on Your Computer Screen: The black line can be caused by hardware issues, graphics card problems, software glitches, or display cable faults.
3. How to Diagnose the Issue of the Black Line on Your Computer Screen: To diagnose the issue, you can check for physical damage, update graphics drivers, test with different cables, or run diagnostic software.
4. How to Fix the Black Line on Your Computer Screen: Adjusting display settings, resetting graphics card settings, replacing the display cable, or seeking professional help are possible solutions to fix the black line issue.
5. Prevention Tips to Avoid the Black Line on Your Computer Screen: To avoid the black line, ensure regular maintenance, update drivers, perform routine checks, and handle the computer with care.
Understanding the Black Line on Your Computer Screen
If you are experiencing a black line on your computer screen, it is important to understand the possible causes. This issue could stem from a hardware problem, such as a damaged screen or faulty display cable, or it could be related to a software malfunction, such as a graphics driver issue.
To troubleshoot the problem, start by checking the connection of the display cable. Ensure that it is securely plugged in. If the cable appears to be fine, the next step is to update your graphics driver. You can do this by visiting the manufacturer’s website and downloading the appropriate driver update.
If the black line persists even after these steps, it is recommended to seek further assistance. Contacting technical support or a professional technician who is familiar with your computer’s make and model can provide you with specific guidance for diagnosis and resolution.
Understanding the black line on your computer screen involves considering both hardware and software factors. By following the suggested troubleshooting steps and seeking professional assistance if necessary, you can effectively address the issue and restore the functionality of your computer screen.
Possible Causes of the Black Line on Your Computer Screen
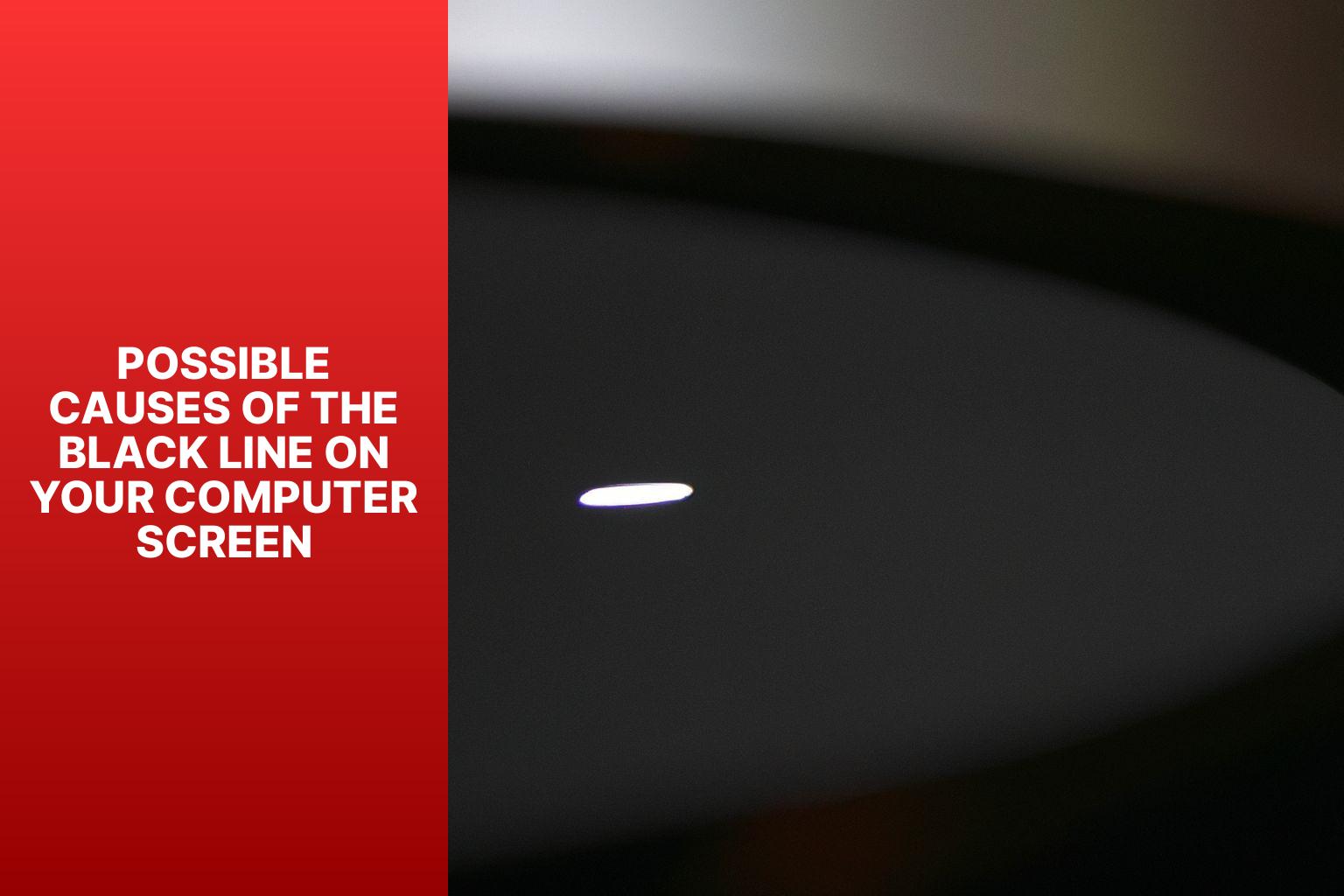
Photo Credits: Www.Howto-Do.It by Dennis Harris
If you’ve noticed a pesky black line on your computer screen, there are a few possible causes you should be aware of. From hardware issues to graphics card problems, software glitches to display cable faults, we’ll dive into each potential culprit and shed some light on what might be causing this frustrating issue. So, let’s roll up our sleeves and explore the possible reasons behind that unwelcome black line on your computer screen.
Hardware Issues
– Loose or disconnected cables: One common hardware issue that causes a black line on your computer screen is loose or disconnected cables. Check all cables to ensure they are securely plugged in.
– Monitor malfunction: If a black line appears on the screen regardless of the computer or software being used, it may indicate a malfunctioning monitor. To check, connect a different monitor to see if the issue persists.
– Graphics card problem: A faulty graphics card can also result in black lines on the screen. It may be necessary to update the graphics card drivers or replace the graphics card.
– Hardware failure: In some cases, a black line on the computer screen may be caused by hardware failure. This could be due to a damaged display panel, a faulty cable, or malfunctioning circuitry within the monitor.
Graphics Card Problems
If you’re experiencing Graphics Card Problems, one common issue is seeing black lines on your computer screen. There are a few potential causes for these problems:
- Outdated drivers: One solution is to update your graphics drivers to the latest version. This often resolves display issues, such as black lines.
- Incompatible graphics card: If your graphics card isn’t compatible with your computer or software, replacing it with a compatible one can solve the problem.
- Overheating: Intensive applications or games can cause graphics cards to overheat, which can lead to artifacts like black lines on the screen. To prevent this, ensure that your graphics card has proper cooling and ventilation.
- Hardware failure: If updating drivers and checking compatibility doesn’t fix the issue, a faulty graphics card could be the root cause. If necessary, consider replacing it.
If you notice black lines on your computer screen, it’s important to take appropriate measures. Update your graphics drivers, check for compatibility issues, monitor your graphics card’s temperature, and seek professional help if needed.
Software Glitches
Software glitches are a common issue that can lead to the appearance of black lines on your computer screen. These glitches often stem from problems such as outdated device drivers or incorrect refresh rate settings. Fortunately, resolving software-related issues is often as simple as updating your graphics driver. Before doing so, it is important to ensure that all video cable connections are secure to rule out any potential faults there.
In some cases, running diagnostic software can be a helpful step in identifying and fixing the software glitches responsible for the black lines on your screen. It is worth checking for any signs of physical damage as this could also be contributing to the display issues.
To prevent future occurrences of software glitches, it is recommended to regularly update and maintain your operating system and software. Adjusting display settings and resetting graphics card settings may also be necessary in some cases.
If these troubleshooting steps fail to resolve the issue, it is advisable to seek professional help. Promptly addressing and resolving software glitches is crucial in ensuring a smooth and hassle-free computing experience.
Display Cable Faults
Display cable faults can cause black lines on computer screens. So, when dealing with display cable issues, it’s important to consider the following:
1. Check connections: Ensure that the display cable is securely connected to both the computer and monitor. A loose connection can disrupt the signal and result in black lines on the screen.
2. Inspect the cable for any damage: Look for visible signs of damage, such as frayed or bent connectors. If you find any, it’s advisable to replace the cable.
3. Use a compatible cable: Make sure that the display cable you are using is compatible with both your computer and monitor. Using an incompatible cable can lead to signal issues and those pesky black lines on the screen.
4. Try a different cable: If you suspect that the display cable is faulty, try using a different one to determine if the issue persists. This will help you ascertain whether the problem lies with the cable itself or another component.
5. Consider the cable length: Keep in mind that excessively long cables can cause signal degradation and display problems. If possible, opt for a shorter cable.
6. Check for interference: Ensure that the display cable is positioned away from potential sources of interference, such as power cables or other electronic devices. Interference can disrupt the signal and cause display issues.
7. Inspect the ports: Take a close look at the ports on both the computer and monitor to check for any damage or obstructions. Clear away any dust or debris that may be blocking the connection.
By taking these factors into account and addressing any faults in the display cable, you can troubleshoot and potentially resolve the issue of black lines on your computer screen.
How to Diagnose the Issue of the Black Line on Your Computer Screen
If you’re wondering why there’s a pesky black line marring your computer screen, this section is here to help diagnose the issue. We’ll explore various steps to troubleshoot and fix the problem, starting with checking for physical damage. Next, we’ll dive into updating graphics drivers, testing different cables, and utilizing diagnostic software. With these tips, you’ll be equipped to tackle the black line dilemma and get your computer screen back to its optimal condition.
Check for Physical Damage
To ensure that you have thoroughly checked for any physical damage on your computer screen, please follow these steps:
1. Begin by visually inspecting the screen for any cracks, scratches, or dents. It is particularly important to pay close attention to the area where the black line is located.
2. Next, gently run your finger across the surface of the screen, feeling for any irregularities or signs of damage.
3. Take a look at the edges of the screen, specifically checking for any chips or breaks that may have occurred.
4. In the case that your computer features a touchscreen, conduct a test in order to determine if the area with the black line is unresponsive or behaves differently compared to the rest of the screen.
5. If you suspect that there is physical damage, it is recommended that you connect your computer to an external monitor or TV. By doing this, you can determine if the black line is still present on the external display. If it is, this would indicate that the issue lies not with your computer screen, but rather with the graphics card or software.
Checking for physical damage is absolutely crucial when it comes to identifying the cause of the black line on your computer screen. If any physical damage is detected, it may be necessary for you to seek professional assistance in order to have your screen repaired or replaced.
Update Graphics Drivers
Updating your graphics drivers can often resolve display issues like a black line on your computer screen.
To fix this issue, follow these steps:
- Identify your graphics card: Go to Device Manager on your computer and locate the Display adapters category to find the name of your graphics card.
- Visit the manufacturer’s website: Once you have identified your graphics card, visit the manufacturer’s website, such as Nvidia or AMD.
- Go to the support or drivers section: Look for the support or drivers section on the website to find the latest drivers for your graphics card.
- Download the latest drivers: Find and download the drivers compatible with your graphics card to your computer.
- Install the drivers: Run the installation file and follow the on-screen instructions to install the drivers on your computer.
- Restart your computer: After installation, restart your computer to apply the changes.
- Test the screen: Check if the black line issue has been resolved after restarting. If not, seek further assistance or try other troubleshooting steps.
Updating your graphics drivers is crucial to ensure that your graphics card effectively communicates with your computer’s operating system. Make sure to update your graphics drivers regularly to avoid display issues.
Test with Different Cables
To troubleshoot the black line issue on your computer screen, you can try testing with different cables. Follow these steps:
- Power off your computer and disconnect all screen cables.
- Remove the current cable that connects your computer to the screen.
- Replace it with a different cable, such as HDMI or VGA.
- Power on your computer and check if the black line is still present on the screen.
- If the black line is gone, the previous cable may have been the cause. Consider replacing it.
- If the black line persists, try using another cable with different connectors.
- Repeat the process with multiple cables to eliminate any potential cable or connector issues.
By testing with different cables, you can determine if the black line is caused by a faulty or incompatible cable. This will help you narrow down the cause and find an appropriate solution. Remember to handle the cables carefully and ensure secure connections. Keep your computer’s graphics drivers up to date and verify the display settings to avoid any potential issues.
Follow these steps and perform the necessary tests to troubleshoot the black line on your computer screen and identify the underlying problem. If needed, seek professional help for a thorough diagnosis and resolution.
Run Diagnostic Software
Running diagnostic software can help identify and resolve issues related to a black line on your computer screen. Follow these steps:
1. Download and install reputable diagnostic software like DisplayTester or PassMark MonitorTest from trusted sources.
2. Launch the diagnostic software and follow the on-screen instructions to run the tests.
3. Perform visual tests to check for abnormalities like vertical lines or distortions causing the black line.
4. Run color tests to determine if the issue is specific to certain colors or consistent across all colors.
5. Conduct pixel tests to identify dead or stuck pixels contributing to the problem.
6. Use the software’s built-in tools to adjust display settings (brightness, contrast, resolution) to see if it resolves the issue.
7. Monitor the diagnostic software’s results for error messages or notifications indicating specific hardware or software problems.
8. Update any detected out-of-date device drivers for compatibility and optimal performance.
9. If the diagnostic software cannot identify or fix the issue, consider seeking professional help for further analysis and assistance.
By using diagnostic software, accurately identify the cause of the black line on your computer screen and take appropriate measures to resolve it.
How to Fix the Black Line on Your Computer Screen
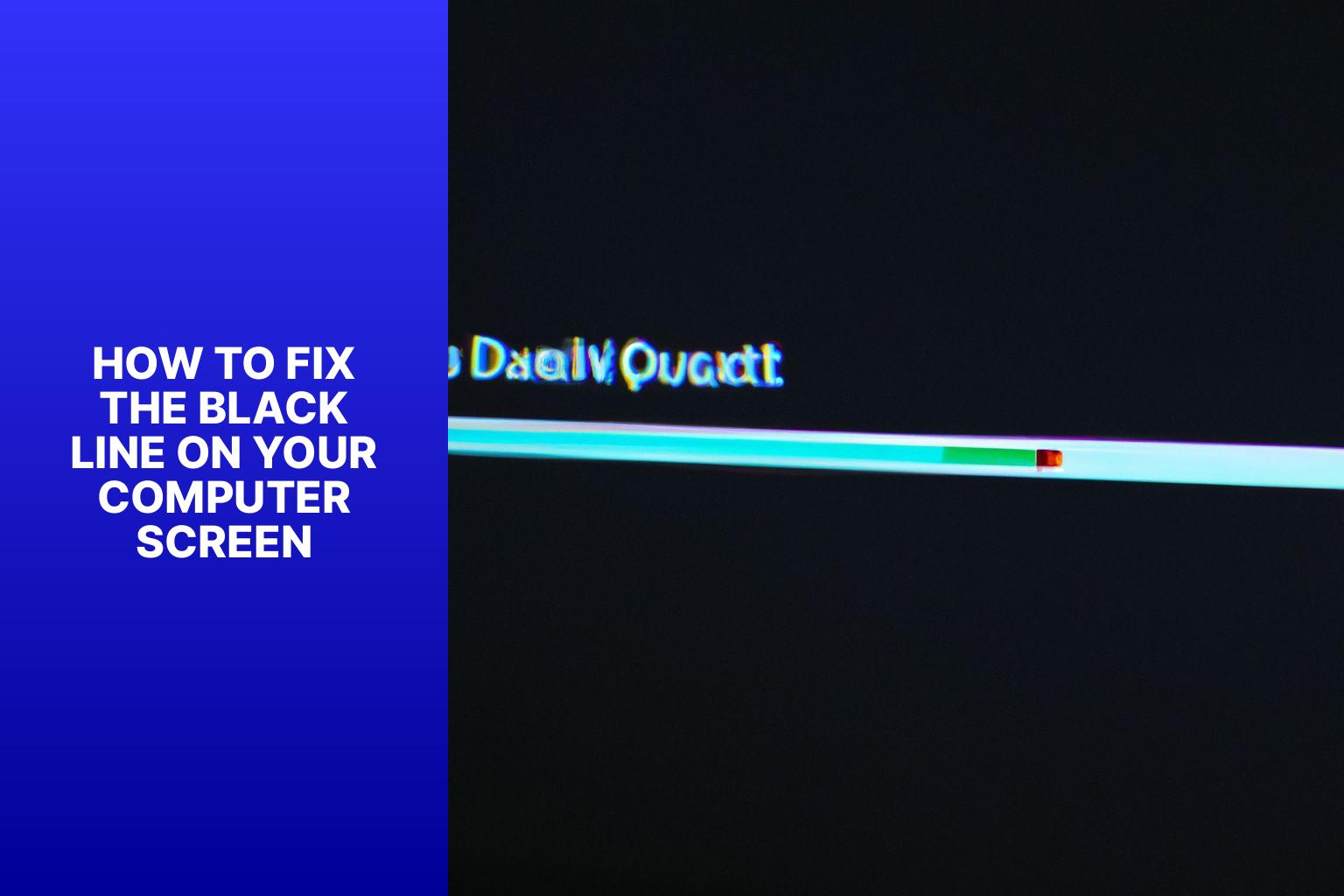
Photo Credits: Www.Howto-Do.It by Anthony White
Tired of that pesky black line ruining your computer screen experience? Don’t fret! In this section, we’ll dive into some effective solutions to fix that annoying issue. From adjusting display settings and resetting graphics card configurations to replacing the display cable, we’ve got you covered. And if all else fails, we’ll even discuss when it’s time to seek professional help. Get ready to bid farewell to that pesky black line and enjoy a seamless screen once again!
Adjust Display Settings
To adjust display settings on your computer screen, follow these steps:
1. Open the Control Panel from the Start menu.
2. Click on “Appearance and Personalization“.
3. Under “Display“, click on “Adjust screen resolution“.
4. A window will appear with the current resolution settings.
5. Drag the slider to adjust the resolution according to your preference.
6. Click on “Apply” to save the changes.
7. If the black line remains, adjust the refresh rate of the display:
– Go back to the “Adjust screen resolution” window.
– Click on “Advanced settings“.
– Go to the “Monitor” tab.
– Select a different refresh rate from the drop-down menu.
– Click on “Apply” to save the changes.
By adjusting the display settings and refresh rate, you may be able to resolve the issue of the black line on your computer screen. If the problem persists, it is recommended to seek professional assistance to diagnose and fix the issue.
Reset Graphics Card Settings
Resetting graphics card settings on your computer is a simple process. To reset the settings, just follow these steps:
- First, open the Control Panel.
- From there, select “Hardware and Sound”.
- Next, click on “Device Manager”.
- In the Device Manager, locate and expand the “Display adapters” category to find your graphics card.
- Right-click on your graphics card and choose “Properties”.
- In the Properties window, navigate to the “Driver” tab.
- Click on the “Roll Back Driver” button to restore the graphics driver to its previous version.
- If the “Roll Back Driver” button is disabled or unavailable, you can click on the “Uninstall Driver” button to remove the current driver.
- After uninstalling the driver, make sure to restart your computer.
- Upon startup, Windows will automatically reinstall the default driver for your graphics card.
- If you continue to experience issues, consider updating the graphics driver to the latest version.
Pro tip: Resetting graphics card settings can be beneficial in resolving display problems such as black lines on the screen. It allows your computer to start anew with the default driver, eliminating any potential software glitches or conflicts that might be responsible for the issue.
Replace Display Cable
To replace the display cable on your computer screen, follow these steps:
– Turn off your computer and unplug it from the power source.
– Locate the thick display cable with a rectangular connector that is connected to your computer screen.
– Gently remove the display cable from the port on the back of your computer screen. Avoid pulling or twisting the cable forcefully.
– If the cable is securely attached but not functioning properly, unscrew any screws or fasteners holding it in place.
– Take note of the type of display cable you need to replace (e.g., HDMI, DVI, VGA) and purchase a new one with matching specifications.
– Firmly connect one end of the new display cable to the port on the back of your computer screen.
– Connect the other end of the display cable to the corresponding port on your computer tower or laptop.
– Secure the cable in place by screwing in any screws or fasteners.
– Plug your computer back into the power source and turn it on.
– Check if the black line on your computer screen has disappeared. If it has, the display cable replacement was successful.
Replacing the display cable can resolve issues with black lines on your computer screen caused by faulty or damaged cables.
Seek Professional Help
When faced with a black line on your computer screen, it is important to seek professional help. Professional technicians possess the necessary expertise and knowledge to accurately diagnose and resolve complex hardware and software issues. Their efficient identification of the underlying cause of the problem ensures that appropriate solutions can be provided.
By consulting with a professional, you can ensure that the black line on your computer screen is thoroughly examined and addressed. Seeking professional help guarantees that the issue is not simply masked, but effectively resolved from its root cause. These professionals have access to the necessary tools and resources to perform detailed diagnostics and implement suitable fixes.
It is advisable to rely on professionals when dealing with technical problems, as they have extensive experience in handling a variety of computer issues. Their up-to-date knowledge of the latest industry trends enables them to provide accurate and effective solutions. Seeking professional help can save you time, effort, and potentially prevent further damage to your computer.
Therefore, do not hesitate to seek professional help whenever you are confronted with a black line on your computer screen. The expertise of these professionals will ensure that your computer is restored to optimal performance, allowing you to continue your work or leisure activities without any hindrances.
Prevention Tips to Avoid the Black Line on Your Computer Screen
Prevention Tips to Avoid the Black Line on Your Computer Screen
Here are some prevention tips to avoid the black line on your computer screen:
- Clean your computer screen regularly with a soft cloth to remove dust and dirt particles that can cause display issues, including black lines.
- Avoid placing magnets near your computer screen as they can interfere with the display and potentially cause black lines or other visual distortions.
- Ensure proper ventilation of your computer to prevent overheating, which can damage the screen and lead to various display problems, including black lines.
- Check the cable connections between your computer and the monitor to make sure they are secure. Loose or damaged cables can cause signal disruptions and result in black lines or other display issues.
- Keep your graphics card drivers up to date by visiting the manufacturer’s website and installing the latest drivers. Outdated or incompatible drivers can sometimes cause display problems, including black lines.
- If the black line persists, try adjusting the screen resolution. Right-click on the desktop, select “Display settings,” and experiment with different resolution options until the black line disappears.
By following these prevention tips, you can reduce the likelihood of experiencing a black line on your computer screen and maintain optimal display quality.
- About the Author
- Latest Posts
Mark is a senior content editor at Text-Center.com and has more than 20 years of experience with linux and windows operating systems. He also writes for Biteno.com