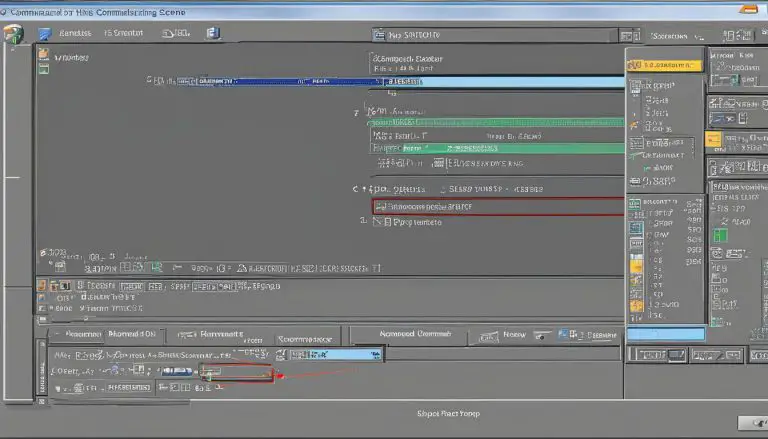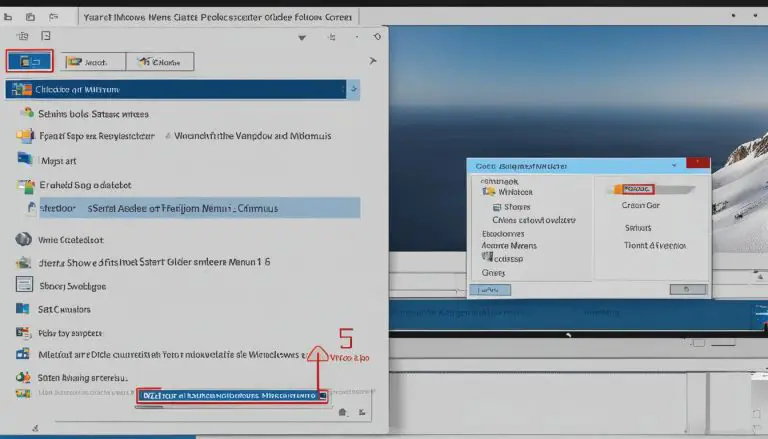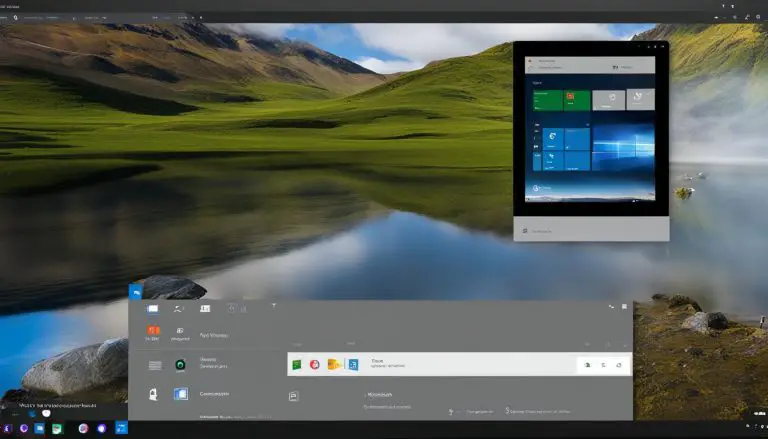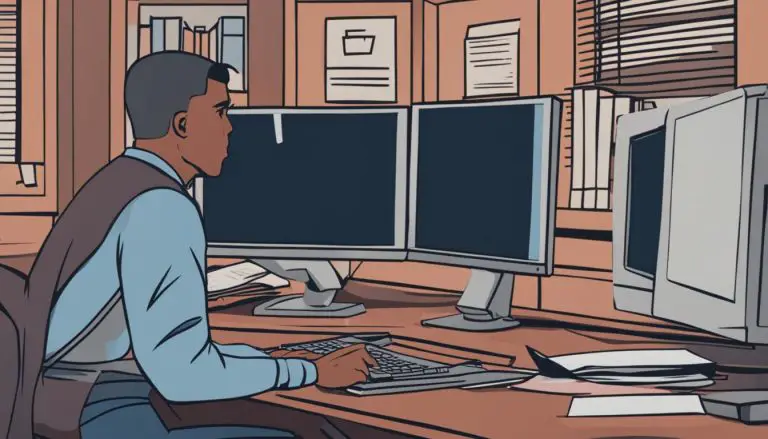Can You Install Windows Without Formatting Disk? Find Out How!
When it comes to installing or reinstalling Windows, the recommendation is often to format the drive containing the existing installation. But what if you want to install Windows without formatting the disk? Surprisingly, it is possible! As long as there is enough free space on the drive, you can perform a non-destructive installation that preserves your data. In this article, I will share with you the steps to install Windows without formatting and explain the benefits and considerations of this approach.
Before we dive into the details, it’s important to note that this method may not be suitable for everyone. It’s always a good practice to back up your data before making any changes to your system. Now, let’s explore how you can install Windows without formatting the disk!
Key Takeaways:
- You can install Windows without formatting the disk if there is enough free space.
- Backup your data before attempting a non-destructive installation.
- Follow the step-by-step guide to move the existing Windows installation to a new folder called Windows.old.
- Preserve your data and easily access it after the installation is complete.
- Consider factors like required free space and product key availability before proceeding.
Recommended Preparations Before Installing Windows
Before proceeding with the installation of Windows without formatting the disk, it is essential to take certain preparatory steps to ensure a smooth and successful process. These preparations include backing up your data and freeing up disk space on the drive.
Backing Up Your Data
Prior to installing Windows without formatting, it is crucial to create a backup of all your important data. This step is necessary to safeguard your files and ensure that no data is lost during the installation process. You can use an external hard drive, cloud storage, or any other reliable backup method to store your data securely.
Freeing Up Disk Space
Another important consideration is to have enough free space on the drive that contains the existing Windows installation. This is necessary to accommodate the new installation without any issues. You can free up disk space by removing unnecessary files, uninstalling unused programs, and running disk cleanup utilities. It is recommended to have a minimum of 16 GB of free space for a 32-bit installation and at least 20 GB for a 64-bit installation.
| Backup Methods | Freeing Up Disk Space |
|---|---|
|
|
By following these recommended preparations, you can ensure the safety of your data and create sufficient free space for the non-destructive installation of Windows without formatting the disk. Taking these steps will help facilitate a seamless transition to the new Windows installation while preserving your important files and reducing the risk of data loss.
Step-by-Step Guide to Installing Windows Without Formatting
Installing Windows without erasing your drive can be done by following a simple step-by-step process. If you have enough free space on your existing Windows drive, you can proceed with the installation without the need to format the disk. Here’s a detailed guide on how to perform a non-destructive Windows installation:
- Ensure that you have sufficient free space on your existing Windows drive. This can be done by checking the available disk space in the drive properties.
- Connect the bootable Windows installation media, such as a USB drive or DVD, to your PC.
- Restart your computer and enter the BIOS settings by pressing the designated key (e.g., F2 or Del) during the startup process.
- In the BIOS settings, navigate to the “Boot” or “Boot Order” section and set the bootable media as the first priority.
- Save the changes and exit the BIOS settings to restart your computer.
- During the boot process, Windows setup will start and prompt you to choose the language, time, and keyboard input method. Select the appropriate options and click “Next”.
- Click on “Install Now” to begin the installation process.
- Read and accept the license terms by checking the box and clicking “Next”.
- On the next screen, choose the “Custom: Install Windows only (advanced)” option.
- Select the drive containing the existing Windows installation and click on the “Next” button.
- Windows setup will display a warning message that the existing Windows installation will be moved to a new folder called Windows.old. Click “OK” to proceed.
- Follow the on-screen instructions to complete the Windows installation.
- Once the installation is finished, you can access your data from the previous installation by opening the Windows.old folder.
By following these steps, you can successfully install Windows without formatting the disk and preserve your existing data. This method allows you to keep your files intact and avoid the hassle of backing up and restoring your data. Make sure to have enough free space on your drive and carefully follow the installation process to ensure a smooth transition to the new Windows installation.
Benefits of Installing Windows Without Formatting
When it comes to installing or reinstalling Windows, many users are concerned about losing their valuable data. Fortunately, there is a way to install Windows without formatting the disk, allowing you to preserve your files and documents. This non-destructive installation method offers several benefits that make it a popular choice for many users.
One of the main advantages of installing Windows without formatting is the ability to keep your files intact. By moving the existing Windows installation to a new folder called Windows.old, all your data remains accessible after the installation. This means you don’t have to go through the hassle of backing up your files and then restoring them later.
Additionally, installing Windows without formatting saves you time and effort. Since you don’t have to format the disk, the installation process is quicker and more straightforward. You also don’t have to worry about reinstalling all your programs and applications because they remain stored in the previous Windows installation, ready to be accessed once the installation is complete.
If you’re concerned about preserving your data and want a hassle-free installation process, installing Windows without formatting is the way to go. Not only does it allow you to keep your files safe, but it also saves you time and avoids the need for extensive backup and restoration procedures.
| Benefits of Installing Windows Without Formatting |
|---|
| Preserves your data |
| Eliminates the need for data backup and restoration |
| Saves time and effort |
| Allows quick access to previously installed programs |
Common Questions About Installing Windows Without Formatting
Many users have questions about installing Windows without formatting and erasing their data. It is possible to install Windows without losing your data as long as you follow the correct steps. By selecting the drive containing the existing Windows installation during the installation process, Windows setup will move the installation to the Windows.old folder, preserving your data. This is known as a non-destructive Windows installation.
During a non-destructive Windows installation, your personal files, applications, and settings will be preserved. Only the system files will be replaced or upgraded. It provides a convenient way to upgrade to a new version of Windows or reinstall the operating system without losing important data.
If you want to install Windows without erasing your data, you need to make sure to select the correct installation options. Follow the prompts during the installation process, and when asked where to install Windows, select the drive that already has Windows installed. Windows will then create a new installation in a folder called Windows.old, preserving your files and settings.
It’s important to note that a non-destructive Windows installation may still require you to reinstall some applications and reconfigure certain settings. Additionally, it’s always a good idea to backup your important files before performing any major system changes, such as installing or reinstalling an operating system.
| Question | Answer |
|---|---|
| Can you install Windows without erasing data? | Yes, it is possible to install Windows without erasing your data by performing a non-destructive installation. |
| What is a non-destructive Windows installation? | A non-destructive Windows installation allows you to install or reinstall Windows without erasing personal files and settings. |
| Do I need to backup my files before installing Windows without formatting? | While a non-destructive installation preserves your files, it’s always a good idea to backup your important data as a precautionary measure. |
| Will I need to reinstall my applications after a non-destructive Windows installation? | In some cases, you may need to reinstall certain applications and reconfigure settings after a non-destructive Windows installation. |
Factors to Consider Before Installing Windows Without Formatting
Before proceeding with a Windows installation without formatting, it is crucial to consider a few key factors to ensure a successful installation process. Two important considerations include the required free space for the installation and the availability of the Windows product key for future reinstallations.
Free Space Requirements
When installing Windows without formatting the disk, it is necessary to have enough free space on the drive that contains the existing Windows installation. This is essential to ensure a smooth installation process and prevent any issues that may arise due to insufficient space.
Before proceeding with the installation, it is recommended to check the available free space on the drive. For a 32-bit installation, a minimum of 16 GB free space is required, while a 64-bit installation requires at least 20 GB free space. If there is insufficient free space, consider freeing up disk space by deleting unnecessary files or moving them to an external storage device.
Windows Product Key
Another important consideration before installing Windows without formatting is the availability of the Windows product key. The product key is required to activate Windows after the installation process is complete. Without a valid product key, the installation may not proceed, or Windows may become deactivated after a certain period of time.
Prior to starting the installation, ensure that you have the Windows product key readily available. In case you cannot locate your product key, it is recommended to search for it in the email account associated with your Windows purchase or check for a sticker on your computer or original Windows packaging. Keeping the product key in a safe place ensures that you can easily reinstall Windows in the future if needed.
| Windows Version | Required Free Space |
|---|---|
| 32-bit | 16 GB |
| 64-bit | 20 GB |
Alternative Methods for Preserving Data During Windows Installation
While installing Windows without formatting is a common method to preserve data, there are alternative methods available. One option is a repair install that allows you to reinstall Windows without losing any data or programs. This method is useful when you want to fix any issues with your current Windows installation while keeping your files intact. During a repair install, Windows will replace system files with new ones, repairing any corrupted or damaged files without affecting your personal data.
“A repair install is a convenient option for users who want to maintain their data and programs while addressing any issues with their current Windows installation. It eliminates the hassle of backing up and restoring data.”
Another alternative method is a fresh install, which allows you to reset Windows while keeping your personal files intact. This method is useful when you want to start with a clean slate but still retain your important files. During a fresh install, Windows will remove all installed programs and settings but preserve your personal files in a Windows.old folder. You can then manually retrieve your files from the Windows.old folder after the installation.
When deciding between a repair install and a fresh install, consider your specific needs and preferences. If you’re experiencing issues with your current Windows installation but want to keep your data and programs, a repair install is the recommended option. On the other hand, if you want to start fresh while preserving your personal files, a fresh install is the better choice.
| Repair Install | Fresh Install |
|---|---|
| Preserves data and programs | Preserves personal files |
| Fixes issues with current installation | Starts with a clean slate |
| No need to reinstall programs | Requires reinstallation of programs |
Additional Considerations for a Successful Windows Installation
When performing a Windows installation without formatting the disk, there are a few additional considerations to keep in mind. These factors will help ensure a successful installation process and optimize the performance of your system.
Extending System Partition for More Free Space
One important consideration is to ensure that you have enough free space on the drive containing the existing Windows installation. If you find that you don’t have sufficient space, you can try extending the system partition to create more free space. By increasing the size of the system partition, you’ll have the necessary disk space to accommodate the new installation without having to format the entire disk.
Disabling Hibernation to Free Up Space
Another consideration for a successful installation is disabling hibernation on your system. Hibernation is a feature that allows your computer to save its current state to the hard drive and power off, preserving all open programs and documents. However, hibernation requires a significant amount of disk space. By disabling hibernation, you can free up valuable space on your drive, providing more room for the Windows installation without the need to format the disk.
| Consideration | Action |
|---|---|
| Extending System Partition | Use disk management tools or third-party software to increase the size of the system partition and create more free space for the Windows installation. |
| Disabling Hibernation | Open the command prompt as an administrator and type “powercfg /hibernate off”. This will disable hibernation and free up disk space. |
By considering these additional steps before the installation, you can ensure that you have sufficient free space on your drive and optimize its performance. This will help facilitate a successful Windows installation without the need to format the disk, preserving your data and simplifying the process.
Reinstalling Windows Without the Product Key
When reinstalling Windows, it is essential to have a valid product key to activate your operating system. However, in certain situations, you may find yourself without access to your product key. Whether it’s because you misplaced it or you are using a second-hand computer, reinstalling Windows without a product key is still possible. Here, I will explain some methods that you can use to reinstall Windows without a product key.
Method 1: Key Finder Tools
Key finder tools are software applications designed to retrieve product keys from your system. These tools scan your computer for stored product keys and display them for your use. By using a key finder tool before reinstalling Windows, you can retrieve your product key and enter it during the installation process to activate your operating system.
“Key finder tools are a convenient solution for those who have lost their product key or don’t have access to it. These tools offer an easy way to retrieve your product key and reinstall Windows without any hassle.”
Method 2: Generic Product Keys
Another method to reinstall Windows without a product key is by using generic product keys. These generic keys are provided by Microsoft and allow you to install and use Windows temporarily. Once Windows is installed using a generic product key, you can later change the product key to a valid one to activate your operating system. It is important to note that generic product keys are limited and may not work for all versions of Windows.
“Using generic product keys can be a temporary solution if you don’t have a valid product key handy. However, be sure to change the product key to a valid one as soon as possible to ensure proper activation of your operating system.”
Method 3: Contact Microsoft Support
If you are unable to retrieve your product key or use a generic key, you can contact Microsoft support for assistance. Explain your situation and provide any necessary details to the support representative. They may be able to help you recover or obtain a new product key that you can use to reinstall Windows and activate your operating system.
Cleaning Up After a Windows Installation Without Formatting
After successfully installing Windows without formatting the disk, it is essential to perform some post-installation cleanup tasks. These steps will help you reclaim valuable disk space and ensure optimal system performance. The primary task is to delete the Windows.old folder, which contains the remnants of the previous Windows installation. This folder can occupy a significant amount of space and is no longer needed since you have successfully installed the new version of Windows.
To delete the Windows.old folder, follow these instructions:
- Open File Explorer by clicking on the folder icon in the taskbar or by pressing the Windows key + E.
- Navigate to the drive where Windows is installed (typically the C: drive).
- Locate the Windows.old folder and right-click on it.
- Select the “Delete” option from the context menu.
- A confirmation prompt will appear. Click “Yes” to permanently delete the folder and its contents.
Deleting the Windows.old folder will free up a significant amount of disk space, allowing you to use it for other purposes or to install additional programs. However, it is important to note that once you delete the Windows.old folder, you will not be able to restore any files or settings from your previous Windows installation. Therefore, it is crucial to ensure that you have backed up any important data before proceeding with the deletion.

Summary
Performing post-installation cleanup after a Windows installation without formatting is crucial for optimizing disk space and system performance. The primary task is to delete the Windows.old folder, which contains the remnants of the previous Windows installation. By following the provided instructions, you can safely remove this folder and reclaim valuable disk space. However, it is vital to back up any important data before deleting the folder as it cannot be recovered once deleted.
Take the time to perform these post-installation cleanup tasks to ensure that your Windows installation is running smoothly and efficiently.
Conclusion
In conclusion, you can indeed install Windows without formatting the disk. This non-destructive installation method allows you to preserve your existing data and eliminates the need for extensive backup procedures. By following the provided instructions and ensuring sufficient free space on the drive, you can seamlessly reinstall Windows while keeping your files intact.
Although it is important to consider individual circumstances and make data backup a precautionary measure, this method simplifies the installation process and saves you time and effort. However, always remember to have your Windows product key on hand in case you need to reinstall Windows in the future.
So, whether you want to reinstall Windows for troubleshooting purposes or simply want to upgrade to a newer version, you can confidently proceed without formatting the disk. Just remember to follow the steps outlined in this article and enjoy a hassle-free Windows installation that preserves your precious data.
FAQ
Can I install Windows without formatting the disk?
Yes, it is possible to install Windows without formatting the disk as long as there is enough free space on the drive.
What preparations should I make before installing Windows?
It is important to backup all data and ensure there is enough free space on the drive before installing Windows.
How do I install Windows without formatting the drive?
Connect the bootable Windows installation media to your PC, boot from it, select the drive with the existing Windows installation, and choose to move the installation to a new folder called Windows.old.
What are the benefits of installing Windows without formatting?
By preserving your data during the installation process, you can easily access and recover your files without the need for extensive backup and restore. It also allows for a quicker reinstallation of programs.
Is it possible to install Windows without erasing my data?
Yes, by selecting the drive with the existing Windows installation during the installation process, you can perform a non-destructive Windows installation and preserve your data.
What factors should I consider before installing Windows without formatting?
Ensure that you have enough free space on the drive and have your Windows product key for future reinstallation. These are important considerations for a successful installation.
Are there alternative methods for preserving data during Windows installation?
Yes, you can consider a repair install or a fresh install depending on your specific needs.
What additional considerations are important for a successful Windows installation without formatting?
If you don’t have enough free space, you can try extending the system partition or disabling hibernation to create more space on the drive.
Can I reinstall Windows without a product key?
It is possible to reinstall Windows without a product key, but it may result in an unactivated version of Windows.
How do I clean up after a Windows installation without formatting?
You can delete the Windows.old folder to free up disk space and ensure optimal system performance after the installation.
Source Links
- https://www.intowindows.com/how-to-install-windows-without-formatting-the-drive/
- https://www.ubackup.com/windows-10/reinstall-windows-10-without-losing-data-4348.html
- https://majorgeeks.com/content/page/do_i_need_to_format_my_hard_drive_when_doing_a_fresh_install_of_windows.html
- About the Author
- Latest Posts
Janina is a technical editor at Text-Center.com and loves to write about computer technology and latest trends in information technology. She also works for Biteno.com.