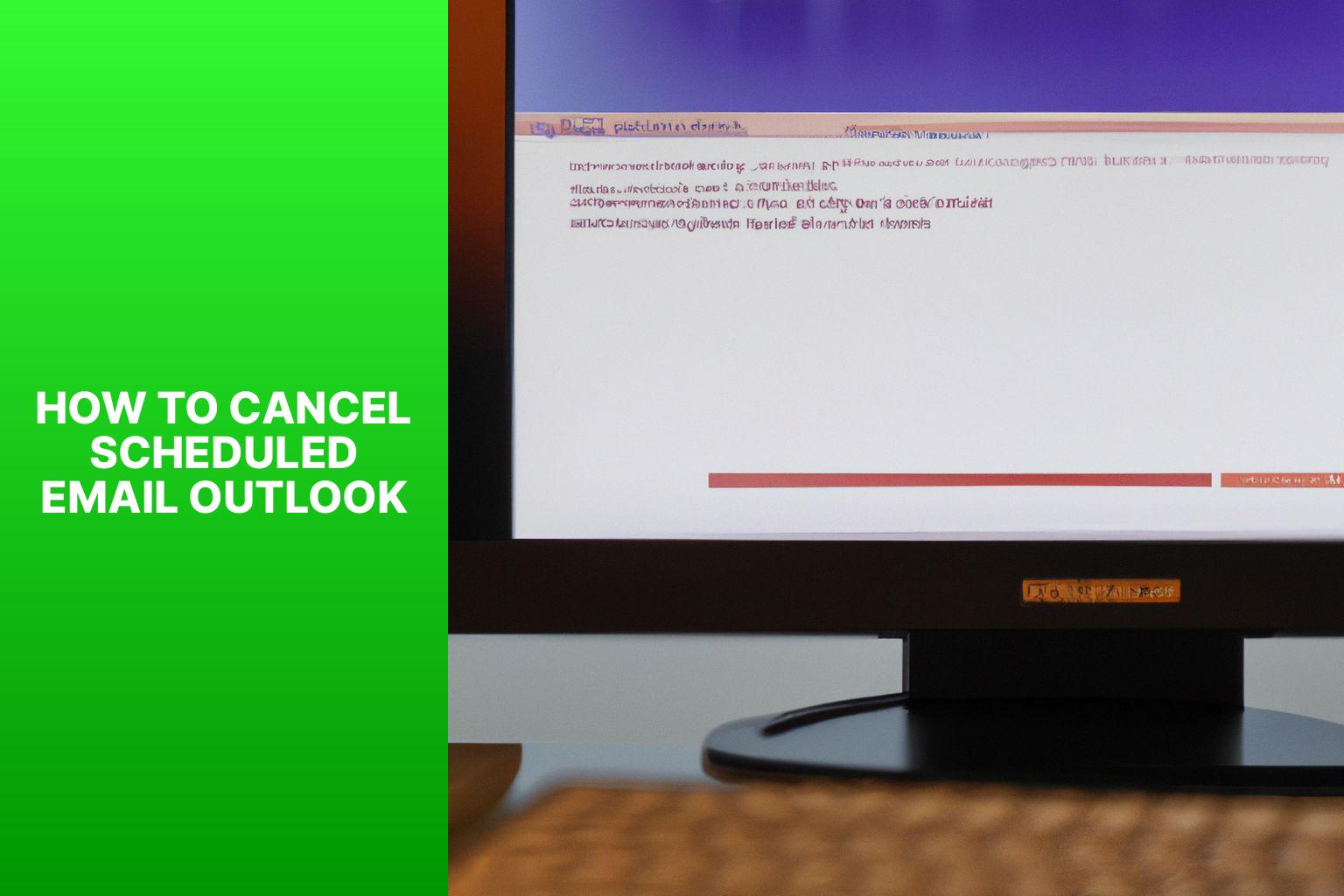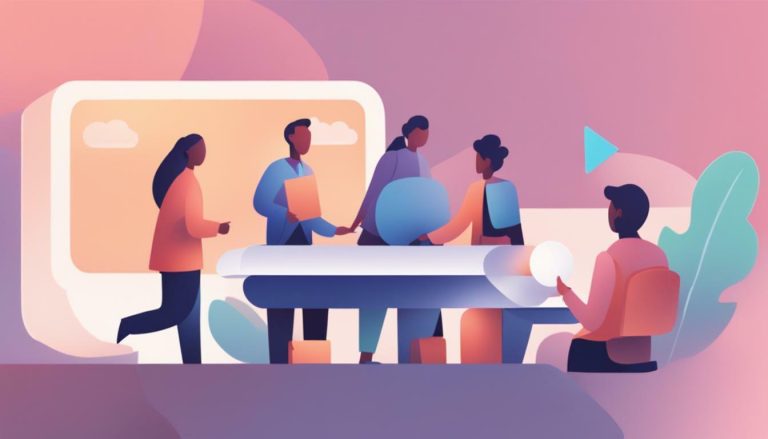10 Easy Steps to Cancel Scheduled Emails in Outlook
Sometimes, in the rush of sending emails, we may have the need to cancel a scheduled email in Outlook. Whether it’s a mistake in the content or a change in circumstances, being able to cancel a scheduled email can save us from potential embarrassment or inconvenience. Outlook provides a straightforward process to cancel scheduled emails before they are sent out.
In this article, we will explore why you would want to cancel a scheduled email, how to cancel a scheduled email in Outlook, and what happens when you cancel a scheduled email. We will also discuss some additional tips to prevent future email mishaps, such as double-checking before scheduling, using the “Undo Send” feature in Outlook, and setting up reminders for important emails. So, let’s dive in and learn how to effectively cancel those scheduled emails in Outlook.
Key takeaways:
Key takeaway:
- Cancelling scheduled emails in Outlook allows for better control and management of your communication.
- There are several reasons why you might want to cancel a scheduled email, such as realizing it contained errors or sending it to the wrong recipient.
- To cancel a scheduled email in Outlook, follow these steps: 1) Open the Outlook application, 2) Navigate to the “Outbox” folder, 3) Locate the scheduled email, and 4) Cancel the scheduled email.
- When you cancel a scheduled email, it will not be sent to the recipients and will remain in the Outbox folder for further modification or deletion.
- To prevent future email mishaps, consider double-checking before scheduling, utilizing the Undo Send feature, and setting up reminders for important emails.
Why Would You Want to Cancel a Scheduled Email?
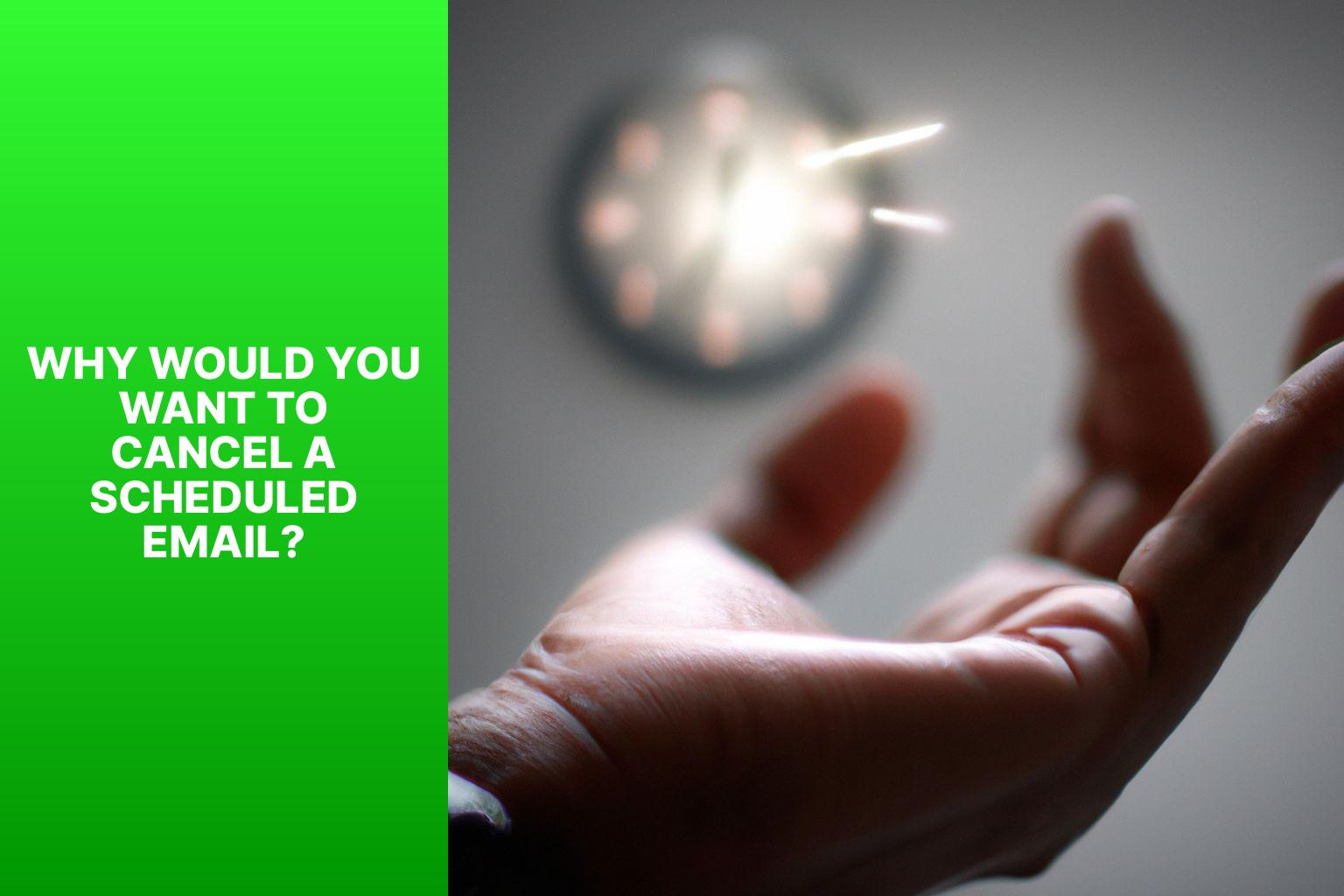
Photo Credits: Www.Howto-Do.It by Eugene Rodriguez
When scheduling an email, there may be times when you want to cancel it. This could be due to several reasons.
If you realize that the email’s content is outdated or no longer relevant, it is important to cancel it to avoid sending misleading information. If you discover an error or mistake in the email, canceling it allows you to correct the issue before sending it out.
If there are changes in the recipient list, canceling the scheduled email prevents it from reaching individuals who are no longer relevant or should not receive the message.
If there is a change in the circumstances or an updated situation arises, canceling the scheduled email ensures that you can send a more appropriate or updated message.
In all these cases, canceling a scheduled email helps maintain accuracy and ensures that the recipients receive the most relevant and correct information.
How to Cancel a Scheduled Email in Outlook?
Curious about canceling a scheduled email in Outlook? Let’s dive right in! We’ll walk you through each step, from opening the Outlook application to locating and canceling the scheduled email. Get ready to regain control of your inbox with these simple instructions. No more fretting over that accidental send – you’ll be equipped to handle it like a pro in no time!
Step 1: Open the Outlook Application
To open the Outlook application, please follow the steps below:
Step 1: Find and click on the Outlook icon on your desktop or taskbar.
Step 2: If you cannot locate the icon, open the Start menu, search for “Outlook,” and select the application from the search results.
Step 3: Wait for Outlook to launch.
Outlook is a popular email client developed by Microsoft for efficiently managing both personal and professional emails.
Step 2: Navigate to the “Outbox” Folder
To navigate to the “Outbox” folder in Outlook and cancel a scheduled email, follow these steps:
Step 2: Open the Outlook application.
Step 2: Click on the “File” tab at the top of the screen.
Step 3: In the drop-down menu, select “Options”.
Step 4: In the Outlook Options window, choose “Advanced” from the left-hand sidebar.
Step 5: Scroll down to the “Send and receive” section and click on the “Send/Receive” button.
Step 6: In the Send/Receive Groups window, click on the “Edit” button.
Step 7: In the Account Options dialog box, select the email account used to schedule the email.
Step 8: Under the “When Outlook is offline” section, select the “Schedule an automatic send/receive every” checkbox and set the time interval to 1 minute (adjust it according to your preference).
Step 9: Click on the “Close” button to save the changes.
Step 10: Go back to the main Outlook window and locate the “Outbox” folder in the navigation pane on the left side.
Step 11: Double-click on the “Outbox” folder to open it.
Step 12: Find the scheduled email to cancel and select it.
Step 13: Right-click on the email and choose “Delete” from the context menu.
Step 14: Confirm the deletion by clicking “Yes” when prompted.
By following these steps, you can navigate to the “Outbox” folder in Outlook and successfully cancel a scheduled email.
Step 3: Locate the Scheduled Email
Edited
Step 3: Locate the Scheduled Email
- Open Outlook.
- Go to the “Outbox” folder.
- Find the scheduled email.
- Select the scheduled email.
- Click the “Cancel” button.
When canceling a scheduled email in Outlook, the third step is important. It helps you find the specific email you want to cancel. By following these steps, you can easily prevent the email from being sent at the scheduled time.
In the early days of email, there was no way to cancel or recall a sent message. Once an email was sent, there was no going back. As technology advanced, features like canceling scheduled emails became possible. This gives users more control over their email communication and helps avoid mishaps or unintended messages. With email management tools, it is now easier than ever to locate and cancel scheduled emails in Outlook.
Step 4: Cancel the Scheduled Email
To cancel a scheduled email in Outlook, follow these steps:
1. Open the Outlook Application.
2. Navigate to the “Outbox” Folder.
3. Locate the Scheduled Email.
4. Cancel the Scheduled Email.
By canceling a scheduled email in Outlook, you effectively remove it from the “Outbox” folder and prevent it from being sent to recipients. It’s important to note that once the email is canceled, it cannot be retrieved or sent again.
To prevent future email mishaps, consider the following:
1. Double-check before scheduling: Take the time to review all email details, including recipients, subject, and attachments, before scheduling it to be sent.
2. Use the Undo Send feature: Outlook offers an “Undo Send” feature that allows you to recall an email within a certain timeframe after it has been sent. This feature can be helpful if you need to make changes or realize there is an error.
3. Set up reminders: If you frequently schedule emails, it is beneficial to set up reminders to review and cancel any scheduled emails that are no longer needed or require modifications.
By following these steps and taking precautions, you can effectively cancel scheduled emails in Outlook and minimize email mishaps.
What Happens When You Cancel a Scheduled Email?
When you cancel a scheduled email, several things happen. First, the email is removed from the queue. Second, recipients are not notified. Third, the time and date are freed up. The email content is saved.
The canceled email remains in your drafts or saved folder, which allows you to make edits or reuse the content for future emails.
Before canceling a scheduled email, it is a pro-tip to double-check the recipient list and content to ensure that it is no longer needed. Proactively managing your scheduled emails helps avoid confusion or unintended sending.
Preventing Future Email Mishaps
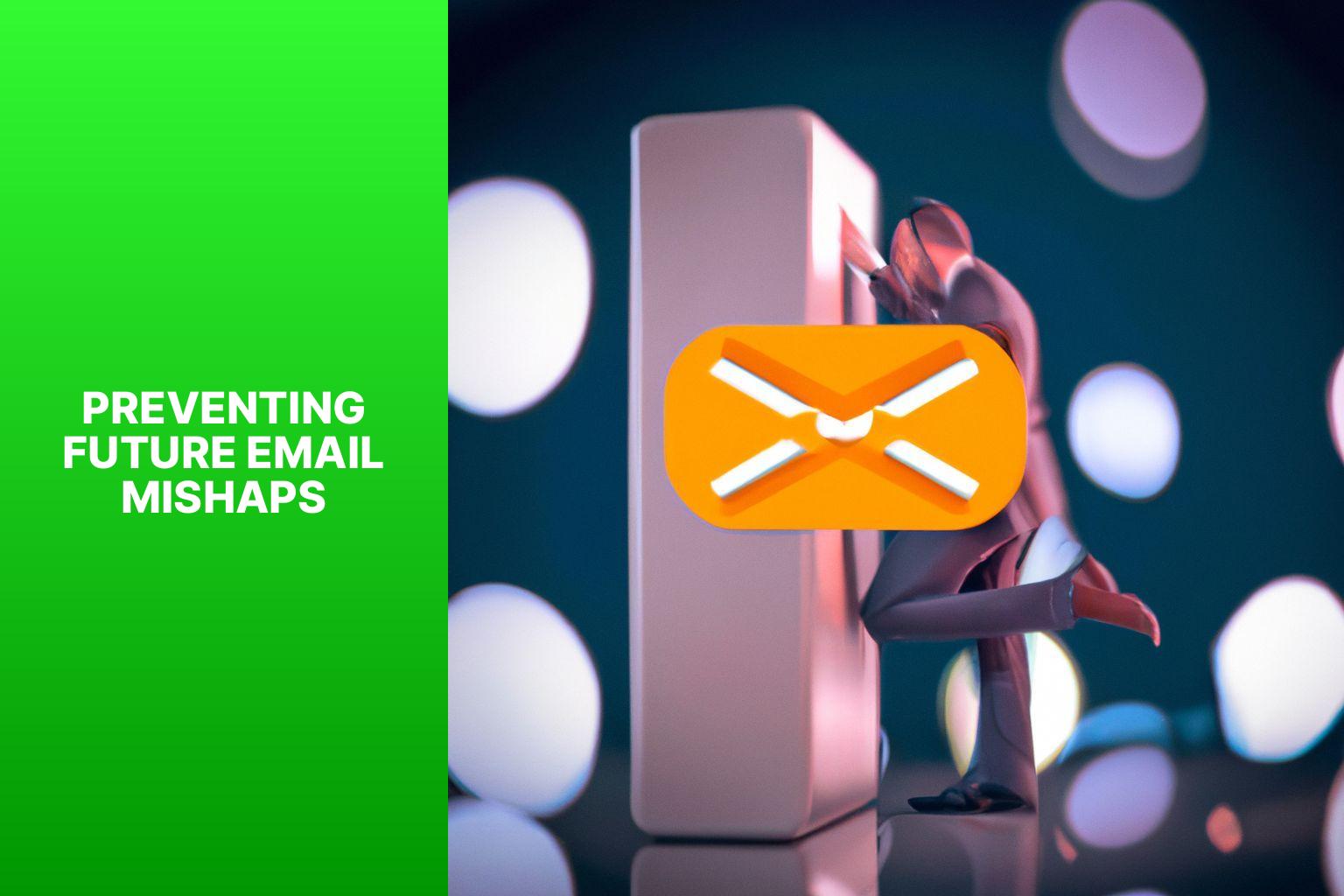
Photo Credits: Www.Howto-Do.It by Brian Taylor
Avoid future email mishaps by implementing simple measures such as double-checking before scheduling, utilizing the Undo Send feature, and setting up reminders. These crucial steps will save you from the embarrassment of sending incorrect or poorly timed emails. Take control of your email communication and ensure that every message you send is accurate and well-timed. With these strategies in place, you can navigate your inbox with confidence and avoid potential email blunders.
Double-checking Before Scheduling
Double-checking before scheduling an email is crucial to avoid any mistakes or sending out inaccurate information. To ensure accuracy, follow these steps:
1. Carefully review the content of the email. Make sure that all the information provided is precise, concise, and free of errors.
2. Verify the recipients and attachments. Double-check that you have selected the correct recipients and attached any necessary files or documents.
3. Confirm that the subject line accurately represents the email content without causing any confusion or being misleading.
4. Take a look at the formatting and layout of the email. Ensure that there are no spelling or grammar mistakes, maintain consistent font styles, and use paragraphs and bullets appropriately.
5. Always double-check the scheduled sending time to ensure that it aligns with your intended delivery date and time.
By thoroughly reviewing your email before scheduling it, you reduce the chances of errors or miscommunication. This helps to maintain a professional image and facilitates efficient communication with the recipients.
Using Undo Send Feature
Using the Undo Send feature in Outlook can prevent email mishaps. Follow these steps:
1. Open the Outlook Application.
2. Navigate to the “Outbox” Folder.
3. Locate the Scheduled Email.
4. Cancel the Scheduled Email.
By using the Undo Send feature, you can easily cancel a scheduled email in Outlook and avoid unintended consequences.
Fact: The Undo Send feature in Outlook allows you to recall an email within a specific timeframe after sending it. This feature gives you the opportunity to make any necessary changes or corrections before the recipient receives it.
Setting Up Reminders
Setting up reminders in Outlook is essential for staying organized and on top of tasks and appointments. To set up a reminder, follow these steps:
- Open Outlook.
- Go to the “Calendar” section.
- Click on the date and time for the reminder.
- Enter event or task details in the appointment window.
- Click the “Reminder” button in the window’s ribbon.
- In the pop-up window, select the reminder time.
- Click “Save” to save the reminder.
By setting reminders, you ensure timely notifications for important events or tasks. Following these steps will help you never miss a deadline or appointment. Remember to regularly check and update your reminders to stay organized and on track. Utilizing this feature in Outlook will enhance your productivity and commitment.
- About the Author
- Latest Posts
Janina is a technical editor at Text-Center.com and loves to write about computer technology and latest trends in information technology. She also works for Biteno.com.