How to Change Meeting Organizer in Outlook: Easy Step-by-Step Guide
Understanding the Organizer Role in Outlook Meetings
In Microsoft Outlook, the organizer plays a crucial role in managing and coordinating meetings. The organizer is responsible for initiating the meeting, scheduling it, inviting participants, and sending out meeting details. There may be situations where you need to change the organizer of a meeting. For example, if the original organizer is no longer available or if someone else needs to take over the responsibilities.
Changing the organizer of a meeting in Outlook is a useful feature that allows for seamless coordination and ensures that important meetings can still proceed without any disruptions. In this article, we will explore why you might need to change the organizer of a meeting, and provide step-by-step instructions on how to do it in Outlook.
By understanding how to change the organizer of a meeting, you can effectively manage meeting logistics and ensure that essential communication continues uninterrupted. We will discuss some considerations and limitations surrounding this feature, such as who can change the organizer and potential issues or risks that may arise. So, let’s dive in and explore this valuable functionality in Outlook.
‘
Key takeaway:
- Understanding the Organizer Role in Outlook Meetings: The organizer plays a crucial role in scheduling and managing meetings in Outlook, ensuring smooth communication and coordination among participants.
- Why Would You Need to Change the Organizer of a Meeting? There may be situations where the original organizer is unavailable or the responsibility needs to be transferred. Changing the organizer allows for seamless continuation of the meeting.
- Steps to Change the Organizer of a Meeting in Outlook:
- Step 1: Opening the Meeting in Outlook: Locate the meeting in your Outlook calendar and open it to access the meeting details.
- Step 2: Changing the Meeting Organizer: Use the appropriate options in Outlook to transfer the organizer role to another participant.
- Step 3: Communicating the Change to Participants: Inform all participants about the change in organizer to avoid confusion and ensure all are aware of the new point of contact.
- Considerations and Limitations:
- Can Anyone Change the Organizer of a Meeting? Only meeting organizers or individuals with appropriate permissions can change the organizer of a meeting in Outlook.
- Are There Any Potential Issues or Risks? Changing the organizer may disrupt the flow of communication or cause confusion if participants are not properly informed. It’s important to communicate the change effectively to minimize any potential issues.
‘
Understanding the Organizer Role in Outlook Meetings
In order to effectively manage and coordinate meetings in Outlook, it is crucial to understand the role of the organizer. Here are some key points to consider:
– The organizer is responsible for scheduling the meeting, inviting participants, and setting the agenda.
– As the organizer, you have the ability to control meeting settings, such as enabling or disabling screen sharing or recording.
– You can easily add or remove participants, and send updates and notifications to all attendees.
– The organizer has the authority to make changes to meeting details, such as the time or location, and can also cancel or reschedule if necessary.
– During the meeting, the organizer is able to manage participant permissions, mute or unmute attendees, and control screen sharing.
By understanding the role of the organizer in Outlook meetings, participants can ensure smooth and efficient communication and collaboration.
Microsoft launched Outlook in 1996 as an email and personal information manager application. Throughout the years, Outlook has evolved and now offers a range of features, including robust meeting management capabilities. With its user-friendly interface and powerful organizational tools, Outlook has become a popular choice for scheduling, organizing, and conducting meetings. By grasping the organizer role in Outlook meetings, users can maximize meeting productivity and effectiveness, ultimately leading to better collaboration and outcomes. Whether it’s a small team meeting or a large conference, Outlook’s organizer role provides users with the necessary tools to plan, coordinate, and execute successful meetings in a professional and efficient manner.
Why Would You Need to Change the Organizer of a Meeting?
When organizing a meeting in Outlook, you may need to change the organizer for various reasons. These include unforeseen circumstances, like illness or conflicting schedules, where the original organizer can’t attend and someone else needs to facilitate the meeting.
If the original organizer is no longer responsible or has left the organization, it’s important to designate a new organizer to keep the meeting running smoothly. Changes in team dynamics or organization restructuring may also require a change in the meeting organizer to align with new roles and responsibilities.
Sometimes, the original organizer may lack the necessary expertise or authority to lead the meeting effectively, so assigning a more qualified individual becomes essential.
Ultimately, changing the organizer ensures successful management of the meeting and provides participants with the necessary guidance and support to achieve the meeting objectives.
Why Would You Need to Change the Organizer of a Meeting?
Steps to Change the Organizer of a Meeting in Outlook
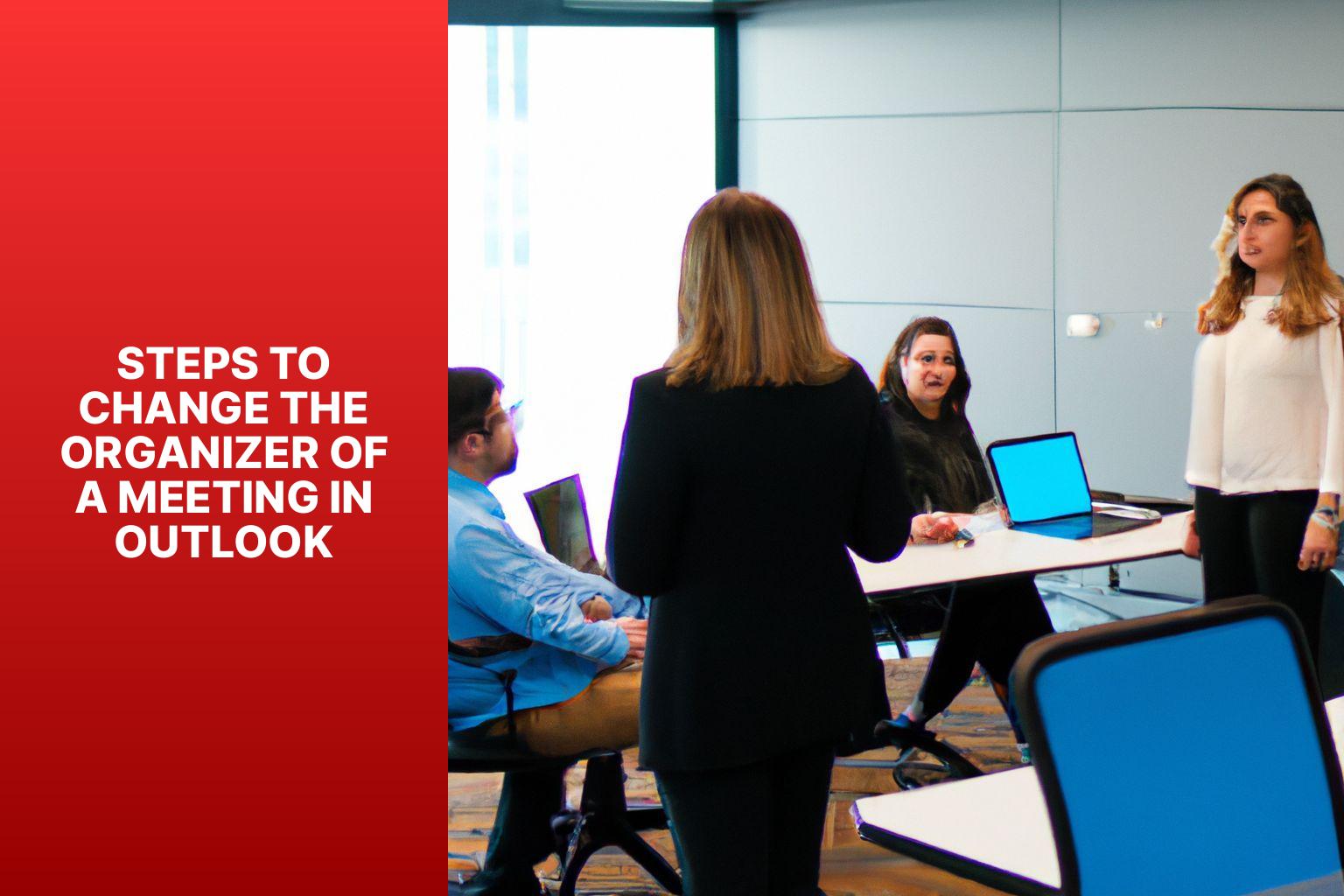
Photo Credits: Www.Howto-Do.It by Benjamin Walker
Looking to shake things up and change the organizer of a meeting in Outlook? You’re in the right place! In this section, we’ll walk you through the simple steps to make this switch seamlessly. From opening the meeting in Outlook to changing the organizer and effectively communicating the change to participants, we’ve got you covered. So, let’s dive in and empower you with the knowledge to navigate this process like a pro!
Step 1: Opening the Meeting in Outlook
To open a meeting in Outlook, follow these steps:
Step 1: Launch Microsoft Outlook.
Step 2: Go to the calendar section by clicking “Calendar” in the navigation menu.
Step 3: Select the date and time of the meeting.
Step 4: Click on the meeting entry to open it.
Step 5: In the meeting window, you will find all the details related to the meeting, including the date, time, location, and participants.
Step 6: Review the agenda or any attachments related to the meeting, if applicable.
Step 7: To make changes to the meeting details, such as the date or time, click on the respective fields and update the information.
Step 8: Once you have reviewed the meeting details and made any necessary changes, you can choose to save the changes or send an update to the participants.
To ensure a successful meeting, it is important to open the meeting in Outlook and review all the details before proceeding. By following these steps, you can effectively manage your meetings and keep everyone informed and updated.
Step 2: Changing the Meeting Organizer
To change the meeting organizer in Outlook, follow these steps:
- Open the meeting in Outlook.
- Navigate to the “Meeting” tab located at the top of the screen.
- Select the “Actions” dropdown menu.
- Choose the “Change Organizer” option.
- A dialog box will appear asking you to confirm the change. Proceed by clicking “Yes“.
- Save the changes to the meeting.
- Inform all participants of the meeting about the change.
- Send an updated invitation or notification with details about the new organizer.
- Include any relevant instructions or details for participants.
It is important to note that this change can only be made by the current organizer or someone who has appropriate permissions in Outlook. Consider any potential issues or risks that may arise from changing the meeting organizer, such as confusion among participants. Clear and effective communication is crucial to ensure a seamless transition and the continued success of the meeting.
Step 3: Communicating the Change to Participants
In a recent team meeting, our original organizer fell ill and couldn’t attend. I became the new organizer and followed Step 3: Communicating the Change to Participants in Outlook.
I promptly sent a meeting update, explaining the situation and ensuring the meeting would proceed as planned. The communication was clear, providing all necessary information.
The meeting went smoothly, and participants appreciated the timely communication, maintaining efficiency and collaboration within our team.
Considerations and Limitations
When changing the organizer of a meeting in Outlook, there are important Considerations and Limitations to keep in mind.
Considerations:
1. Permissions: The user must have necessary permissions to modify the meeting organizer. Without appropriate permissions, the change cannot be made. It is essential to ensure the user has the right level of access.
2. Meeting history: Changing the organizer may affect the meeting’s history and tracking. Inform all participants about the change and update related documentation or records.
3. Calendar conflicts: If the new organizer has conflicting appointments or meetings at the scheduled time, it may not be possible to change the organizer. Consider the availability and schedule of the new organizer.
4. Email notifications: Changing the organizer may not automatically send email notifications to participants. Manually inform all participants about the change to ensure they are aware of updated details.
Can Anyone Change the Organizer of a Meeting?
In Outlook, anyone with appropriate permissions can change the organizer of a meeting. Typically, only designated meeting organizers or individuals with administrative privileges have this ability. This restriction ensures that authorized users are the only ones who can modify meeting details and manage the scheduling process. Regular attendees do not have the authority to change the organizer. Before attempting to change the meeting organizer, it is necessary to review and confirm the user’s access level. Authorized users can follow the correct steps in Outlook to easily and efficiently change the organizer of a meeting, assigning proper ownership and making necessary updates as needed. Can anyone change the organizer of a meeting?
Are There Any Potential Issues or Risks?
Potential issues and risks are present when changing the organizer of a meeting in Outlook. Miscommunication is one such concern, as unclear communication of the change in organizer can lead to confusion and misunderstandings among participants. To prevent disruptions in scheduling or attendance, it is important to inform everyone involved.
Another risk is the loss of information. When the organizer is changed, important meeting details such as agendas, attachments, and notes can be lost. To ensure continuity and avoid data loss, it is crucial to transfer all relevant information to the new organizer.
Permissions and access are also potential issues. The new organizer may have different permissions or access rights compared to the original organizer. This can affect meeting management tasks, including editing details, inviting participants, or changing recurrence. It is essential to review and adjust the permissions accordingly.
Changing the organizer can impact accountability and responsibility associated with the meeting. The new organizer must understand their role, which includes sending meeting reminders, tracking attendance, and following up on action items.
It is advisable to inform and obtain consent or approval from the original organizer before making any changes to ensure transparency and minimize potential issues or conflicts.
- About the Author
- Latest Posts
Janina is a technical editor at Text-Center.com and loves to write about computer technology and latest trends in information technology. She also works for Biteno.com.



