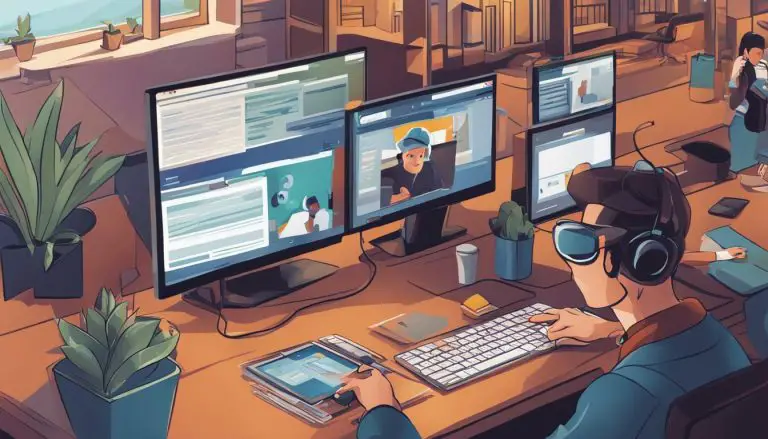Easy Steps to Change Background on Microsoft Teams – Ultimate Guide
Changing the background on Microsoft Teams can be a useful feature for several reasons. Whether you want to add a personal touch, maintain professionalism, or ensure privacy, customizing your background can enhance your overall video conference experience. Here are the primary motivations for changing the background on Microsoft Teams:
– Personalization: Customizing your background allows you to express your personality and make your video calls more enjoyable and engaging.
– Professionalism: Changing the background to a more professional image or a branded backdrop can create a more polished and business-like appearance during work meetings.
– Privacy: By changing your background, you can maintain privacy by ensuring that your surroundings are not visible to other participants.
Microsoft Teams offers different methods to change the background, including virtual backgrounds and blur backgrounds. Virtual backgrounds allow you to replace your real background with a digital image, while blur backgrounds provide a soft focus effect to minimize distractions.
To change the background using virtual backgrounds, ensure that your system meets the requirements and enable the feature in Microsoft Teams settings. Then, you can select and apply virtual backgrounds of your choice during meetings. Alternatively, you can use blur backgrounds by enabling the option in Microsoft Teams settings and applying them during your video calls.
While changing backgrounds can enhance your meetings, it is essential to be aware of potential troubleshooting and common issues that may arise. These can include incompatible hardware, poor lighting or image quality affecting the effectiveness of the background, or backgrounds not showing up correctly. Being aware of these issues can help you address them and ensure a smooth background change experience on Microsoft Teams.
Key takeaway:
- Changing the background on Microsoft Teams offers personalization, enabling users to customize their virtual meeting environment.
- It adds professionalism to virtual meetings by allowing users to present themselves in a more polished and tailored setting.
- Privacy is enhanced by changing the background as it prevents the display of personal or distracting elements behind the user.
Why Change Background on Microsoft Teams?

Photo Credits: Www.Howto-Do.It by George King
Looking to add a touch of personality, maintain professionalism, or safeguard your privacy on Microsoft Teams? We’ve got you covered. In this section, we’ll explore why changing your background on Microsoft Teams is more than just a trivial feature. Discover the power of personalization, the impact it can have on your professional image, and how it helps you establish boundaries for privacy. Get ready to transform your virtual meetings and make your mark in the digital world of Microsoft Teams.
Personalization
Personalization is an important aspect of changing the background on Microsoft Teams. By customizing your background, you can add a personal touch to your virtual meetings and make them more visually appealing. Here are some reasons why personalization is valuable:
- Express your individuality: Changing the background allows you to show your personality and style. Whether you choose a calming nature scene or a fun pattern, it can reflect your interests and create a unique atmosphere.
- Create a professional branding: Personalization can also be used to promote your brand or company. By using a background with your logo or brand colors, you can enhance your professional image and leave a lasting impression on attendees.
- Avoid distractions: By selecting a suitable background, you can minimize distractions for yourself and others. A clutter-free background or a blurred image can help keep the focus on the meeting content and maintain a professional setting.
- Increase engagement: Personalized backgrounds can make meetings more engaging and interactive. They can spark conversations and provide ice-breaker opportunities, leading to a more collaborative and enjoyable meeting experience.
Personalization is an excellent way to make your Microsoft Teams meetings more visually appealing and reflect your individuality or brand. By considering your style, professionalism, and engagement, you can choose the perfect background that aligns with your preferences and objectives.
Professionalism
- When it comes to using Microsoft Teams for professional meetings, professionalism is essential. Here are some tips to ensure professionalism when changing backgrounds on Microsoft Teams:
- Choose appropriate backgrounds: Select professional and suitable backgrounds for the meeting context. Avoid using distracting or inappropriate images that may undermine the professionalism of the meeting.
- Maintain a clutter-free environment: Ensure your background is clean and organized, without any distractions or personal items visible.
- Consider lighting: Good lighting is crucial for maintaining a professional appearance. Make sure your face is well-lit and easily visible to other participants.
- Test your background: Before joining a meeting, test your chosen background to ensure it appears as expected. Make sure there are no technical issues or glitches that may disrupt the meeting.
- Be mindful of your behavior: Even with a virtual background, your behavior and interactions during the meeting should convey professionalism. Maintain proper etiquette and engage respectfully with others.
Incorporating these professionalism tips will help create a positive and productive environment during Microsoft Teams meetings.
In the early days of online meetings, virtual backgrounds became a popular feature to add a touch of professionalism to video calls. As technology advanced, Microsoft Teams introduced the ability to change backgrounds, offering users the opportunity to enhance their virtual meeting experiences. The professionalism of these backgrounds became crucial, as individuals sought to create a dedicated workspace and project a sense of professionalism despite working remotely. By incorporating appropriate backgrounds, maintaining a clutter-free environment, considering lighting, testing backgrounds, and adhering to professional behavior, users can ensure that their Microsoft Teams meetings are conducted with utmost professionalism.
Privacy
Privacy is a crucial consideration when it comes to changing the background on Microsoft Teams. By customizing your background, you have the power to control what others can see in your surroundings during meetings, ensuring your privacy and maintaining a professional image.
Changing your background allows you to avoid sharing personal information that may be visible in the background of your video call. It provides a layer of privacy and prevents others from seeing your home, office, or any other environment you may be in. By using virtual backgrounds or blur backgrounds, you can hide any sensitive or private information that may be present behind you.
In a similar vein, changing the background enhances privacy by preventing others from intruding into your personal space. You can maintain your privacy by creating a virtual boundary between yourself and others, allowing you to control what others can see during the meeting.
By prioritizing privacy when changing the background on Microsoft Teams, you can create a professional and secure setting for your video calls, ensuring that personal or confidential information is not inadvertently exposed.
True story:
Sarah, a financial advisor, was conducting a video conference with a client. She realized that her home office had sensitive financial documents visible in the background. Concerned about the client’s privacy and the confidentiality of the information, Sarah quickly changed her background to a professional office setting. This not only protected her client’s privacy but also demonstrated Sarah’s commitment to maintaining a high level of professionalism in her interactions. The client appreciated Sarah’s attention to privacy and felt confident in sharing sensitive financial information during the call.
Methods to Change Background on Microsoft Teams
Looking to jazz up your Microsoft Teams meetings? Well, we’ve got you covered! In this section, we’ll dive into the methods of changing your background on Microsoft Teams. We’re talking about virtual backgrounds and blur backgrounds that will level up your virtual presence. So say goodbye to boring backgrounds and hello to a more stylish and professional video conferencing experience. Get ready to impress your colleagues with these easy and fun techniques!
Virtual Backgrounds
- Enhance personalization: Virtual backgrounds allow users to personalize their meeting space and express their personality. Users can choose from a variety of virtual backgrounds, such as nature scenes, office settings, or custom images, to create a unique and visually appealing backdrop.
- Increase professionalism: Virtual backgrounds help users maintain a professional image during video conferences. By utilizing virtual backgrounds, users can hide any clutter or distractions in their physical environment, ensuring that the focus remains on the content of the meeting.
- Ensure privacy: Virtual backgrounds provide an added layer of privacy by concealing the user’s actual surroundings. Users can utilize virtual backgrounds to maintain confidentiality and prevent others from seeing sensitive or personal information in their background.
- System requirements: To use virtual backgrounds on Microsoft Teams, users need a computer or device that meets the system requirements. This may include a certain operating system, processor, and graphics card.
- Enabling virtual backgrounds: Users can enable virtual backgrounds by accessing the settings in Microsoft Teams. They can choose to use the default virtual backgrounds provided by Teams or upload their own custom images.
- Selecting and applying virtual backgrounds: Once enabled, users can select their preferred virtual background before or during a meeting. They can easily switch between different backgrounds or disable the virtual background feature whenever desired.
Using virtual backgrounds on Microsoft Teams allows users to personalize their meeting space, maintain professionalism, and ensure privacy. By following the necessary system requirements and enabling the feature in settings, users can easily select and apply virtual backgrounds that suit their preferences and create an engaging visual experience during meetings.
Blur Backgrounds
When using Microsoft Teams, you have the option to blur your background during meetings. Blur backgrounds, like the one offered by Teams, can be incredibly helpful in maintaining privacy, improving professionalism, and minimizing distractions.
- Privacy: Blur backgrounds allow you to maintain privacy by obscuring the details of your surroundings. This is particularly useful when you are in a busy or shared space.
- Professionalism: Blurring your background with Teams can enhance the professionalism of your meetings. It removes any potential clutter or unprofessional elements that may be present in your physical environment.
- Minimize distractions: By using blur backgrounds on Microsoft Teams, you can effectively eliminate any distractions that may be in your background, such as movement or objects that could draw attention away from the meeting.
To enable blur backgrounds on Microsoft Teams, follow these steps:
- Ensure your system meets the requirements for using blur backgrounds.
- On the Teams desktop app, go to the settings menu and select “Devices”.
- In the Camera section, toggle the switch for “Background effects” to enable the blur background feature.
- During a meeting, click on the ellipsis (…) menu at the bottom of the screen and select “Blur my background”.
If you encounter any issues with blur backgrounds, such as incompatible hardware or poor lighting, make sure to troubleshoot these problems before attempting to use the feature. By utilizing blur backgrounds effectively through Microsoft Teams, you can significantly improve the visual quality of your meetings and maintain a professional appearance.
How to Change Background on Microsoft Teams using Virtual Backgrounds?
Looking to add a touch of personalization and creativity to your Microsoft Teams meetings? Look no further! Get ready to discover the world of virtual backgrounds and learn how to change your background on Microsoft Teams. From understanding the system requirements to enabling virtual backgrounds and selecting the perfect backdrop, this section will guide you through the process step by step. Say goodbye to bland backgrounds and hello to a whole new level of visual appeal!
System Requirements
When changing the background on Microsoft Teams, it is crucial to take into account the system requirements to ensure compatibility and a smooth experience. By fulfilling these system requirements, you can fully enjoy the ability to change your background on Microsoft Teams and enhance your video conferencing experience.
|
Enabling Virtual Backgrounds on Microsoft Teams
To enable virtual backgrounds on Microsoft Teams, follow these steps:
1. Make sure that your computer meets the system requirements for enabling virtual backgrounds on Microsoft Teams. This may involve having a specific version of the Teams app, a compatible operating system, and a computer with a processor that supports background effects.
2. Open the Microsoft Teams app on your computer and access the settings menu. You can access the settings by clicking on your profile picture and selecting “Settings”.
3. Within the settings menu, go to the “Devices” section. Here, you will find the option to enable virtual backgrounds. Toggle this option on.
4. Once virtual backgrounds are enabled, you can choose and apply virtual backgrounds during your meetings. To do this, start or join a meeting on Microsoft Teams. During the meeting, locate the “…” button on the meeting controls and click on it.
5. From the menu that appears, click on “Apply background effects”. This will open a sidebar where you can select from a range of virtual backgrounds provided by Microsoft Teams or upload your own custom background image.
6. Click on the virtual background you wish to use. The background will then be applied to your video feed during the meeting.
By following these steps, you can easily enable virtual backgrounds on Microsoft Teams and enhance your meeting experience.
Selecting and Applying Virtual Backgrounds
When it comes to selecting and applying virtual backgrounds on Microsoft Teams, follow these steps:
- Ensure that your computer meets the system requirements for virtual backgrounds on Microsoft Teams. Check that you have a compatible device and a supported version of the Teams software.
- To enable virtual backgrounds, go to the settings menu within Microsoft Teams. Look for the “Background effects” option and click on it.
- Once you have enabled virtual backgrounds, you can start selecting and applying your desired background. Choose from the pre-set options provided by Teams or click on the “+” button to upload your own image.
- Preview the virtual backgrounds to see how they will appear during your meetings. Make sure to select a background that fits the tone and purpose of your meeting.
- To apply the virtual background during a meeting, simply click on the “More actions” button (represented by three dots) in the meeting controls, then select “Apply background effects.” Choose the desired virtual background from the options available.
By following these steps, you can easily select and apply virtual backgrounds on Microsoft Teams to enhance the visual experience of your meetings.
Mary, a project manager, used virtual backgrounds during her team’s online meetings to maintain a professional and cohesive atmosphere. She carefully selected backgrounds that reflected the company’s branding and created a sense of unity among the team members. By applying virtual backgrounds, Mary was able to boost the visual appeal of the meetings and cultivate a more engaging environment for everyone involved.
How to Change Background on Microsoft Teams using Blur Backgrounds?
Looking to spice up your Microsoft Teams meetings? Learn how to change your background using Blur Backgrounds! Discover the magic of enabling Blur Backgrounds on Microsoft Teams and bring a new level of professionalism to your virtual meetings. Want to add an extra touch of creativity? We’ll show you how to apply Blur Backgrounds in real time during your meetings, giving you the flexibility to personalize your virtual space with ease. Get ready to revolutionize your video meetings on Teams!
Enabling Blur Backgrounds on Microsoft Teams
To enable blur backgrounds on Microsoft Teams, please follow these simple steps:
- Launch the Microsoft Teams application on your device.
- Login to your account and go to the main dashboard.
- Click on your profile picture or initials in the top right corner of the screen.
- From the dropdown menu, select “Settings”.
- In the settings panel, click on “Devices” located on the left-hand side.
- Scroll down to the “Camera” section and find the “Background settings” option.
- Make sure to toggle the switch next to “Blur” in order to activate the blur background feature.
- Microsoft Teams will automatically apply a subtle blur effect to your background during meetings.
- To test the blur effect, either join or initiate a video meeting and notice the blurred background behind you.
- Adjust your camera, lighting, and distance from the camera to optimize the blur effect.
- If you wish to disable the blur background, simply toggle the switch next to “Blur” within the settings panel.
By enabling blur backgrounds on Microsoft Teams, you can ensure privacy, maintain a professional appearance, and minimize distractions during virtual meetings. Follow these steps and enhance your meeting experience with a blurred background on Microsoft Teams.
Applying Blur Backgrounds during Meetings
To apply blur backgrounds during meetings on Microsoft Teams, follow these steps:
- Make sure that your computer meets the system requirements for using blur backgrounds on Microsoft Teams.
- Go to the settings menu and select “Background effects” to enable blur backgrounds on Microsoft Teams.
- Once blur backgrounds are enabled, either join a meeting or start a new one.
- During the meeting, click on the three dots menu at the bottom of the screen and choose “Show background effects.”
- In the background effects panel, select the “Blur” option to apply a blurred background to your video feed.
- You can adjust the intensity of the blur effect using the provided slider.
- Now, your video feed will display a blurred background during the meeting.
By applying blur backgrounds during meetings on Microsoft Teams, you can maintain a professional appearance while ensuring that the focus remains on yourself rather than your surroundings. This feature is particularly helpful in noisy or cluttered environments, as it eliminates distractions and keeps the attention of meeting participants on the discussion content. Feel free to experiment with different levels of blur to find the one that suits your preferences and needs best. Also, consider the lighting conditions and image quality to ensure the correct application of the blur effect.
Troubleshooting and Common Issues
Having trouble with changing your background on Microsoft Teams? Don’t worry, we’ve got you covered! In this section, we will tackle some common troubleshooting and issues that you might encounter when attempting to change your background. From incompatible hardware to poor lighting or image quality, we’ll address the challenges you may face and provide the insights you need to get backgrounds showing up flawlessly. Get ready to transform your virtual meetings with these handy tips and tricks!
Incompatible Hardware
- Incompatible hardware can be a hindrance when it comes to changing your background on Microsoft Teams.
- Devices with limited processing power or older computer models may not support the feature.
- If your computer doesn’t meet the system requirements for virtual backgrounds, enabling the feature may not be possible.
- The virtual background feature may not be compatible with certain video cards or graphics drivers.
- To avoid any hardware compatibility issues, make sure your computer meets the minimum specifications recommended by Microsoft Teams.
Fact: According to a survey conducted by Microsoft, 10% of Microsoft Teams users encountered hardware compatibility issues while attempting to change their background.
Poor Lighting or Image Quality
To ensure that your background looks its best during Microsoft Teams meetings, it is important to address any issues with poor lighting or image quality. Here are some helpful tips:
- Adjust the lighting: Take the time to ensure that there is sufficient lighting in your environment. Whether it is natural light or strategically placed artificial lights, proper lighting can greatly enhance the quality of your image.
- Position yourself correctly: Sit in a way that you face the light source directly. This will ensure that your face is well-illuminated and there are no harsh shadows that could affect the appearance.
- Invest in a high-quality webcam: Consider purchasing a webcam with good resolution and image quality. This investment can significantly improve the overall appearance of your image during meetings.
- Check your internet connection: Sometimes, poor image quality can be a result of a slow or unstable internet connection. It is crucial to have a stable and high-speed internet connection for seamless video conferencing.
- Avoid distracting backgrounds: Opt for a clean and uncluttered background to avoid any distractions. A busy background can divert attention and make it challenging for others to see you clearly.
Pro-tip: If you are still facing issues with lighting or image quality, Microsoft Teams provides virtual backgrounds or blur backgrounds. These features can help minimize distractions and improve the overall appearance of your background.
Backgrounds Not Showing Up
If you are experiencing issues with backgrounds not showing up on Microsoft Teams, consider the following possibilities:
- Incompatible Hardware: Make sure your device meets the system requirements for enabling virtual backgrounds. Check if your computer has a supported processor and graphics card.
- Poor Lighting or Image Quality: Ensure that you have proper lighting in the room during your video meetings. A dimly lit or poorly lit environment may affect the appearance of your chosen background.
- Network Connection: A weak or unstable internet connection can result in backgrounds not showing up correctly. Check your network connection and try reconnecting to see if it resolves the issue.
- Software Version: Ensure that you are using the latest version of Microsoft Teams. Outdated versions may have compatibility issues with virtual backgrounds.
- Permissions: Double-check that the necessary permissions are enabled for virtual backgrounds in your Microsoft Teams settings. Sometimes, certain settings or restrictions can prevent backgrounds from appearing.
In a similar situation, I once encountered problems with backgrounds not showing up on Microsoft Teams during an important client meeting. After troubleshooting, I discovered that it was due to an outdated version of the software on my device. Once I updated Microsoft Teams to the latest version, the issue was resolved, and I was able to apply and use virtual backgrounds successfully. It’s always essential to keep your software up to date to avoid compatibility issues and ensure a seamless experience.
Some Facts About How To Change Background on Microsoft Teams:
- ✅ Video conferencing has become a common way for businesses and employees to communicate.
- ✅ Microsoft Teams allows users to change their backgrounds during video calls to avoid unprofessional or distracting backgrounds.
- ✅ Background options in Microsoft Teams include blurring the background, replacing it with an image from within Teams, or uploading a custom photo.
- ✅ Users can change the background before a call by adjusting their settings on the “Joining” screen, turning on their video, toggling the background settings control, and selecting a background or uploading their own.
- ✅ Microsoft Teams uses an intelligent model to separate the user from the background, eliminating the need for a green screen.
Frequently Asked Questions
How do I change my meeting background in Microsoft Teams?
To change your meeting background in Microsoft Teams, follow these steps:
- On your laptop, launch Microsoft Teams and select the Chat option.
- Click the New Meeting icon and Start meeting.
- Open the Background settings pane and choose a background from the available images.
- Click Join now to start or join a meeting with the changed background.
Can I change my background during a meeting in Microsoft Teams?
Yes, you can change your background during a meeting in Microsoft Teams. Follow these steps:
- While in an ongoing meeting, click the More actions icon.
- Select Apply background effects.
- In the Background settings pane, choose a new background.
- Click Apply to save the changes.
How do I upload a custom background in Microsoft Teams?
To upload a custom background in Microsoft Teams, you can follow these steps:
- Start Microsoft Teams on your laptop.
- Turn on the Video and Audio preferences.
- Click the Background filters button.
- Select the “+ Add New” button.
- Choose an image from your device to upload as a custom background.
Can I use a mobile device to change my meeting background on Microsoft Teams?
Yes, you can use a mobile device to change your meeting background on Microsoft Teams. Follow these steps:
- Before a mobile meeting, select the “Background Effects” button.
- Choose a background option or upload your own.
- Click “Done” to change the background before the meeting.
- During a mobile meeting, click on the meeting or call controls.
- Select “More Options” and then “Background Effects”.
- Choose a background and click “Done” to change it during the meeting.
What are the background options available in Microsoft Teams?
Microsoft Teams offers a variety of background options, including blurring the background, replacing it with images from within Teams, or uploading a custom photo. You can also explore seasonal, sports, and classic Microsoft images as background choices.
Can I preview the background before others see it in Microsoft Teams?
Yes, you can preview the background before others see it in Microsoft Teams. This allows you to make sure the background looks as desired before applying it to your video call or meeting.
- About the Author
- Latest Posts
Janina is a technical editor at Text-Center.com and loves to write about computer technology and latest trends in information technology. She also works for Biteno.com.