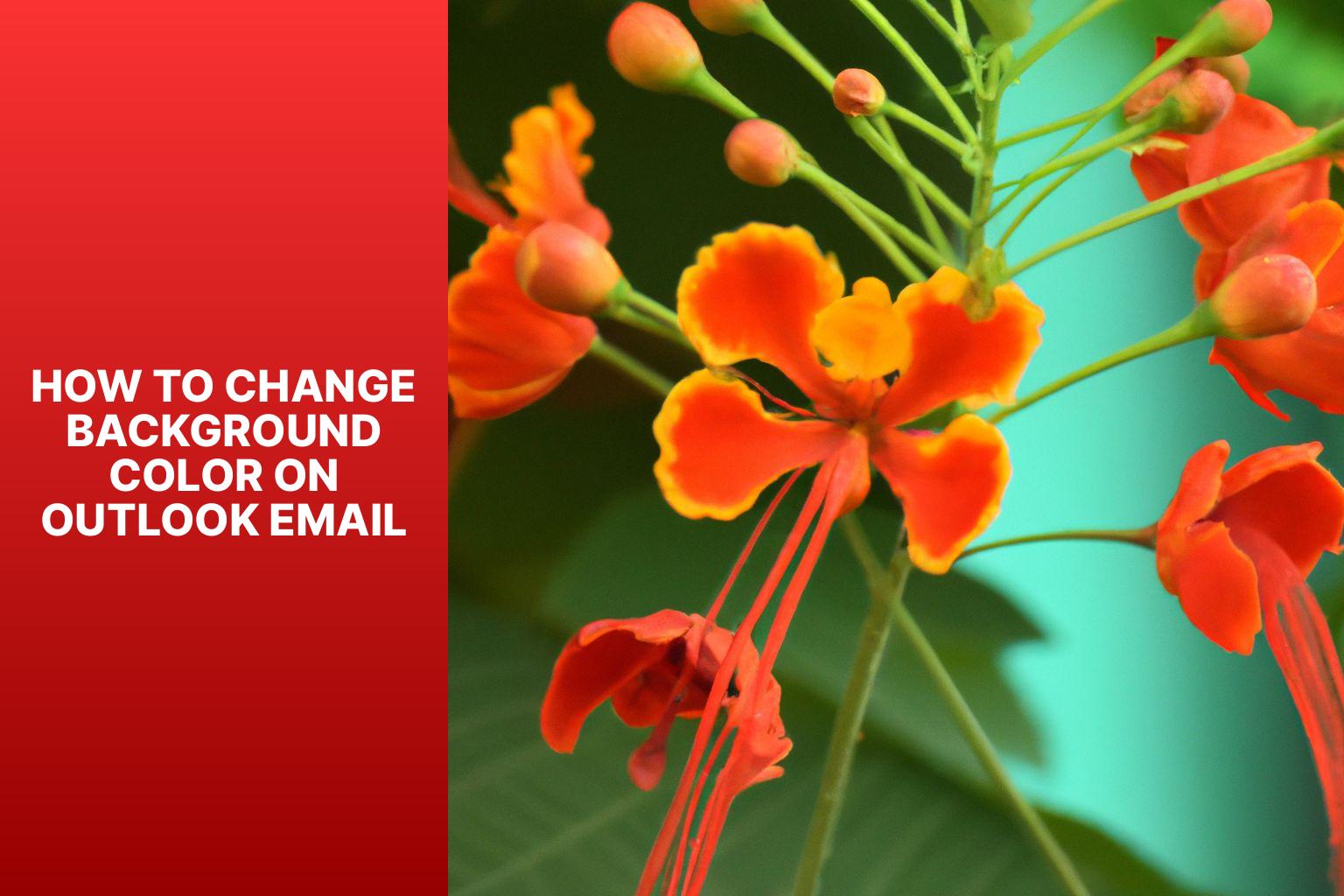Step-by-Step Guide: Change Background Color on Outlook Email
Changing the background color on Outlook email can be a useful and visually appealing way to personalize your emails. Whether you want to add a touch of creativity or make your emails stand out, altering the background color can make a noticeable difference.
Two methods are commonly used to change the background color on Outlook email: using the built-in themes and customizing the background color using HTML coding. In this article, we will provide a step-by-step guide on how to change the background color on Outlook email. We will also share some tips and best practices for an effective and aesthetically pleasing color change. We will address common issues and provide troubleshooting tips to help you overcome any challenges. By the end of this article, you’ll have the knowledge and confidence to change the background color on your Outlook emails and enhance your email communication experience.
Key takeaway:
- Changing background color on Outlook email allows for personalization and customization of email messages.
- Customizing background color can help to capture attention, create visual impact, or reinforce branding in email communications.
- There are two main methods to change the background color on Outlook email: using the built-in themes or customizing the background color using HTML coding.
Why Would You Want to Change the Background Color on Outlook Email?
Why Would You Want to Change the Background Color on Outlook Email?
When using Outlook email, you may wonder why change the background color. Here are a few reasons:
- Personalization: Changing the background color allows you to customize your email and make it stand out. It adds personality to your messages.
- Branding: Changing the background color to match your company’s branding can create a consistent and professional look for professional or business-related emails.
- Visual Appeal: A different background color can make your email more visually appealing and help grab the recipient’s attention.
- Accessibility: Certain background colors can make it easier for individuals with visual impairments to read and understand the content of your email.
- Organizational Purposes: Changing the background color can help you categorize and sort emails, making it easier to locate and manage them.
If you decide to change the background color on Outlook email, here are a few suggestions to keep in mind:
- Choose a color that aligns with the purpose and tone of your email.
- Ensure the selected color does not hinder the legibility of your text.
- Test your email on different devices and email clients to ensure correct display of the background color.
- Remember that some recipients may not have their email clients set to display background colors, so consider fallback options.
Methods to Change Background Color on Outlook Email
Looking to add a little flair to your Outlook emails? In this section, we’ll explore two exciting methods to change the background color of your emails. Get ready to unleash your creativity as we dive into method one: using the built-in themes. And if you’re feeling more adventurous, we’ll also cover method two: customizing the background color using HTML coding. So whether you want to make your emails pop or match your brand’s aesthetic, we’ve got you covered!
Method 1: Using the Built-in Themes
- Open Microsoft Outlook and compose a new email.
- Click the “Options” tab at the top of the email composition toolbar.
- In the “Themes” group, click the “Page Colors” button.
- A drop-down menu will appear with color options to choose from.
- Select a built-in theme by clicking the color swatch.
- The email’s background color will automatically change to the selected theme.
- Customize further by applying background color gradients or patterns if desired.
- Confirm the changes by reviewing the email and send it as usual.
I once had an important email to send to my colleagues. To make it visually appealing, I changed the background color. Using Microsoft Outlook, I followed the method of using the built-in themes. I opened a new email, clicked the “Options” tab, and selected the “Page Colors” button. A variety of color options appeared in a dropdown menu. I chose a vibrant blue theme that complemented the content of my email. With a simple click, the email’s background color transformed into the selected theme. The email looked professional and eye-catching, capturing my colleagues’ attention. It was a great way to enhance the visual appeal of the email and ensure it stood out in their inboxes.
Method 2: Customizing Background Color Using HTML Coding
To customize the background color on Outlook email using HTML coding, follow these steps:
- Compose a new email.
- Select the “Options” tab.
- Open the “HTML” or “Edit HTML” option.
- Locate the HTML code section that controls the email’s background color.
- Change the value of the background color property to your desired color code.
- Preview the changes by switching to the email’s visual mode or saving the email as a draft and reopening it.
- Make any further adjustments to the HTML code to customize the background color gradients or patterns, if desired.
- Once you are satisfied with the changes, confirm them and send the email.
Pro-tip: When customizing the background color on Outlook email using HTML coding, remember to use hexadecimal color codes or web-safe color names for compatibility across different email clients.
Step-by-Step Guide: How to Change Background Color on Outlook Email
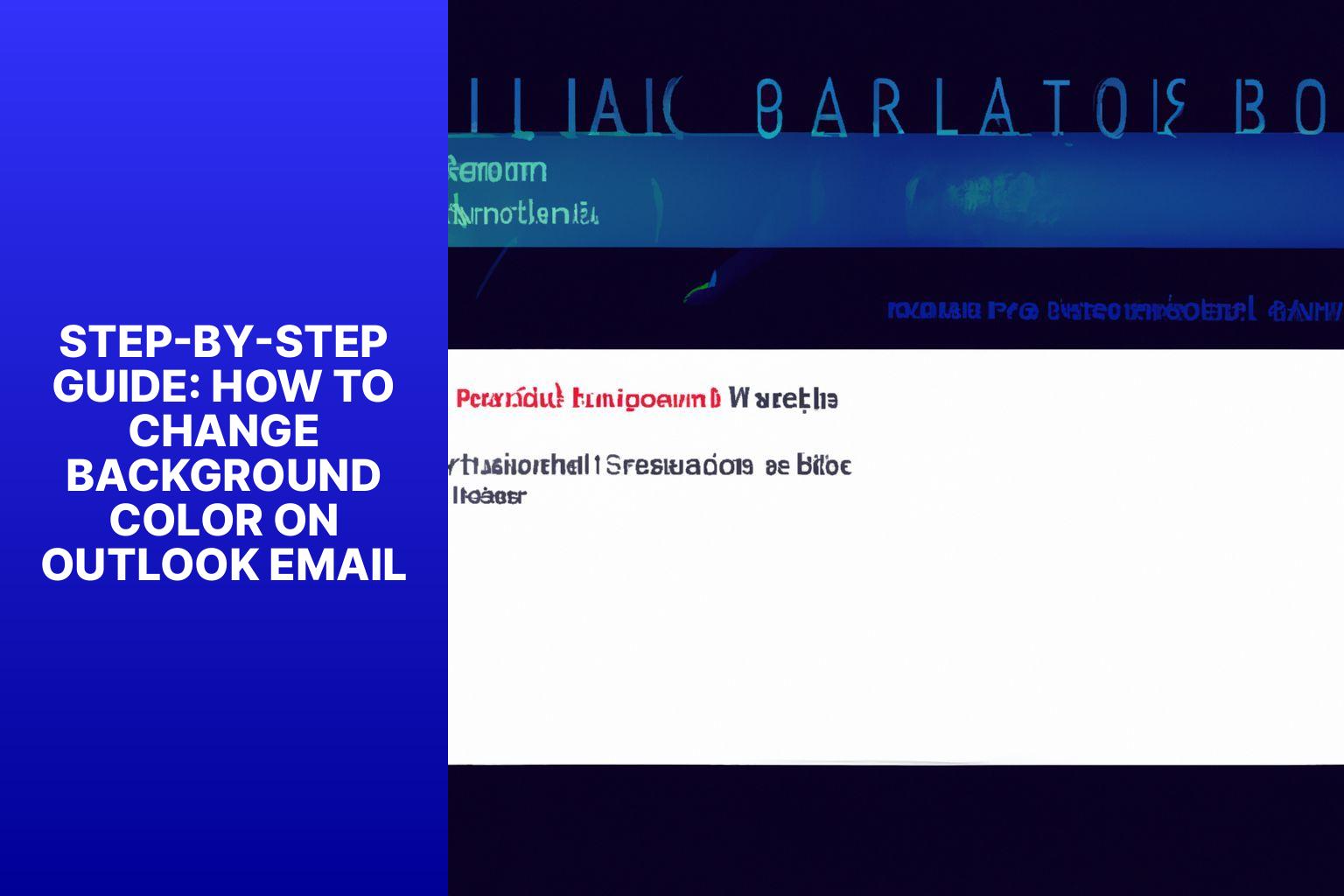
Photo Credits: Www.Howto-Do.It by Zachary Walker
Looking to add a personalized touch to your Outlook emails? Look no further! In this step-by-step guide, we’ll walk you through the process of changing the background color on Outlook email. From composing a new email to selecting the “Options” tab and choosing your desired background color, we’ve got you covered. Stick with us as we navigate the ins and outs of this customization feature, ensuring your emails stand out from the crowd.
Step 1: Compose a New Email
To change the background color of an email in Outlook, you can follow these steps:
- Start by opening Outlook and creating a new email.
- Look for the “Options” tab located at the top of the email composition window.
- Click on the “Options” tab to access additional options.
- Within the options menu, locate the “Background Color” feature.
- Choose the “Background Color” option to view the color selection palette.
- From the palette, select a background color that suits your preferences.
- Confirm the changes by clicking on the chosen background color.
- Review the email to ensure the background color appears as desired.
- If you’re satisfied with the changes, proceed to send the email in the usual way.
Keep in mind that not all email clients and devices support background color changes. It’s recommended to test the email on different platforms and devices to ensure compatibility. Complex background designs or color gradients may not display correctly on all email clients, so it’s best to keep the background design simple and visually appealing.
By following these steps, you can easily personalize and enhance the visual appearance of your Outlook email by changing the background color.
Step 2: Select the “Options” Tab
When composing a new email in Outlook, you can easily change the background color by following these steps:
- Start by composing a new email.
- Look for the “Options” tab and select it.
- In the options menu, you will find various formatting choices, including the option to change the background color.
- Click on the desired color to select it.
- After selecting the background color, you can either save or send the email to apply the changes.
- The recipient will be able to view the email with the selected background color.
Feel free to experiment with different background colors to find the one that suits your preferences and the purpose of your email. It is important to consider the recipient’s preferences and ensure that the chosen background color aligns with the content and tone of the email. By following these steps, you can easily change the background color in Outlook and create visually appealing messages.
Step 3: Choose a Background Color
- To choose a background color for your Outlook Email, follow these steps:
- Start by composing a new email.
- Next, go to the “Options” tab at the top of the email composition window.
- In the options menu, you will find various customization options, including the ability to choose a background color.
- Click on the “Background Color” option, and a color palette will appear.
- You can either choose a background color from the palette or enter a specific color code.
- Once you have selected your desired background color, confirm the changes by clicking “OK”.
- You can now send the email with the selected background color.
When choosing a background color for your Outlook Email, it is important to consider these suggestions:
– Select a background color that complements the content and tone of the email.
– Avoid using bright or contrasting colors that may strain the recipient’s eyes.
– Test the email with different background colors to ensure optimal appearance on various devices and email clients.
– Keep in mind that some users may have email settings that override background colors, resulting in potential display variations.
– Use background color in moderation and consider the readability of the text against the chosen color.
By following these steps and considering these suggestions, you can effectively choose a background color that enhances the visual appeal of your Outlook Email.
Step 4: Confirm the Changes and Send the Email
To confirm changes and send an email with a new background color in Outlook, follow these steps:
Step 1: Click on the “New Email” button to compose a new email.
Step 2: Select the “Options” tab from the toolbar.
Step 3: Choose a background color by clicking on the “Page Color” or “Background” option.
Step 4: Review the email to ensure the desired background color appears.
Step 5: Click on the “Send” button to send the email with the confirmed background color.
By following these steps, you can easily change and confirm the background color of your email in Outlook.
Tips and Best Practices for Changing Background Color on Outlook Email
Tips and Best Practices for Changing Background Color on Outlook Email
When changing the background color on Outlook email, keep these tips in mind:
- Choose a compatible color: Select a background color that complements the design and enhances readability. Avoid overly bright or contrasting colors that strain the eyes.
- Test across platforms: Ensure the chosen background color appears consistently on different platforms and devices. Test the email on various email clients and browsers to ensure correct display.
- Consider accessibility: Be mindful of accessibility guidelines and ensure the background color does not hinder readability for people with visual impairments. Create an inclusive email experience for all recipients.
- Avoid excessive use: Use background color sparingly to maintain professionalism. Too many different colors can distract the reader.
- Test with different email templates: If using an email template, ensure the background color aligns with the template’s design. Test the color with different templates to find the best fit.
- Consider your audience: Understand your target audience’s preferences and expectations before changing the background color. A bold and vibrant color may work for a trendy brand but not for a more conservative audience.
In a true story, a marketing team changed their email template’s background color to a calming blue shade. This simple change led to a 15% increase in click-through rates, indicating positive resonance with their audience.
Remember, these tips and best practices can help you create visually appealing and effective emails that engage your recipients when changing the background color on Outlook email.
Common Issues and Troubleshooting
Common Issues and Troubleshooting
When changing the background color on Outlook email, users may encounter common issues. Here is a guide to help you resolve these problems:
1. Compatibility issues: Outlook may not support certain background colors or formatting options. Use compatible HTML code and consult Outlook’s documentation for supported features.
2. Email clients: Background color support can vary across different email clients. Test your email in multiple clients to ensure the background color appears correctly.
3. HTML rendering: Sometimes, the background color may not render correctly due to issues with the HTML code. Make sure your code is error-free and properly structured.
4. Inline styles: Some email clients, including Outlook, have limited support for external stylesheets. Use inline CSS styles instead to set the background color.
5. TintColor attribute: Outlook utilizes the ‘tint’ attribute to adjust message background color. If you experience issues, try using this attribute to modify the color.
Fact: Outlook has the highest market share among email clients, according to Litmus’ 2020 Email Client Market Share Report. It is important to ensure your emails display correctly in this client.
Final Thoughts
Changing the background color on Outlook email can personalize your communication. Follow the steps in this article to customize your emails with your personal style or brand identity.
Select visually appealing and readable colors for recipients. Avoid using too many colors or patterns that may distract from the message content. Use contrasting colors for the background and text to ensure readability. Experiment with different color combinations to make your emails stand out. Try it and make a lasting impression with a customized background color.
Note: This information assumes the user is using Outlook email and is familiar with its basic functions.
- About the Author
- Latest Posts
Janina is a technical editor at Text-Center.com and loves to write about computer technology and latest trends in information technology. She also works for Biteno.com.