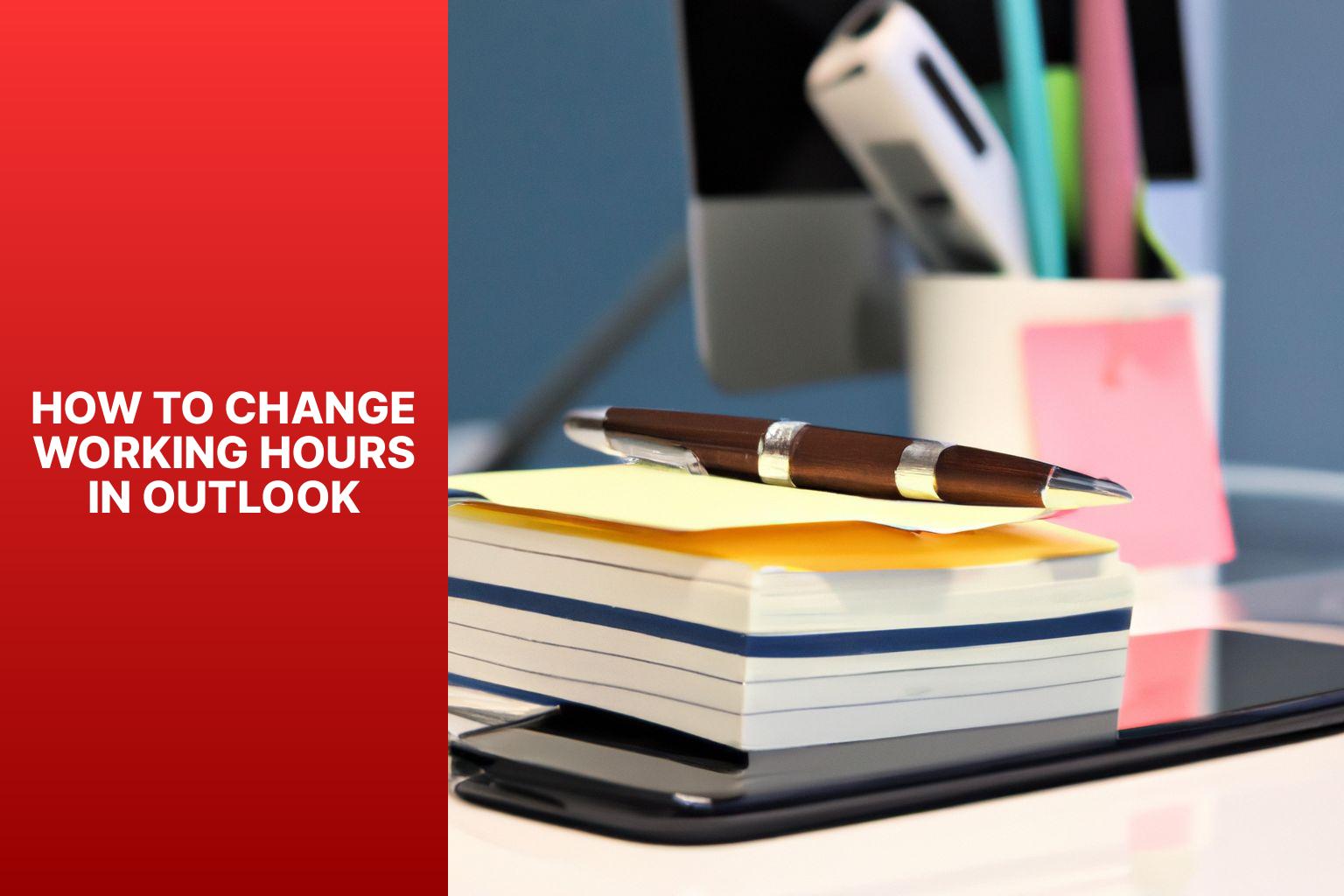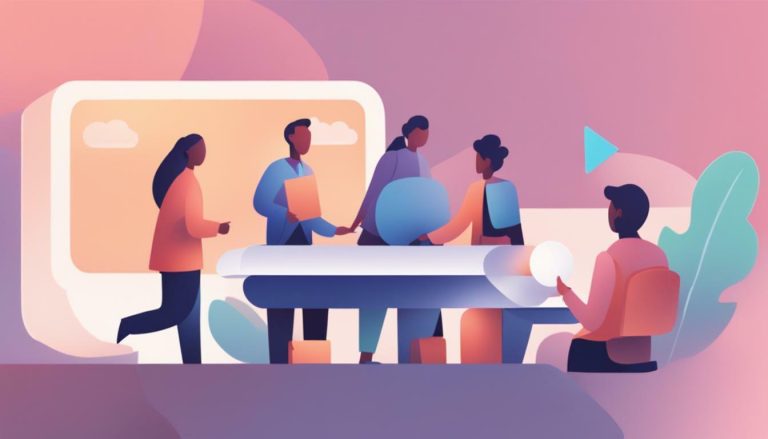Step-by-Step Guide: How to Change Working Hours in Outlook
Understanding Outlook Working Hours
In the digital age, managing work schedules efficiently is crucial for maintaining productivity and work-life balance. Microsoft Outlook provides a convenient way to organize and schedule your work hours to align with your actual working schedule. By adjusting your working hours in Outlook, you can ensure that your calendar accurately reflects your availability and helps you stay organized. Understanding the concept of working hours in Outlook and knowing how to change them is essential for optimizing your productivity and managing your time effectively.
Working hours in Outlook refer to the specific timeframe during which you are available for work-related activities. This includes both the regular work week and any exceptions or custom work hours. Setting your working hours accurately allows others to schedule meetings and appointments with you accordingly, preventing any conflicts or misunderstandings.
There are several reasons why you might need to change your working hours in Outlook. It could be due to a change in job schedule, flexible working arrangements, accommodating different time zones, or personal preferences. By adjusting your working hours, you can ensure that your Outlook calendar reflects your actual availability, helping you stay organized and manage your time efficiently.
To change your working hours in Outlook, follow these steps:
Step 1: Opening the Outlook Calendar
Step 2: Accessing the Options Menu
Step 3: Modifying the Work Week
Step 4: Setting Default Work Hours
Step 5: Specifying Exceptions and Custom Work Hours
By following these steps, you can customize your working hours in Outlook to align with your specific needs and preferences. It is essential to keep in mind certain tips and best practices to make the most out of this feature.
One important tip is to synchronize your Outlook calendar with your actual working schedule. Regularly update your working hours in Outlook to match any changes in your availability. This ensures that others can accurately schedule meetings and appointments with you, minimizing any conflicts.
Consider different time zones if you collaborate with individuals or teams located in different regions. Adjust your working hours accordingly to accommodate any time differences, allowing for effective communication and collaboration.
By understanding Outlook working hours and knowing how to change them, you can optimize your productivity, enhance communication and collaboration, and maintain a healthy work-life balance.
Key takeaway:
- Understanding Outlook working hours: Familiarize yourself with what they are and how they can benefit you in managing your schedule effectively.
- Importance of changing working hours in Outlook: Customize your working hours to reflect your actual availability and avoid confusion when scheduling meetings.
- Steps to change working hours in Outlook: Learn how to adjust your working hours based on your specific work schedule and preferences.
Understanding Outlook Working Hours
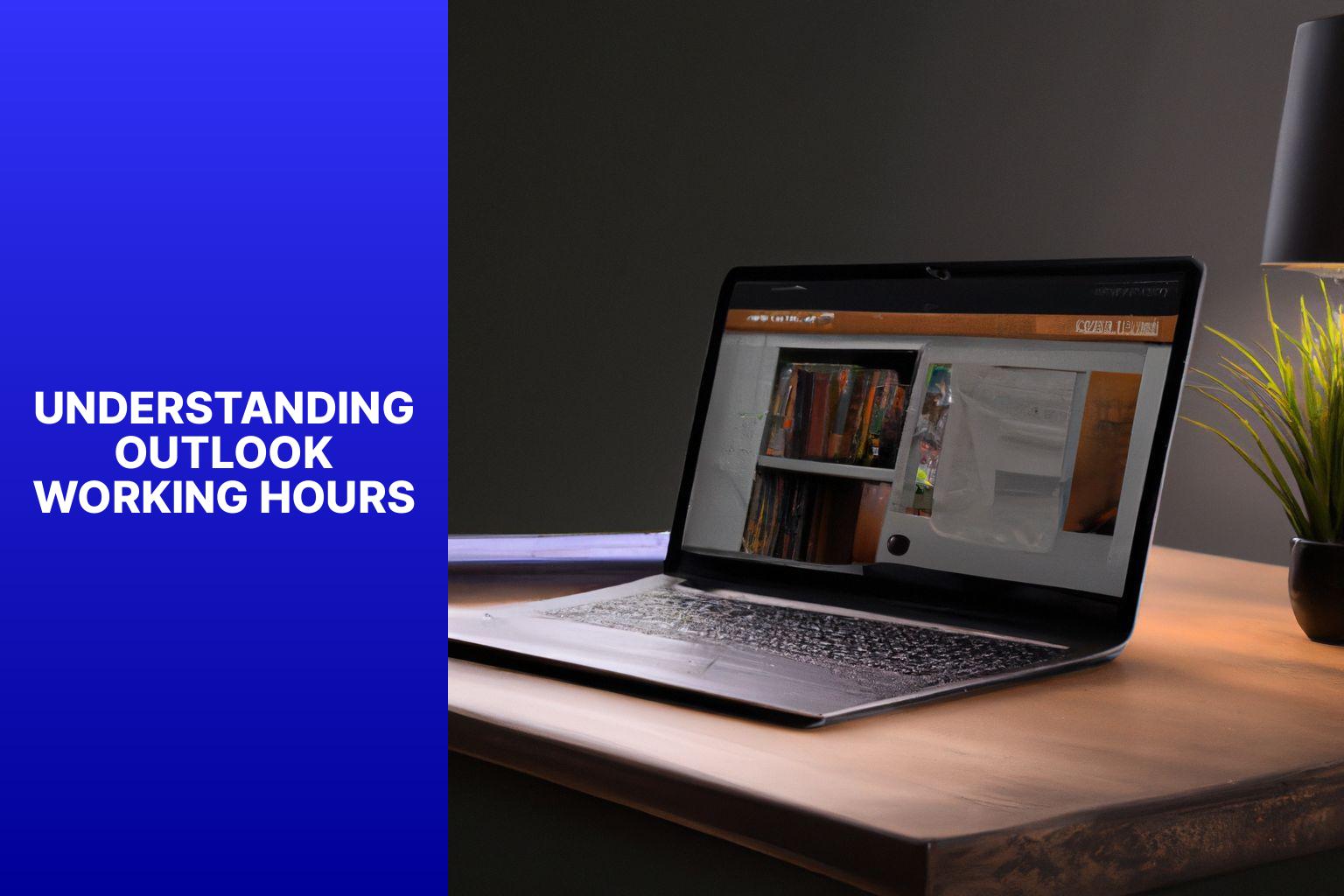
Photo Credits: Www.Howto-Do.It by David Campbell
Outlook’s working hours feature is designed to help you understand and manage your regular work schedule effectively. By having a clear understanding of Outlook working hours, you can ensure that others know when you are available and schedule meetings and appointments accordingly.
To grasp the concept of Outlook working hours, it is important to remember that it refers to the specific time range when you are typically working. Customizing your working hours for each day of the week based on your personal routine allows for greater flexibility and efficiency.
To set your working hours in Outlook, navigate to the calendar settings and select the “Set Working Hours” option. You can then specify the start and end times for each day of the week. It’s important to note that setting your working hours does not restrict your ability to schedule outside of those hours when necessary; it acts as a guideline for others to know when you are typically available.
Regularly reviewing and updating your working hours in Outlook is crucial to enhance collaboration and efficiency. By staying on top of any schedule changes, you can avoid conflicts and miscommunication with colleagues and clients.
Having a clear understanding of Outlook working hours enables seamless coordination and ensures that everyone is aware of your availability. This ultimately leads to smoother interactions and improved communication with your peers and clients.
What are Working Hours in Outlook?
Working Hours in Outlook are essential for managing your schedule and availability. If you’re wondering, “What are Working Hours in Outlook?” then you’re in the right place. Here is a comprehensive guide on how to understand and set your working hours in Outlook:
1. First, open the Outlook Calendar. This is where you’ll find all the tools to manage your schedule effectively.
2. Next, click on the Options Menu. It’s usually located in the top-right corner of the Outlook interface.
3. Once you’re in the Options Menu, you can adjust the Work Week according to your preferences. This means selecting the days that you typically work on.
4. Setting your Default Work Hours is crucial for accurately reflecting your schedule. Specify the start and end times of your typical workday to ensure proper planning and coordination.
5. Outlook also allows you to configure exceptions and custom work hours. If you have specific days or time slots when your availability differs from your default hours, you can easily set them up in the settings.
By following these steps, you can effectively manage your working hours in Outlook. Syncing Outlook with your actual work schedule is highly recommended. This ensures that others can see your availability accurately and reduces the chances of scheduling conflicts.
Remember, accurate and up-to-date working hours are vital for collaboration and effective time management. So make it a habit to regularly update and review your Outlook working hours.
Why Change Working Hours in Outlook?
Changing working hours in Outlook is crucial for accuracy and productivity. By aligning your work schedule, you can avoid confusion when scheduling meetings or appointments. Setting specific work hours helps establish a structured routine, improving focus and efficiency. Modifying your working hours also promotes work-life balance, allowing time for personal activities and reducing stress. Adjusting your work hours helps manage communication expectations, ensuring others know when you are available for meetings or responses.
Why Change Working Hours in Outlook?
How to Change Working Hours in Outlook
To change your working hours in Outlook, follow these steps:
1. Open the Outlook Calendar.
2. Access the Options Menu.
3. Modify the work week by selecting the days you want to work.
4. Set your default work hours by specifying the start and end times.
5. Specify any exceptions or custom work hours, such as shorter weeks or longer work days.
Changing your working hours in Outlook allows you to align your calendar with your schedule and accurately reflect your availability. This is especially useful for remote workers or those with flexible hours.
Considering different time zones is crucial, particularly when working with colleagues or clients in different locations. By managing your working hours in Outlook, you can easily schedule meetings and appointments that accommodate different time zones.
Knowing how to change your working hours in Outlook can greatly improve your productivity and organization. It enables you to tailor your calendar to your specific needs and effectively manage your time.
Follow these steps to make work easier and ensure Outlook aligns with your desired work schedule.
Tips and Best Practices
Looking to optimize your working hours in Outlook? In this Tips and Best Practices section, we’ve got you covered. We’ll explore how to synchronize Outlook with your actual working schedule, ensuring you stay on top of your tasks and appointments effectively. We’ll dive into the topic of considering different time zones, providing insights on how to manage your global communication seamlessly. Let’s enhance your productivity in Outlook with these valuable tips!
Synchronize Outlook with Your Actual Working Schedule
To synchronize Outlook with your actual working schedule, follow these steps:
1. Open the Outlook Calendar.
2. Access the Options Menu.
3. Modify the Work Week.
4. Set Default Work Hours.
5. Specify Exceptions and Custom Work Hours.
Pro-tip: Enable tabbed editing and browsing in Office to switch between multiple work slots and tasks seamlessly, improving productivity.
Consider Different Time Zones
Managing work schedules in Outlook requires considering different time zones. Effective communication and coordination across teams located in different parts of the world are important. When scheduling meetings or appointments, it is essential to take into account the time differences between participants to avoid conflicts and ensure availability.
To consider different time zones in Outlook, use the scheduling assistant feature. This feature allows viewing the availability of attendees in their respective time zones, making it easier to find a suitable time slot for everyone. Adjust the meeting time based on different time zones to ensure all participants can join at a convenient time.
When working with colleagues in different time zones, be mindful of their working hours. Respect their non-working hours and avoid scheduling meetings or sending emails during those times. This promotes work-life balance and provides dedicated time for rest and personal activities.
Considering different time zones in Outlook facilitates efficient communication, collaboration, and global teamwork. It ensures better coordination and allows everyone to participate in meetings and discussions at a suitable time, regardless of their location.
In History, considering different time zones became crucial with global communication and transportation. Coordinating activities across vast distances became necessary as the world became more interconnected. The establishment of standard time zones greatly facilitated international communication and improved efficiency in industries like travel, logistics, and telecommunications in the late 19th and early 20th centuries. Today, technology helps manage and account for different time zones, allowing for seamless global collaboration and communication.
- About the Author
- Latest Posts
Janina is a technical editor at Text-Center.com and loves to write about computer technology and latest trends in information technology. She also works for Biteno.com.