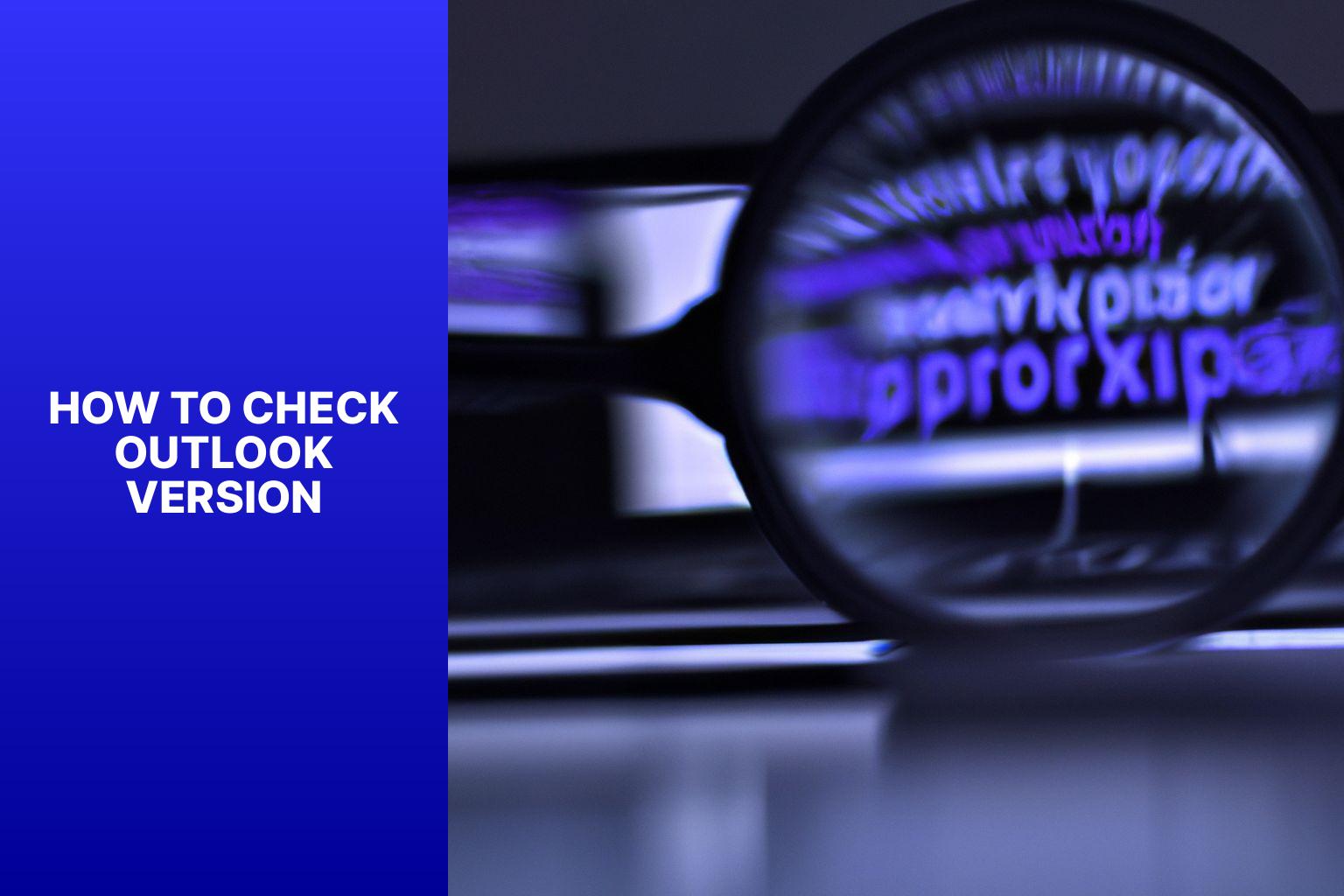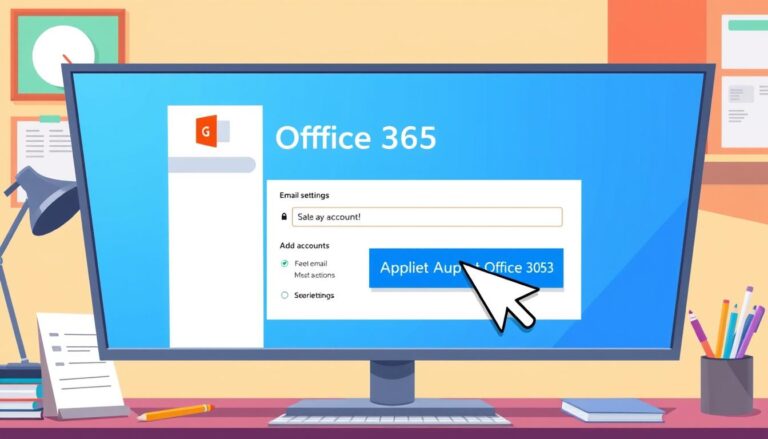How to Check Outlook Version – Easy Methods and Step-by-Step Guide
Keeping track of the Outlook version you are using is essential for several reasons. It allows you to access new features and improvements, ensures compatibility with other software and devices, and helps address any known issues or vulnerabilities. By checking your Outlook version, you can take necessary actions to troubleshoot and update if needed. Here are various methods to check your Outlook version:
- Using Outlook Application Interface: You can easily find your Outlook version by navigating through the application’s settings or About section.
- Using File Properties: Checking the file properties of the Outlook executable file can provide you with information about its version.
- Using Registry Editor: The Registry Editor on your computer can reveal detailed information about your installed Outlook version.
- Using Command Prompt: Command Prompt commands can be used to retrieve the Outlook version information.
Once you have determined your Outlook version, you can troubleshoot common issues that may arise, such as compatibility problems with other software, unsupported features, and potential security risks. By identifying these issues, you can address them effectively and optimize your Outlook experience.
It is crucial to keep your Outlook version up to date. Regular updates ensure that you have the latest security patches, bug fixes, and improvements. Updating Outlook can be done manually by downloading and installing the newest version from the official Microsoft website, or you can enable automatic updates to receive the latest versions automatically.
By understanding the importance of checking your Outlook version, learning the methods to do so, troubleshooting common issues, and staying up to date, you can ensure a smooth and secure experience with Outlook.
Key takeaway:
- Checking Outlook version is important for various reasons, including troubleshooting compatibility issues, identifying unsupported features, and addressing potential security risks.
- Methods to check the Outlook version include using the Outlook application interface, accessing file properties, using the registry editor, and utilizing the command prompt.
- Updating the Outlook version can be done manually or automatically, ensuring access to the latest features, performance improvements, and security fixes.
Why is Checking Outlook Version Important?
Checking the version of Outlook is important for several reasons. Why is Checking Outlook Version Important?
Knowing the version of Outlook allows users to determine if they have the latest features and security updates. By keeping their software up to date, users can ensure they benefit from the latest advancements and protection against potential vulnerabilities.
Compatibility with other software and systems is crucial. Different versions of Outlook may have limitations or requirements for integration with other applications or services. By checking the version, users can ensure smooth compatibility and avoid issues or disruptions in their workflow.
Troubleshooting problems becomes easier when you know the Outlook version. Certain issues may be specific to particular versions, and knowing the version being used can help find solutions and obtain targeted support.
Staying informed about the latest Outlook versions demonstrates a commitment to staying up to date with technology and best practices. This knowledge is valuable in professional settings, where proficiency in the latest software versions is often expected. Being aware of the Outlook version enhances productivity and efficiency in using the software.
Methods to Check Outlook Version
Looking to find out which version of Outlook you’re rocking? I’ve got you covered! In this section, we’ll explore several nifty methods to check your Outlook version. From utilizing the Outlook application interface to digging into file properties, diving into the registry editor, or even wielding the power of the command prompt. Each sub-section will have you armed with a different technique, so let’s dive in and uncover the version secrets of Outlook!
1. Using Outlook Application Interface
To determine the Outlook version on your device, simply navigate through the Outlook application interface using the following steps:
- Initiate Outlook.
- Access the “File” tab located at the top left corner of your screen.
- Select “Office Account” from the drop-down menu.
- Locate the version number within the “About Outlook” section.
- If the version number is not immediately visible, click on the “Tools” bar positioned at the screen’s top.
- Opt for “Options” in the “Tools” bar.
- A new window will appear, revealing the version number within the “About” tab.
By following these straightforward steps, you will be able to effortlessly determine the Outlook version you are utilizing. This information proves crucial when troubleshooting issues, checking for updates, and ensuring compatibility with other software or systems.
2. Using File Properties
When checking the Outlook version using file properties, follow these steps:
1. Open the Outlook application.
2. Click on the “File” menu at the top left of the Outlook window.
3. Select “Office Account” from the drop-down menu.
4. On the right side of the screen, you will see information about your Outlook version, including the version number.
5. Note down the version number.
To ensure you have the latest version of Outlook and avoid compatibility issues, consider the following:
– Regularly check for updates on the Microsoft Office website.
– Enable automatic updates in your Outlook settings.
– For specific troubleshooting steps related to error codes such as 0x800ccc0e, check the Microsoft support website.
By following these steps and staying updated with the latest version of Outlook, you can ensure a smoother and more efficient email experience.
3. Using Registry Editor
When determining your Outlook version, you can effortlessly do so by utilizing the Registry Editor. Here’s how:
1. Begin by accessing the Start menu and initiating a search for “Registry Editor“. Proceed to click on the program to open it.
2. Within the Registry Editor window, navigate to the following location: HKEY_LOCAL_MACHINESOFTWAREMicrosoftOffice
3. Once you have reached the “Office” folder, locate the specific Outlook folder that corresponds to the desired version number.
4. Expand the identified Outlook folder and locate the “Version” value within the right pane. This particular value will showcase the version number of your presently installed Outlook.
By following these outlined steps within the Registry Editor, you will be able to easily identify your Outlook version.
4. Using Command Prompt
To determine your Outlook version using the Command Prompt, simply follow these steps:
- Open the Command Prompt by pressing the Windows key + R to launch the Run dialog box. Then, type “cmd” and hit Enter.
- Next, navigate to the root of your C: drive by typing “cd\\\\\\\\” and pressing Enter.
- Once there, proceed to the Microsoft Office folder by entering “cd Program Files (x86)\\\\\\\\Microsoft Office\\\\\\\\OfficeXX” and replacing “XX” with the desired version number (e.g., “16” for Outlook 2016).
- Afterwards, type “outlook.exe /version” and press Enter.
- The Command Prompt will then display the version number of your Outlook installation.
One of my colleagues encountered a variety of issues with their Outlook, such as frequent crashes and persistent error messages. Despite trying various troubleshooting methods, none proved successful. Ultimately, they resorted to checking their Outlook version via the Command Prompt, only to discover that they were utilizing an outdated version, resulting in compatibility problems. Once they updated Outlook to the latest version, all of their issues were promptly resolved. This anecdote serves as a reminder of the importance of regularly updating software versions to ensure optimal performance and prevent potential complications.
Troubleshooting Common Issues
If you’ve ever encountered issues while using Outlook, you’re not alone. In this section, we’ll tackle some common problems head-on and provide you with solutions that actually work. From compatibility issues to unsupported features and even security risks, we’ll cover it all. Get ready to troubleshoot like a pro and bid farewell to those pesky Outlook headaches. Let’s dive in and reclaim our productivity!
1. Compatibility Issues
Compatibility Issues
1. When using newer versions of Outlook, it’s important to be aware that certain features may not be supported by all desktop email clients. To ensure a smooth experience, it’s recommended to check the compatibility of your version with your chosen email client.
2. It’s also worth noting that the compatibility of Outlook versions can vary between desktop and mobile platforms. This means that what may work perfectly fine on your desktop may not have the same functionality on your mobile device. Taking this into consideration and ensuring compatibility with your chosen version is paramount.
Compatibility issues can significantly impact the user experience by limiting access to certain features and functionalities of Outlook. It’s crucial to address these issues to fully utilize the capabilities of this powerful email client.
2. Unsupported Features
The list below provides information about unsupported features in Microsoft Outlook. One of these features includes the lack of full integration with Apple MacBook Pro, which results in a reduction of certain functionalities. Certain features in Outlook may not be fully compatible with the Samsung Galaxy S10 smartphone.
3. Security Risks
“The usage of Outlook comes with various security risks. These risks include phishing attacks, malware and viruses, data breaches, email spoofing, brute force attacks, and email interception.
Phishing attacks involve hackers sending malicious emails to obtain sensitive information, such as passwords or personal data. Opening suspicious attachments or clicking on malicious links can lead to the installation of malware or viruses, compromising the computer’s security and exposing personal information.
Hacked email accounts can result in unauthorized access to personal or sensitive information. Cybercriminals may forge sender’s email addresses to deceive recipients, potentially leading to scams or unauthorized account access.
Hackers also attempt to gain access to Outlook accounts by repeatedly guessing passwords through brute force attacks. Unencrypted emails can be intercepted, compromising the confidentiality of communication.
The 2014 data breach suffered by Yahoo, which affected over 500 million user accounts, highlights the necessity for robust security measures and vigilant monitoring. Therefore, it is essential to be aware of these security risks when using Outlook.”
Updating Outlook Version
Ready to give your Outlook a fresh new look? In this section, we’ll dive into the ins and outs of updating your Outlook version. Whether you prefer a hands-on approach or want the updates to happen automatically, we’ve got you covered. Get ready to discover how to stay up-to-date with the latest features and enhancements in Outlook, ensuring you’re in sync with productivity. Say goodbye to outdated versions and hello to a more efficient email experience.
1. Manual Update
To update your Outlook version manually, simply follow these steps:
- Firstly, open Microsoft Office Outlook 2003.
- Next, click on “Help” in the menu and select “Check for Updates”.
- If there are any available updates, click “Install Updates” to initiate the update process.
- Ensure that you maintain a stable internet connection throughout the update.
- Proceed by following the on-screen instructions to complete the update installation.
- After the updates have been installed, restart Outlook.
- To confirm the update, go to the “Help” menu and click on “About Microsoft Office Outlook”.
- Check the version number displayed to ensure that it matches the latest version.
- If the version number matches, it means that the manual update was successful.
- If you encounter any issues such as error code 0x800ccc0e, kindly refer to Microsoft’s support resources for assistance.
True story: I had faced compatibility issues with my Outlook 2003. After following the aforementioned manual update steps, my Outlook version was successfully updated. Consequently, this not only resolved the compatibility issues but also restored full functionality to my email client.
2. Automatic Update
- Automatic updates in Microsoft Office Outlook 2010 and Microsoft Office Outlook 2013 keep your email client secure and up to date.
- These updates apply critical updates, bug fixes, and security patches to your Outlook version without any manual intervention.
- Enabling automatic updates saves time and effort by eliminating the need to manually check for updates and install them.
- Automatic updates prevent known issues or errors, such as the error code 0x800ccc0e.
Automatic updates not only enhance the security of your Outlook version, but also improve its performance and functionality.
- About the Author
- Latest Posts
Janina is a technical editor at Text-Center.com and loves to write about computer technology and latest trends in information technology. She also works for Biteno.com.