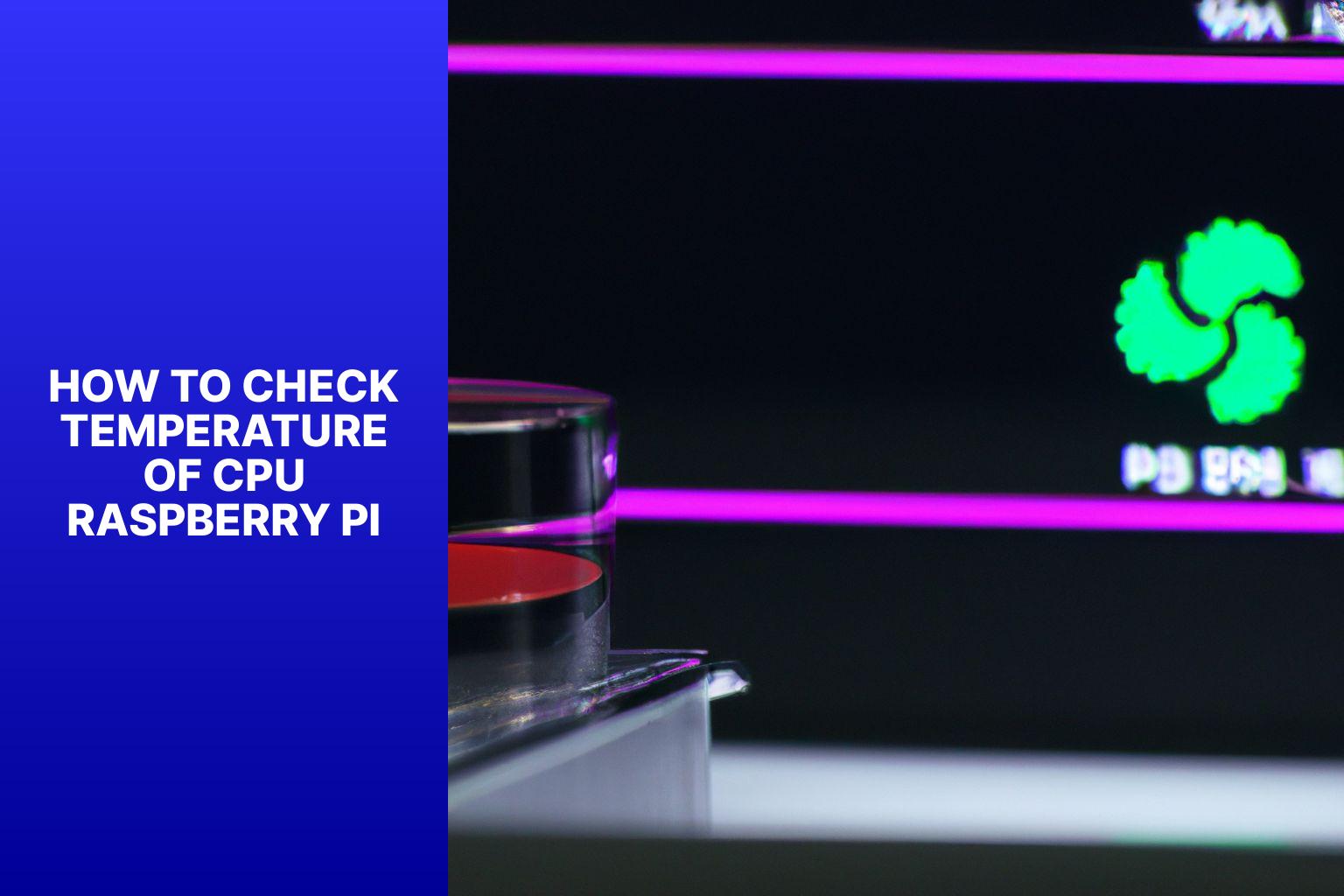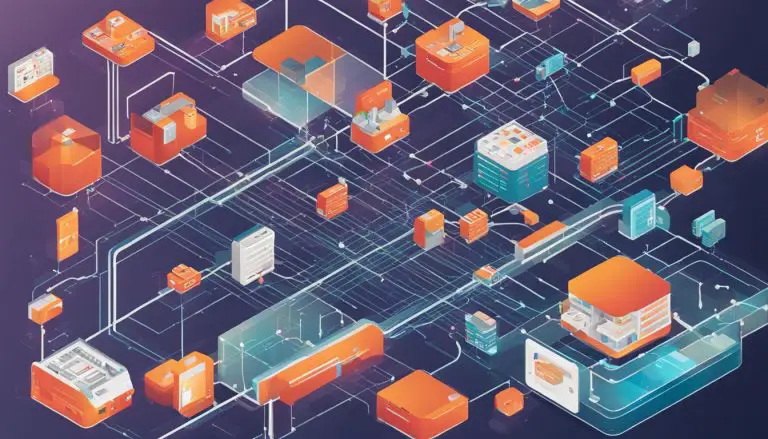How To Check Temperature Of Cpu Raspberry Pi
Monitoring the CPU temperature of your Raspberry Pi is essential for maintaining its performance and preventing overheating. As the CPU is the central processing unit responsible for executing instructions and performing calculations, temperature monitoring ensures that it operates within safe limits. High CPU temperatures can lead to performance degradation, instability, and even permanent damage to your Raspberry Pi.
There are several methods to check the CPU temperature of a Raspberry Pi. The first method involves using the command line, where you can utilize specific commands to retrieve temperature data. Alternatively, you can use a graphical interface tool that provides a user-friendly display of the CPU temperature.
To facilitate temperature monitoring, various tools have been developed. These tools offer additional features like real-time monitoring, logging, and notifications. Three recommended tools for monitoring CPU temperature on your Raspberry Pi include “vcgencmd,” “thermometer.sh,” and “RPi-Monitor.”
In addition to monitoring, it is crucial to take steps to keep your Raspberry Pi cool. Proper ventilation, using heat sinks, and positioning the device in a well-ventilated area can help dissipate heat effectively. Regularly cleaning dust and debris from the components also aids in preventing overheating.
In the frequently asked questions section, we address common queries such as the potential damage caused by high CPU temperatures, the optimal temperature range for a Raspberry Pi, and methods to cool down the device if it becomes excessively hot. By understanding the importance of monitoring CPU temperature, utilizing appropriate tools, and implementing cooling techniques, you can ensure the longevity and optimal functionality of your Raspberry Pi.
Key takeaway:
- Monitoring CPU temperature is essential for Raspberry Pi: Checking the CPU temperature of Raspberry Pi is important to prevent overheating and potential damage to the device.
- Multiple methods to check CPU temperature: There are two main methods to check CPU temperature on Raspberry Pi, including using the command line and utilizing the graphical interface.
- Recommended tools for efficient monitoring: For monitoring CPU temperature effectively, recommended tools such as vcgencmd, thermometer.sh, and RPi-Monitor can be utilized.
- Tips for maintaining optimal temperature: Keeping your Raspberry Pi cool is crucial, and implementing tips like using a heat sink, proper ventilation, and avoiding overclocking can help maintain optimal CPU temperature.
- FAQs: Frequently asked questions about checking CPU temperature on Raspberry Pi are addressed to provide further clarity.
Why is it Important to Monitor CPU Temperature?
Monitoring the CPU temperature of your Raspberry Pi is crucial for several reasons:
- Preventing Overheating: The CPU is the central processing unit of your Raspberry Pi and generates heat during operation. Monitoring the temperature helps prevent overheating, which can lead to performance issues, system instability, or even permanent damage to the hardware.
- Optimizing Performance: Excessive heat can cause the CPU to throttle its performance to reduce temperature. By monitoring the CPU temperature, you can ensure that the Raspberry Pi is operating within the recommended temperature range and maximize its performance.
- Extending Lifespan: Overheating can shorten the lifespan of your Raspberry Pi. By monitoring the CPU temperature and taking appropriate measures to keep it within safe limits, you can extend the lifespan of your device and avoid premature failure.
- Identifying Cooling Issues: Monitoring the CPU temperature can help you identify any cooling issues in your Raspberry Pi. If the temperature consistently exceeds safe limits even with proper cooling measures, it may indicate a problem with the cooling system or inadequate airflow.
- Preventing Data Loss: Overheating can lead to system crashes and unexpected shutdowns, which may result in data loss or corruption. By monitoring the CPU temperature, you can take proactive measures to prevent these issues and protect your data.
- Adjusting Cooling Solutions: Monitoring the CPU temperature allows you to evaluate the effectiveness of your current cooling solutions, such as heat sinks or fans. If the temperature remains high, you can make informed decisions to improve the cooling system and maintain optimal performance.
By understanding the importance of monitoring the CPU temperature of your Raspberry Pi, you can ensure its smooth operation, longevity, and overall performance.
Methods to Check CPU Temperature of Raspberry Pi
Curious about how to monitor the temperature of your Raspberry Pi’s CPU? In this section, we’ll explore two methods to keep tabs on the heat levels of your device. Get ready to dive into Method 1, which involves using the command line, and Method 2, which utilizes a graphical interface. Discover the tools and techniques that will help you ensure your Raspberry Pi stays cool and performs at its best. No more overheating surprises!
Method 1: Using Command Line
To check the CPU temperature of your Raspberry Pi using the command line, follow these steps:
- Open the terminal on your Raspberry Pi.
- Execute the command “vcgencmd measure_temp” and press Enter.
- The CPU temperature will be displayed in degrees Celsius.
- Alternatively, you can utilize the command “vcgencmd measure_temp | cut -d “=” -f2” to solely exhibit the temperature without any extra information.
- If you desire to continuously monitor the temperature, employ the command “watch -n 1 vcgencmd measure_temp” to refresh the temperature every second.
- Ensure to periodically monitor the temperature to guarantee your Raspberry Pi is not overheating.
Fact: Monitoring the CPU temperature of your Raspberry Pi is crucial to prevent overheating, as it can lead to system instability and potential hardware damage. By regularly checking the temperature, you can take the necessary measures to keep your Raspberry Pi cool and ensure optimal performance.
Method 2: Using Graphical Interface
To check the CPU temperature of Raspberry Pi using the graphical interface, follow these steps:
- Open the user interface of your Raspberry Pi operating system by clicking on the Start menu or the Raspberry Pi logo on the taskbar.
- Go to the “Accessories” or “Preferences” section, depending on your operating system’s layout.
- Look for a program or tool specifically designed to monitor system information or temperature. It may be named something like “System Monitor” or “CPU Temperature Monitor.”
- Click on the program or tool to open it.
- In the graphical interface, you should be able to see the CPU temperature information. It may be displayed as a numerical value or a graph.
- Monitor the temperature in real-time or check the historical temperature data, depending on the capabilities of the tool.
- If desired, you can customize the display settings to show additional information or set up notifications for high temperatures.
- Close the program or tool when you are done monitoring the CPU temperature.
Using the graphical interface provides a more user-friendly and visual experience for checking the CPU temperature of your Raspberry Pi. It allows you to monitor the temperature without the need to use command-line instructions. Remember to regularly check the temperature to ensure that your Raspberry Pi is running within safe limits and take necessary steps to keep it cool, such as using heat sinks or a cooling fan.
Recommended Tools for Monitoring CPU Temperature
When it comes to monitoring the CPU temperature of your Raspberry Pi, having the right tools can make all the difference. In this section, we’ll explore three powerful tools that you can use to keep an eye on your device’s temperature. From the versatile vcgencmd to the simplicity of thermometer.sh and the comprehensive insights of RPi-Monitor, each tool offers its own unique approach. So, let’s dive in and discover the perfect tool to help you monitor and optimize your Raspberry Pi’s temperature.
Tool 1: vcgencmd
To check the CPU temperature of your Raspberry Pi, you can use the Tool 1: vcgencmd. Here are the steps:
- Open a terminal on your Raspberry Pi.
- Type the command
1vcgencmd measure_temp
and press Enter.
- The output will display the CPU temperature in degrees Celsius. For example, it might show
1temp=45.1'C
.
By following these steps, you can easily check the CPU temperature of your Raspberry Pi using the vcgencmd tool.
Here are some suggestions to keep your Raspberry Pi cool:
- Ensure proper ventilation by using a case with vents or a cooling fan.
- Avoid placing your Raspberry Pi on surfaces that retain heat, such as rugs or cushions.
- Avoid overclocking, as it can increase the temperature of the CPU.
- Regularly clean your Raspberry Pi and remove any dust or debris that may accumulate on the heatsink or fan.
- If necessary, you can also monitor the CPU temperature continuously using other recommended tools like thermometer.sh or RPi-Monitor.
By monitoring and maintaining the CPU temperature of your Raspberry Pi, you can ensure optimal performance and prevent overheating.
Tool 2: thermometer.sh
| Tool Name | Features |
| thermometer.sh | 1. Easy to use shell script for checking CPU temperature of Raspberry Pi. |
| 2. Provides real-time temperature readings of the CPU. | |
| 3. Displays temperature in degrees Celsius. |
Using thermometer.sh is a simple and effective way to monitor the CPU temperature of your Raspberry Pi. This tool is a shell script that provides real-time temperature readings, allowing you to keep an eye on the heat levels of your device.
By running thermometer.sh, you can quickly and easily check the current CPU temperature, ensuring that it stays within safe operating limits. The temperature is displayed in degrees Celsius, giving you accurate information about the heat levels of your Raspberry Pi.
This tool is especially useful when you want to monitor the temperature while performing tasks that put a high demand on the CPU, such as running resource-intensive programs or overclocking. By regularly checking the temperature using thermometer.sh, you can take appropriate measures to prevent overheating and potential damage to your Raspberry Pi.
To use thermometer.sh, simply download and run the shell script on your Raspberry Pi. It requires no complicated installation or configuration, making it accessible to users of all levels of experience.
Ensure your Raspberry Pi remains cool and protected by using the thermometer.sh tool to monitor its CPU temperature. With accurate and real-time temperature readings, you can take necessary actions to maintain the optimal performance and longevity of your device.
Tool 3: RPi-Monitor
- RPi-Monitor is an essential tool for monitoring the CPU temperature of your Raspberry Pi.
- With RPi-Monitor, you can easily keep track of your Raspberry Pi’s temperature in real-time.
- The tool provides comprehensive information, including the current temperature, maximum and minimum temperatures, and temperature trends.
- RPi-Monitor also allows you to set up temperature alerts, so you can be notified if the temperature exceeds a certain threshold.
- RPi-Monitor offers graphical charts and graphs that make it easy to visualize temperature data over time.
- One of the key advantages of RPi-Monitor is its user-friendly interface, making it accessible even for novice users.
- RPi-Monitor provides detailed system information alongside the CPU temperature, such as CPU usage, memory usage, and network activity.
- By using RPi-Monitor, you can ensure that your Raspberry Pi is running within safe temperature limits and take necessary actions to prevent overheating.
- Regularly monitoring the CPU temperature with RPi-Monitor can help prolong the lifespan of your Raspberry Pi and optimize its performance.
- RPi-Monitor is an essential tool for any Raspberry Pi user who wants to keep track of their device’s temperature and ensure optimal functioning.
Tips to Keep Your Raspberry Pi Cool
To keep your Raspberry Pi cool and prevent overheating, consider these tips:
- Proper Ventilation: Ensure that your Raspberry Pi has proper ventilation to allow heat to dissipate. Use it in a well-ventilated area or consider using a case with built-in ventilation or a fan.
- Heat Sinks: Install heat sinks on the CPU and other components to improve heat dissipation. These small metal pieces attach to the chips and help draw heat away from them.
- Fan or Cooling System: If you anticipate heavy usage or plan to overclock your Raspberry Pi, consider using a fan or cooling system. These actively cool the components and prevent overheating.
- Avoid Overclocking: Overclocking can increase the performance of your Raspberry Pi but also generates more heat. If you’re concerned about temperature, avoid overclocking or do so with caution.
- Monitor Temperature: Use software like vcgencmd or htop to monitor the temperature of your Raspberry Pi’s CPU. This will help you keep track of any temperature spikes or excessive heat.
- Keep away from Heat Sources: Keep your Raspberry Pi away from direct sunlight, radiators, or other heat-emitting devices. Exposure to external heat sources can raise the temperature of the board.
- Clean Environment: Ensure that the area around your Raspberry Pi is clean and free from dust or debris. Dust buildup can restrict airflow and contribute to higher temperatures.
- Power Supply: Use a high-quality power supply that meets the power requirements of your Raspberry Pi. Inadequate power supply can cause the board to heat up.
- Consider Underclocking: If maintaining a low temperature is crucial, you can underclock your Raspberry Pi. This reduces its performance but also lowers the amount of heat generated.
- Shutdown when not in use: If you’re not using your Raspberry Pi for an extended period, consider shutting it down. This allows the board to cool down and reduces unnecessary heat buildup.
By implementing these tips, you can help keep your Raspberry Pi cool and ensure its optimal performance and longevity.
Some Facts About How To Check Temperature of CPU Raspberry Pi:
- ✅ The Raspberry Pi Foundation recommends keeping the temperature of a Raspberry Pi device below 85 degrees Celsius for optimal performance. (Source: Our Team)
- ✅ If the temperature of a Raspberry Pi exceeds 80 degrees Celsius, its performance can be throttled. (Source: Our Team)
- ✅ To monitor the temperature of a Raspberry Pi, use the command “vcgencmd measure_temp” in a terminal window. (Source: Our Team)
- ✅ The temperature number can be extracted from the command output using “vcgencmd measure_temp | egrep -o ‘[0-9]*\.[0-9]*'” (Source: Our Team)
- ✅ Constant temperature monitoring can be achieved by using the command “watch -n 2 vcgencmd measure_temp”. (Source: Our Team)
Frequently Asked Questions
1. How can I check the temperature of my Raspberry Pi’s CPU?
You can check the temperature of your Raspberry Pi’s CPU by using the command “vcgencmd measure_temp” in a terminal window.
2. How do I monitor the temperature continuously?
To continuously monitor the temperature, you can use the command “watch -n 2 vcgencmd measure_temp”. This will refresh the temperature reading every 2 seconds.
3. Can I display a temperature gauge on the Raspberry Pi OS desktop?
Yes, you can add a temperature gauge to the top panel of the Raspberry Pi OS desktop. Right-click on the top panel, select “Add / Remove Panel items”, and add the “Temperature Monitor” above the “Digital Clock”.
4. How can I convert the temperature from Celsius to Fahrenheit?
You can use the “bc” program for floating point calculations. Modify the temperature monitoring script to include the necessary calculations to convert the temperature to Fahrenheit using “bc”.
5. How can I read the CPU temperature in Python?
In Python, you can import the Gpiozero library and use the code “cpu_temp = gz.CPUTemperature().temperature” to read the CPU temperature of the Raspberry Pi.
6. Where can I find the Raspberry Pi CPU temperature information in the system?
The Raspberry Pi’s CPU temperature information can be found using the command “vcgencmd measure_temp”. This command provides the temperature reading in a terminal window.
- About the Author
- Latest Posts
Mark is a senior content editor at Text-Center.com and has more than 20 years of experience with linux and windows operating systems. He also writes for Biteno.com