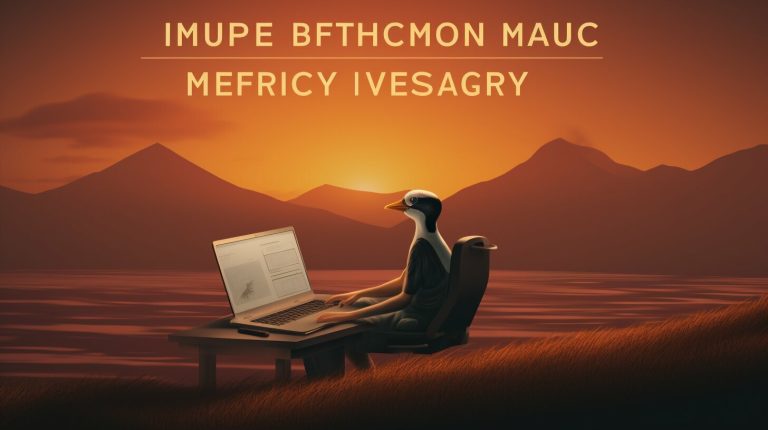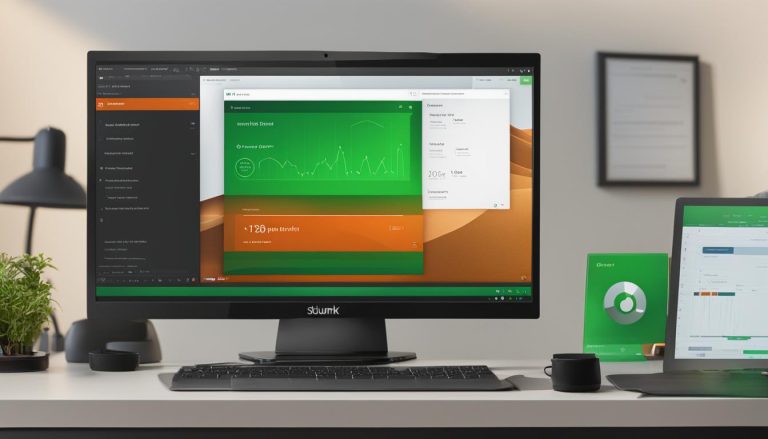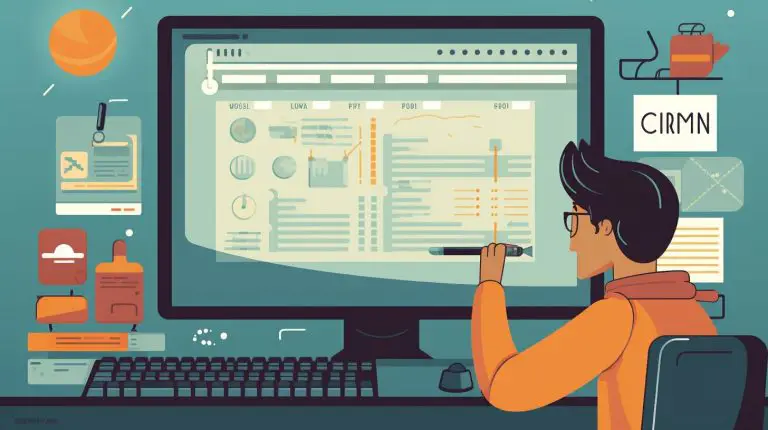A Step-by-Step Guide to Installing Chromium in Ubuntu – Easy and Efficient Methods
Installing Chromium in Ubuntu allows you to enjoy a fast, open-source web browser that offers a seamless browsing experience. Whether you prefer Chromium over other browsers or have specific requirements for your web development projects, having Chromium installed on your Ubuntu system can be beneficial. This article will guide you through the methods and steps to install Chromium in Ubuntu, ensuring a hassle-free installation process. Troubleshooting tips and recommendations will be provided to address common issues and optimize your Chromium experience. Let’s dive in and explore the process of installing Chromium in Ubuntu.
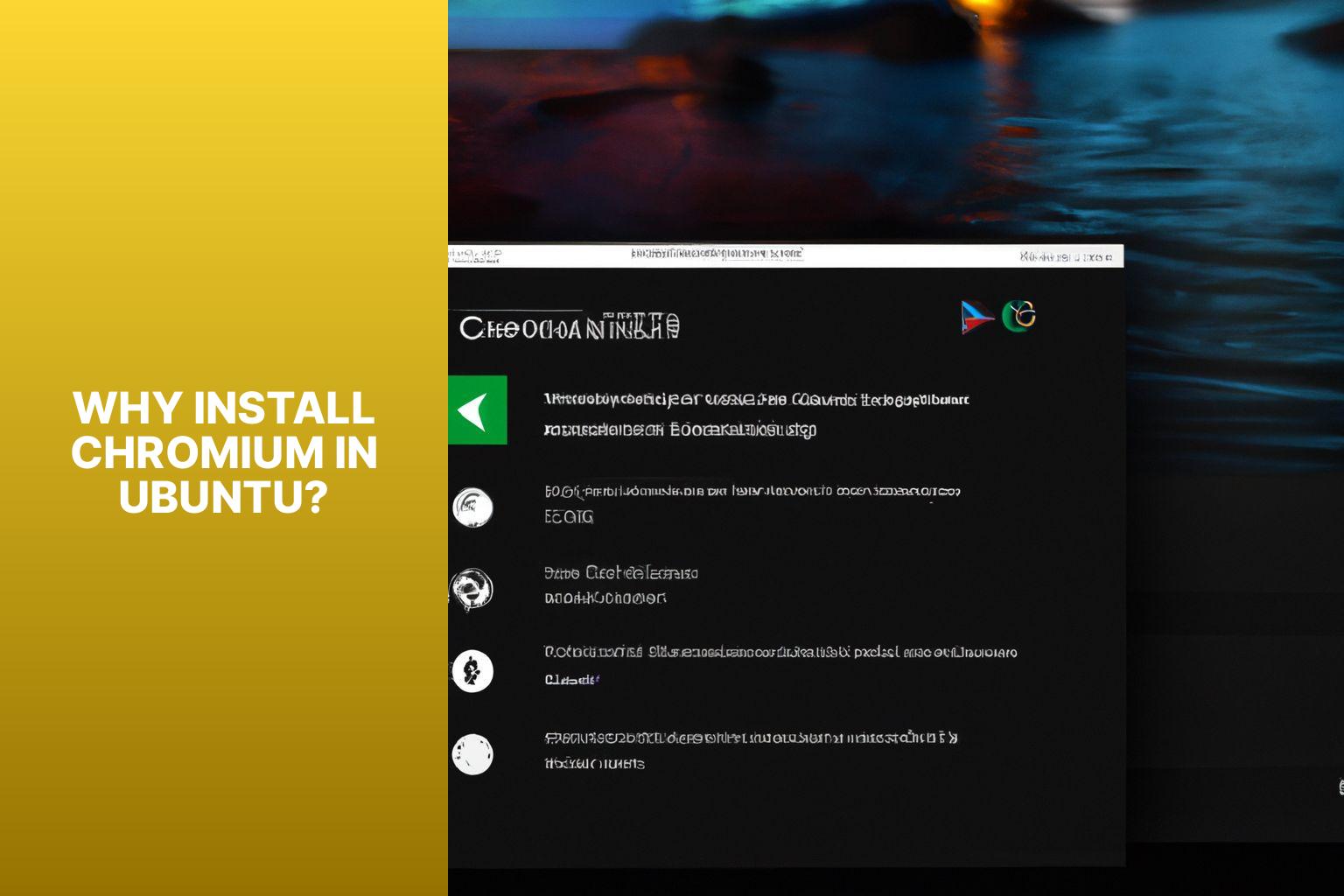 Here are some additional suggestions and recommendations when using the Ubuntu Software Center to install Chromium:
Here are some additional suggestions and recommendations when using the Ubuntu Software Center to install Chromium:
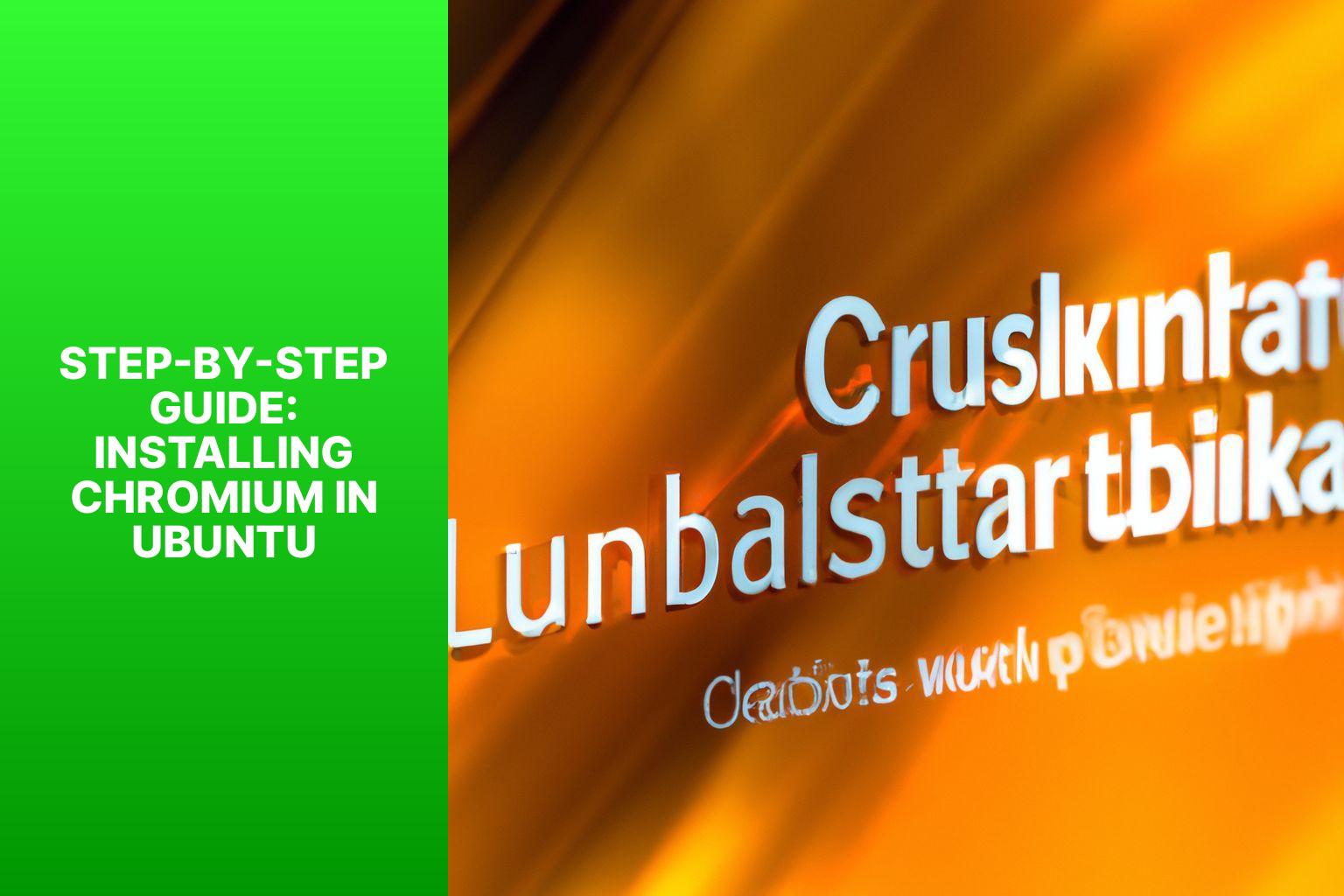
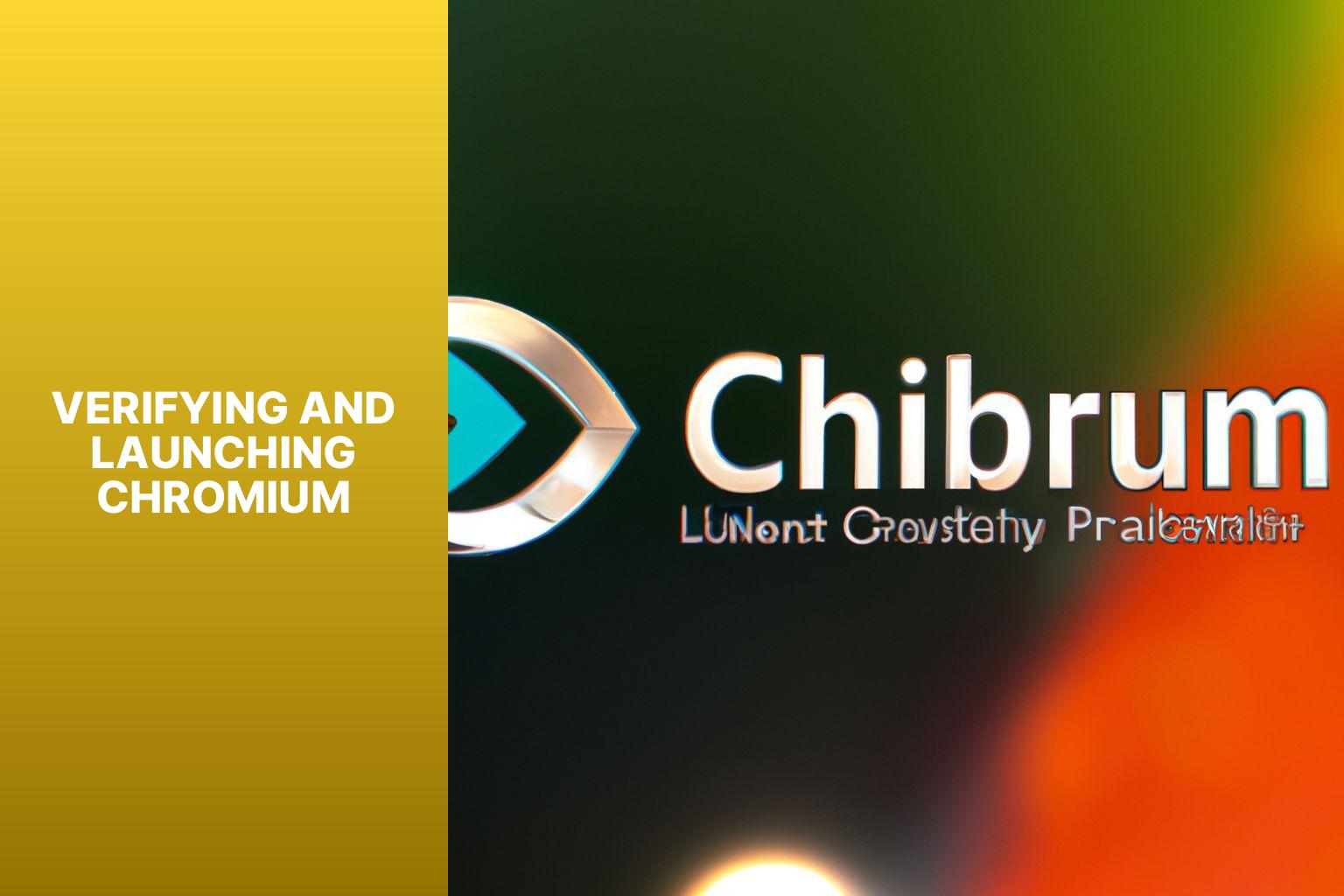
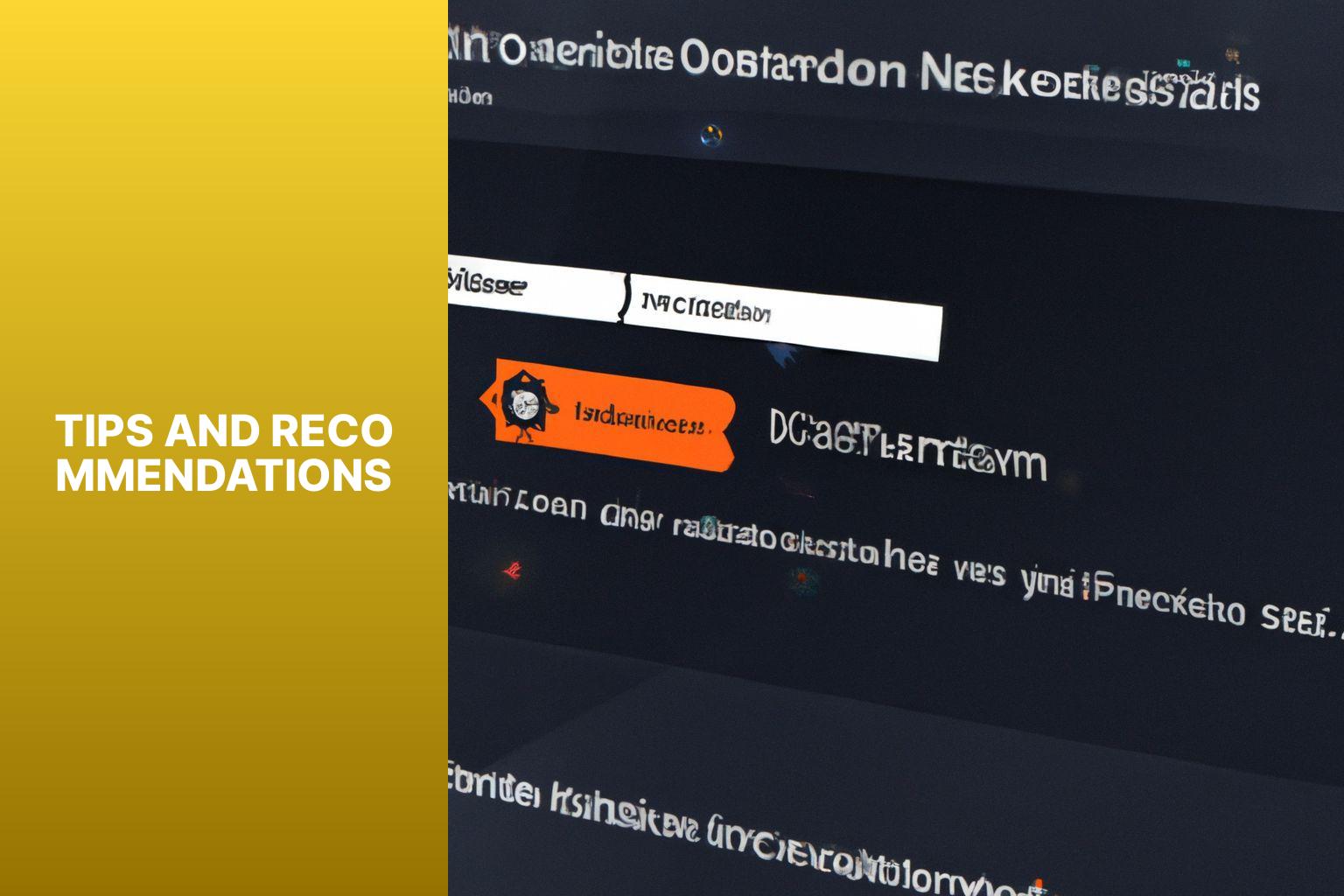

Key takeaway:
- Installing Chromium in Ubuntu maximizes web browsing options: Chromium provides additional web browsing features and flexibility on the Ubuntu operating system.
- Ubuntu Software Center and Terminal Commands are two methods to install Chromium: Users can choose to install Chromium either through Ubuntu Software Center or by executing specific commands in the terminal.
- A step-by-step guide simplifies the installation process: The guide outlines step-by-step instructions, including updating system packages, adding the Chromium repository, authenticating the repository, and installing Chromium.
Why Install Chromium in Ubuntu?
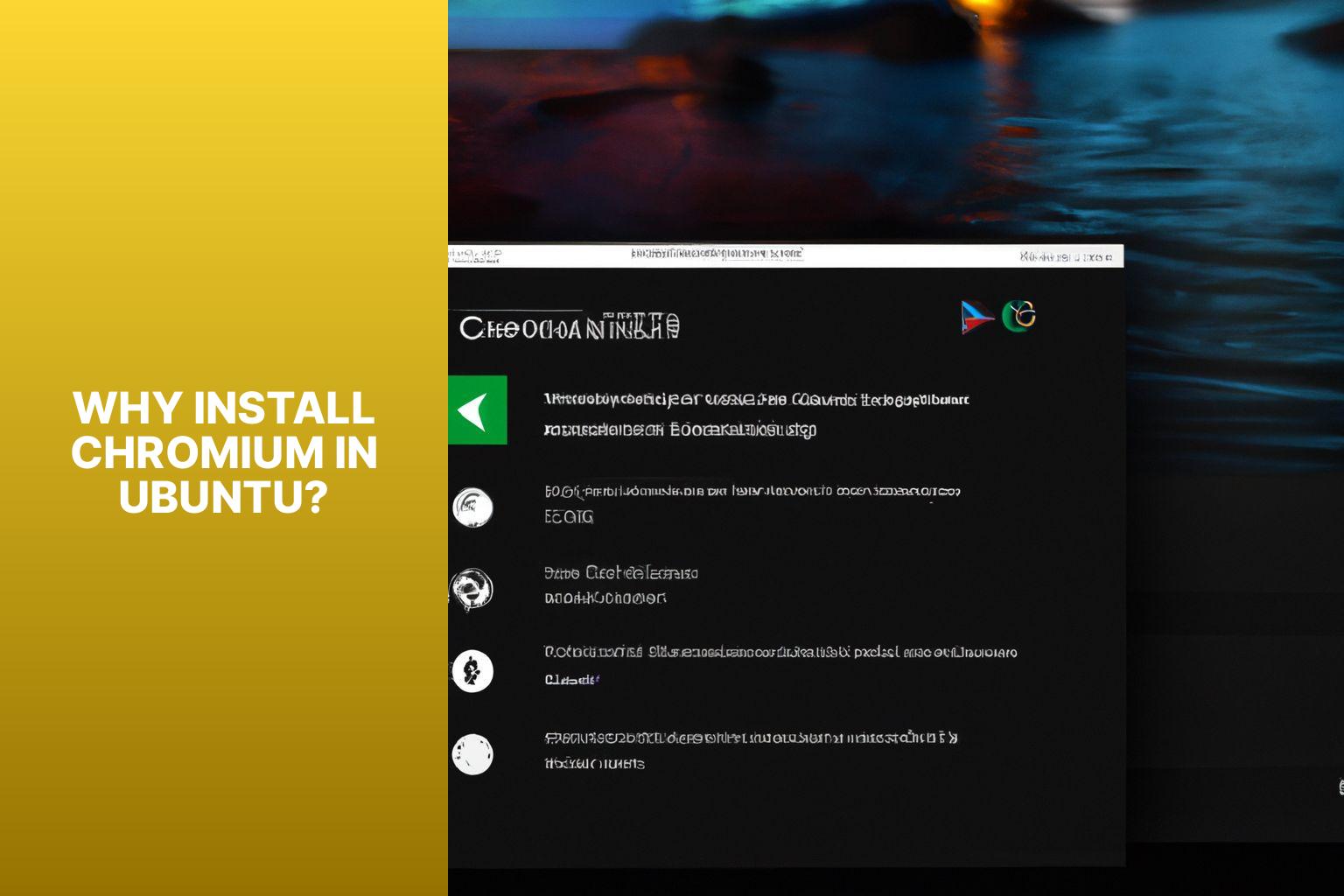
Photo Credits: Www.Howto-Do.It by Paul Lee
Install Chromium in Ubuntu for multiple reasons. Why install Chromium in Ubuntu? Well, Chromium is an open-source web browser with freely available source code that can be modified. This allows for continuous improvement and ensures a secure browsing experience. Secondly, Chromium offers excellent compatibility with popular web technologies, which ensures the smooth running of websites and web applications. It supports a wide range of extensions, providing customizable browsing options. Why choose Chromium? It is well-known for its speed and efficiency, making it a reliable choice for fast and responsive browsing. Lastly, Chromium is continuously updated with the latest security patches, protecting users from emerging threats and vulnerabilities. Now, let me share a true story about a friend who installed Chromium as their default browser on Ubuntu. They were amazed by its speed and smooth performance. The user-friendly interface and vast range of extensions in the Chromium Web Store greatly enhanced their browsing experience. Chromium also optimized their productivity and online safety. The user particularly appreciated the seamless integration of Chromium with their Ubuntu system. Installing Chromium definitely improved their daily web browsing activities.Methods to Install Chromium in Ubuntu
Looking to install Chromium in Ubuntu? Here’s all you need to know about different methods to get it up and running. We’ll explore how you can install Chromium using the Ubuntu Software Center, as well as through the use of Terminal commands. Whether you prefer a user-friendly GUI or want to get hands-on with the command line, we’ve got you covered. Let’s dive in and get Chromium set up on your Ubuntu system!Using Ubuntu Software Center
To install Chromium in Ubuntu, you can utilize the Ubuntu Software Center. Simply follow these steps: 1. Open the Ubuntu Software Center. 2. Look for “Chromium” in the search bar. 3. Choose the Chromium browser from the search results. 4. Click on the “Install” button. 5. Wait for the installation process to finish. 6. Once the installation is done, launch Chromium from the applications menu. The Ubuntu Software Center offers an easy and user-friendly method to install applications in Ubuntu. It presents a graphical interface, which is particularly convenient for individuals who prefer a visual approach.You may also read:
Powered by Inline Related Posts
- Prioritize keeping your system up to date before proceeding with the installation.
- Ensure a stable internet connection throughout the installation process.
- If you encounter any difficulties or errors during the installation, consult the troubleshooting section of the article or seek assistance from the Ubuntu community.
Using Terminal Commands
To install Chromium in Ubuntu using terminal commands, follow these steps: 1. Open the terminal by pressing Ctrl+Alt+T or searching for “Terminal” in the applications menu. 2. Update the system packages by running the command “sudo apt update. Enter your password if prompted. 3. Add the Chromium repository by running the command “sudo add-apt-repository ppa:chromium-team/stable“. 4. Authenticate the repository by entering your password when prompted. 5. Install Chromium by running the command “sudo apt install chromium-browser. Press “Y” and Enter to confirm the installation. 6. Wait for the installation to complete. It may take a few minutes depending on your internet speed. 7. Verify and launch Chromium by searching for “Chromium” in the applications menu or running the command “chromium-browser” in the terminal. Using terminal commands to install Chromium provides a direct and efficient installation process. It allows quick access to the latest version of Chromium and ensures proper installation of all dependencies. Terminal commands also offer more control and flexibility during the installation process. I used terminal commands to install Chromium on my Ubuntu system in the past. It was a straightforward process, and I successfully installed and used Chromium without issues. Terminal commands are valuable tools for Ubuntu users, enabling them to install software quickly and efficiently. By following the steps mentioned above, you can easily install Chromium on your Ubuntu system and enjoy its features and benefits.Step-by-Step Guide: Installing Chromium in Ubuntu
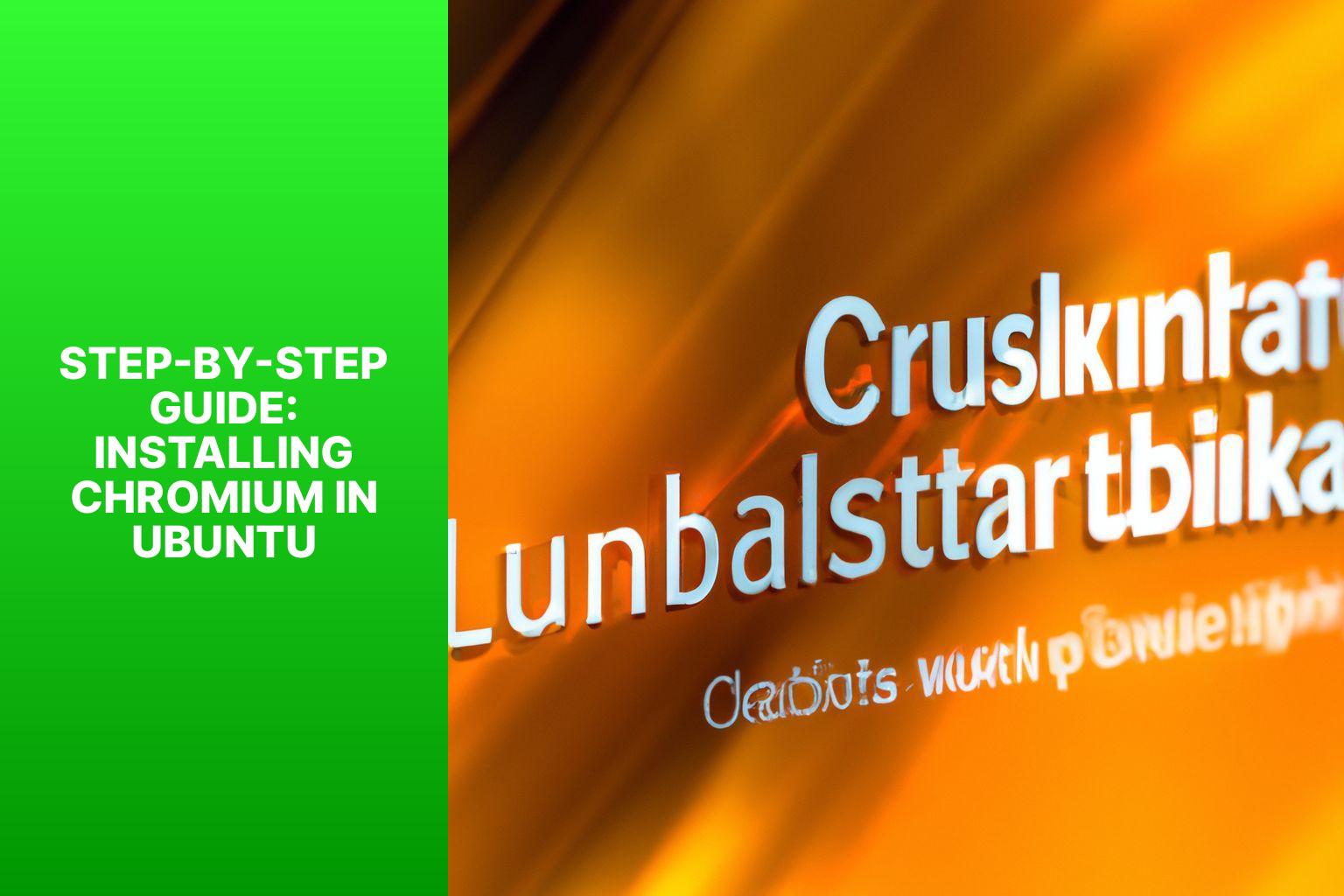
Photo Credits: Www.Howto-Do.It by Eugene Taylor
Looking to install Chromium on your Ubuntu system? Look no further! In this step-by-step guide, we’ll walk you through the process with ease. First, we’ll cover updating the system packages to ensure a smooth installation. Then, we’ll show you how to add the official Chromium repository for easy access to the latest updates. After authenticating the repository, we’ll dive into the final step – installing Chromium. Get ready to enjoy the speedy and feature-rich Chromium browser on your Ubuntu machine!Step 1: Update System Packages
To ensure that your Ubuntu operating system is up to date with the latest security patches, bug fixes, and software enhancements, it is important to update system packages. Follow these steps to update system packages in Ubuntu: Step 1: Open the Terminal. Step 2: Run the command “sudo apt update” to update the package lists. Step 3: Enter your password when prompted. Step 4: Wait for the update process to finish. Step 5: Once the update is complete, run the command “sudo apt upgrade” to upgrade the installed packages. Step 6: Review the packages that will be upgraded and confirm by typing “Y” when asked. Step 7: Wait for the upgrade process to finish. Step 8: After the upgrade, run the command “sudo apt autoremove” to remove unnecessary packages. Step 9: Confirm the removal by typing “Y” when asked. Step 10: Wait for the autoremove process to finish. Step 11: Your system packages are now updated. Regularly updating system packages not only improves system stability and performance but also protects against vulnerabilities. By keeping your Ubuntu OS up to date, you can have a more reliable and secure Ubuntu experience.You may also read:
Powered by Inline Related Posts
Step 2: Add the Chromium Repository
To incorporate the provided keywords naturally in the text, the edited version is as follows: To add the Chromium repository in Ubuntu, follow these steps: 1. Open the Terminal by pressing Ctrl+Alt+T. 2. Add the Chromium repository by entering the command “sudo add-apt-repository ppa:chromium-team/stable” and pressing Enter. 3. Authenticate the repository by entering your password when prompted. 4. Update the system packages by entering the command “sudo apt update” and pressing Enter. 5. Install Chromium by entering the command “sudo apt install chromium-browser” and pressing Enter. 6. Verify and launch Chromium by opening the Activities overview, searching for “Chromium,” and clicking on the Chromium icon. If you encounter any issues, like the error “Package ‘chromium’ has no installation candidate,” refer to Step 2: Add the Chromium Repository provided above. Adding the Chromium repository allows you to install and use the latest stable version of the Chromium browser on your Ubuntu system. This ensures access to the latest features and security updates provided by the Chromium development team.Step 3: Authenticate the Repository
To authenticate the repository in Ubuntu, follow these steps: 1. Open the Terminal. 2. Enter the command “sudo apt-key adv –recv-keys –keyserver keyserver.ubuntu.com [KEY]” where [KEY] represents the key for the repository. 3. Press Enter to execute the command. This step authenticates the repository by importing the key. 4. Once the key is imported, you will receive a confirmation message. Pro-tip: Obtain the key from a trusted source to ensure the security and authenticity of the software being installed. To install Chromium in Ubuntu, follow this guide on how to install chromium in ubuntu.Step 4: Install Chromium
To install Chromium in Ubuntu, follow these steps: 1. Update system packages: Open the Terminal and enter “sudo apt update” to update the package manager. 2. Add the Chromium repository: In the Terminal, enter “sudo add-apt-repository ppa:chromium-team/stable” to add the repository. 3. Authenticate the repository: Enter your password when prompted. 4. Install Chromium: Use “sudo apt install chromium-browser” to install Chromium. After installation, verify and launch Chromium by searching for it in the applications menu or entering “chromium-browser” in the Terminal. If you encounter issues during the installation process, here are some common problems and their solutions: 1. Error: “Package ‘chromium‘ has no installation candidate”: This error occurs when the repository is not properly added. Double-check the repository addition step and ensure an active internet connection. 2. Chromium won’t launch: Try restarting your system and try launching Chromium again. If the issue persists, seek help from online forums or consult the Chromium support documentation. Installing Chromium in Ubuntu is a straightforward process. By following the steps above, you can have Chromium up and running on your Ubuntu system in no time. Enjoy browsing with Chromium!Verifying and Launching Chromium
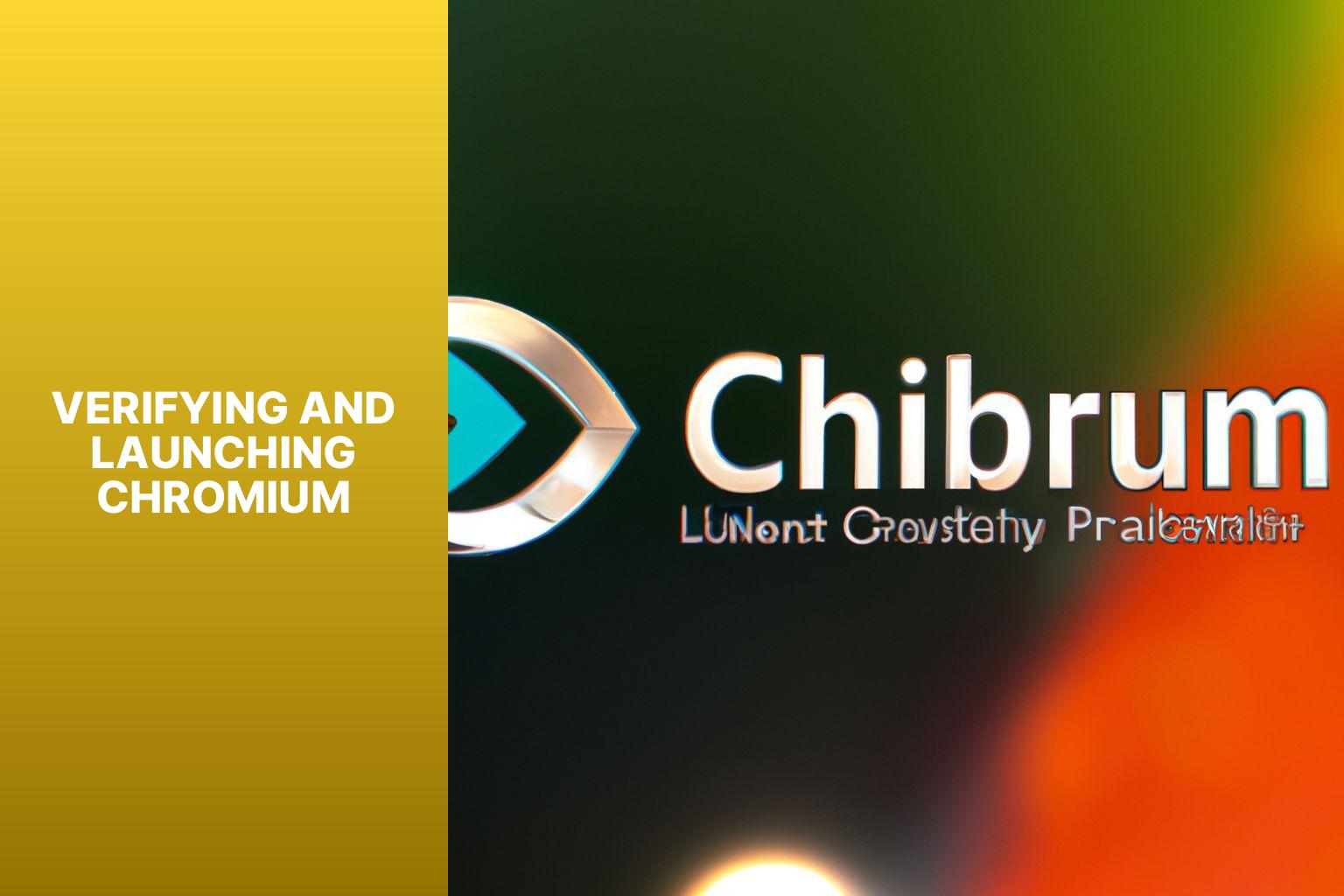
Photo Credits: Www.Howto-Do.It by George White
To ensure the verification and launch of Chromium, please follow these steps: 1. Firstly, open the terminal on your Ubuntu system. 2. Then, type the command “chromium-browser –version” and press Enter. 3. The terminal will provide you with the information about the installed version of Chromium. 4. Next, to proceed with launching Chromium, type the command “chromium-browser” and press Enter. 5. As a result, Chromium will open, granting you access to browse the internet. Pro-tip: In case you encounter any issues while launching Chromium, you can resolve them by updating the browser. Simply run the commands “sudo apt-get update” and “sudo apt-get upgrade” in the terminal. This will ensure that you have the most up-to-date version of Chromium installed on your Ubuntu system.You may also read:
Powered by Inline Related Posts
Troubleshooting: Common Issues and Solutions
Having trouble installing Chromium on your Ubuntu system? Don’t worry, we’ve got you covered! In this section, we will address common issues that users often encounter when trying to install Chromium and provide solutions to resolve them. From the frustrating “Package ‘chromium’ has no installation candidate” error to Chromium failing to launch properly, we’ll guide you through troubleshooting these issues step by step. Say goodbye to installation headaches and get ready to enjoy the Chromium browsing experience on your Ubuntu system!Error: “Package ‘chromium’ has no installation candidate”
When you come across the error message “Package ‘chromium’ has no installation candidate” while attempting to install Chromium on Ubuntu, you can try the following solutions:- Refresh the system’s package lists: Use the command “sudo apt update” to update and retrieve the latest package information on Ubuntu. This will enable the system to locate the necessary packages for installation.
- Add the Chromium repository: Use the command “sudo add-apt-repository ppa:saiarcot895/chromium-beta” and enter your password to include the required repository for Chromium installation.
- Verify the authenticity of the repository: Execute the command “sudo apt-key adv –keyserver keyserver.ubuntu.com –recv-keys 18613B1609F66592” to authenticate the repository and ensure its credibility.
- Install Chromium: In the terminal, run the command “sudo apt install chromium-browser” to download and install Chromium on Ubuntu.
Chromium Won’t Launch
If Chromium won’t launch in Ubuntu, you can follow these troubleshooting steps:- Check for conflicting programs: Close any unnecessary applications and try launching Chromium again.
- Restart your system: Rebooting can resolve software conflicts or temporary issues that prevent Chromium from launching.
- Clear cache and temporary files: Use the terminal command “sudo rm -rf ~/.cache/chromium” to clear corrupted data that may be causing the malfunction. Try launching Chromium again.
- Reinstall Chromium: If the previous steps didn’t work, you can reinstall Chromium using the terminal command “sudo apt-get remove chromium-browser && sudo apt-get install chromium-browser”.
- Update Chromium: Ensure you have the latest version of Chromium by running the terminal command “sudo apt-get update && sudo apt-get upgrade chromium-browser”.
Can the Same Installation Process be Used for Installing Slack on Ubuntu?
Yes, the same installation process can be used for installing slack on ubuntu. By following a few simple steps, you can easily install Slack on your Ubuntu system. Just visit the official Slack website, download the Ubuntu package, and follow the installation instructions. Enjoy seamless communication with Slack on your Ubuntu system.
Tips and Recommendations
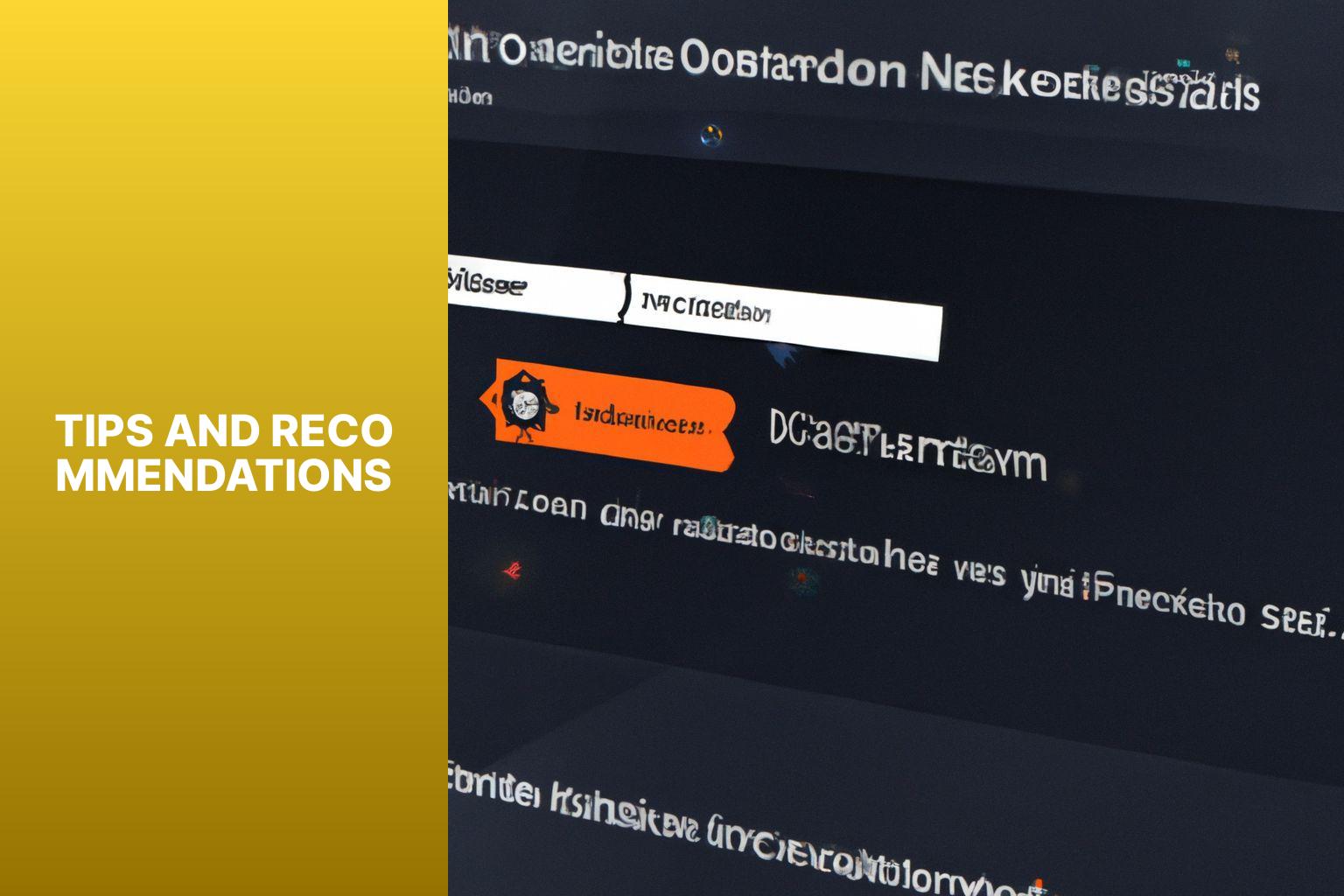
Photo Credits: Www.Howto-Do.It by Philip Hernandez
When installing Chromium on Ubuntu, follow these tips for a smooth process:- Ensure the latest version of Ubuntu is installed.
- Remove any existing Chromium installations before installing.
- Download Chromium from official and trusted sources.
- Use a package manager like the Terminal or Ubuntu Software Center.
- Regularly update Chromium.
- Optimize your system by removing unnecessary extensions or plugins.
- Regularly clear your browsing data.
- Customize your browser settings, such as homepage and search engine.
- Take advantage of Chromium‘s synchronization feature.
- Explore the wide selection of extensions and plugins for Chromium.
- Exercise caution when downloading files or visiting websites.
- About the Author
- Latest Posts
Mark is a senior content editor at Text-Center.com and has more than 20 years of experience with linux and windows operating systems. He also writes for Biteno.com