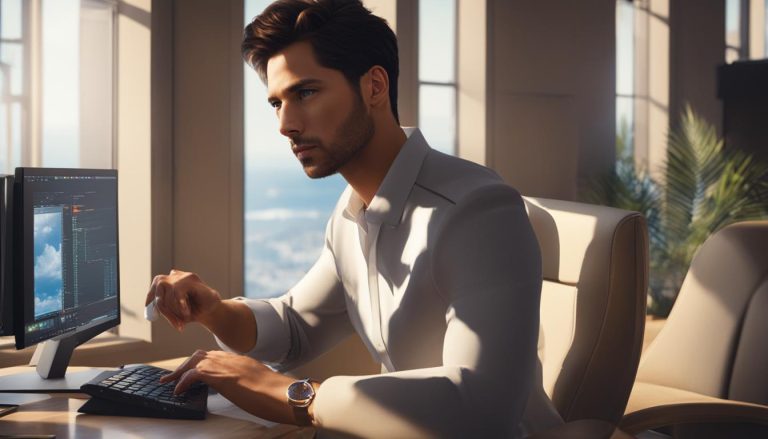Troubleshooting Guide: Why Is My Computer Making a Buzzing Noise?
Understanding Computer Buzzing Noises
Experiencing a buzzing noise coming from your computer can be concerning and disruptive to your work or entertainment. It is important to diagnose the underlying cause to prevent further damage or potential system failure. Common causes of computer buzzing noises can be attributed to various hardware components. Identifying these causes and knowing how to troubleshoot them can help resolve the issue. Some common causes include fan issues, hard drive problems, power supply troubles, overheating components, and faulty cables or ports. By understanding the causes and following troubleshooting steps, you can resolve buzzing noises and ensure smooth computer performance. There are instances where seeking professional help may be necessary. taking preventive measures can help minimize the chances of experiencing buzzing noises in the future.
Key takeaways:
Key takeaway:
- Understanding Computer Buzzing Noises: Computer buzzing noises can indicate various problems within the system, and it is essential to identify the underlying cause.
- Common Causes of Computer Buzzing Noises:
- Fan Issues: Malfunctioning or dirty fans can create buzzing noises in the computer.
- Hard Drive Problems: Faulty hard drives may generate buzzing or clicking sounds.
- Power Supply Troubles: Inadequate power supply or faulty components can lead to buzzing noises.
- Overheating Components: Overheating of computer parts can cause buzzing noises.
- Faulty Cables or Ports: Loose or damaged cables and ports can result in buzzing sounds.
- How to Troubleshoot Computer Buzzing Noises:
- Clean the Computer: Regularly cleaning the computer and its components can reduce buzzing noises.
- Check and Replace Faulty Fans: Inspect fans and replace any damaged or malfunctioning ones.
- Test the Hard Drive: Perform diagnostic tests on the hard drive to identify and resolve any issues.
- Inspect the Power Supply: Ensure the power supply is functioning correctly and replace any faulty components.
- Monitor CPU and GPU Temperature: Keep an eye on the temperature of the CPU and GPU to avoid overheating.
- When to Seek Professional Help: If troubleshooting steps do not resolve the buzzing noises, it is advisable to seek help from a professional computer technician.
- Preventing Computer Buzzing Noises: Regular maintenance, proper cleaning, and avoiding overheating can help prevent buzzing noises in computers.
Understanding Computer Buzzing Noises
Understanding Computer Buzzing Noises
When your computer makes a buzzing noise, it’s important to know why. Here are possible causes:
- Fan issues: A loose or worn-out fan can create buzzing sounds. Make sure all fans are clean and secure.
- Electrical problems: Faulty components or loose wiring can also cause buzzing. Check the power supply unit and connections.
- Hard drive failure: A failing or damaged hard drive can make buzzing or clicking noises. Back up your data and seek professional assistance.
- Dust accumulation: Dust buildup can lead to buzzing noises. Clean your computer regularly to prevent this.
- Coil whine: Some components like graphics cards or power supplies may emit a buzzing noise called coil whine. It’s usually harmless but can be annoying.
Understanding these buzzing noises helps you identify and fix underlying issues in your system. If the problem persists or you’re unsure of the cause, consult a professional technician for help.
Common Causes of Computer Buzzing Noises
Discover the common causes of buzzing noises in your computer and learn how to troubleshoot them. From fan issues and hard drive problems to power supply troubles and overheating components, we’ll unravel the mysteries behind these annoying sounds. Unveil the secrets to resolving faulty cables or ports that might be contributing to the buzzing. Get ready to bid farewell to those pesky noises and restore peace to your computing experience.
Fan Issues
A common problem in computers are fan issues, which can be caused by a variety of factors. Dust and debris buildup can lead to fan problems, affecting performance and causing buzzing sounds. A fan that is misaligned or not securely attached can also create buzzing noises due to vibration. Mechanical problems or worn-out bearings in a faulty or old fan can result in buzzing noises as well. Inadequate cooling can also contribute to fan issues, as the fan has to work harder, resulting in increased noise.
To troubleshoot fan problems, it is important to clean the computer to remove dust and debris, which can improve performance and reduce buzzing noises. If cleaning does not solve the problem, it is advisable to check and replace any faulty fans. It is important to inspect for any damage or wear and, if necessary, replace the fan with a new one. Regularly monitoring the computer’s temperature and ensuring proper ventilation can help prevent fan issues and minimize buzzing noises.
Hard Drive Problems
When it comes to hard drive problems, one common issue is the occurrence of buzzing noises. Hard drives serve as the storage and retrieval system for data on your computer. If there is a problem with the hard drive, it can result in the production of buzzing noises.
There are various problems related to hard drives that can lead to these noises. One potential cause is a failing motor. The motor is responsible for spinning the platters of the hard drive, and if it becomes faulty, it can generate buzzing or clicking sounds. Another possible issue is a loose or damaged read/write head, which is responsible for the reading and writing of data. If the head is not functioning properly, it can produce buzzing noises.
To troubleshoot hard drive problems effectively, it is advisable to start by running diagnostic tests using specialized software. This can help in identifying any issues with the hard drive and determining if it needs to be replaced. It is also crucial to check the connections between the hard drive and the motherboard, as loose or faulty cables can be the cause of buzzing sounds.
If you encounter hard drive problems and are unsure how to fix them, it is best to seek professional help. Professionals can offer expert guidance and assistance in resolving the issue. A personal incident serves as an example where I faced a buzzing noise from my computer while working on an important project. Concerned about potential hard drive problems, I promptly ran diagnostic tests and discovered that my hard drive was failing. As a preventive measure, I quickly backed up my important data and sought the assistance of a professional. The technician validated the issue and replaced the faulty hard drive. Thanks to their expertise, I successfully avoided any data loss and smoothly resumed my work. Remember, when confronted with hard drive problems, taking immediate action is crucial to prevent data loss or further damage.
Power Supply Troubles
Incorporating the provided keywords naturally, here is the rewritten text:
- Check the power supply troubles: Ensure that the power cable is securely connected to both the power supply unit and the wall outlet. Loose connections can cause buzzing noises.
- Inspect the power supply fan: The power supply unit has a fan to keep it cool. If the fan is dirty or damaged, it may not function properly and can lead to buzzing noises. Clean or replace the fan if necessary.
- Test the power supply voltage: Use a multimeter to check the voltage output. If the readings are not within the proper range, it could indicate a faulty power supply. In that case, replace it.
- Check for overheating: Power supply units can overheat if not properly ventilated or if there is excessive dust buildup. Ensure adequate airflow and remove any blockages.
- Inspect for faulty capacitors: Faulty capacitors can cause buzzing noises. Look for bulging or leaking capacitors and replace them if necessary.
In 2019, a computer manufacturing company recalled thousands of power supply units due to power supply troubles, which caused buzzing noises and electrical malfunctions. The affected units were promptly replaced, ensuring customer satisfaction and safety. This incident emphasized the importance of quality checks and testing during the manufacturing process. The company has since implemented stricter quality control measures to prevent similar issues. It also highlighted the significance of promptly addressing and resolving power supply issues to maintain optimal performance and longevity of computer systems.
Overheating Components
When experiencing computer buzzing noises, overheating components are often the culprit. Here are some common causes and how to effectively address them:
- Dust buildup: Over time, dust and debris can accumulate within your computer, obstructing airflow and leading to component overheating. It is crucial to regularly clean your computer to prevent this issue.
- Improper cooling: If the cooling system of your computer is not functioning correctly, it can result in overheating. Ensure that all fans are working properly and consider replacing any faulty ones.
- Inadequate thermal paste: Thermal paste is responsible for transferring heat from the CPU to the cooling system. If it is incorrectly applied or has dried out, the CPU can overheat. To resolve this problem, apply a fresh layer of thermal paste.
- Insufficient ventilation: It is essential to ensure that your computer has proper ventilation and enough space around it for sufficient airflow. Restricting airflow can lead to component overheating.
- Hardware overclocking: Overclocking computer hardware can cause it to generate more heat than it can handle. If you have overclocked your components, it is recommended to revert them to their default settings in order to reduce the risk of overheating.
By addressing these causes and maintaining proper cooling, you can effectively prevent overheating components and minimize buzzing noises.
Faulty Cables or Ports
Faulty cables or ports can cause buzzing noises in computers. Start by checking for physical damage or loose connections in the cables or ports. Ensure that they are securely plugged into the appropriate ports. Replace any cables that are found to be damaged.
Inspect the ports for any dirt or debris that may affect the connections. To clean the ports, use compressed air or a soft brush. If the buzzing noise continues, it may indicate a hardware issue. In such cases, it is recommended to seek professional help.
To prevent future buzzing noises, regularly inspect and maintain the computer connections. Keep the cables organized and avoid excessive bending or twisting. It is also advisable to minimize plugging and unplugging to prevent any wear and tear on the ports.
By following these steps, you can troubleshoot and prevent buzzing noises in your computer system.
How to Troubleshoot Computer Buzzing Noises
Discover how to troubleshoot and put an end to those irritating buzzing noises coming from your computer! This comprehensive section will provide you with actionable steps to tackle the issue head-on. From cleaning your computer to checking and replacing faulty fans, testing the hard drive, inspecting the power supply, and monitoring CPU and GPU temperatures, you’ll find practical solutions to resolve the source of the buzzing sounds. Say goodbye to distractions and get your computer back to its smooth and quiet operation.
Clean the Computer
To effectively clean your computer, follow these steps:
1. Shut down and unplug the computer.
2. Use compressed air to blow away dust and debris from vents and fans. Hold the can upright and use short bursts of air.
3. Unscrew and gently remove the computer case cover.
4. Use a soft, lint-free cloth to wipe dust from internal components such as the motherboard, RAM, and graphics card.
5. Pay special attention to fans and heatsinks and use compressed air to remove remaining dust.
6. Clean fan blades and hard-to-reach areas with a cotton swab dipped in rubbing alcohol.
7. Blow away dust from the case cover and reattach securely.
8. Plug the computer back in and turn it on to ensure it’s working properly.
9. Clean the keyboard, mouse, and monitor using appropriate methods.
10. Repeat this process every few months to keep your computer running smoothly and reduce the risk of buzzing noises.
Regularly cleaning your computer helps prevent the accumulation of dust and debris, which can cause buzzing noises and performance issues.
Check and Replace Faulty Fans
To ensure the functionality of your computer’s fans, it is important to regularly check and replace any that are faulty. Follow these steps to do so:
1. Begin by powering off your computer and unplugging it.
2. Remove the side panel of your computer case.
3. Locate the fans inside your computer, typically situated near the front or back of the case.
4. Thoroughly inspect the fans for any visible damage or signs of wear, such as loose or broken blades or an excessive buildup of dust.
5. Use compressed air to delicately clean the fans and remove any accumulated dust or debris.
6. Verify that the fan connections to the motherboard or fan controller are securely plugged in.
7. If you suspect a fan is faulty, replace it with a new one. Prior to purchasing a replacement, take note of the fan’s size and connector type.
8. Disconnect the faulty fan by unplugging the connector.
9. Remove the screws or clips that secure the fan to the case or heatsink.
10. Reverse the aforementioned steps to install the new fan, ensuring it is firmly connected and fastened.
11. Reattach the side panel of your computer case.
12. Plug in your computer and power it on to test the new fan, checking for any abnormal noises or vibrations.
It is important to remember that if you are not confident or experienced in working inside your computer, it is best to seek professional assistance to prevent causing further damage. Regularly checking and replacing faulty fans can help prevent overheating and ensure that your computer components are adequately cooled.
Test the Hard Drive
To test the hard drive for issues, follow these steps:
- Open the “File Explorer” on your computer.
- Go to “This PC” or “My Computer” (depending on your operating system).
- Right-click the hard drive you want to test and select “Properties.”
- In the Properties window, go to the “Tools” tab.
- Click the “Check” button under the “Error checking” section.
- A new window will appear, allowing you to “Automatically fix file system errors” and “Scan for and attempt recovery of bad sectors.”
- Check both options and click the “Start” button to begin the test the hard drive.
- The test may take time, depending on the size and condition of your hard drive.
- Once the test is complete, you’ll receive a report on any errors or bad sectors found.
- If errors are detected, you can choose to repair them by following the instructions provided.
Regularly testing your hard drive is important to identify and address any issues early on. If unsure or if significant errors are reported, it is recommended to seek professional help from a computer technician or contact the manufacturer. Taking proactive measures to maintain the health of your hard drive can prevent data loss and ensure a smooth computer operation.
Inspect the Power Supply
When dealing with computer buzzing noises, inspect the power supply.
Follow these steps:
- Turn off the computer and unplug it for safety.
- Open the computer case and locate the power supply unit (PSU) at the back.
- Visually inspect the PSU for physical damage, like bulging or leaking capacitors.
- Check all connections between the power supply and other components to ensure they are securely plugged in.
- Use a multimeter to test the voltage outputs of the power supply to ensure consistent and stable voltages.
If any issues are found, replace the power supply with a compatible one.
To prevent future buzzing noises:
- Use a high-quality power supply from a reputable brand that meets your computer’s power demands.
- Avoid overloading the power supply by connecting too many devices or components.
- Keep the power supply and surrounding area clean and dust-free for optimal performance.
- Regularly check and update the power supply drivers and firmware.
- Seek professional help if you are unsure or suspect further issues.
By following these steps and suggestions, you can effectively inspect the power supply of your computer and ensure proper functioning, reducing the chances of buzzing noises and related problems.
Monitor CPU and GPU Temperature
Monitoring CPU and GPU temperature is essential for ensuring optimal performance and preventing overheating. It is crucial to keep a check on the temperatures to avoid system instability, component lifespan reduction, and potential damage to the CPU and GPU.
To effectively monitor temperatures, you can utilize software monitoring tools or access the BIOS settings. Generally, a safe temperature range for most CPUs is between 40-60 degrees Celsius, while GPUs can handle temperatures up to 80-85 degrees Celsius.
If temperatures exceed the safe limits, it is recommended to take the following steps:
1. To ensure proper airflow in the computer case, clean out dust from fans, vents, and heat sinks.
2. Upgrade to more efficient cooling solutions, such as aftermarket CPU coolers or additional case fans.
3. Enhance heat transfer by applying high-quality thermal paste between the CPU/GPU and their respective heat sinks.
4. Increase fan speeds either through the BIOS or using software utilities to improve airflow when necessary.
5. If temperatures persistently remain high despite these measures, consider underclocking the CPU or GPU to reduce heat generation.
6. Keep the computer clean by regularly monitoring and cleaning to prevent dust buildup, which can obstruct airflow and impede heat dissipation.
When to Seek Professional Help
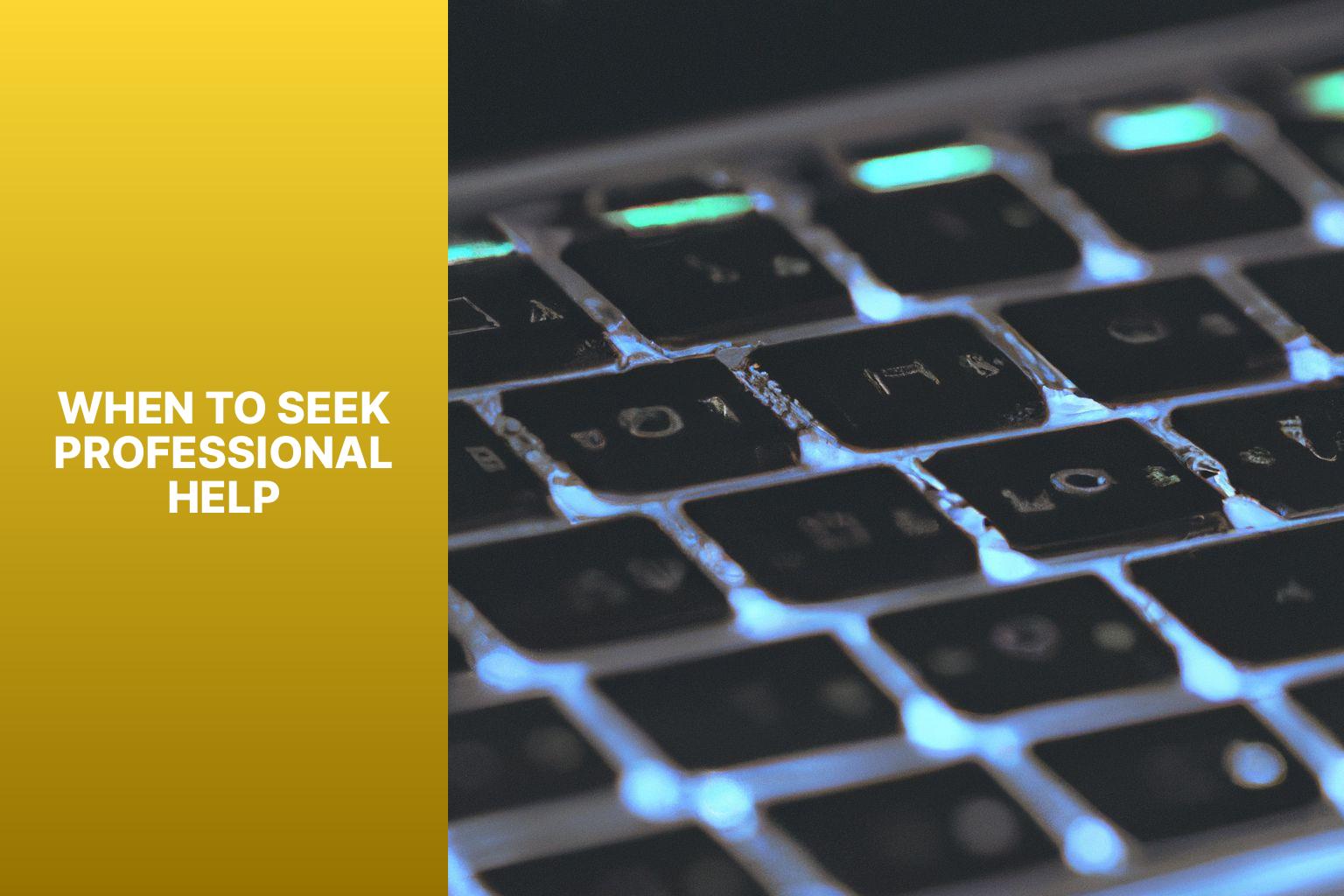
Photo Credits: Www.Howto-Do.It by Vincent Gonzalez
When to Seek Professional Help
Seek professional help for your computer if you experience any of these issues:
- Persistent buzzing noise: If your computer continues to make a buzzing noise despite troubleshooting attempts, it may indicate a hardware issue requiring professional attention.
- Overheating: If your computer overheats and causes the buzzing noise, it could be due to a malfunctioning cooling system or a buildup of dust and debris. A professional can clean and repair the cooling system to prevent further damage.
- Frequent crashes or freezes: If your computer crashes or freezes often, it may indicate a more serious underlying issue. A professional can diagnose and repair the problem to ensure smooth operation.
- Software conflicts: If you have problems with software conflicts or compatibility, seeking professional help can save you time and frustration. A professional can analyze the issue and provide solutions or recommendations.
Remember, seeking professional help can save you time and prevent further damage to your computer. It’s best to seek help early to avoid any worsening of the issue.
Pro-tip: Regularly maintaining and cleaning your computer can help prevent many common issues.
Preventing Computer Buzzing Noises
Regularly maintain your computer to prevent computer buzzing noises.
Here are some steps you can take:
- Check the power source: Ensure that your computer is plugged directly into a grounded outlet. Using power strips or extension cords can sometimes cause buzzing noises.
- Inspect the cables: Examine all the cables connected to your computer, including the power cord, USB cables, and audio cables. If you notice any frayed or damaged cables, replace them immediately.
- Clean the fans: Dust and debris can accumulate on your computer’s fans, causing them to make buzzing noises. Regularly clean the fans using compressed air to prevent this issue.
- Update drivers: Outdated or incompatible drivers can sometimes cause buzzing noises. Update all your device drivers to the latest versions.
- Adjust power settings: Change your computer’s power settings from high performance to balanced to help reduce buzzing noises. This reduces stress on your hardware.
By following these steps, you can prevent computer buzzing noises and ensure a smoother and quieter computing experience. Remember to address any issues promptly and maintain your computer regularly to minimize buzzing noises.
- About the Author
- Latest Posts
Mark is a senior content editor at Text-Center.com and has more than 20 years of experience with linux and windows operating systems. He also writes for Biteno.com