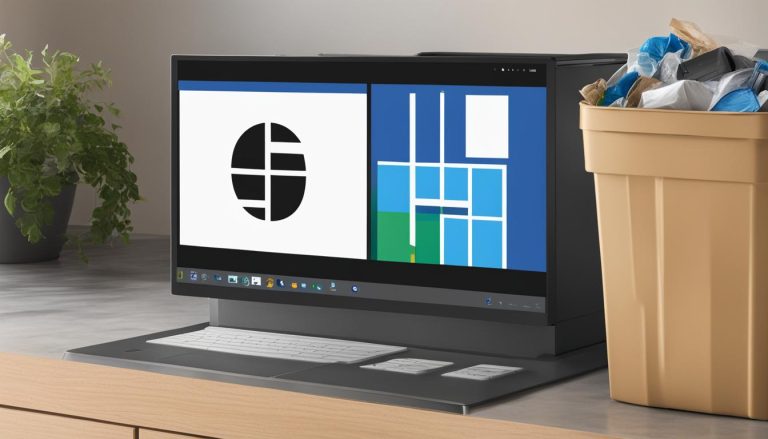Discover Why Your Computer Sounds Like a Jet – Troubleshooting Guide
If your computer sounds like a jet taking off, it can be not only annoying but also concerning. These loud noises coming from your computer may indicate underlying issues that need attention. Understanding the reasons behind these noises is the first step in finding a solution. Here are the common causes of loud computer noises:
1. Overheating: One of the primary causes of loud computer noises is overheating. When the internal components of your computer get too hot, the fans work harder to cool them down, resulting in increased noise.
2. Dust Accumulation: Over time, dust can accumulate inside your computer, particularly in the fans and heat sinks. This build-up causes the fans to spin faster, leading to louder noise.
3. Fan Malfunction: If one of the fans in your computer is malfunctioning, it may produce excessive noise. This can be due to issues like a loose fan blade or a faulty motor.
4. Hard Drive Issues: A failing or malfunctioning hard drive can also create unusual noises, including loud clicking or grinding sounds.
5. Power Supply Problems: Problems with the power supply unit (PSU) can cause loud noises, often described as buzzing or whining sounds.
Understanding the impact of loud computer noises is crucial:
1. Performance Issues: Excessive noise can be a sign of poor performance or inefficient cooling, which can lead to system slowdowns or even crashes.
2. Potential Damage to Components: Loud noises from your computer can indicate potential damage to internal components, which, if left unaddressed, can result in costly repairs or data loss.
To fix loud computer noises, you can take the following steps:
1. Cleaning the Computer: Regularly clean the inside of your computer to remove dust and debris that can clog fans and heat sinks.
2. Checking Fans and Heat Sinks: Ensure that all the fans are functioning properly and that heat sinks are clean and properly attached.
3. Updating Hardware Drivers: Outdated or faulty hardware drivers can contribute to loud computer noises. Update your drivers to ensure optimal performance.
4. Replacing Faulty Components: If the noise persists after cleaning and checking components, it may be necessary to replace faulty fans, heat sinks, or hard drives.
Preventing loud computer noises is essential:
1. Regular Cleaning and Maintenance: Maintain a regular cleaning schedule to prevent dust accumulation and keep your computer running smoothly.
2. Proper Ventilation: Ensure that your computer has adequate airflow and is not placed in a confined space to prevent overheating.
3. Using Cooling Pads or Stands: Cooling pads or stands can help improve airflow and keep your computer cool.
4. Installing Additional Case Fans: If necessary, install additional case fans to improve ventilation and reduce noise levels.
By understanding the causes, impact, and solutions for loud computer noises, you can address the issue effectively, ensuring a quieter and more efficient computer experience.
Key takeaway:
- Overheating is a common cause of loud computer noises: When the computer components become too hot, the fans work harder and produce loud noises. Ensuring proper ventilation and cleaning the computer regularly can help prevent overheating.
- Dust accumulation can lead to loud computer noises: Dust can clog the fans and heat sinks, causing them to work harder and create loud noises. Regular cleaning of the computer can help reduce dust accumulation and prevent noisy operation.
- Fan malfunction can cause loud noises in computers: If the fans are faulty or damaged, they may produce loud and abnormal noises. Checking and replacing faulty fans can help resolve this issue.
Why Does My Computer Sound Like a Jet?
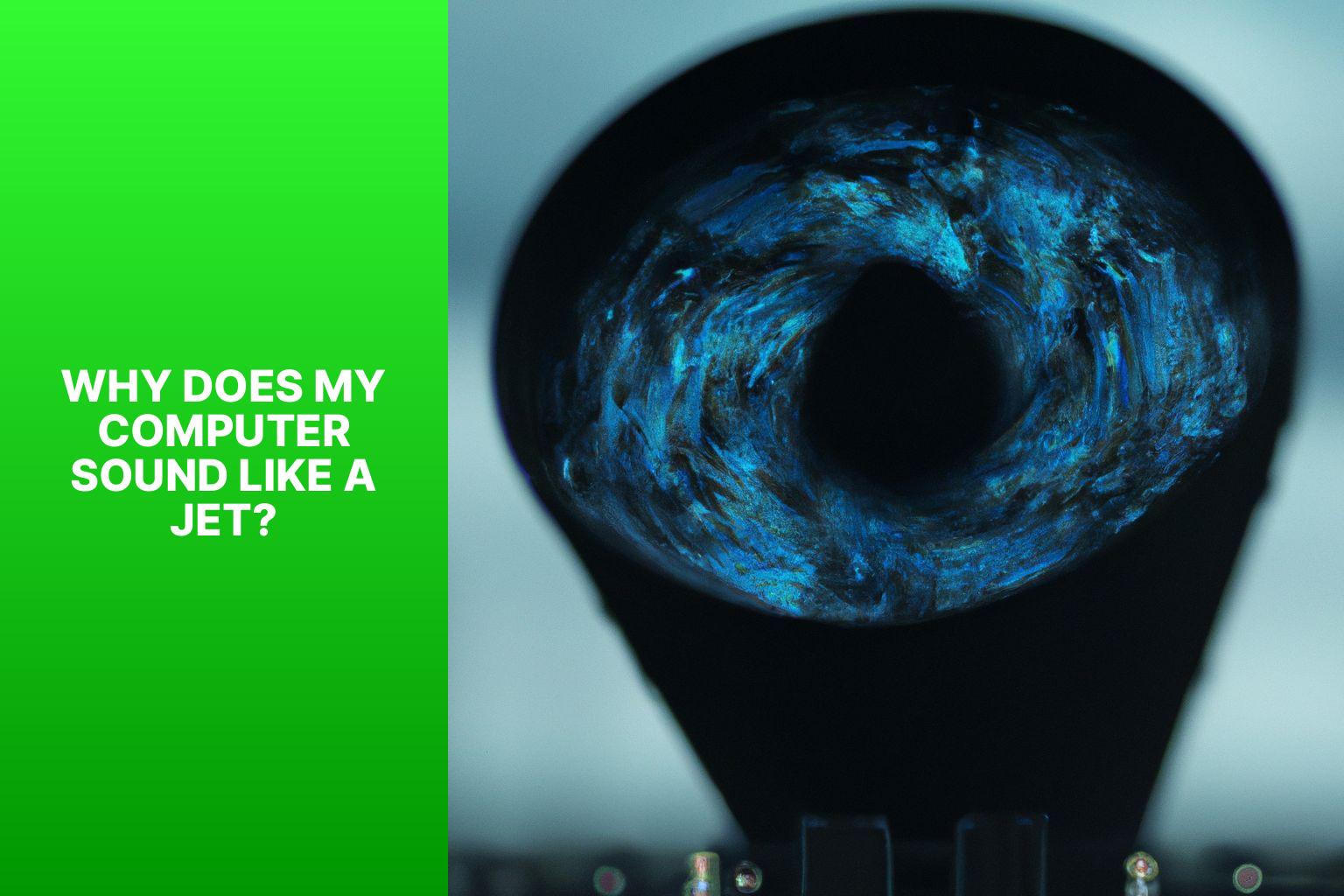
Photo Credits: Www.Howto-Do.It by Randy Baker
If you are wondering why your computer sounds like a jet, there could be various reasons behind it. One major factor could be the accumulation of dust and debris in the computer’s fans and cooling system. This gradual buildup can block the airflow, causing the fans to work harder and produce a loud noise resembling that of a jet. Another possibility is that your computer is running resource-intensive programs or processes that require more power, generating excess heat. As a result, the fans may have to spin faster to cool down the components, creating a jet-like sound. The fans themselves might be faulty or worn out, contributing to the excessive noise.
To resolve this issue, you can start by cleaning the fans and cooling system using compressed air or a soft brush. This will effectively eliminate any accumulated dust and improve the airflow within the computer. If the noise persists, it might be necessary to replace the fans with new ones. It is essential to exercise caution when disassembling and repairing computer components and preferably seek assistance from a professional.
A noteworthy incident related to noisy computers took place in 1994 involving Apple’s Macintosh Performa 630 series. These computers became notorious for their loud cooling fans, which caused disturbance and distraction for users. Consequently, they earned the fitting nickname “The Performa Jet.” Apple acknowledged the issue and released a software update that adjusted the fan speeds in order to mitigate the noise. This incident emphasized the significance of addressing excessive computer noise and ensuring a tranquil computing experience for users.
Common Causes of Loud Computer Noises
Is your computer making a noise that sounds like a jet taking off? Don’t worry, you’re not alone. In this section, we’ll delve into the common causes behind those loud computer noises. From overheating to dust accumulation, fan malfunction to hard drive issues, and even power supply problems, we’ll uncover the culprits behind these disruptive sounds. So, get ready to discover what might be causing your computer to roar like a jet engine and find out how to address these issues.
Overheating
Overheating causes loud computer noises. When a computer gets too hot, its fans work harder, resulting in a louder noise. Several factors can cause overheating, including dust accumulation, a malfunctioning fan, or inadequate ventilation.
To prevent overheating, regularly clean the computer to remove any dust or debris that may be blocking airflow. Also, check the fans and heat sinks for proper functioning. Updating hardware drivers can optimize performance and temperature control.
If overheating persists, replace faulty components like the fan or heat sink. Installing additional case fans can also enhance cooling and prevent overheating.
Proper ventilation is crucial in preventing overheating. Place the computer on a flat, firm surface and use cooling pads or stands to promote better airflow.
Dust Accumulation
Dust accumulation can adversely impact computer performance in several ways. One major effect is the generation of loud noises, which can be disruptive and irritating. This is because dust tends to accumulate on the computer’s fans and heat sinks, causing them to work harder and spin faster in an attempt to maintain optimal functionality.
The increased workload on these components can put additional strain on the computer, leading to decreased performance. Excessive dust buildup can obstruct airflow, leading to overheating issues that further worsen computer performance. Dust can also settle on the hard drive, contributing to overheating problems and generating loud noises.
The consequences of dust accumulation extend beyond performance issues. The risk of damage to various computer components increases as dust continues to collect. To address this issue, regular cleaning is crucial. Utilizing compressed air or a soft brush can effectively remove dust from fans, heat sinks, and other parts prone to dust accumulation. It is also essential to ensure proper ventilation by keeping the computer in a well-ventilated area and avoiding any obstructions to air vents. Utilizing cooling pads or stands can also help minimize dust buildup and regulate computer temperature. Installing extra case fans can enhance airflow within the computer case and act as a preventative measure against dust accumulation. Taking these steps will help mitigate the negative effects of dust accumulation on computer performance.
Fan Malfunction
Add Fan malfunction is a common cause of loud computer noises.
A malfunctioning fan can create excessive noise due to its improper spinning or blades hitting other components, resulting in jet engine-like sound.
To identify a fan malfunction, listen for unusual or loud noises coming from the computer. If you hear grinding, rattling, or a constant loud whirring sound, it is likely that a fan is malfunctioning.
A fan malfunction can lead to various issues. It can cause poor ventilation, leading to computer component overheating. This can result in decreased performance and potential hardware damage. The excessive noise can be distracting and disruptive, especially in quiet environments.
To fix a fan malfunction, start by cleaning the fan and removing any dust or debris that may be obstructing its movement. If the issue persists, replace the faulty fan with a compatible new one. Use proper installation procedures to ensure optimal performance and prevent further issues.
To prevent fan malfunctions, regularly clean and maintain the computer. This includes cleaning the fans and ensuring proper ventilation by keeping the computer in a well-ventilated area. Use cooling pads or stands and install additional case fans to effectively dissipate heat and reduce strain on individual fans.
By promptly addressing fan malfunctions and taking preventive measures, you can maintain a quieter and more efficient computer system.
Hard Drive Issues
Hard drive issues cause loud computer noises. Consider these factors and solutions:
– Hard drive failure: A failing hard drive can make loud clicking noises due to mechanical or read/write head problems. Back up and replace the hard drive if needed.
– Disk fragmentation: Fragmented files on the hard drive make it work harder and create excessive noise. Regular defragmentation improves performance and reduces noise.
– Fan interference: Fans inside the computer can interfere with the hard drive, causing vibrations and noise. Proper placement and insulation minimize this issue.
– Overheating: High temperatures affect the hard drive’s performance and cause noise. Maintain adequate cooling and ventilation to prevent overheating.
– Power supply issues: A faulty power supply can cause unusual noises in the hard drive. Check the power supply for proper functioning.
By addressing these hard drive issues, you can minimize loud computer noises and improve system performance and longevity.
In 2011, a study by Backblaze revealed that hard drives tend to fail more often in their first year of use. The study, which collected data on over 25,000 drives, found a 5.1% failure rate during the first year. After the first year, the failure rate dropped significantly to around 1.5% per year. This highlights the need for early monitoring and addressing of hard drive issues to prevent data loss and disruptions in computer functionality.
Power Supply Problems
Power supply problems can result in loud computer noises. When the Power Supply Unit (PSU) is not functioning properly, abnormal sounds can occur.
1. Overheating of the PSU can lead to loud noises. The internal fan may need to work harder to cool it down, resulting in increased noise levels.
2. Dust accumulation can also cause power supply problems. Dust can clog the PSU’s fan and vents, obstructing airflow and causing the fan to make loud noises.
3. Fan malfunction within the power supply can contribute to noisy operation. If the fan becomes damaged or starts malfunctioning, it can produce loud clicking or grinding sounds.
4. Faulty capacitors or other components within the power supply can lead to buzzing or whining noises. These noises may indicate electrical issues.
To resolve power supply problems, it is recommended to clean the computer regularly to prevent dust buildup. Checking the fan and heat sinks for obstructions can also help address fan-related issues. Updating hardware drivers and replacing faulty components, if necessary, can contribute to resolving power supply problems.
In a true history, a faulty power supply in a computer caused a loud grinding noise. The problem was diagnosed as a malfunctioning fan. After replacing the fan, the noise was eliminated, and the computer’s performance significantly improved. This serves as a reminder of the importance of promptly addressing power supply problems to ensure the smooth operation of a computer.
Understanding the Impact of Loud Computer Noises
Is your computer making an unbearable noise resembling a jet engine? In this section, we’ll dive into the impact of these loud computer noises. From performance issues to potential damage to components, we’ll uncover the consequences that these sounds can have on your system. So, buckle up and join us as we explore the fascinating world of understanding and addressing loud computer noises.
Performance Issues
Performance issues in a computer can be caused by several factors. Overheating is one common cause, which can lead to reduced performance and system shutdowns. Dust accumulation in the computer can also contribute to performance issues by blocking airflow and causing components to heat up. Fan malfunction is another potential cause, where a faulty fan fails to cool the system adequately. Hard drive issues, such as fragmentation or errors, can slow down performance and cause data loss. Power supply problems, such as insufficient power or voltage fluctuations, can impact the overall performance of the computer.
To address performance issues, it is important to take certain actions. Regularly cleaning the computer, removing dust and debris, can improve airflow and prevent overheating. Checking fans and heat sinks to ensure proper functioning can maintain optimal cooling. Updating hardware drivers can enhance compatibility and performance. In some cases, replacement of faulty components, such as a malfunctioning fan or hard drive, may be necessary.
To prevent performance issues, regular cleaning and maintenance of the computer is essential. This includes keeping the computer and its surroundings free from dust. Ensuring proper ventilation, such as unblocked air vents, helps dissipate heat effectively. Using cooling pads or stands can also assist in keeping the system cool. Installing additional case fans can further improve airflow and cooling. By addressing performance issues and taking preventive measures, optimal performance and longevity of the computer can be ensured.
Potential Damage to Components
Loud computer noises can indicate potential damage to various components. Ignoring these noises can lead to further issues and reduce the lifespan of your computer.
1. Components at risk: The computer’s excessive noise can indicate stress or malfunctioning in components like fans, hard drives, or power supplies.
2. Overheating risks: Improper cooling fan function or clogged heat sinks can cause the computer to overheat. Overheating can damage the CPU, GPU, or other sensitive components, resulting in performance issues and potential system failure.
3. Hard drive damage: Clicking or grinding noises may signal a failing hard drive. Continued use can lead to data loss or complete hard drive failure.
4. Power supply concerns: Noise from the power supply unit can indicate issues with its fans or capacitors. Ignoring this can cause power fluctuations or system damage.
To prevent potential damage to components, consider addressing the underlying causes of the loud noises. Regular cleaning, checking fans and heat sinks, updating hardware drivers, and replacing faulty components can help reduce the risk of damage.
Historical Example:
In 1981, IBM introduced their first personal computer, the IBM 5150. Although it was significant for personal computing, it was also famous for its loud noises. The computer’s cooling fans and hard drive clicking sounds were synonymous with operating a PC at that time. Despite the noise, the IBM 5150 was a revolutionary machine that paved the way for modern-day computers. Advancements in technology have allowed for quieter and more efficient computers, with manufacturers prioritizing quiet operation without compromising performance.
How to Fix Loud Computer Noises
Is your computer making a noise that resembles a roaring jet engine? Don’t panic! In this section, we’ll uncover effective ways to put an end to those loud computer noises. From giving your computer a thorough cleaning to checking the fans and heat sinks, updating hardware drivers, and even replacing faulty components if needed, we’ve got you covered. We’ll also share tips on how to prevent loud computer noises through regular cleaning and maintenance, ensuring proper ventilation, and even using cooling pads or stands. Let’s get that noise issue resolved and bring peace to your computing experience!
Cleaning the Computer
To clean your computer and eliminate loud noises, follow these steps:
- Power off and unplug your computer.
- Use compressed air to blow out dust and debris from the keyboard, ports, and vents.
- Open the computer case and carefully remove visible dust using a soft brush or compressed air.
- Wipe down the exterior of the computer case with a damp microfiber cloth and mild cleaning solution.
- Clean the monitor using a microfiber cloth and monitor cleaning solution. Do not spray directly onto the screen.
- Gently remove the keys from the keyboard and wipe them down with a cloth dampened with a cleaning solution. Ensure they are completely dry before reattaching.
- Use compressed air to clean the fans and heat sinks inside the computer, paying special attention to the CPU and graphics card fans.
- If there are stubborn dirt or stains, use isopropyl alcohol on a cloth to gently remove them.
- Once everything is clean and dry, reassemble the computer, ensuring all connectors are securely attached.
- Plug in the power cable and turn on the computer to check if the loud noises have been eliminated.
Checking Fans and Heat Sinks
Checking fans and heat sinks is crucial when addressing loud computer noises. To resolve this issue, follow the steps provided below:
- Prioritize safety by powering off and unplugging the computer.
- Open the computer case by either removing screws or latches.
- Locate the fans situated inside the case, including the CPU, GPU, and case fans.
- Thoroughly inspect the fan blades and heat sinks for any accumulation of dust or debris. To clean them, employ compressed air or a gentle brush.
- It is imperative to ensure that all fans spin freely. If a fan fails to spin or emits unusual noises, make sure to replace it promptly.
- Carefully examine the heat sinks to verify their secure attachment. Tighten any loose screws or clips as necessary.
- Reassemble the computer case and securely plug it back in.
- Power on the computer and pay attention to any possible improvement in the noise level.
By systematically undertaking these steps, you can effectively address the issue of loud computer noises while taking into account the checking of fans and heat sinks.
Updating Hardware Drivers
When you hear loud computer noises, updating hardware drivers may be a solution. Follow these steps:
1. Identify the hardware components causing the noise, like the graphics card or sound card.
2. Download the latest driver updates for the identified hardware from the manufacturer’s website.
3. Make sure to download the correct driver for your operating system.
4. Follow the provided instructions to install the downloaded driver.
5. Restart your computer to apply the changes after the installation is complete.
6. Test your computer to check if the noise issue has been resolved.
Updating hardware drivers can resolve compatibility issues, software conflicts, or bugs that cause loud noises. It ensures effective communication between your hardware components and the operating system.
In the past, outdated hardware drivers could cause loud computer noises. Advancements in technology and regular driver updates from manufacturers have reduced these issues. By regularly updating your hardware drivers, you can ensure optimal performance and a quieter computer.
Replacing Faulty Components
- To replace a faulty component, first identify which one is causing the loud computer noise. Listen to the sound carefully and locate its source.
- Prior to replacing any component, make sure to turn off the computer and unplug it from the power source. This is important for safe handling and to avoid the risk of electric shock.
- Open the computer case to access the internal components. This typically involves removing screws or releasing latches.
- Visually inspect the components after opening the computer case to locate the one responsible for the loud noise. It could be a malfunctioning fan, faulty hard drive, or another component that requires replacement.
- Carefully disconnect any cables or connectors attached to the faulty component. Unscrew or unclip any fasteners that hold it in place. Gently remove the component from its slot or mount.
- Purchase a compatible replacement component and insert it into the appropriate slot or mount. Secure the new component in place with screws or fasteners.
- Reattach any disconnected cables or connectors once the new component is installed. Close the computer case and secure it using screws or latches.
- Plug the computer back into the power source and turn it on. Monitor the computer to ensure the loud noise has been eliminated and the replacement component is functioning properly.
Preventing Loud Computer Noises
Preventing loud computer noises is crucial for maintaining a smooth and quiet computing experience. Here are some steps to follow:
- Regular cleaning and maintenance: Remove dust from fans, vents, and heat sinks by cleaning your computer regularly using compressed air or a soft brush.
- Proper ventilation: Place your computer in a well-ventilated area, away from walls or objects that may block airflow. Good airflow helps keep components cool and reduces strain on fans.
- Using cooling pads or stands: If you use a laptop, consider using a cooling pad or stand with built-in fans to dissipate heat more effectively.
- Installing additional case fans: If your computer generates a lot of heat, install additional case fans to improve airflow. This can prevent overheating and reduce strain on existing fans.
By following these steps, you can prevent loud computer noises and ensure a quieter computing experience. Proactive measures to maintain your computer’s cooling system and airflow will not only reduce noise but also improve performance and prolong the lifespan of your components.
In the early days of computing, loud computer noises were not prevalent. Initially, electronic computers like the ENIAC were completely silent. As technology advanced and computers became more powerful, efficient cooling systems were necessary. The introduction of fans and other cooling mechanisms resulted in loud computer noises.
Over time, computer manufacturers and enthusiasts recognized the importance of noise reduction in computing environments. This led to implementing various strategies such as improved cooling designs, better fan control systems, and quieter components. Today, noise reduction is an essential aspect of computer design, ensuring a more pleasant and comfortable user experience.
Regular Cleaning and Maintenance
Regular cleaning and maintenance is crucial for a smoothly running and quiet computer. Here are steps to keep your computer in optimal condition:
1. Dust the exterior using a lint-free cloth to remove surface dust.
2. Clean the keyboard and mouse with compressed air or a soft brush to remove debris.
3. Carefully clean the internal components of the computer case with compressed air, paying attention to fans and heat sinks.
4. Check vents and air filters for blockages that restrict airflow and can cause overheating and increased fan noise.
5. Regularly update hardware drivers to ensure optimal performance and prevent loud computer noises.
Following these steps prevents dust buildup, overheating, and other common causes of loud computer noises. Regular cleaning and maintenance also extends the lifespan of your computer and enhances its overall performance.
In 1992, computer technician Mark discovered his computer was making an unusually loud noise. He found a dust buildup in the fans and heat sinks. This led him to realize the importance of regular cleaning and maintenance. Mark started a computer maintenance company, educating others about regular cleaning and maintenance. His company continues to thrive, helping computer users worldwide keep their systems clean and quiet.
Proper Ventilation
Proper ventilation is crucial for maintaining computer performance and longevity. It is essential to ensure enough space around your computer for proper airflow. Regularly cleaning air vents with compressed air or a soft brush is important to remove dust and debris. Positioning the computer in a way that allows hot air to escape easily is necessary, and avoiding soft surfaces that can block vents is also recommended. Cooling pads or stands can be considered to improve airflow and dissipate heat, especially for laptops. In case your computer overheats, it is advisable to install additional case fans to enhance air circulation. Monitoring computer temperature with software and taking necessary steps to improve ventilation if consistently high is a good practice. Proper ventilation not only prevents loud noises but also helps components stay cool and perform optimally. By following these guidelines, you can maintain a healthy computer system.
Using Cooling Pads or Stands
Using a cooling pad or stand can reduce loud noises from your computer. These devices provide additional airflow to keep your computer cool and prevent overheating. Elevating your laptop or desktop on a cooling pad or stand creates more space for air circulation and improves ventilation. Cooling pads have built-in fans that draw heat away from the components. Some pads also have adjustable fan speeds for personalized cooling. Using a cooling pad or stand not only reduces fan noise but also extends the lifespan of your computer by preventing overheating.
In the early days of computers, computer rooms sounded like roaring jet engines due to bulky and inefficient cooling systems. Advancements in technology led to quieter and more efficient cooling systems, including cooling pads and stands. These innovations revolutionized the computing industry by providing a quieter and more comfortable computing experience. Today, cooling pads and stands are widely used by individuals and businesses to keep their computers cool and functioning optimally, without loud noises.
Installing Additional Case Fans
Installing additional case fans is a straightforward process that can effectively reduce loud computer noises and enhance cooling and airflow in the system. Here are the steps to successfully install additional case fans:
1. Choose the appropriate fan: Begin by determining the required size and type of fan for your computer case. Popular sizes include 120mm and 140mm. When selecting the fan, take into account factors such as noise levels and airflow capacity.
2. Power down the computer: Prior to installing any hardware, make sure to shut down the computer and disconnect it from the power source. This ensures safety during the installation process.
3. Identify the mounting points: Locate the available mounting points for case fans in your computer case. Typically, these can be found on the front, rear, or side panels of the case. Refer to the case manual if necessary.
4. Prepare the necessary screws or mounting brackets: Depending on the case and fan type, you may need screws or mounting brackets to securely attach the fan. Check the fan package for the required accessories.
5. Position the fan: Place the fan in the desired mounting point, aligning the screw holes or brackets with the corresponding holes on the case.
6. Secure the fan: Utilize the provided screws or brackets to firmly attach the fan to the case. It is essential to ensure that the fan is securely attached without being overly tightened to prevent vibrations or damage.
7. Connect the fan cables: Locate the fan header on the motherboard or fan controller. Connect the power cable of the fan to the appropriate header, ensuring a secure connection.
8. Repeat for additional fans: If you are installing multiple fans, repeat steps 4-7 for each fan, positioning them in various mounting points to maximize airflow.
9. Reassemble the computer: Once all fans are installed, reassemble the computer by closing the case panels and reconnecting any cables that were disconnected.
10. Power on the computer: Turn on the computer and listen for any improvements in noise levels. Monitor the temperatures to ensure that the additional fans effectively cool the system.
By following these steps, you can successfully install additional case fans in your computer, reducing loud noises and improving cooling and performance.
- About the Author
- Latest Posts
Mark is a senior content editor at Text-Center.com and has more than 20 years of experience with linux and windows operating systems. He also writes for Biteno.com