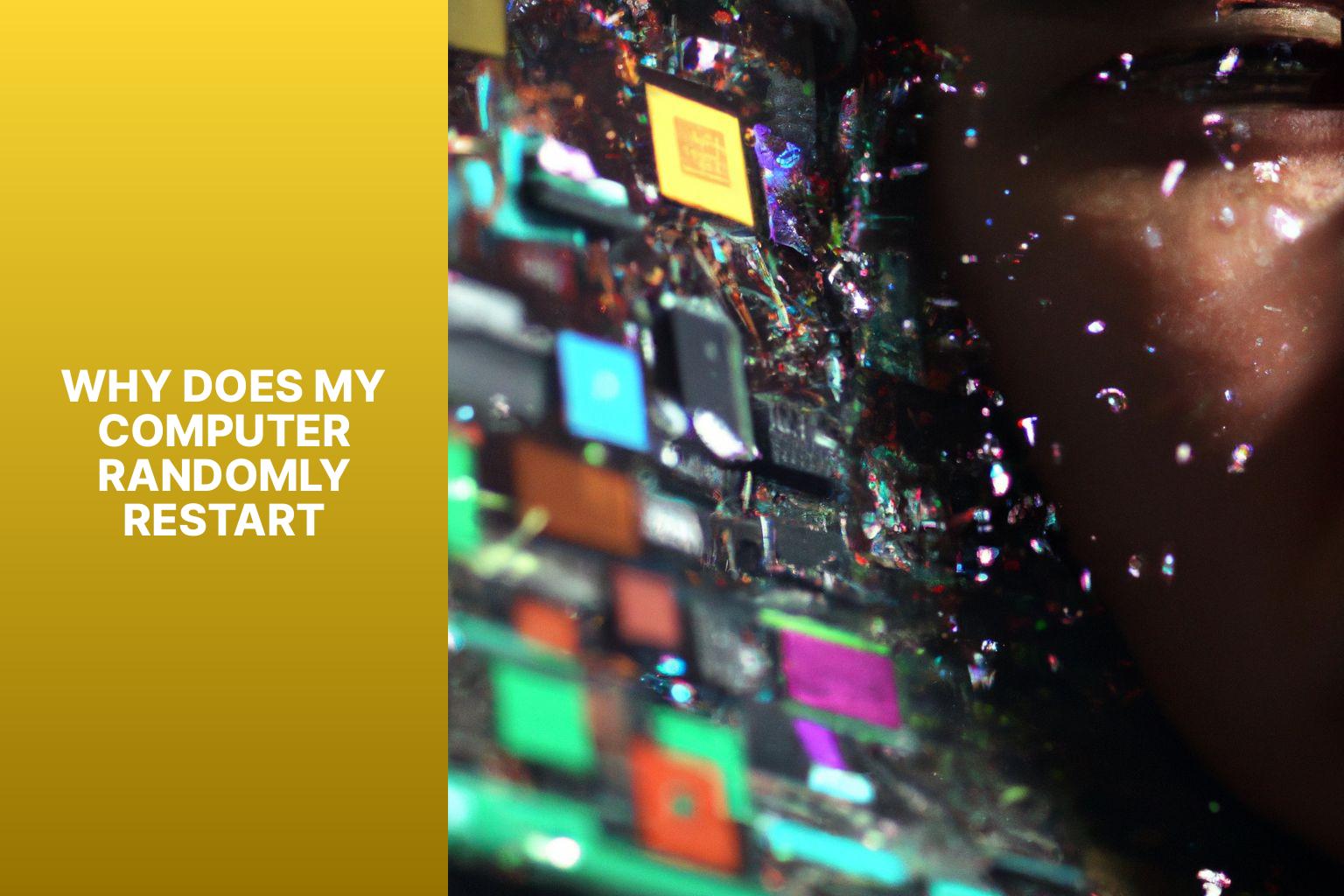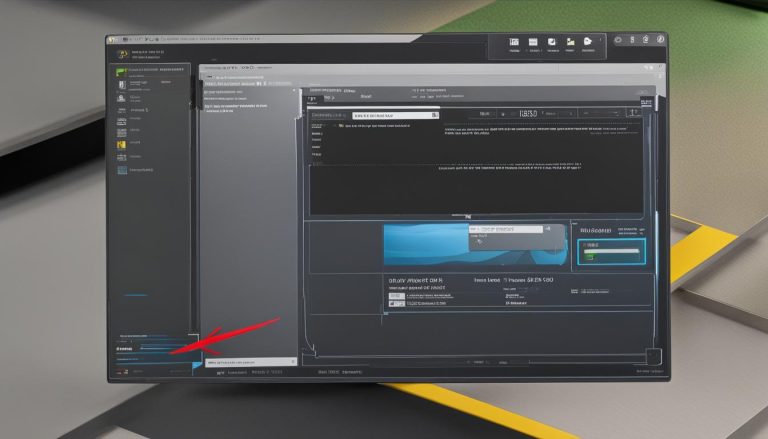Understanding the Reasons Behind Random Computer Restarts: A Comprehensive Guide
Computers randomly restarting can be a frustrating issue that disrupts your workflow and can potentially result in data loss. Understanding the common causes of random computer restarts and knowing how to identify and prevent these issues is essential for a smooth computing experience. Here are the common causes behind computer restarts and steps to address the problem:
Common Causes of Random Computer Restarts:
- Overheating: Excessive heat can cause your computer to restart unexpectedly.
- Power Issues: Problems with power supply or fluctuations can trigger random restarts.
- Hardware Problems: Faulty hardware components, such as a failing power supply or defective memory, can lead to restarts.
- Software Issues: Incompatible or corrupted software, outdated drivers, or malware can cause random restarts.
How to Identify the Cause of Random Restarts:
- Checking System Logs: Analyzing system logs can provide insights into the root cause of the restarts.
- Monitoring Hardware Temperatures: Monitoring temperature levels using software utilities can help identify overheating issues.
- Running Diagnostic Tests: Performing diagnostic tests, such as memory checks or hard drive scans, can identify hardware problems.
- Updating Drivers and Software: Ensuring that drivers and software are up to date can address compatibility issues.
Steps to Prevent Random Restart Issues:
- Keeping the Computer Cool: Ensure proper airflow, clean dust from fans, and consider using cooling pads or additional fans if necessary.
- Ensuring Proper Power Supply: Use a stable and adequate power supply unit to prevent power-related restarts.
- Regular Maintenance and Cleaning: Perform regular maintenance tasks such as disk cleanup and defragmentation to optimize system performance.
- Installing Antivirus Software: Protect your computer from malware and viruses that can cause software-related restarts.
When to Seek Professional Help:
If you have tried troubleshooting steps and the random restarts persist, it may be time to seek professional assistance. Computer specialists can diagnose and repair hardware or software issues that are beyond your expertise.
By understanding the causes, troubleshooting methods, and preventive measures for random computer restarts, you can maintain a reliable and stable computing environment.
Key takeaway:
- Overheating can cause random computer restarts: Ensure proper cooling to prevent overheating issues, as high temperatures can lead to unexpected restarts.
- Power issues may be a cause: Check power supply and connections to avoid power problems, as these can trigger random restarts.
- Hardware and software problems can cause random restarts: Regularly check for hardware malfunctions and update drivers and software to address potential issues that could result in random restarts.
Common Causes of Random Computer Restarts
Discover the top reasons behind those frustrating random computer restarts. From overheating to power issues, hardware problems to software glitches, we’ll uncover the common causes that can disrupt your workflow and leave you scratching your head. So, buckle up and join us on this exploration into the world of unexpected rebooting, as we delve into the nitty-gritty of what could be causing your computer to restart without warning.
Discover the top reasons behind those frustrating random computer restarts. From overheating to power issues, hardware problems to software glitches, we’ll uncover the common causes that can disrupt your workflow and leave you scratching your head. So, buckle up and join us on this exploration into the world of unexpected rebooting, as we delve into the nitty-gritty of what could be causing your computer to restart without warning.
Overheating
Overheating often causes random computer restarts. When a computer overheats, it becomes unstable and shuts down to protect its internal components.
Several factors contribute to overheating. Firstly, dust accumulation can block airflow inside the computer, preventing proper cooling. Regular cleaning helps prevent this issue. A malfunctioning or inadequate cooling system, like a faulty fan or ineffective heat sink, can also cause overheating. It’s essential to ensure the cooling system functions properly and provides sufficient airflow.
To prevent overheating, keep the computer cool. Place it in a well-ventilated area and avoid blocking air vents. Using a cooling pad or elevating a laptop can improve airflow. Additionally, monitoring computer temperature with software can identify potential overheating issues.
Power Issues
Power issues can cause random computer restarts. These power issues can result from faulty power supplies, inadequate power distribution, and power surges.
One major power issue that can cause sudden computer restarts is a faulty power supply. This is when the power supply fails to deliver the necessary power to the computer components.
Inadequate power distribution is another power issue that can lead to random restarts and instability. This occurs when certain components or peripherals draw excessive power, exceeding the capacity of the power supply.
Power surges, which are sudden and brief increases in electrical voltage, can also unexpectedly restart the computer and even damage internal components, thereby disrupting system stability.
To effectively address power issues, it is important to make sure that you have a reliable and sufficient power supply that can meet your computer’s power demands. Using a surge protector can provide protection against power surges.
To ensure that your system remains stable and to prevent random restarts, it is crucial to regularly check for and address any power-related issues.
Keep <p> tags intact, if found.
Hardware Problems
– Overheating: One common hardware problem that can cause random computer restarts is overheating. When computer components get too hot, it can lead to instability and automatic restarts. This can be caused by a malfunctioning or clogged cooling system, improper computer placement, or excessive dust buildup.
– Power supply issues: Power supply issues can result in random restarts. If the power supply unit is faulty or unable to provide enough power to the computer, it can cause sudden shutdowns and restarts. This could be due to a damaged power cord, insufficient power capacity, or power surges.
– Defective hardware components: Faulty hardware components like malfunctioning RAM, graphics cards, or motherboards can also lead to random restarts. These issues may arise due to manufacturing defects, physical damage, or outdated drivers.
– Faulty connections: Improper connections between hardware components can cause disruptions in the system and result in random restarts. Loose cables, improperly seated components, or faulty connectors can all contribute to this problem.
– Overclocking: Overclocking involves running computer components at higher speeds than recommended and can cause instability and random restarts. This practice puts additional stress on the hardware and can lead to overheating or data corruption.
Software Issues
– Compatibility issues arising from software problems can lead to crashes and random restarts in a computer’s operating system or programs.
– Instability and random restarts can be caused by corrupted files, including both system files and software files. Viruses or malware can also result in file corruption.
– The use of outdated software can lead to compatibility problems and bugs, ultimately causing unexpected restarts. It is crucial to regularly update software to address vulnerabilities and enhance stability.
– System conflicts and instability can be caused by faulty or outdated drivers. Keeping drivers up to date is essential to prevent random restarts.
– Running multiple resource-intensive programs simultaneously or having an excessive number of background processes can strain a computer’s resources, ultimately resulting in unexpected restarts.
– Conflicts can arise from the installation of conflicting or incompatible software, leading to crashes and random restarts. It is important to check for compatibility before installing new programs.
How to Identify the Cause of Random Restarts
If your computer keeps randomly restarting, don’t panic! In this section, we’ll uncover the secrets to identifying the root cause behind these unexpected shutdowns. We’ll explore various methods, including checking system logs, monitoring hardware temperatures, running diagnostic tests, and updating drivers and software. By following these steps, you can not only diagnose the problem but also prevent it from happening in the future. So let’s roll up our sleeves and dive into the troubleshooting process!
Checking System Logs
System logs can provide valuable information when troubleshooting random computer restart issues. Follow these steps to effectively check system logs:
1. Access Event Viewer: Open the Start menu, search for “Event Viewer,” and click on the appropriate result.
2. Navigate to Windows Logs: In the Event Viewer window, locate and expand the “Windows Logs” folder.
3. Select System: Within the “Windows Logs” folder, click on the “System” folder.
4. Filter Events: In the Actions section on the right, click on “Filter Current Log.”
5. Specify Error Level: In the Filter Current Log window, select “Critical” and “Error” under Event Levels.
6. Review Events: After applying the filter, the log will display only critical and error events. Scroll through the list and identify events that coincide with the time of the random restarts.
7. Details and Solutions: Double-click on a specific event to view additional details and possible solutions. Note any relevant information, such as the source of the error or error codes.
8. Repeat for Other Logs: If necessary, repeat the process for other logs like Application or Security to gather more insights.
9. Take Necessary Actions: Based on the information obtained from the system logs, proceed with appropriate troubleshooting steps or seek further assistance.
Checking system logs allows you to identify specific errors or events that may be causing your computer to randomly restart. By analyzing this information, you can take targeted actions to resolve the issue and prevent future restarts.
Monitoring Hardware Temperatures
Monitoring hardware temperatures is crucial for identifying the cause of computer restarts. By tracking component temperatures, you can determine if overheating is to blame.
- Use temperature monitoring software: Install software like HWMonitor or SpeedFan to track CPU, GPU, and other hardware temperatures in real-time. These tools can alert you if temperatures exceed safe limits.
- Check for high temperatures: Pay attention to components that consistently reach high temperatures, especially CPUs and GPUs. If temperatures consistently surpass 80 degrees Celsius or 176 degrees Fahrenheit, overheating may be causing computer restarts.
- Clean out dust and debris: Regularly clean dust from computer fans, heatsinks, and vents to improve airflow and prevent overheating.
- Ensure proper ventilation: Place your computer in a well-ventilated area with sufficient airflow. Avoid blocking vents or placing the computer on surfaces that restrict airflow.
- Consider additional cooling solutions: If your hardware consistently runs hot, invest in additional cooling solutions like adding more fans, upgrading the CPU cooler, or installing liquid cooling systems.
By diligently monitoring hardware temperatures and taking necessary steps to prevent overheating, you can address potential causes of computer restarts and ensure smooth system operation.
Running Diagnostic Tests
Running Diagnostic Tests can be an effective way to identify the cause of random computer restarts. It is important to check for error messages or warnings that may indicate the root cause of the issue. Monitoring hardware temperatures is crucial in order to detect any overheating problems, as this can lead to system instability. Conducting tests on the RAM and hard drive can also help identify any errors or malfunctions that may be causing the restarts. It is essential to regularly update drivers and software to ensure compatibility and stability. Performing a malware scan is recommended to check for any viruses or malware that may be disrupting system processes.
Fact: It is worth noting that overheating is a common cause of random computer restarts. To mitigate this issue, it is important to ensure proper cooling and regularly monitor temperatures.
Updating Drivers and Software
When experiencing random computer restarts, updating drivers and software can help resolve the issue. Here are the steps to update drivers and software:
- Identify outdated drivers: Check the manufacturer’s website or use driver update software to determine if any drivers need updating.
- Download latest drivers: Visit the manufacturer’s website and download the latest version of the drivers for your specific hardware component.
- Install updated drivers: Run the downloaded driver installer and follow the on-screen instructions to update the drivers.
- Check for software updates: Open the software you are using and look for an option to check for updates. If available, download and install the latest updates.
- Enable automatic updates: Set your computer to automatically check for and install driver and software updates. This ensures that you always have the latest versions installed.
Updating drivers and software helps ensure compatibility, fix bugs, and improve system stability. It can address issues that may be causing random restarts. By regularly updating drivers and software, you can keep your computer running smoothly and prevent unexpected restarts.
In the early days of computing, updating drivers and software was a manual and time-consuming process. Users had to search for updates on individual manufacturer websites and manually install them. With advancements in technology, most operating systems now offer automatic update features that simplify the process. This has made it easier for users to keep their drivers and software up to date, leading to improved performance and stability.
Steps to Prevent Random Restart Issues
Maintain proper ventilation for your computer to prevent overheating, which can cause random restarts and other issues. Using a high-quality power supply will help avoid power problems that could lead to unexpected restarts.
Regularly cleaning your computer will prevent dust build-up, which can interfere with proper functioning and cause hardware problems, including random restarts.
To ensure stability and avoid random restarts, it is important to keep your drivers and software up to date. This will often include important bug fixes and security patches that can help prevent issues.
Installing reliable antivirus software and scanning regularly for threats will help prevent software issues that could lead to random restarts. By taking these steps, you can minimize the chances of unexpected interruptions and maximize the performance and longevity of your computer.
Keeping the Computer Cool
Keeping the computer cool is vital to prevent restart issues. Here are some effective ways to maintain an optimal temperature:
- Clean air vents and fans regularly to remove dust and debris that can block airflow.
- Place the computer in a well-ventilated area, away from direct sunlight and other sources of heat.
- Use a cooling pad or stand with built-in fans for additional airflow and to prevent overheating.
- Avoid using the computer on soft surfaces like beds or couches, as they can hinder air circulation.
- Ensure organized cables and cords that do not obstruct air vents.
Keeping the computer cool is crucial because overheating can lead to performance issues, system instability, and restarts. By implementing these measures, you can improve the computer’s longevity and reliability.
Once, my computer randomly restarted during intense gaming sessions. After realizing that the CPU temperature was soaring, I cleaned the fans and used a cooling pad. This simple solution stopped the restarts and allowed uninterrupted gaming. It made a significant difference.
Ensuring Proper Power Supply
Ensuring proper power supply for your computer is crucial to maintain stability and reliability. Here are some steps to prevent random restart issues:
- Utilize a high-quality power supply unit (PSU) that meets the power requirements of your computer.
- Verify the wattage rating of your PSU and ensure that it is adequate for your system’s needs, including the number of components, their power necessities, and any potential future upgrades.
- Make sure to securely connect the PSU to all the necessary components inside the computer case.
- Safeguard your computer against power surges or outages by using surge protectors or uninterruptible power supply (UPS) devices.
- Perform regular cleaning of the PSU and its fans to prevent overheating and potential power supply issues.
Inadequate power supply often leads to random computer restarts. By addressing this issue, you can significantly enhance your system’s performance and lifespan.
Regular Maintenance and Cleaning
Regular maintenance and cleaning are essential for keeping your computer in optimal condition and preventing random restarts. Here are some steps you can follow to incorporate regular maintenance and cleaning practices into your computer care routine:
- Make a habit of regularly cleaning the computer’s exterior using a microfiber cloth and a gentle cleaning solution. This will help prevent overheating and maintain performance.
- Take the time to open the computer case and clean the internal components using compressed air. Pay close attention to fans, heat sinks, and vents to ensure proper airflow.
- In order to free up space and improve system performance, it is important to delete unnecessary files and programs from the hard drive. Utilize disk cleanup tools to remove temporary files and clear the cache.
- Regularly update the operating system and all installed software to fix bugs and vulnerabilities that could potentially cause random restarts.
- Protect your computer from malware and viruses by using reliable antivirus software. Schedule regular scans and utilize real-time protection to prevent system issues caused by malicious programs.
- Do not forget to check and update device drivers regularly. Outdated drivers can often lead to software conflicts and unexpected system restarts.
- Always remember to back up important files and perform regular system backups. This will help prevent data loss in the event of a random restart.
- Ensure that your computer’s temperature stays within recommended levels by using software that alerts you if it exceeds the limit.
By incorporating regular maintenance and cleaning practices, you can ensure that your computer operates smoothly without any interruptions and prolong its lifespan.
Installing Antivirus Software
Installing antivirus software is crucial for computer security. Here are the steps to install antivirus software:
1. Choose reputable antivirus software that suits your needs.
2. Visit the official website of the antivirus software provider.
3. Download the installation file.
4. Open the downloaded file to start the installation.
5. Follow the on-screen instructions to complete the installation.
6. Launch the antivirus software after installation.
7. Activate the software by entering the license key or following the provided activation process.
8. Update the antivirus software for the latest virus definitions and security patches.
9. Perform a full system scan to detect and remove malware or viruses.
10. Configure the antivirus software for automatic scans and updates.
Installing antivirus software protects your computer from viruses, malware, and online threats. It also safeguards your personal information and prevents random restart issues caused by malicious software.
When to Seek Professional Help
When faced with persistent computer restarts, it is important to know when to seek professional help. A qualified technician can accurately diagnose the root cause of the issue and provide effective solutions. It is crucial to avoid attempting complex repairs without proper knowledge, as this may worsen the problem.
Here are key situations when it is necessary to consult a professional:
- System errors persist: If your computer consistently restarts despite troubleshooting steps, it is necessary to seek help from a professional who can identify any underlying software or hardware issues.
- Frequent blue screen errors occur: If you experience a high occurrence of blue screen errors, this indicates significant system problems that require expert attention.
- Unrecoverable system crashes happen: If your computer crashes and fails to recover, it is crucial to consult a professional technician for appropriate repairs.
- Hardware issues arise: When faced with persistent hardware problems such as overheating, malfunctioning components, or power supply issues, seeking professional help is essential to prevent further damage.
- Incompatible software installations cause issues: If recently installed software leads to continuous restarts, it is advisable to contact a professional who can analyze and resolve any compatibility issues.
Remember, seeking professional help ensures a swift and accurate resolution to your computer restart problem.
- About the Author
- Latest Posts
Mark is a senior content editor at Text-Center.com and has more than 20 years of experience with linux and windows operating systems. He also writes for Biteno.com