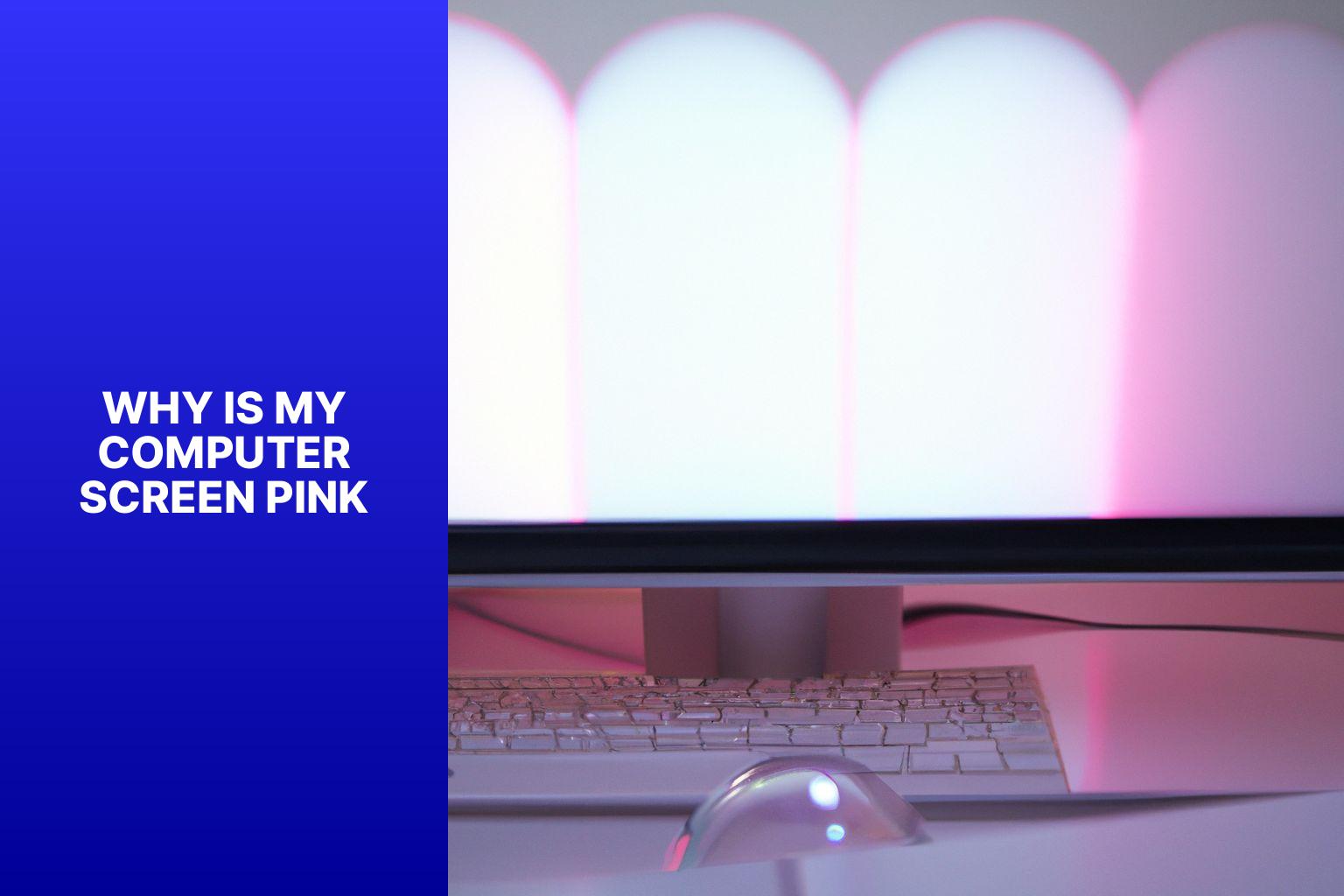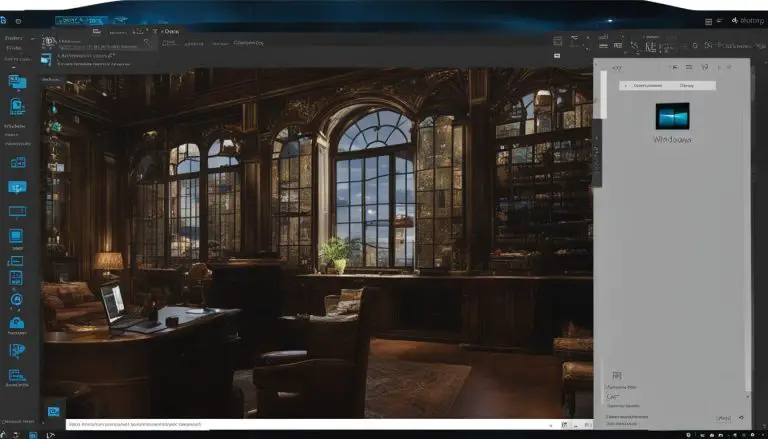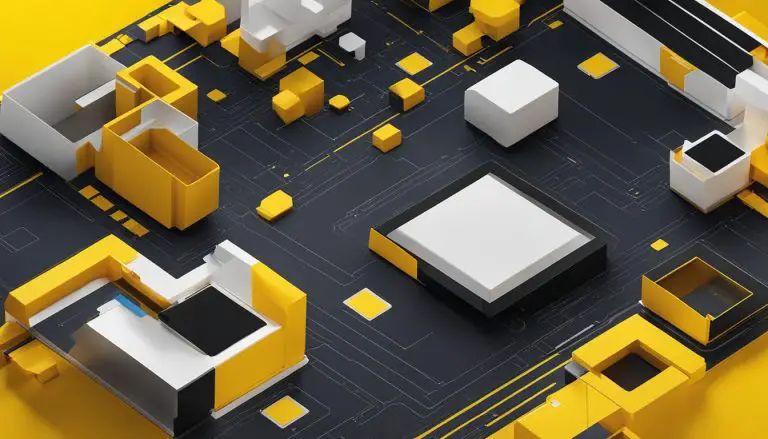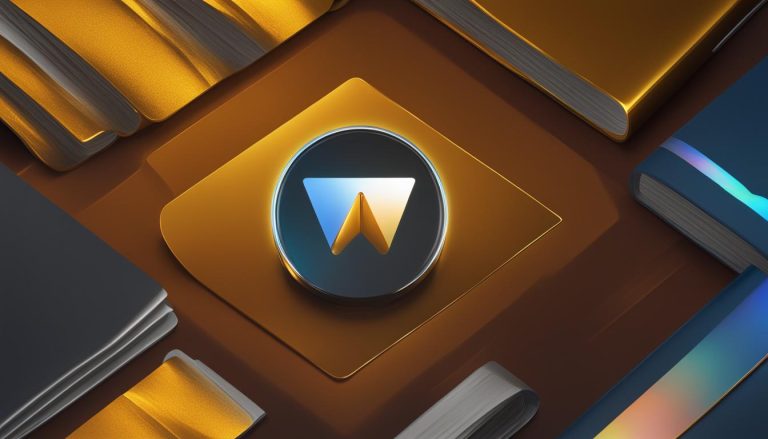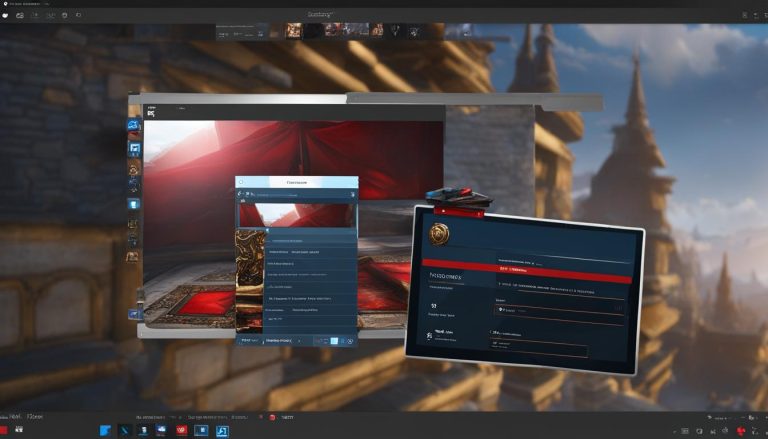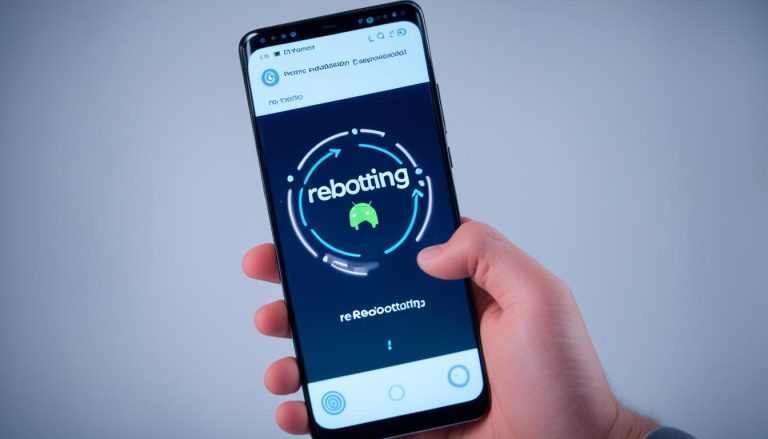Troubleshooting Guide: Why Is My Computer Screen Pink?
Computers are a vital part of our daily lives, and encountering technical issues can be frustrating. One such problem that computer users may come across is a pink screen. Understanding the phenomenon behind a pink computer screen and its causes is essential in troubleshooting and resolving this issue. Let’s explore the reasons behind a pink computer screen and how to troubleshoot it effectively.
Understanding the Phenomenon
A pink computer screen refers to an abnormal color display on the monitor, where the screen predominantly appears pink instead of the usual colors. This issue can hinder your ability to use the computer effectively and may arise due to various factors.
What Causes a Pink Computer Screen?
Several factors can contribute to a pink computer screen. These include:
- Display Cable Issue: A loose, damaged, or improperly connected display cable can disrupt the transmission of signals and lead to a pink screen.
- Graphics Card Problem: Incompatible or faulty graphics card drivers or hardware can cause color aberrations, including the appearance of a pink screen.
- Monitor Calibration: Incorrect monitor calibration settings can result in a distorted color display, including a pink tint.
- Driver or Software Issue: Outdated or corrupt display drivers or software can trigger color irregularities on the screen, including a pinkish hue.
- Hardware Malfunction: Internal hardware issues, such as a malfunctioning video card or monitor, can result in a pink screen.
How to Troubleshoot a Pink Computer Screen?
If you encounter a pink computer screen, several troubleshooting steps can help resolve the issue. These include:
- Check the Display Cable: Ensure the display cable is securely connected and undamaged. Replace the cable if necessary.
- Update Graphics Card Drivers: Install the latest drivers for your graphics card to address any compatibility issues that may be causing the pink screen.
- Adjust Monitor Color Settings: Calibrate the monitor color settings to ensure accurate color reproduction and eliminate the pink tint.
- Run Hardware Diagnostics: Use diagnostic tools to identify and resolve any hardware malfunctions that may be causing the pink screen.
- Seek Professional Assistance: If the issue persists despite troubleshooting, consult a computer technician for expert diagnosis and repair.
Preventing Pink Computer Screen Issues
To minimize the chances of encountering a pink computer screen in the future, follow these preventive measures:
- Keep Graphics Card Drivers Updated: Regularly update your graphics card drivers to ensure compatibility and optimize performance.
- Regularly Clean and Maintain Hardware: Keep your computer hardware clean and well-maintained to prevent issues that may affect the display.
- Use High-Quality Display Cables: Invest in high-quality display cables that ensure reliable signal transmission and reduce the risk of connectivity problems.
By understanding the causes of a pink computer screen and implementing effective troubleshooting methods, you can resolve this issue and ensure a seamless computing experience.
Key takeaway:
- Understanding the phenomenon:- A pink computer screen can occur due to various reasons, such as display cable issues, graphics card problems, monitor calibration, driver or software issues, and hardware malfunctions.
- Troubleshooting steps:- Check the display cable to ensure it is properly connected and not damaged.
– Update graphics card drivers to resolve any compatibility issues.
– Adjust monitor color settings to address any color balance problems.
– Run hardware diagnostics to identify any potential issues.
– If unable to resolve the problem, seek professional assistance. - Maintenance tips for preventing pink screens:- Regularly update graphics card drivers to ensure optimal performance.
– Clean and maintain hardware components to prevent dust accumulation.
– Use high-quality display cables to minimize signal interference.
Understanding the Phenomenon
When your computer screen appears pink, it can be puzzling. This phenomenon of a pink screen can occur due to several reasons. One possibility is a loose or damaged cable connection. It is important to check all the cables connecting your computer to the monitor to ensure they are securely plugged in. Another reason for a pink screen could be a faulty video card or monitor. In such cases, it might be helpful to update the video driver or consider replacing the monitor to resolve the issue.
Incorrect color settings can also be a cause for a pink screen. To address this, you can adjust the color settings by going to display settings and ensuring that the color balance and saturation are properly set. It is important to note that the specific steps to do this may vary depending on your operating system.
Here’s a pro-tip: If you are experiencing a pink screen, you can try these troubleshooting steps before seeking professional help. Often, by fixing a cable connection or adjusting color settings, you can solve the problem on your own, saving both time and money in the process.
What Causes a Pink Computer Screen?
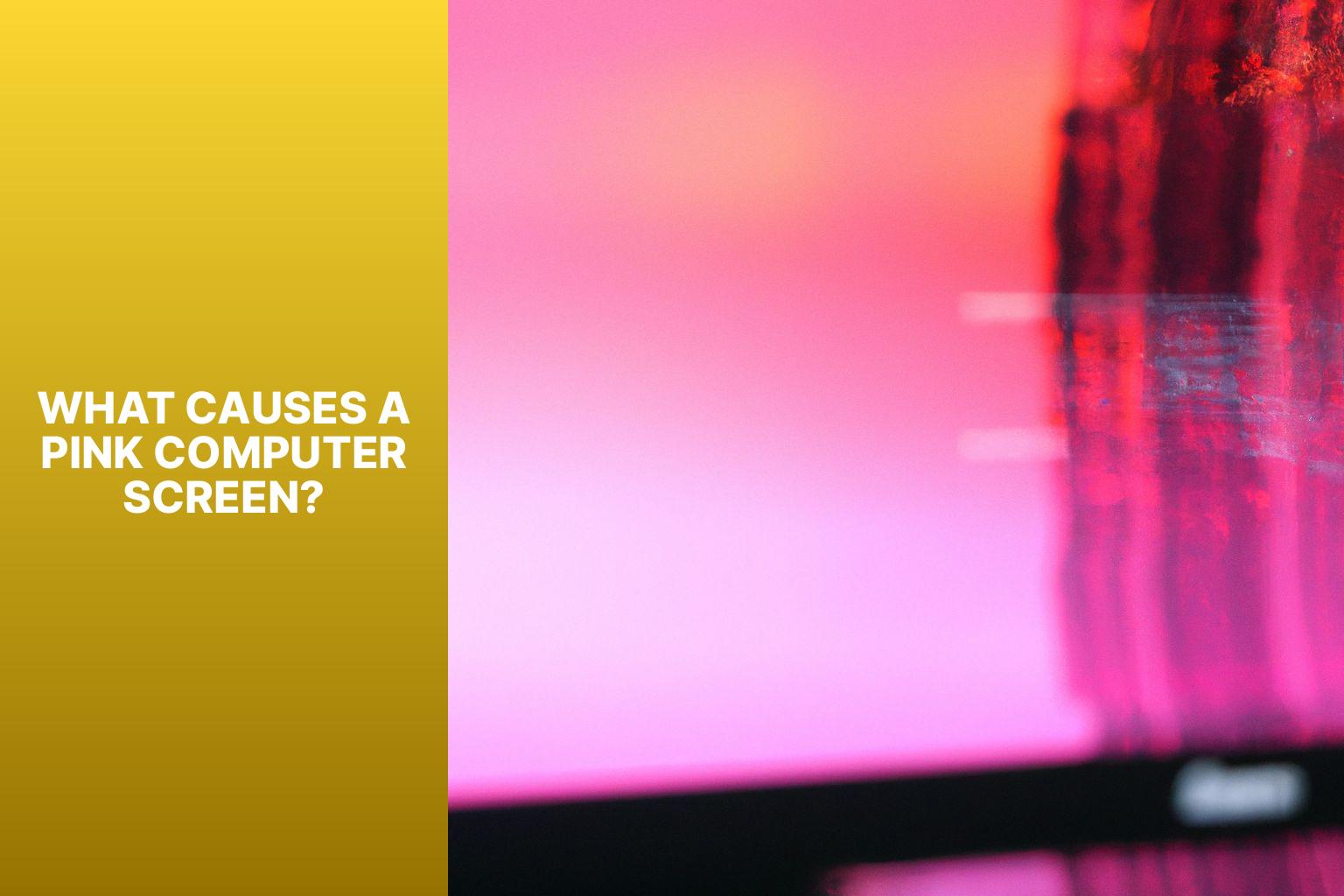
Photo Credits: Www.Howto-Do.It by Justin Flores
Pink computer screens can be frustrating, but understanding the underlying causes can help us diagnose and resolve the issue. In this section, we’ll explore the different factors that can lead to a pink computer screen. From display cable issues to graphics card problems, monitor calibration, driver or software issues, and even hardware malfunctions, we’ll discuss each potential culprit, allowing you to troubleshoot and fix your pink screen problem in no time. No more seeing the world through rose-colored pixels!
1. Display Cable Issue
The display cable issue is a common cause of a pink computer screen. Here are some factors to consider when dealing with a display cable issue:
- Check for loose connections: Ensure that the display cable is securely connected to both the computer and the monitor. Loose connections can cause signal interference and result in a pink tint on the screen.
- Inspect for physical damage: Examine the display cable for any signs of physical damage, such as frayed wires or bent pins. Damaged cables can disrupt video signal transmission and lead to color distortion.
- Replace the cable: If the display cable is faulty or damaged, replacing it with a new one can resolve the pink screen issue. Choose a high-quality display cable that is compatible with your computer and monitor.
- Check for compatibility: Verify that the display cable matches the specifications required by your computer and monitor. Using an incompatible cable can cause display problems, including a pink screen.
- Test with a different cable: To determine if the issue is with the cable or another component, try using a different display cable. If the pink screen problem persists, it may indicate a different underlying cause.
By considering these factors and addressing any display cable issues, you can resolve the problem of a pink computer screen and restore normal display functionality.
2. Graphics Card Problem
Graphics cards are essential components in computer systems that render images and videos on the monitor. They can sometimes encounter issues that result in a pink computer screen. Here are some common graphics card problems, such as outdated or incompatible drivers, overheating, hardware malfunctions, incompatible software or settings, and electrical or connectivity issues, that users need to consider to troubleshoot and resolve the issue of a pink computer screen.
3. Monitor Calibration
Monitor calibration is essential to ensure accurate colors and image display on your computer screen. Incorrect calibration can result in a pink tint on your screen, negatively impacting the viewing experience.
To calibrate your monitor, utilize the built-in calibration tools provided by your operating system. Adjust the color temperature to the appropriate value, such as 6500K, for normal usage. Gamma calibration plays a crucial role in properly adjusting the brightness and contrast of your display.
For precise calibration, it is recommended to use a calibration device like a colorimeter. It is important to regularly calibrate your monitor to maintain consistent and accurate color representation, particularly for tasks such as graphic design or photo editing.
Ensure to calibrate your monitor in a well-lit environment to accurately perceive colors on the screen. Remember to periodically recalibrate your monitor as display characteristics can change over time.
4. Driver or Software Issue
When you encounter a pink computer screen, it is often a result of a driver or software issue. To troubleshoot this problem, you can follow these steps:
1. Check for driver updates: Ensure that you have the latest graphics card drivers installed. Visit the manufacturer’s website and download the most recent drivers for your specific graphics card model. Updating the drivers can often resolve compatibility issues and fix software-related problems.
2. Reinstall or update software: If updating the drivers doesn’t solve the issue, try reinstalling or updating the software that could be causing the problem. Identify any recently installed software or updates that may be conflicting. Uninstall or update the relevant software to see if that resolves the issue.
3. Perform a system restore: If the problem continues and recent changes to your system might be the cause, you can perform a system restore. This will take your computer back to a previous state before the issue occurred, potentially resolving any software-related problems.
4. Scan for malware: Malware infections can cause various issues, including display problems. Run a full scan using trusted antivirus software to detect and remove any potential threats.
5. Consult technical support: If the above steps don’t resolve the issue, it’s recommended to seek professional assistance from technical support. They can diagnose the problem further and provide tailored solutions specific to your computer setup.
To prevent future occurrences of a pink computer screen, consider the following suggestions:
- Regularly update drivers and software: Keep your graphics card drivers and software updated to ensure compatibility and reduce the likelihood of encountering issues.
- Maintain hardware cleanliness: Regularly clean and maintain your computer hardware, including the graphics card and monitor, to prevent dust and debris from causing hardware malfunctions.
- Invest in high-quality display cables: Use reliable and high-quality display cables to help prevent display issues related to faulty or low-quality connections.
By following these steps and taking proactive measures, you can effectively address and prevent driver or software-related issues that cause a pink computer screen.
5. Hardware Malfunction
- A hardware malfunction, such as a loose or faulty connection between hardware components, can be the reason behind a pink computer screen. It is essential to ensure that all cables and connections are securely plugged in.
- One of the causes of a hardware malfunction and resulting in a pink screen is overheating of the graphics card or other hardware components. To prevent this, make sure your computer has proper ventilation and is not overheating.
- An additional reason for a hardware malfunction and display issues, including a pink screen, can be outdated or incompatible drivers. Keep your graphics card drivers up to date regularly to avoid such problems.
- In some instances, a damaged graphics card can be the culprit behind a hardware malfunction leading to a pink computer screen. If troubleshooting steps fail to resolve the issue, you should consider replacing the graphics card.
- Monitor hardware problems, like a malfunctioning display panel or faulty backlighting, can also cause a pink screen. Check for any physical damage to the monitor and seek professional assistance for repairs if necessary.
Dealing with a hardware malfunction can be frustrating, but by checking connections, updating drivers, monitoring temperatures, and seeking professional help when needed, you can resolve the problem and prevent future occurrences.
How to Troubleshoot a Pink Computer Screen?
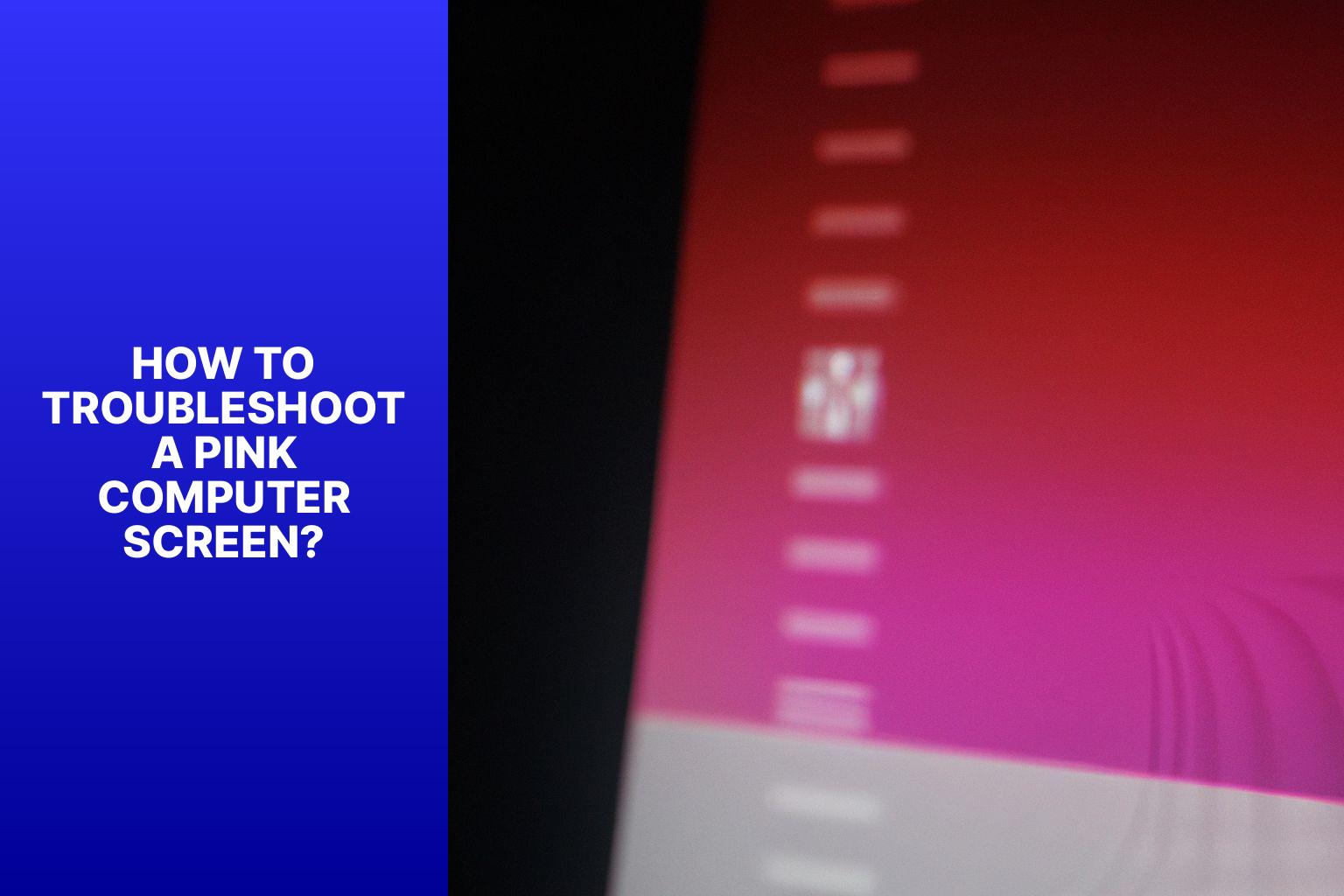
Photo Credits: Www.Howto-Do.It by Tyler Lewis
Experiencing a pink hue on your computer screen? Wondering how to fix it? In this section, we’ll explore a variety of troubleshooting methods to help you address this pesky issue. From checking the display cable to updating graphics card drivers and adjusting monitor color settings, we have you covered. We’ll even dive into running hardware diagnostics and seeking professional assistance if needed. Plus, we’ll share the importance of keeping your graphics card drivers updated, regularly cleaning and maintaining your hardware, and using high-quality display cables. Let’s get your screen back to its true colors!
1. Check the Display Cable
To address the problem of a pink computer screen, follow these steps:
1. Check the display cable: It is important to ensure that the cable is securely connected to both the computer and the monitor. If you find that it is loose or damaged, it is recommended to replace it.
2. Update graphics card drivers: Visit the manufacturer’s website and download the latest drivers specific to your model. Once downloaded, install the drivers and restart the computer to see if the pink screen issue is resolved.
3. Adjust monitor color settings: Utilize the monitor’s on-screen display menu to make adjustments to settings such as color temperature, hue, and saturation. By making small adjustments, you can determine if the pink tint goes away.
4. Run hardware diagnostics: Take advantage of diagnostic tools provided by the computer manufacturer to conduct checks for any hardware issues. These tools can help identify problems related to the graphics card or other components that may be responsible for the pink screen.
5. Seek professional assistance: If the pink screen problem persists even after trying the aforementioned steps, it is advisable to seek assistance from a professional technician or contact the manufacturer’s customer support for further guidance.
To prevent pink computer screen issues in the future, consider the following:
1. Keep graphics card drivers updated: It is recommended to regularly update the drivers to ensure optimal performance and compatibility.
2. Regularly clean and maintain hardware: To prevent dust and debris buildup, which can lead to overheating and potential issues, make it a habit to clean your computer on a regular basis.
3. Use high-quality display cables: Opt for compatible, high-quality cables as poor-quality or damaged cables can result in display problems, including a pink screen.
2. Update Graphics Card Drivers
Experiencing a pink computer screen? Try updating the graphics card drivers with these steps:
- Open Device Manager by right-clicking the Start button and selecting “Device Manager.”
- Expand the “Display adapters” category.
- Right-click on the current graphics card and select “Update driver.”
- Choose the option to automatically search for updated driver software.
- If a new driver is found, follow the on-screen instructions to download and install it.
- Restart your computer after the installation to apply the changes.
Updating graphics card drivers often resolves color display issues, such as a pink screen. It ensures your computer has the latest software to communicate effectively with the graphics card.
In a similar situation, my friend experienced a pink screen while editing photos. After updating the graphics card drivers, the issue was resolved, and the screen returned to normal. This simple step saved her from frustration and allowed her to continue working without interruptions.
3. Adjust Monitor Color Settings
When you have a pink computer screen, adjusting the monitor color settings can often resolve the issue. Follow these steps to adjust the color settings on your monitor:
1. Access the monitor settings menu through buttons or a menu on the monitor.
2. Go to the color settings option or a similar menu.
3. Adjust the color temperature. This setting allows you to control the warmth or coolness of the colors on the screen. Try adjusting it towards the cooler end to reduce the pink tint.
4. If adjusting the color temperature doesn’t solve the issue, try adjusting the individual color channels. Most monitors let you adjust the red, green, and blue channels separately. Reduce the intensity of the red channel and increase the intensity of the blue and green channels to counteract the pink hue.
5. Experiment with different combinations of color settings until you achieve a satisfactory result.
Pro-tip: If adjusting the monitor color settings doesn’t fix the pink screen issue, it’s recommended to check the display cable connections and update graphics card drivers. These troubleshooting steps can often address underlying issues that may cause the color problem.
4. Run Hardware Diagnostics
Edited
When troubleshooting a pink computer screen issue, running hardware diagnostics can help identify the underlying problem. Follow these steps to run hardware diagnostics:
- Restart your computer and access the BIOS menu.
- Select the option for “Diagnostics” or “Diagnostic Tools.”
- Initiate the hardware diagnostics scan.
- Wait for the scan to complete and check for any error codes or messages.
- If any issues are detected, consult the troubleshooting guide provided by your computer manufacturer.
Running hardware diagnostics can help identify hardware malfunctions causing the pink screen. Promptly address these issues to prevent further damage.
To prevent pink computer screen issues in the future, consider the following suggestions:
- Regularly update your graphics card drivers for compatibility and stability.
- Keep your hardware clean to prevent dust or debris issues.
- Use high-quality display cables to minimize interference or connectivity problems.
By following these steps and suggestions, you can effectively diagnose and troubleshoot pink computer screen issues and take preventive measures to minimize future problems.
5. Seek Professional Assistance
If you are unable to resolve the pink computer screen issue, it is advisable to seek professional assistance.
A skilled technician or computer expert can efficiently diagnose and troubleshoot the problem.
They possess the expertise and experience required to identify the root cause of the issue.
Professional assistance can help you save valuable time and safeguard your computer against any further damage.
They may be able to repair or replace any faulty hardware components.
1. Keep Graphics Card Drivers Updated
To ensure optimal performance and compatibility with new software, it is crucial to keep your graphics card drivers updated. Follow these steps to update your drivers:
1. Visit the manufacturer’s website to check for driver updates regularly. They frequently release new versions with bug fixes and performance improvements.
2. Download the latest driver for your specific graphics card model, making sure to select the correct operating system.
3. Before installing the new driver, uninstall the old one completely. This will prevent any conflicts and ensure a clean installation.
4. After uninstalling the old driver, restart your computer.
5. Run the downloaded driver installation file and carefully follow the on-screen instructions to install the new driver.
6. Once the installation is complete, restart your computer again to apply the changes.
7. Verify the successful update of the graphics card drivers by accessing the device manager and checking the driver version.
8. It is important to periodically check for new updates to keep your graphics card drivers up to date.
By regularly updating your graphics card drivers, you can enhance performance, resolve known issues or vulnerabilities, and optimize your computer’s graphics capabilities for an improved overall experience.
2. Regularly Clean and Maintain Hardware
Regularly cleaning and maintaining hardware is essential to prevent a pink computer screen. Follow these steps to ensure optimal performance:
- Dust computer components, including the computer case, fans, and vents, using compressed air or a soft cloth.
- Gently wipe the monitor screen with a microfiber cloth to remove smudges or fingerprints that may affect display quality.
- Check the graphics card for dust and debris, and remove any accumulated dust using compressed air or a small brush.
- Clean the keyboard and mouse regularly to prevent dirt or debris from affecting their functioning.
- Inspect and clean the connectors and ports on the computer and peripherals, using compressed air to remove dust or debris.
Regularly cleaning and maintaining hardware not only prevents a pink computer screen, but also extends the lifespan of your equipment, improves performance, and ensures a more enjoyable computing experience. Since the early days of personal computers, maintaining computer hardware has been crucial. Dust and debris can accumulate inside the case, leading to overheating and performance issues. With technological advancements, more efficient cleaning methods such as compressed air and microfiber cloths have been introduced, making it easier for users to maintain optimal condition. Taking the time to regularly clean and maintain hardware is a simple yet effective way to enhance the longevity and performance of your computer system.
3. Use High-Quality Display Cables
In order to prevent a pink computer screen, it is crucial to use high-quality display cables. Here are the steps you should follow:
1. Invest in reliable display cables that are compatible with both your computer and monitor.
2. Ensure that the connectors on both ends of the cable are securely plugged in.
3. Check the cable for any visible damage or fraying. If you notice any, replace it immediately.
4. Avoid placing the cables near sources of electromagnetic interference, such as power cords or speakers.
5. Make sure not to stretch or excessively bend the cable, as this can cause signal disruptions.
6. Organize and protect the cables using cable management tools. This reduces the risk of accidental damage.
Using high-quality display cables is essential for ensuring a stable and accurate signal transmission between your computer and monitor. Opting for lower-quality cables may result in signal degradation, which can lead to screen discoloration or other visual issues.
A friend of mine recently experienced a persistent pink tint on their computer screen. After investigating possible causes, they discovered that the issue was caused by a faulty display cable. By switching to a high-quality cable, they were able to eliminate the pink tint and restore the screen to its normal appearance. It was a simple solution that spared them the inconvenience of using a faulty cable. Remember, investing in high-quality cables can save you time and frustration in the long term.
- About the Author
- Latest Posts
Mark is a senior content editor at Text-Center.com and has more than 20 years of experience with linux and windows operating systems. He also writes for Biteno.com