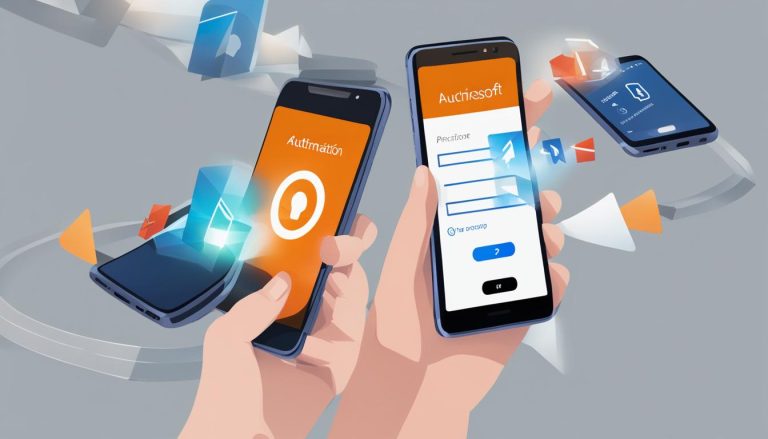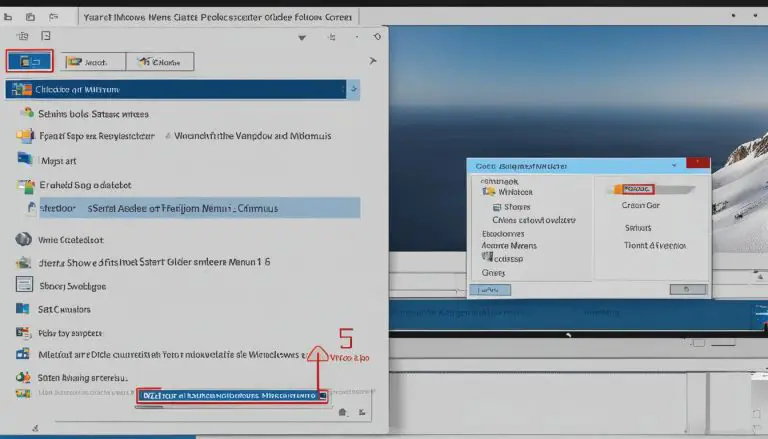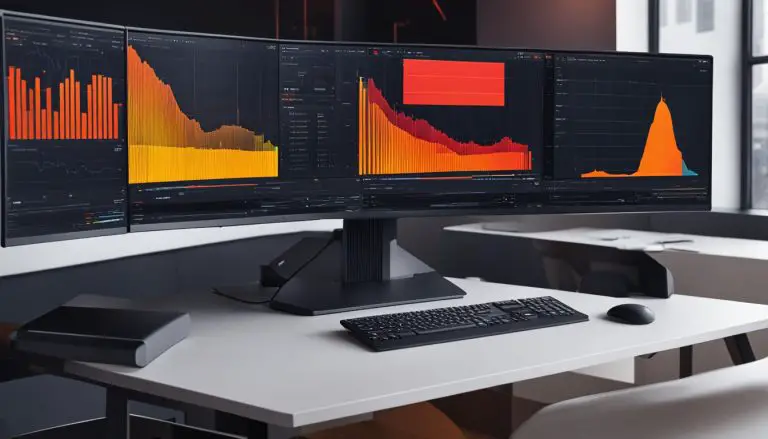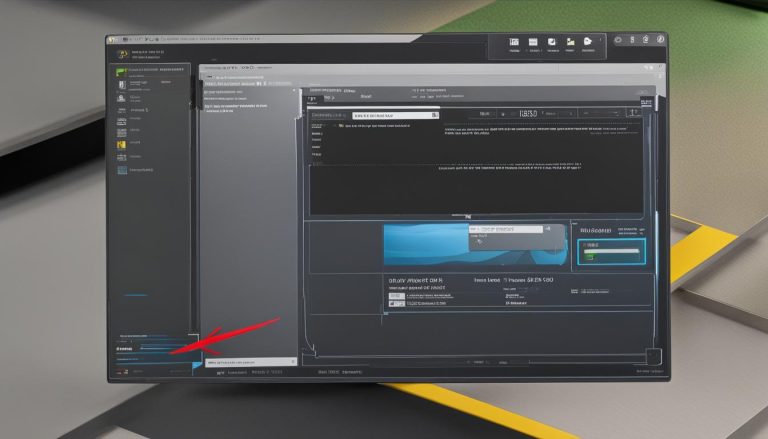Why Is My Computer Suddenly Running Slow? Discover the Causes and Solutions
Computers running slow all of a sudden can be a frustrating experience for users. There are various factors that can contribute to this sudden slow performance. Understanding the common reasons and taking necessary steps to diagnose and fix the issue is essential. According to tech experts at PC World, some common reasons for sudden slow computer performance include:
1. Lack of Disk Space: Insufficient free disk space can hamper computer performance.
2. High CPU Usage: Programs or processes consuming excessive CPU resources can slow down the computer.
3. Insufficient RAM: Inadequate RAM can limit the computer’s ability to handle multiple tasks simultaneously.
4. Malware and Viruses: Malicious software can significantly impact system performance.
5. Outdated Software and Drivers: Using outdated software or drivers can lead to compatibility issues and decreased performance.
6. Fragmented Hard Drive: Fragmented data on the hard drive can slow down file access and overall system performance.
7. Overheating: Excessive heat buildup can cause the computer to slow down or even shut down to prevent damage.
To diagnose and fix a slow computer, several steps can be taken, including:
1. Checking disk space and deleting unnecessary files.
2. Monitoring CPU usage and identifying resource-intensive processes.
3. Checking RAM usage and upgrading if necessary.
4. Running antivirus and antimalware scans to detect and remove malicious software.
5. Updating software and drivers to ensure compatibility and security.
6. Defragmenting the hard drive to optimize file access.
7. Cleaning out dust from the computer and ensuring proper ventilation.
To prevent future slowdowns, it’s important to regularly clean up disk space, keep software and drivers updated, use reliable antivirus software, perform regular maintenance tasks, avoid running too many programs simultaneously, and keep a backup of important files. By following these steps and tips, users can maintain optimal computer performance and avoid sudden slowdowns.
Key takeaway:
- Common reasons for sudden slow computer performance include lack of disk space, high CPU usage, insufficient RAM, malware and viruses, outdated software and drivers, fragmented hard drive, and overheating.
- To diagnose and fix a slow computer, you can check disk space, monitor CPU usage, check RAM usage, run antivirus and antimalware scans, update software and drivers, defragment the hard drive, and clean out dust and ensure proper ventilation.
- To prevent future slowdowns, regularly clean up disk space, keep software and drivers updated, use reliable antivirus software, perform regular maintenance tasks, avoid running too many programs simultaneously, and keep a backup of important files.
Common Reasons for Sudden Slow Computer Performance
Wondering why your computer suddenly grinds to a halt? Let’s uncover the common culprits behind sluggish performance. From dwindling disk space to maxed-out CPU usage, insufficient RAM, malware invasions, outdated software, fragmented hard drives, and the sneaky issue of overheating – we’ll dive into these potential speed-sapping suspects. Buckle up as we explore the reasons behind your computer’s unexpected performance slowdown. Don’t despair, we’re about to unveil the secrets to reviving your system’s lightning-fast operations!
Lack of Disk Space
Lack of disk space can have a significant impact on computer performance. When the hard drive is running low on space, the processing speed slows down and loading times are increased. It diminishes the overall efficiency of the system. For optimal performance, it is advisable to maintain a minimum of 15% of free space on the hard drive.
Having a hard drive that is filled-up makes the system exert more effort in locating and accessing files, resulting in a slowdown of the entire system. Lack of disk space can lead to frequent crashes and freezing due to improper management of virtual memory.
To address the issue of insufficient disk space, one should begin by deleting unnecessary files and programs. It is also important to eliminate duplicates and unused items. Considering the option to transfer large files or media to external storage or cloud storage can help in freeing up space.
A friend encountered slow computer performance as a result of insufficient disk space. After clearing unnecessary files and creating more space on the hard drive, there was a significant improvement in the computer’s performance. This highlights the importance of regularly monitoring and managing disk space to ensure a smoothly functioning computer.
High CPU Usage
High CPU usage is a common issue that can significantly impact computer performance. When the CPU is operating at a high percentage, it handles numerous instructions and tasks simultaneously, leading to sluggish performance and a decrease in overall speed.
There are various reasons behind high CPU usage. One of them is running an excessive number of programs or processes simultaneously, which overburdens the CPU and exhausts its resources. Malware or viruses that run in the background without the user’s knowledge can utilize CPU resources. Conducting regular antivirus and antimalware scans can help identify and remove potential threats.
Outdated software and drivers can also contribute to high CPU usage. Therefore, it is vital to keep all software and drivers up to date in order to ensure compatibility and optimize performance.
To address high CPU usage, it is essential to monitor it through the Task Manager and identify the programs or processes that are consuming the most resources. By closing unnecessary programs or considering hardware upgrades, you can potentially reduce CPU usage and improve overall performance.
By effectively addressing high CPU usage, you can enhance computer speed and performance, resulting in a smoother and more efficient computing experience.
Insufficient RAM
Insufficient RAM can cause sudden slow computer performance. When a computer runs out of RAM, it relies on the hard drive as virtual memory, which slows down the system.
To address insufficient RAM, take these steps:
1. Increase the RAM capacity: Adding more RAM improves the system’s performance by providing additional memory for storing and accessing data.
2. Close unnecessary programs: Closing background programs frees up RAM for other applications, allowing them to run smoothly.
3. Disable startup programs: Some programs automatically consume RAM when the computer boots up, so disabling them reduces the system’s load.
4. Use a lighter operating system: If the computer has limited RAM, consider using an operating system that requires fewer resources to run efficiently.
By addressing insufficient RAM, users can experience improved computer performance and avoid slowdowns caused by memory limitations.
I once experienced a sudden slowdown in my computer’s performance due to high RAM usage. Upgrading the RAM significantly boosted my computer’s speed and responsiveness, enabling me to multitask more effectively and eliminating frustrating slowdowns. This simple and cost-effective solution greatly enhanced my computer’s performance and improved my overall user experience.
Malware and Viruses
Malware and viruses have a significant impact on computer performance. These malicious programs can cause the system to slow down, freeze, or crash, making tasks difficult to complete. It is crucial to promptly address the presence of malware and viruses to restore speed and protect valuable data.
Here are some steps that can help you effectively deal with malware and viruses:
1. Run reputable antivirus and antimalware scans to scan for malicious programs. This will help identify and remove any malware or viruses that are causing slow performance.
2. Keep your antivirus software up to date by regularly updating it with the latest virus definitions. This ensures that your software has the ability to detect and eliminate emerging threats effectively.
3. Exercise caution while browsing the internet and downloading files. Avoid visiting suspicious websites and refrain from clicking on unknown links. Only download files from trusted sources to minimize the risk of malware infection.
4. Enable automatic updates for your operating system and other software. These updates often include important security patches that protect your computer against the latest threats.
5. Use a firewall to block unauthorized access and prevent malware from entering your system.
By following these steps, you can effectively tackle malware and viruses, ultimately improving your computer’s performance. It is essential to remain vigilant and proactive in keeping your system protected.
Remember to always stay proactive and well-informed about the latest security measures to ensure the safety and optimal performance of your computer.
Outdated Software and Drivers
Outdated Software and Drivers can have a significant impact on your computer’s performance. That’s why it is essential to prioritize keeping them up to date. Here’s why:
- Security vulnerabilities: Outdated Software and Drivers can leave your computer susceptible to various security threats. Updates often bundle patches and fixes for known vulnerabilities, ensuring that your system remains secure.
- Compatibility issues: When you have outdated drivers or software versions, new releases of software or hardware may not function properly. This can result in malfunctions or instability, so it’s crucial to keep your drivers and software up to date.
- New features and enhancements: Updates frequently include exciting new features or improvements that can elevate your computer’s functionality and performance. By staying up to date, you can take full advantage of these enhancements.
- Bug fixes: Outdated Software and Drivers often contain bugs or glitches that can negatively impact your computer’s performance. Updating to the latest versions allows you to resolve these issues and enhance overall stability.
- Optimized performance: Software and driver updates often bring optimizations that can greatly improve your computer’s performance. By continuously keeping them up to date, you ensure that your system runs smoothly and efficiently.
To maintain optimal performance and security on your computer, it is crucial to regularly check for updates and promptly install them. By doing so, you can ensure that your computer stays protected and performs at its best.
Fragmented Hard Drive
A fragmented hard drive can significantly impact computer performance. When files are saved or deleted, they can scatter across different locations on the hard drive, causing the drive to work harder to access or retrieve those files. This can result in slower response times and decreased efficiency.
To address a fragmented hard drive, take the following steps:
1. Run a disk defragmentation: This process rearranges fragmented files on the hard drive, organizing them in a more contiguous manner. It improves file access speeds and system performance.
2. Schedule regular defragmentation: Set up a schedule for automatic defragmentation to maintain hard drive performance over time. This ensures that file fragmentation is regularly addressed, minimizing negative speed impacts.
3. Avoid excessive file fragmentation: Keep the hard drive organized by avoiding frequent file deletions or unnecessary file movements. This helps prevent extensive fragmentation and maintains optimal performance.
4. Consider using solid-state drives (SSDs): Unlike traditional hard drives, SSDs do not experience fragmentation. If possible, upgrading to an SSD can eliminate fragmentation concerns and provide faster and smoother computer performance.
By addressing a fragmented hard drive, you can optimize computer performance and improve overall speed and efficiency. Remember, regular maintenance like disk defragmentation is essential to prevent future slowdowns and ensure smooth system operation.
Overheating
Overheating can cause sudden slow computer performance. When a computer overheats, it can result in decreased processing speed and performance issues. Several factors can contribute to overheating, such as dust and debris buildup in the cooling system, malfunctioning fans or heat sinks, or improper ventilation.
To address overheating and improve computer performance, take the following steps:
1. Clean out dust and ensure proper ventilation: Regularly clean the computer’s cooling system, including fans and heat sinks, to remove dust and debris. Place the computer in a well-ventilated area with sufficient airflow.
2. Check for malfunctioning fans or heat sinks: Make sure all fans are functioning properly and that the heat sinks are making proper contact with the computer’s components. Replace any faulty fans or heat sinks.
3. Use cooling pads or external fans: Consider using a cooling pad or external fans if your computer tends to overheat. These help dissipate heat more effectively.
4. Avoid running too many programs simultaneously: Running multiple resource-intensive programs simultaneously strains the computer and contributes to overheating. Close unnecessary programs to reduce the workload on your computer’s components.
Remember, overheating not only slows down your computer but can also cause permanent damage. By preventing overheating, you can maintain optimal performance and prolong the lifespan of your computer.
Fact: Overheating can also lead to data loss or damage to the computer’s internal components.
Steps to Diagnose and Fix a Slow Computer
Is your computer acting sluggish lately? Don’t worry, we’ve got you covered! In this section, we’ll walk you through the steps to diagnose and fix a slow computer. From checking disk space to monitoring CPU and RAM usage, running antivirus scans, updating software and drivers, to even defragmenting the hard drive and cleaning out dust for optimal ventilation, we’ll cover it all. Say goodbye to frustratingly slow performance and hello to a snappy computer experience. Let’s dive in and get your computer back up to speed!
Check Disk Space
When your computer is running slowly, it is important to check the disk space. Follow these steps to determine if lack of disk space is causing the slowdown:
1. Click on the “File Explorer” icon on your desktop or press the Windows key + E.
2. Select “This PC” or “My Computer” from the left-hand side panel.
3. Under the “Devices and drives” section, locate your disk drives.
4. Right-click on the drive where your operating system is installed, usually the C: drive.
5. Select “Properties” to open the properties window for the disk drive.
6. In the properties window, you will see a pie chart showing used and free space on the drive.
7. Check the amount of free space available. If it is less than 10-15% of the total capacity, your computer may be slow due to lack of disk space.
8. To free up space, delete unnecessary files, uninstall unused applications, and move large files to an external storage device.
9. Regularly check disk space and maintain sufficient free space to prevent future slowdowns.
Checking disk space is essential for fixing a slow computer. By ensuring you have enough free space on your disk drive, you can optimize computer performance and avoid unnecessary slowdowns.
Monitor CPU Usage
When troubleshooting a slow computer, monitoring CPU usage is crucial. It helps identify if high usage is causing the slowdown. Take these actions to monitor CPU usage:
- Open Task Manager by pressing Ctrl+Shift+Esc.
- Select the Performance tab to view CPU usage.
- Observe the graphs and percentages for consistently high or frequently spiking CPU usage.
- Click on the Processes tab to view specific processes using the most CPU.
- Sort processes by CPU usage to identify any applications using excessive CPU.
- If you notice any processes using a significant amount of CPU, close or uninstall them if unnecessary.
- Regularly monitor CPU usage to ensure it stays below 90% for most systems.
By monitoring CPU usage and reducing high usage, you can alleviate strain on your computer’s processor and improve performance.
Check RAM Usage
When diagnosing a slow computer, checking RAM usage is important. Here are steps to check RAM usage and ensure optimal performance:
1. Open the Task Manager by pressing Ctrl + Shift + Esc or right-clicking on the taskbar and selecting “Task Manager”.
2. Click on the “Performance” tab at the top of the Task Manager window.
3. Under the “Memory” section, you can see the “In Use” and “Available” memory. “In Use” represents the RAM currently used by running processes, while “Available” shows the remaining free RAM.
4. If the “In Use” memory is consistently high, it may indicate that your computer doesn’t have enough RAM. In this case, consider upgrading your RAM or closing unnecessary programs or processes.
5. You can also click on the “Processes” tab in the Task Manager to see the memory usage of individual programs. Look for programs using a significant amount of memory and consider closing or uninstalling them if they are not essential.
6. Monitoring RAM usage regularly can help identify memory-hungry applications or processes causing slow performance.
7. If your RAM usage is consistently high even with minimal programs running, it could be a sign of a memory leak or a malfunctioning program. Consider seeking professional help or contacting the software manufacturer for assistance.
By following these steps and checking RAM usage, you can ensure that your computer’s memory doesn’t negatively affect its performance.
Run Antivirus and Antimalware Scans
When your computer is performing slowly, it’s important to run antivirus and antimalware scans to find and remove potential threats. Here are the steps to follow:
1. Open your antivirus software and make sure it’s up to date.
2. Perform a full system scan to check for viruses, malware, or other harmful software.
3. If any threats are found, follow the prompts to remove or quarantine them.
4. After the antivirus scan is done, run an antimalware scan with a reputable program.
5. Once again, follow the prompts to remove or quarantine any threats found.
6. Restart your computer to complete the removal process and see if the slow performance issue is resolved.
Running antivirus and antimalware scans is crucial for protecting your computer from harmful software, like viruses and malware, that can greatly impact its performance. Regularly scanning your system can prevent potential slowdowns and ensure smooth operation.
Update Software and Drivers
Updating software and drivers is imperative for improving computer performance and addressing a sluggish system. If you want to update your software and drivers, follow these simple steps:
1. Begin by identifying outdated software and drivers. You can accomplish this by visiting the manufacturer’s website or using software update tools.
2. From trusted sources, download the latest versions of software and drivers.
3. Ensure that the downloaded files are compatible with your operating system.
4. Adhere to the installation instructions provided by the software or driver installer.
5. After installing updates, restart your computer to apply the changes effectively.
Updating software and drivers is vital because it resolves bugs, enhances security, and resolves compatibility issues. Newer versions often come with performance improvements and optimizations. By keeping your software and drivers up to date, you guarantee that your computer functions smoothly and efficiently.
Defragment Hard Drive
To defragment your hard drive and improve computer performance, follow these steps:
1. Open the Start menu and search for “Defragment and Optimize Drives.”
2. Open the Disk Defragmenter tool from the search results.
3. Select the hard drive you want to defragment.
4. Click “Analyze” to check the fragmentation level.
5. If there is significant fragmentation, click “Optimize.”
6. Wait for the defragmentation process to complete.
7. After defragmentation is finished, close the Disk Defragmenter tool.
8. Restart your computer to ensure changes take effect.
Defragmenting your hard drive rearranges fragmented data and improves overall performance.
Clean Out Dust and Ensure Proper Ventilation
Dust accumulation and improper ventilation can significantly impact computer performance. It is crucial to clean out dust and ensure proper ventilation to maintain optimal functioning.
Dust can build up on internal computer components such as the fan, heat sink, and motherboard. This excessive dust can obstruct airflow and lead to overheating, resulting in decreased performance and system crashes.
To effectively clean out dust, it is recommended to use compressed air or a soft brush to gently remove the dust from these components. Regular cleaning is necessary to prevent dust buildup.
In addition to cleaning, proper ventilation is essential in preventing overheating. It is important to place the computer in a well-ventilated area, avoiding walls or obstructions that may impede airflow. It is crucial to ensure that the computer’s fans are functioning properly and are not blocked by dust or debris.
Regularly cleaning out dust and ensuring proper ventilation will prevent overheating and maintain optimal computer performance. It is advised to perform this maintenance task at least once every few months to keep your computer running smoothly.
Tips to Prevent Future Slowdowns
Discover effective strategies to prevent future slowdowns in your computer’s performance. In this section, we’ll uncover handy tips backed by experts and data to keep your system running smoothly. From regularly cleaning up disk space to staying updated with software and drivers, we’ll explore ways to optimize your computer’s speed and responsiveness. Learn the importance of reliable antivirus software, perform regular maintenance tasks, avoid multitasking excessively, and safeguard your valuable files with backups. Stay ahead of the game and ensure a faster computing experience.
Regularly Clean up Disk Space
Regularly Clean up Disk Space to maintain optimal computer performance. Follow these steps:
- Delete unnecessary files: Remove temporary files, old downloads, and unused programs to free up space.
- Empty the recycle bin: Permanently delete files from the recycle bin to reclaim disk space.
- Clear browser cache: Regularly clear your browser’s cache to remove temporary internet files.
- Remove duplicate files: Use a duplicate file finder tool to identify and delete duplicate files taking up unnecessary space.
- Organize files: Sort your files into folders and delete any duplicate or unnecessary files.
- Compress files: Compress large files and folders to save disk space without losing data.
- Transfer files to an external storage device: Move rarely used files to an external hard drive or cloud storage to free up space on your computer.
- Use disk cleanup tools: Utilize built-in disk cleanup tools that can automatically remove temporary files, system logs, and other unnecessary data.
- Monitor disk space usage: Regularly check your computer’s disk usage to stay aware of the amount of space being used and take action if it becomes full.
Regularly cleaning up disk space ensures smooth and efficient computer operation.
Keep Software and Drivers Updated
‘Keeping your software and drivers updated is crucial for optimal computer performance. Follow these steps to ensure you stay up to date:
1. Regularly check for updates for your operating system, antivirus software, and other essential programs.
2. Enable automatic updates to receive the latest patches and security fixes.
3. Download the most recent drivers for your devices from the official websites of the software and hardware manufacturers.
4. Remove outdated or unnecessary software to free up system resources.
5. After installing updates or drivers, remember to restart your computer to ensure proper application.
By consistently keeping your software and drivers updated, you can enhance system stability, improve compatibility with new technologies, and safeguard against security vulnerabilities. Outdated software and drivers are a significant contributor to computer performance issues. Stay up to date to ensure smooth and efficient operation of your computer.
‘
Use Reliable Antivirus Software
When it comes to maintaining a fast and efficient computer, using reliable antivirus software is crucial. Here are some reasons why:
- Protection against malware and viruses: Reliable antivirus software detects and removes malware and viruses from your computer. It continuously monitors your system for threats, keeping your data and files safe.
- Real-time threat detection: Antivirus software actively scans incoming files, downloads, and websites to block potential threats in real-time. This proactive approach prevents malware and viruses from infiltrating your computer.
- Regular updates: Reliable antivirus software updates its virus definitions to stay up-to-date with new threats. These updates ensure effective detection and removal of emerging threats, providing ongoing protection.
- Safe online browsing: Antivirus software includes features like web protection and safe browsing, detecting and blocking malicious websites or phishing attempts. This keeps you safe from harmful downloads and online scams.
- Enhanced system performance: By actively monitoring and removing malware and viruses, antivirus software optimizes your computer’s performance. It eliminates unnecessary background processes and ensures your system’s resources are not utilized by malicious software.
Using reliable antivirus software is essential to protect your computer and ensure smooth performance. It provides robust security against malware and viruses, offers real-time threat detection, and keeps your system protected with regular updates. Invest in trusted antivirus software to keep your computer running smoothly and securely.
Perform Regular Maintenance Tasks
Regular maintenance tasks are essential for keeping your computer running smoothly and efficiently. Follow these steps:
1. Clean up disk space regularly. Remove unnecessary files and programs to free up memory and improve performance.
2. Keep software and drivers updated. Outdated software can slow down your computer and leave it vulnerable to security risks. Check for updates regularly and install them promptly.
3. Use reliable antivirus software and perform regular scans to detect and remove malware or viruses that may affect your computer’s performance.
4. Perform maintenance tasks like disk cleanup, disk defragmentation, and system optimization. These tasks organize and optimize your computer’s files and settings, resulting in improved performance.
5. Avoid running too many programs simultaneously. Running multiple programs at once can overload your computer’s resources and slow it down. Close unnecessary programs and only run the ones you need.
6. Keep a backup of important files. Regularly backing up your files ensures you won’t lose valuable data in case of system failure or other issues.
Performing these regular maintenance tasks will help keep your computer running smoothly and prevent sudden slowdowns. By staying proactive and taking care of your computer’s needs, you can ensure optimal performance and a frustration-free computing experience.
Avoid Running Too Many Programs Simultaneously
When it comes to computer performance, avoid running too many programs at once. This can slow down your computer. Here’s what you can do:
1. Close unnecessary programs: Always close programs that you’re not actively using to free up system resources.
2. Use task manager: Monitor your computer’s task manager to see which programs are using the most resources. If you notice any programs using a lot of CPU or RAM, consider closing them.
3. Manage startup programs: Disable unnecessary programs from starting up automatically when you boot your computer. This can reduce the number of programs running in the background.
4. Use virtual desktops: If you need to work with multiple programs at the same time, use virtual desktops to organize and reduce clutter.
5. Upgrade hardware: If you consistently need to run demanding programs or multiple programs at once, consider upgrading your computer’s hardware, like increasing RAM or getting a faster CPU.
By following these steps, you can avoid running too many programs simultaneously and ensure a smoother and faster computer experience.
Keep a Backup of Important Files
Keeping a backup of important files is crucial to protect your data from unforeseen events. Here are the steps you can follow:
1. Identify the important files: Take note of essential files like work documents, personal photos, and important presentations.
2. Choose a backup method: Decide on using an external hard drive, cloud storage services, or a combination of both.
3. Regularly schedule backups: Set a backup schedule to ensure you don’t forget. It’s recommended to back up files at least once a month or more frequently for critical data.
4. Automate the process: Use backup software or services that offer automatic backups, saving you time and effort.
5. Secure your backup: Encrypt or password-protect your backup files for added security.
6. Test your backup: Periodically check your backup by restoring a few files to verify they are intact and accessible.
Jane diligently backed up her important files every month. One day, her computer crashed unexpectedly, resulting in a complete loss of data. Thanks to her regular backups, Jane was able to restore all her files and continue her work without setbacks. This incident emphasized the importance of keeping a backup of important files and motivated her to continue practicing good backup habits.
- About the Author
- Latest Posts
Mark is a senior content editor at Text-Center.com and has more than 20 years of experience with linux and windows operating systems. He also writes for Biteno.com