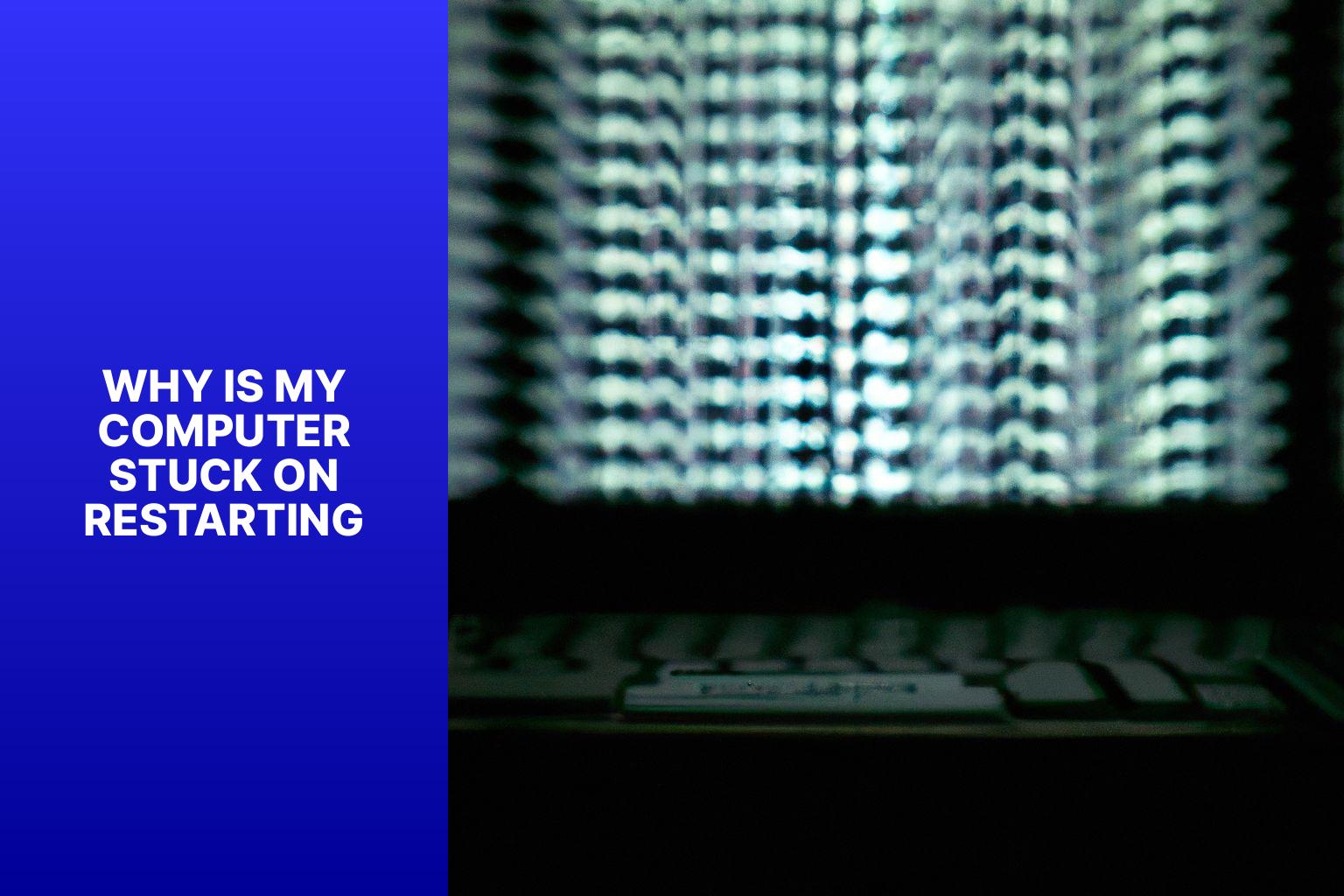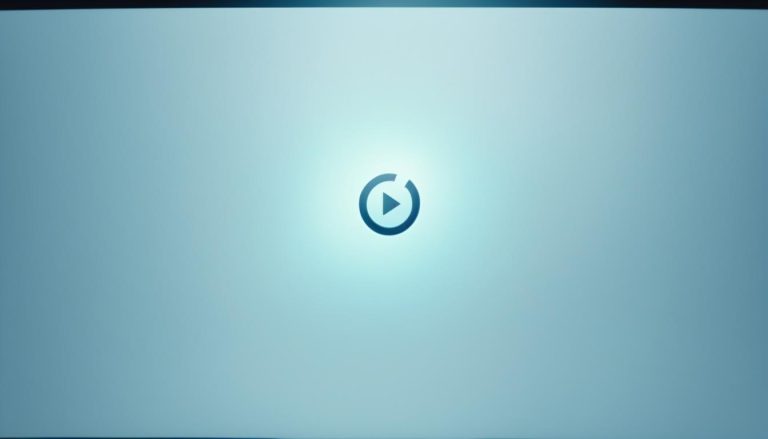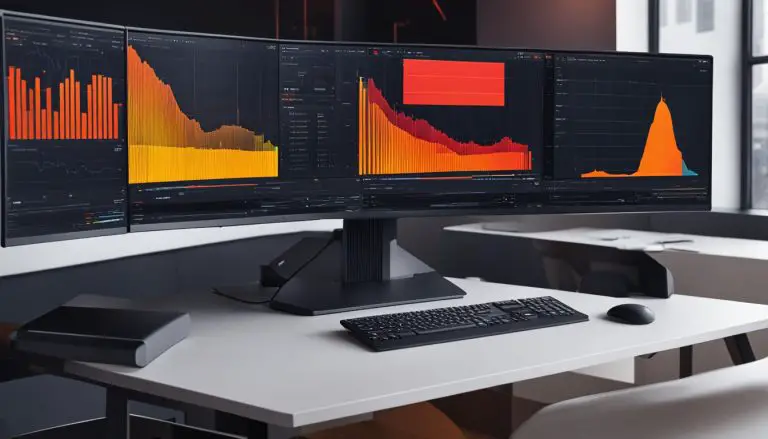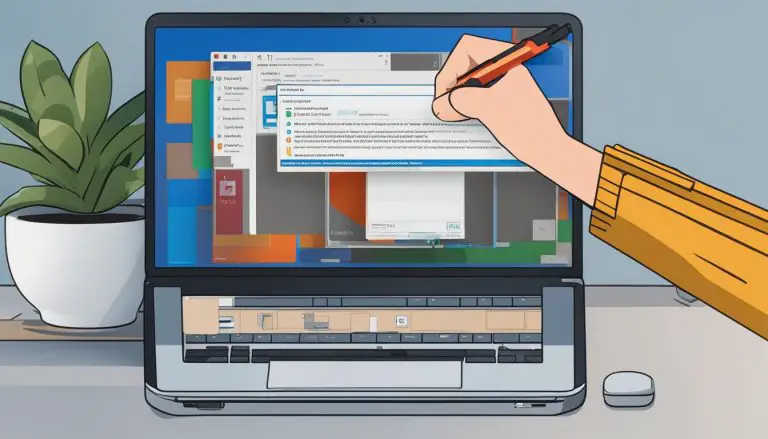Why is My Computer Stuck on Restarting? Common Causes and Solutions
Encountering a computer that is stuck on restarting can be frustrating and disruptive to your work or personal tasks. Several common causes can lead to this issue, ranging from software and hardware problems to driver issues and Windows updates. Identifying the root cause is crucial to finding an effective solution.
1. Software Issues: Problems with the operating system or specific software can cause the computer to get stuck on the restarting process.
2. Hardware Issues: Faulty hardware components, such as a malfunctioning hard drive or RAM, can prevent the computer from restarting properly.
3. Driver Problems: Outdated or incompatible drivers can interfere with the restarting process, leading to a stuck state.
4. Windows Updates: Sometimes, recent Windows updates can cause conflicts or errors that result in the computer getting stuck on restarting.
5. Virus or Malware Infection: Malicious software can hijack the restarting process, causing it to hang or become stuck.
6. Faulty Power Supply: A faulty or insufficient power supply can disrupt the restarting process and prevent the computer from booting up correctly.
To address a computer stuck on restarting, there are several potential solutions available. These include restarting in Safe Mode, updating drivers, scanning for malware, checking hardware connections, performing a system restore, and uninstalling recent Windows updates.
Seeking professional help may be necessary when the issue persists despite attempting various solutions or if the problem involves complex hardware or software repairs.
To prevent the computer from getting stuck on restarting in the future, practicing regular maintenance, creating system restore points, and installing reliable antivirus software can help ensure smooth and uninterrupted operations.
By understanding the common causes and implementing the appropriate solutions, you can overcome the frustrating issue of a computer stuck on restarting and restore normal functionality to your device.
Key takeaway:
- Common causes of a computer getting stuck on restarting include software issues, hardware issues, driver problems, Windows updates, virus or malware infection, and faulty power supply.
- Potential solutions for a computer stuck on restarting include restarting in safe mode, updating drivers, scanning for malware, checking hardware connections, performing a system restore, and uninstalling recent Windows updates.
- You may need to seek professional help if the issue persists or if you are not comfortable troubleshooting the problem yourself.
- To prevent a computer from getting stuck on restarting, regularly maintain your system, create system restore points, and install reliable antivirus software.
Common Causes of Computer Stuck on Restarting
Getting stuck on the endless loop of computer restarting can be incredibly frustrating. In this section, we’ll uncover the common causes behind this issue. From software glitches to hardware malfunctions, driver problems to the impact of Windows updates, and even the possibility of a virus or malware infection, we’ll explore the various factors that may be causing your computer to get stuck on restarting. We’ll also consider the potential implications of a faulty power supply in such situations. Buckle up as we dive into the world of troubleshooting and uncover the reasons behind this annoying setback.
Software Issues
Software issues can cause a computer to get stuck on restarting. These issues can arise for various reasons and impact the system’s normal functioning. It is important to address these software issues in order to fix the problem.
There are a few potential solutions to resolve software issues causing the computer to get stuck on restarting. Restarting the computer in Safe Mode can be helpful. This mode allows the system to start with only essential software and drivers, which can help identify and fix any issues.
Updating drivers is another important step in resolving software issues. Outdated or faulty drivers can cause conflicts and lead to the computer getting stuck on restarting. Updating drivers to the latest versions can ensure compatibility and stability.
Scanning for malware is also crucial. Viruses or malware infections can disrupt the system’s normal functioning and cause issues like the computer getting stuck on restarting. Performing a thorough scan and removing any detected malware can help fix the problem.
Checking hardware connections is another important step. Loose or faulty hardware connections can cause software issues and lead to the computer getting stuck on restarting. Ensuring all hardware components are properly connected can resolve the issue.
Performing a system restore can be a solution if the software issues started after a recent change or update. Restoring the system to a previous working state can eliminate any software conflicts causing the problem.
Hardware Issues
Hardware issues can cause a computer to get stuck on restarting. These hardware issues may involve components such as the motherboard, RAM, or hard drive.
One possible hardware issue that can cause a computer to get stuck on restarting is faulty RAM. If the RAM is not functioning properly, it can freeze or crash the computer during the restart process. In this case, replacing the faulty RAM module is recommended.
Another hardware issue that can cause a computer to get stuck on restarting is a malfunctioning hard drive. If the hard drive is failing or has bad sectors, it can prevent proper restart. The appropriate action in this case would be to run a diagnostic test on the hard drive and replace it if necessary.
Faulty motherboard components, such as the power supply or CPU, can also cause a computer to get stuck on restarting. If any of these components are not functioning correctly, they can prevent the computer from completing the restart process. Troubleshooting the motherboard and replacing any faulty components is required in such cases.
Driver Problems
- Driver problems, such as outdated drivers, can cause a computer to get stuck on restarting. Updating drivers to the latest versions can resolve this problem.
- Corrupted drivers can prevent a computer from restarting properly. Reinstalling or repairing the corrupted drivers can help fix this issue.
- Incompatible drivers can lead to a computer getting stuck on restarting. It is important to ensure that the drivers being installed are specifically designed for the hardware and operating system in use.
- Conflicting drivers can cause a computer to hang or freeze during restart. Resolving driver conflicts by disabling or uninstalling conflicting drivers can resolve this problem.
- Driver installation errors can also result in a computer getting stuck on restarting. Checking for and resolving any installation errors can help address this issue.
Windows Updates
Windows Updates can cause a computer to get stuck on restarting. This can happen due to compatibility issues, update errors, update loops, or inadequate system requirements. To fix this problem, you can try running the Windows Update Troubleshooter, manually installing the updates, or performing a system restore.
In the past, I had a similar issue where a Windows Update caused my computer to restart repeatedly. After trying various troubleshooting steps with no success, I decided to do a system restore to a previous point. Luckily, this solved the problem and my computer went back to normal. This experience taught me the importance of regularly creating system restore points to minimize the impact of potential update issues.
Virus or Malware Infection
A computer stuck on restarting can be caused by a virus or malware infection. To prevent further damage and protect your data from virus or malware infections, it is important to address this issue promptly. Here are key points to consider:
- Identify the symptoms: Look for frequent crashes, slow performance, pop-up ads, or changes to your homepage or browser settings caused by virus or malware infection.
- Use reliable antivirus software: Install reputable antivirus software and perform a full system scan to detect and remove any viruses or malware causing the infection.
- Keep your antivirus software up to date: Regularly update your antivirus software to defend against the latest threats of virus or malware infection.
- Be cautious of email attachments and downloads: Avoid opening attachments or downloading files from untrusted sources that may contain virus or malware.
- Enable a firewall: Activate a firewall to protect against unauthorized access and potential virus or malware infections.
- Stay vigilant: Be mindful of phishing attempts, suspicious websites, and misleading advertisements that may lead to virus or malware infections. Avoid clicking on suspicious links or providing personal information.
- Regularly backup your data: Create backups of your important files and documents to safeguard against data loss in case of a malware infection or system crash caused by virus or malware.
By following these steps, you can protect your computer from virus or malware infections and keep it running smoothly.
Faulty Power Supply
A faulty power supply is a common cause of a computer getting stuck on restarting. It can prevent the computer from booting up or shutting down properly. To determine if the power supply is the issue, visually inspect it for physical damage or loose connections. Check if the fan inside the power supply is spinning properly.
If you suspect a faulty power supply, replace it with a compatible unit that has sufficient wattage to support all computer components. This will ensure proper functioning and prevent further power supply issues. Note that if you are unsure about replacing the power supply yourself, seek professional help.
Professionals can diagnose and replace the faulty power supply safely and accurately, minimizing the risk of further damage to your computer. Regular maintenance, such as cleaning the computer and ensuring proper airflow, can also prevent power supply issues. Using a reliable surge protector can additionally protect the computer from power fluctuations and prevent power supply damage.
Potential Solutions for Computer Stuck on Restarting
If your computer is relentlessly stuck on the restarting loop, fear not! We’ve got you covered with some potential solutions you can try out. From restarting in safe mode to updating drivers and scanning for malware, we’ll explore a variety of troubleshooting options to get your system back on track. Plus, we’ll delve into the importance of checking hardware connections, performing system restore, and even uninstalling recent Windows updates. Say goodbye to that endless restart cycle and say hello to a functioning computer again!
Restart in Safe Mode
To resolve a situation where a computer is stuck on the restarting process, the best course of action is to restart it in Safe Mode. To achieve this, simply follow these steps:
1. Start off by clicking on the Start menu, and then locate and click on the Power icon.
2. While holding down the Shift key on your keyboard, proceed to click on Restart.
3. At this point, your computer will restart, and you will be presented with a blue screen featuring various options.
4. Zero in on the Troubleshoot option, and give it a click.
5. Afterward, click on the Advanced options tab.
6. From the array of advanced options, carefully select the Startup Settings feature.
7. Feel free to click on Restart.
8. Once the restart process is complete, a list of options will materialize before you.
9. Now, all that’s left is to press the F4 key on your keyboard in order to restart the computer in Safe Mode.
It’s worth noting that restarting in Safe Mode can help identify whether a software or driver-related problem is at the root of the restarting issue. While in Safe Mode, you can effectively troubleshoot and rectify any software or driver complications that may be contributing to the problem. Don’t forget to restart your computer normally after troubleshooting in Safe Mode to verify whether the problem has been successfully resolved.
Update Drivers
Updating drivers is an effective solution to resolve the problem of a computer being stuck on restarting. To update drivers, please follow these steps:
1. Start by checking the Device Manager on your computer to identify the drivers that need to be updated.
2. Visit the manufacturer’s website to find the latest drivers that are specifically designed for your operating system.
3. Download the updated drivers from the manufacturer’s website.
4. Open the Device Manager and locate the device that requires an update.
5. Right-click on the device and select “Update driver.”
6. Choose the option to manually install the drivers.
7. Browse for the downloaded driver files and follow the on-screen instructions to complete the installation.
After installing each driver, it is important to restart your computer. This step ensures that the updates are successfully implemented, allowing the drivers to function properly.
Updating drivers not only enhances computer performance and stability but also resolves compatibility issues, fixes bugs, and optimizes the devices connected to your computer.
To maintain smooth operation and prevent issues caused by outdated drivers, it is recommended to regularly check for driver updates.
By following these steps and regularly updating your drivers, you can prevent your computer from getting stuck on restarting and ensure optimal performance.
Scan for Malware
“Scan for Malware”
- Open an antivirus program on your computer.
- Start a full system scan to check for malware.
- Allow the scan to complete, which may take time depending on your system’s storage size.
- Carefully review the scan results to identify any detected malware.
- If malware is found, follow the prompts and instructions from the antivirus software to quarantine or remove the malicious files.
Fact: In 2020, AV-TEST conducted a study that showed the global average malware detection rate was 95.6%. This means that antivirus software successfully detects and removes almost 96% of encountered malware during scans.
Check Hardware Connections
To ensure proper rebooting and resolve the issue of a computer stuck on restarting, it is crucial to check hardware connections. Follow these steps to check hardware connections:
- Power off your computer completely and unplug it.
- Open the computer case.
- Locate and secure all cables connected to the motherboard, including power supply, SATA, and peripheral cables.
- Reattach any loose or disconnected cables firmly.
- Inspect cables for damage or fraying and replace if necessary.
- Close the computer case and tighten screws or latch mechanism.
- Plug the computer back in and power it on.
- Try restarting your computer to see if the issue is resolved.
By incorporating these steps to check hardware connections, you can eliminate any potential issues caused by loose or faulty connections. This will enable you to use your computer without interruptions.
Perform System Restore
Performing a system restore can resolve the issue of a computer stuck on restarting. Follow these steps to perform a system restore:
1. Open the Start menu and type “system restore” in the search bar.
2. Select “Create a restore point” from the results.
3. In the System Properties window, click on the “System Restore” button.
4. Choose a restore point from the available options. It’s recommended to select a restore point created before the issue started.
5. Click “Next” and then “Finish” to begin the system restore process.
6. Wait for the system restore to complete. This may take a few minutes.
7. Once the process is finished, your computer will automatically restart.
Performing a system restore reverts your computer’s settings and system files to a previous state, potentially resolving any software conflicts or issues that caused it to get stuck on restarting. Note that performing a system restore will not affect your personal files, but any software installations or updates made after the selected restore point may be removed.
If the issue persists even after performing a system restore, it’s recommended to seek professional help to diagnose and fix the problem.
Uninstall Recent Windows Updates
To uninstall recent Windows updates, follow these steps:
- Open the Settings app from the Start menu.
- Select “Update & Security”.
- Click on “Windows Update” in the left sidebar.
- Select “View update history”.
- Choose the “Uninstall updates” option.
- Locate the recent Windows updates you want to uninstall.
- Right-click on the update and choose “Uninstall”.
- Follow the on-screen instructions to complete the uninstallation process.
To prevent automatic reinstallation of updates, pause updates for a specific time:
- Go back to the “Windows Update” section in the Settings app.
- Click on “Advanced options”.
- Toggle the switch under the “Pause updates” section to turn it on.
- Select the desired length of time for pausing updates.
Remember to periodically check for updates and install them to keep your computer secure and up to date. If uninstalling recent Windows updates does not resolve the issue of a stuck computer restart, it is advisable to seek professional assistance.
When to Seek Professional Help?
If you’re wondering when to seek professional help for your computer issues, it’s important to consider a few factors. If you’ve tried troubleshooting on your own without success, it may be time to reach out to a professional technician. These experts have the necessary tools and expertise to diagnose and resolve complex software or hardware problems that may be causing your computer to keep restarting.
Not only can professional technicians fix the issue at hand, but they can also provide valuable guidance on computer maintenance and recommend necessary hardware upgrades or software optimizations. The decision of when to seek professional help depends on the severity and duration of the problem and your own technical expertise. If you find that you’ve exhausted all your resources and are unable to fix the problem on your own, it’s wise to contact a professional technician.
Seeking professional help has several advantages. It saves you time and frustration by addressing the problem effectively and efficiently. It prevents further damage to your computer. By reaching out to someone with specialized knowledge and experience, you can ensure that your computer issue is in the hands of a professional who knows how to handle it.
It’s interesting to note that a survey conducted by the Consumer Electronics Association revealed that approximately 61% of consumers choose to seek professional help for their computer issues rather than attempting to fix them themselves. This suggests that seeking professional assistance is a common and reliable solution when faced with computer problems.
Preventing Computer Stuck on Restarting
In this section, we’ll explore effective ways to prevent your computer from getting stuck on restarting. From regular maintenance to creating system restore points and installing reliable antivirus software, we’ll uncover the key strategies to avoid this frustrating issue. No more endless cycles of restarting! Get ready to unlock the secrets to a smoothly running computer and bid farewell to the constant restart woes.
Regular Maintenance
Regular maintenance is crucial for optimal computer performance and to prevent unexpected restarts. Here are important tasks to perform regularly:
1. Remove dust: Accumulated dust inside the computer can cause overheating, leading to performance problems and restarts. Clean vents and fans using compressed air.
2. Update software: Maintain stability and security by keeping the operating system and applications up to date. Enable automatic updates or manually check for and install updates.
3. Scan for malware: Regularly use reliable antivirus software to detect and remove potential malware or viruses causing computer issues.
4. Manage storage: Regularly clean up the hard drive by deleting unused files and uninstalling unnecessary applications to prevent clutter.
5. Check hardware: Inspect hardware components for damage or wear, ensuring secure connections and undamaged cables.
6. Optimize startup programs: Limit the number of programs that automatically launch during startup to avoid slowing down the booting process and restart issues.
7. Backup data: Regularly back up important files and documents to an external hard drive or cloud storage to avoid data loss in case of system failure or restart issues.
By consistently performing these maintenance tasks, you can enhance your computer’s performance, reliability, and minimize the chances of it getting stuck on restarting.
Create System Restore Points
Creating system restore points is crucial for ensuring the safety and stability of your computer. It is highly recommended to follow these steps to create system restore points:
- Begin by opening the Start menu and entering “System Restore” in the search bar.
- From the search results, open the System Restore tool.
- Once the tool is open, select the option to create a restore point and proceed by clicking “Next“.
- To easily identify the restore point in the future, provide a name or description for it.
- Initiate the creation process by clicking on “Create“.
- Be patient and allow the system some time to generate the restore point, as this may take a few minutes.
- Once the restore point is successfully created, a confirmation message will be displayed.
Regularly generating system restore points is highly advantageous, especially in cases of software or hardware difficulties. If your computer is experiencing trouble restarting, a recent restore point can effectively revert your system to a stable state. For added safety, it is advisable to create system restore points prior to making any significant changes to your computer, including the installation of new software or updating drivers.
Fun Fact: System restore points effectively store a snapshot of crucial system files, registry settings, and program installations. This feature proves to be an invaluable resource, offering you peace of mind in case something goes wrong with your computer.
Install Reliable Antivirus Software
When it comes to preventing your computer from restarting, installing reliable antivirus software is crucial. Here are some reasons why:
1. Protection against viruses and malware: Antivirus software detects and eliminates malicious programs that can cause computer malfunctions.
2. Real-time scanning: Antivirus software constantly monitors your computer for suspicious activities or files, providing real-time protection against potential threats.
3. Automatic updates: Antivirus programs regularly update their virus databases to identify the latest threats. These updates also include software patches and security fixes to keep your computer running smoothly.
4. Web protection: Antivirus software often includes safe browsing and phishing protection features, preventing you from visiting harmful websites and falling victim to scams.
5. Email protection: Reliable antivirus software scans incoming and outgoing emails for malicious attachments or links, ensuring computer safety while communicating.
Installing reliable antivirus software is essential for keeping your computer secure and preventing restart issues. Choose a reputable antivirus program and regularly update it for the highest level of protection.
- About the Author
- Latest Posts
Mark is a senior content editor at Text-Center.com and has more than 20 years of experience with linux and windows operating systems. He also writes for Biteno.com