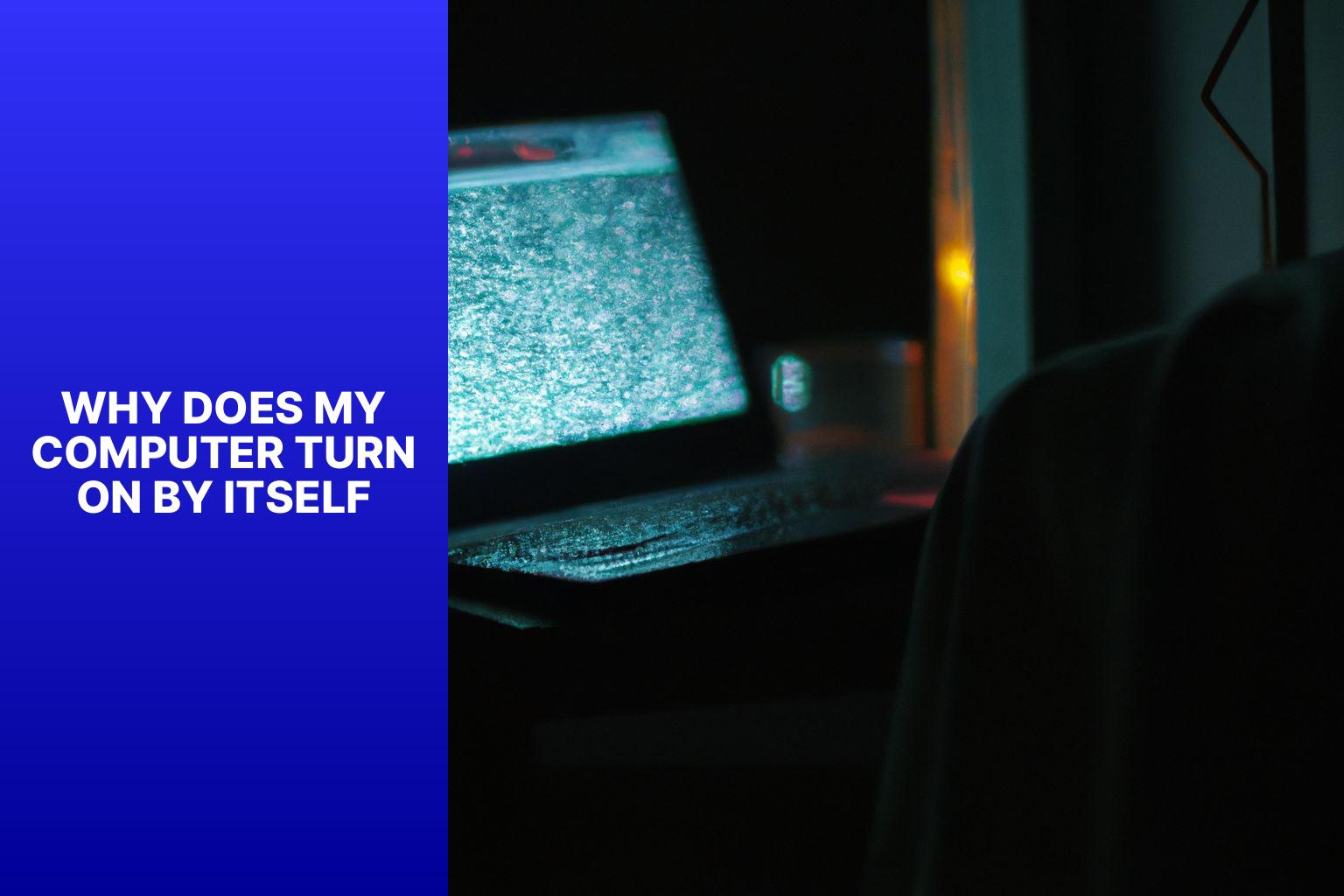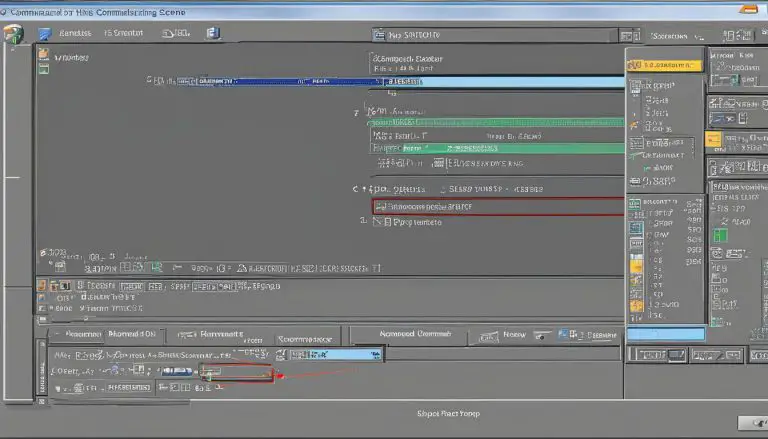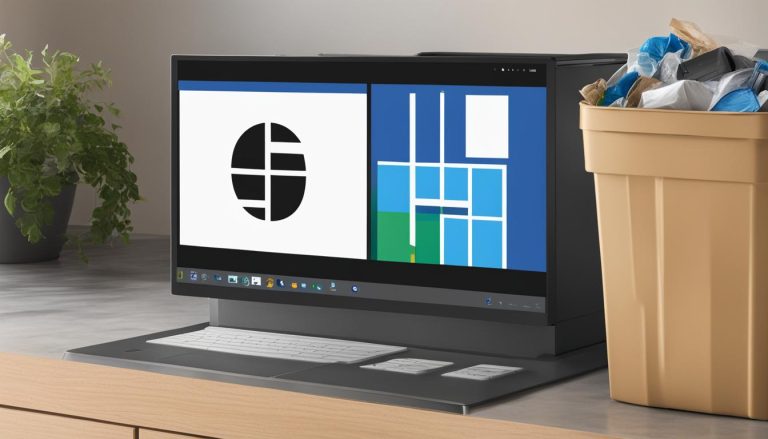Understanding the Mysterious Phenomenon: Why Does My Computer Turn On by Itself?
Whether you’ve experienced it firsthand or heard others complain about it, the issue of a computer turning on by itself can be frustrating and confusing. Understanding the root cause of this problem is crucial in order to effectively troubleshoot and resolve it. In this article, we will delve into the possible causes of why your computer turns on by itself and provide practical solutions to fix the issue.
What is the Problem of Computer Turning On by Itself?
A computer turning on by itself refers to the situation where the computer starts up without any user input or command. This unexpected behavior can disrupt your workflow, drain battery life, and even lead to potential data loss.
Is It a Common Issue?
While not extremely common, this issue can occur on various computer systems, including desktops and laptops. It can affect users of different operating systems and can be caused by a range of factors, both software and hardware related.
Possible Causes of Computer Turning On by Itself
Several potential causes exist for a computer to turn on by itself. These include:
- Power Settings and Wake-on-LAN: Incorrect power settings or the Wake-on-LAN feature enabled in the BIOS settings can cause the computer to turn on automatically.
- Scheduled Tasks or Updates: Automatic updates or scheduled tasks may be configured to start the computer at a specific time or interval.
- Faulty Power Button or Short Circuit: A malfunctioning power button or a short circuit in the electrical wiring can trigger an unintended startup.
- Malware or Virus Infection: Certain malware or viruses can manipulate the computer’s settings and initiate a boot-up process.
- Hardware Issues: Faulty hardware components, such as a malfunctioning motherboard or a faulty power supply, can trigger the computer to turn on unexpectedly.
In the following sections, we will guide you through the troubleshooting steps to diagnose and fix the issue. By identifying the specific cause, you will be able to implement the appropriate solution to prevent your computer from turning on by itself.
- Understanding the Issue: The problem of a computer turning on by itself can be caused by various factors, such as power settings, scheduled tasks, hardware issues, or malware infections.
- Possible Causes: Some possible causes of a computer turning on by itself include incorrect power settings, scheduled tasks or updates, a faulty power button or short circuit, malware or virus infections, and hardware issues.
- Troubleshooting and Fixing the Issue: To address the problem, adjust power settings and disable Wake-on-LAN, check and disable scheduled tasks or updates, test and replace a faulty power button, run an antivirus scan to remove malware, and diagnose and fix any hardware issues.
Understanding the Issue
When a computer turns on by itself, understanding the issue is crucial. Many computer users experience this common problem and it is important to identify potential causes. Troubleshooting steps can be taken to resolve the problem.
One possible cause of a computer turning on by itself is a scheduled task or alarm set within the computer’s operating system. This can happen if automatic updates or system maintenance tasks are configured to run at specific times. Another possible cause is a faulty power button or switch, which may trigger inadvertently. A computer can turn on by itself due to a power surge or fluctuation in the electrical supply.
To troubleshoot the issue, start by checking the computer’s power settings and scheduled tasks to ensure there are no unwanted or unnecessary triggers programmed. Also, inspect the power button or switch for any physical damage or sticking issues. It is also advisable to use a surge protector or uninterruptible power supply (UPS) to protect the computer from power fluctuations.
By understanding the issue and following these steps, the problem of a computer turning on by itself can likely be resolved.
What is the Problem of Computer Turning On by Itself?
The problem of a computer turning on by itself is a common issue experienced by many users. What is the Problem of Computer Turning On by Itself? It can be frustrating and inconvenient, especially if it happens at night or when you’re not near your computer. Several possible causes exist for this problem.
One possible cause is an enabled power setting or Wake-on-LAN feature on the computer. These settings allow the computer to automatically turn on when certain conditions are met, like receiving a network signal.
Scheduled tasks or updates can also trigger the computer to turn on. These tasks are often set to run at specific times, and if the computer is set to wake from sleep or hibernation mode for these tasks, it may turn on unexpectedly.
A faulty power button or a short circuit in the system can also cause the computer to turn on by itself. In these cases, the power button may be stuck or the electrical connections may be faulty, causing the computer to receive a signal to turn on.
Malware or virus infections can also be a culprit. Some malicious programs can remotely send commands to the computer to turn on without the user’s knowledge.
Hardware issues like a failing power supply or motherboard can also cause the computer to turn on by itself. These issues should be diagnosed and fixed by a professional.
To troubleshoot and fix this issue, you can adjust power settings and disable Wake-on-LAN, check and disable any scheduled tasks or updates, test and replace a faulty power button if necessary, run an antivirus scan to remove any malware, and diagnose and fix any hardware problems.
If the problem persists or if you’re unsure about making any changes, it’s best to seek professional help. Professionals can provide the necessary expertise to fix the issue and prevent unintentional computer startups.
To prevent unintentional computer startup, you can also take precautions like shutting down or hibernating your computer instead of putting it to sleep mode, keeping your system and antivirus software up to date, and regularly checking for any hardware issues.
Is It a Common Issue?
It is a common issue for computers to turn on by themselves.
Possible Causes of Computer Turning On by Itself
Ever wondered why your computer has a mind of its own and turns on without any command? Let’s uncover the possible causes behind this mysterious occurrence. From power settings and Wake-on-LAN configurations to scheduled tasks, updates, and even malware infections – we’ll explore the various factors that may be responsible for your computer’s unbidden awakening. Get ready to dive into the realm of faulty power buttons, short circuits, and potential hardware issues as we investigate this perplexing phenomenon.
Power Settings and Wake-on-LAN
When troubleshooting your computer turning on by itself, it is important to consider the power settings and Wake-on-LAN features.
First, check your computer’s power settings and make sure there are no scheduled tasks or events that may trigger it to turn on automatically.
To prevent external signals from unintentionally turning on the computer, you should disable Wake-on-LAN in the computer’s BIOS settings.
It is worth noting that adjusting power settings and disabling Wake-on-LAN may vary depending on your computer’s operating system and BIOS.
To obtain specific instructions, consult the user manual or visit the manufacturer’s website.
It is a fact that Wake-on-LAN enables remote access and control of computers.
If this feature is not properly configured or disabled, it can also result in unintended startup.
So, ensure you take the necessary steps to manage your power settings and Wake-on-LAN functionality effectively.
Scheduled Tasks or Updates
One possible cause of your computer turning on by itself is the presence of scheduled tasks or updates. These tasks or updates are configured to run at specific times, which can result in your computer unexpectedly powering on.
Certain operating systems have automatic update settings that are scheduled to run at designated times. These updates have the ability to trigger the computer to turn on, install the updates, and then shut down once again.
Aside from updates, there may be other maintenance tasks that are set to run automatically at specific times. These tasks can include disk defragmentation, system checks, or virus scans, and they too have the potential to cause your computer to turn on unexpectedly.
Your operating system’s Task Scheduler utility allows you to create and manage scheduled tasks. If these tasks are misconfigured or overlap with each other, it can lead to your computer turning on at unexpected times.
Sometimes, certain software applications or drivers can conflict with these scheduled tasks, resulting in your computer turning on when it shouldn’t. Therefore, it is crucial to regularly check for any software updates or conflicts that could be causing this issue.
Faulty Power Button or Short Circuit
A faulty power button or short circuit can cause a computer to turn on by itself. To resolve this issue, follow these troubleshooting steps:
- Check the power button: Examine the power button for physical damage or debris. If you find a faulty power button, replace it if necessary.
- Inspect for short circuits: Look for visible damage, such as burnt or frayed wires, in the power supply and motherboard. If you suspect a short circuit, seek professional help for repairs if needed.
- Reset BIOS settings: Access the BIOS settings by pressing a specific key during startup (usually F2 or Del). Reset to default values or disable wake-on-LAN options to fix the issue caused by a faulty power button or short circuit.
- Unplug peripherals: Disconnect all external devices, such as printers, keyboards, and mice, to see if the issue persists. Sometimes a faulty power button or short circuit in one of the peripherals may be the cause.
True story: I once had a similar issue with my computer. It would randomly turn on by itself, which was frustrating. After researching, I found that a faulty power button was the problem. Replacing it solved the issue caused by a faulty power button or short circuit. Remember to consider all potential causes when troubleshooting.
If you’re unsure or uncomfortable with troubleshooting on your own, seek professional help to prevent further damage.
Malware or Virus Infection
A computer turning on by itself may be caused by a malware or virus infection. Malicious software can be specifically designed to turn on the infected computer or modify its power settings. It can also be utilized as part of a larger attack strategy, such as a botnet. To troubleshoot and rectify this issue, follow the steps below:
1. Run an antivirus scan: Utilize reputable antivirus software to scan for malware or viruses. Follow the instructions provided by the software to remove or quarantine any identified threats.
2. Update security software: Ensure that your antivirus software and other security tools are regularly updated to safeguard against new malware threats.
3. Disconnect from the internet: If you suspect a malware or virus infection, disconnect your computer from the internet to prevent further communication with potential command and control servers.
4. Remove suspicious programs: Review the list of installed programs and eliminate any unfamiliar or suspicious programs that could potentially be disguising malware or viruses.
5. Enable firewall: Activate your computer’s firewall to add an extra layer of protection against unauthorized access and potential malware infections.
To prevent and mitigate the risk of malware or virus infections, it is crucial to practice good cybersecurity habits. This includes avoiding downloading suspicious files or clicking on suspicious links, keeping your operating systems and software updated, and regularly backing up important data.
Hardware Issues
When it comes to hardware issues, one common problem is a computer turning on by itself. There are several potential causes for this issue:
- 1. Faulty power supply: If the power supply unit (PSU) is malfunctioning, it can trigger the computer to turn on unexpectedly. Inconsistent power or a short circuit in the PSU can be to blame.
- 2. Defective motherboard: A faulty motherboard can send abnormal power signals, resulting in the computer turning on by itself. Issues with the power management circuitry or a defective BIOS chip may be at fault.
- 3. Faulty power button or switch: Sometimes, a stuck or malfunctioning power button can give the impression that the computer is turning on by itself. An improperly functioning power button can send intermittent signals and start the system.
- 4. Loose or damaged cables: When cables are loose or damaged, they can disrupt power connections between components and cause the computer to unexpectedly power on. Properly checking and securing all cables can help resolve this issue.
- 5. Overheating issues: Excessive heat can impact the performance of computer components and lead to unexpected power-on events. Insufficient cooling, a malfunctioning fan, or a clogged heat sink can contribute to overheating problems.
Here’s a pro-tip: make sure to regularly clean the internal components of your computer, including the fans and heat sink, to prevent overheating and potential hardware issues.
How to Troubleshoot and Fix the Issue
Are you tired of your computer turning on by itself? In this how-to guide, we’ll dive into troubleshooting and fixing this irritating issue. From adjusting power settings and disabling Wake-on-LAN to checking and disabling scheduled tasks or updates, we’ll cover various methods to regain control over your computer’s unpredictable behavior. Stay with us as we explore how to test and replace a faulty power button, run antivirus scans to remove malware, and diagnose and fix any underlying hardware issues that may be causing this mysterious problem. Say goodbye to unwanted computer wake-ups!
Adjust Power Settings and Disable Wake-on-LAN
Edited
Adjust Power Settings and Disable Wake-on-LAN
To adjust power settings and disable Wake-on-LAN on your computer, follow these steps:
1. Open the Control Panel by clicking the Start button and selecting Control Panel.
2. Click Power Options.
3. In the Power Options window, select the active power plan or the plan you want to modify.
4. Click Change plan settings next to the selected power plan.
5. In the next window, click Change advanced power settings.
6. A new window will open with advanced power settings. Scroll down and expand the “Power buttons and lid” section.
7. Under “Power buttons and lid,” find the “Power button action” option. Set it to “Shut down” instead of “Sleep” or any other option from the dropdown menu.
8. Locate the “Network connectivity in Standby” section and expand it. Find the option called “Wake-on-LAN” or a similar name. Disable this feature by setting it to “Disable” or “Off”.
9. Click Apply and then OK to save the changes.
By following these steps, you can adjust your power settings and disable the Wake-on-LAN feature. This will prevent your computer from turning on by itself without the need for professional help.
Check and Disable Scheduled Tasks or Updates
To check and disable scheduled tasks or updates on your computer, follow these steps:
- Open the Task Scheduler by typing “Task Scheduler” in the search bar and selecting the appropriate result.
- In the Task Scheduler window, go to the “Task Scheduler Library” section on the left side.
- Look through the list of scheduled tasks and find any related to automatic updates or system restarts.
- Right-click on a task to disable it, and select “Disable” from the context menu.
- If you’re unsure about which tasks to disable, research them online or consult a professional.
- Repeat this process for each scheduled task you want to disable.
Checking and disabling scheduled tasks or updates can prevent your computer from turning on by itself due to automated processes associated with system maintenance and software updates.
Test and Replace Faulty Power Button
Edited
Test and Replace Faulty Power Button
To test and replace a faulty power button on a computer, follow these steps:
1. Power off the computer completely.
2. Unplug the power cord and other connected cables.
3. Open the computer case by removing the screws or latches holding the side panel.
4. Locate the power button on the front panel of the computer case.
5. Carefully disconnect the cables connected to the power button, noting their positions for reassembly.
6. Use a multimeter to test the continuity of the power button. Set the multimeter to measure resistance and touch the probes to the terminals of the power button. If there is no continuity or the resistance reading differs significantly from the expected value, the power button is faulty.
7. If the power button is found to be faulty, buy a replacement from a computer hardware store or online retailer.
8. Install the new power button by connecting the cables to their respective positions.
9. Close the computer case and secure it with screws or latches.
10. Reconnect the power cord and other cables to the back of the computer.
11. Power on the computer and test the functionality of the new power button by pressing it to turn the computer on and off.
Following these steps will help you properly test and replace a faulty power button on your computer. Exercise caution and seek professional help if you are unsure or uncomfortable performing these steps yourself.
Run Antivirus Scan and Remove Malware
To effectively run an antivirus scan and remove malware from your computer, simply follow these steps:
1. Ensure that your antivirus software is up to date with the latest virus definitions and protection.
2. Open your antivirus software and initiate a comprehensive system scan. Please note that the duration of the scan may vary depending on the size of your hard drive.
3. Throughout the scan, your antivirus software will identify any instances of malware present on your computer. Once the scan is complete, carefully review the results.
4. In the event that malware is detected, promptly follow the prompts provided by your antivirus software to isolate or eliminate the infected files.
5. After successfully removing the malware, it is advisable to restart your computer in order to finalize the process.
6. To prevent future malware infections, configure your antivirus software to automatically update and conduct regular scans on your computer.
Engaging in regular antivirus scans and diligently removing malware are crucial steps in safeguarding your computer against security threats and sustaining optimal performance. By adhering to these instructions, you can proficiently run an antivirus scan and eradicate malware from your system.
Please remember that if you encounter difficulties during the process or if the malware persists even after removal, it is recommended to seek professional assistance from a technical expert or get in touch with your antivirus software provider for further support.
Diagnose and Fix Hardware Issues
To diagnose and fix hardware issues causing your computer to turn on by itself, follow these steps:
1. Check loose connections: Ensure all cables and connectors inside your computer are securely plugged in. Loose connections can cause power fluctuations and trigger unexpected startups.
2. Inspect the power supply unit (PSU): A faulty PSU can irregularly supply power to the computer, leading to spontaneous startups. Test the PSU using a multimeter or consider replacing it if necessary.
3. Clean internal components: Dust and debris can disrupt your computer’s proper functioning. Carefully clean fans, heat sinks, and other components using compressed air to prevent overheating and random startups.
4. Check the motherboard: Look for visible signs of damage on the motherboard, such as bulging capacitors or burnt components. Replace the motherboard if any issues are found.
5. Test the RAM: Faulty RAM modules can cause erratic behavior. Remove and reseat the RAM sticks one at a time to see if the issue persists. If the problem continues, try different RAM modules.
6. Verify the power button: A stuck or malfunctioning power button can cause unexpected startups. Clean the power button or consider replacing it if necessary.
7. Inspect the BIOS settings: Incorrectly configured BIOS settings can also trigger unexpected computer startups. Access the BIOS menu and ensure power-related settings are properly configured.
8. Seek professional help if necessary: If you have tried these troubleshooting steps and the issue persists, it may indicate a more complex hardware problem. In such cases, seek assistance from a professional computer technician.
By following these steps, you can diagnose and fix hardware issues that may be causing your computer to turn on by itself. Remember to exercise caution and seek professional help if needed.
When to Seek Professional Help
If your computer turns on by itself, there are specific situations when it is advisable to seek professional help.
In the case of a persistent problem, despite your attempts to troubleshoot, it’s time to consult with a qualified technician. They can diagnose the cause and provide a solution.
If the problem appears to be a hardware failure, like a faulty power button or motherboard, it is recommended to seek the assistance of a professional. They can assess the issue and determine the necessary repairs or replacements.
On the other hand, if hardware issues have been ruled out and you suspect software conflicts are causing the problem, it’s best to consult with a professional. They can analyze your system and suggest appropriate software solutions or updates.
If you experience data loss or corruption due to the unexpected computer turn-on, seeking professional help is crucial. They can help recover your valuable data and prevent further damage.
It’s important to remember that seeking professional help ensures effective and efficient resolution of your computer issue. So, don’t hesitate to reach out to an experienced technician when dealing with persistent computer turn-on problems.
Tips for Preventing Unintentional Computer Startup
Tips for Preventing Unintentional Computer Startup
1. Clean your power button to prevent accidental pressings.
2. Adjust power settings to prevent automatic startup when power is received.
3. Disable wake on LAN if not needed.
4. Ensure keyboard and mouse aren’t triggering startup.
5. Check BIOS settings for wake-up event options.
Additionally, maintain a clean environment to avoid interference with the power button or other components. Regularly clean your computer to prevent obstructions.
By following these tips, you can avoid the frustration of unexpected computer startup. Take proactive measures and pay attention to your computer settings to prevent this issue.
- About the Author
- Latest Posts
Mark is a senior content editor at Text-Center.com and has more than 20 years of experience with linux and windows operating systems. He also writes for Biteno.com