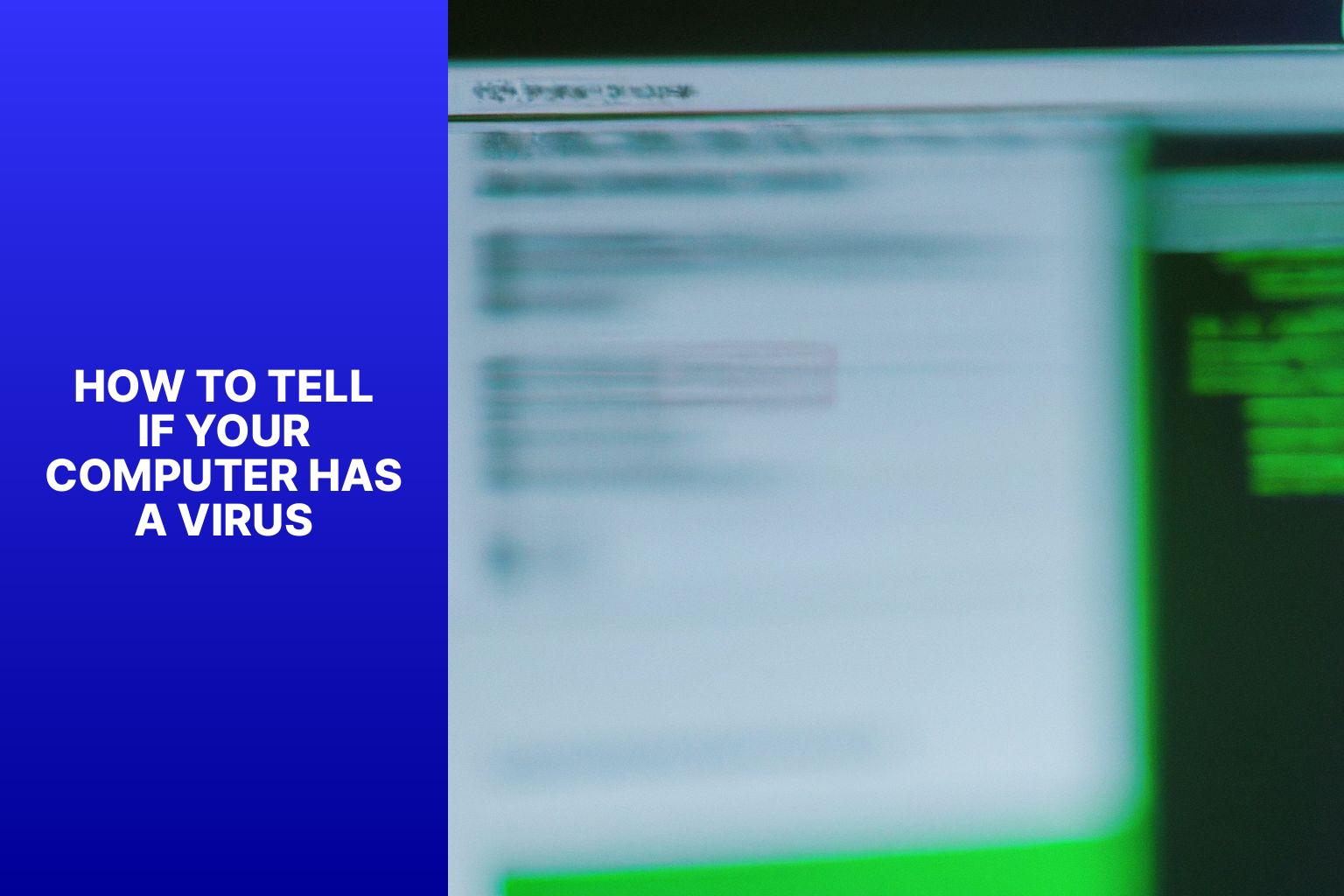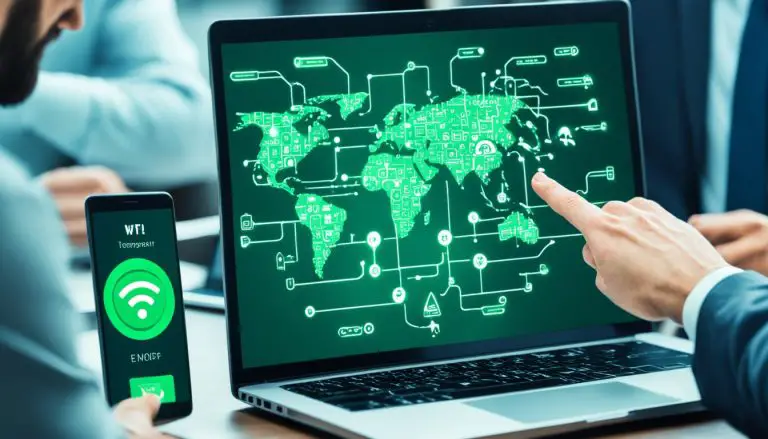Signs your computer has a virus: How to identify and protect against malware
Computers have become an essential part of our daily lives, but they are not immune to threats such as viruses. A computer virus is a malicious software program that can disrupt the functionality of your computer and compromise your data security. It is crucial to be vigilant and know the signs of a potential virus infection. Here are some common signs that indicate your computer may have a virus:
- Slow Performance and Processing: If your computer is significantly slower than usual, takes longer to open programs or files, or experiences delays in response time, it could be a sign of a virus.
- Unexpected Crashes and Freezing: Frequent crashes, system freezes, or sudden restarts without any apparent reason may indicate a virus infection.
- Strange Pop-ups and Advertisements: If you notice an influx of pop-ups, random advertisements, or redirected web pages, your computer may be infected with adware or spyware.
- Unusual Network Activity: If you observe an increase in internet data usage, unexpected network connections, or a sudden surge in network traffic, it could indicate a virus trying to communicate or spread through your computer.
- Files and Programs Acting Abnormally: Files that suddenly become inaccessible or corrupted, programs that fail to open or crash unexpectedly, or missing files altogether may be a sign of a virus infection.
To detect and confirm the presence of a virus, there are several methods you can employ:
- Use Antivirus Software: Install reputable antivirus software and run regular scans to detect and remove viruses.
- Perform Scans and Updates: Keep your antivirus software up to date and run full system scans regularly to identify any virus threats.
- Check for Unrecognized Processes and Programs: Monitor your computer’s task manager for any unfamiliar or suspicious processes or programs running in the background.
- Monitor System Resources and Performance: Keep an eye on your computer’s resource usage, such as CPU, memory, and disk activity, to identify any unusual spikes or excessive usage caused by a virus.
- Run Malware Removal Tools: Utilize specialized malware removal tools designed to detect and remove specific types of viruses and malware.
Prevention is the key to safeguarding your computer from viruses. Implement these preventive measures and best practices to reduce the risk of virus infections:
- Keep Your Operating System and Software Updated: Regularly install software updates and security patches to ensure that your computer has the latest protections against known vulnerabilities.
- Install Reliable Antivirus Software: Use reputable antivirus software that offers real-time protection, automatic updates, and regular scans to detect and prevent virus infections.
- Be Cautious with Email Attachments and Downloads: Avoid opening email attachments or downloading files from unknown or untrusted sources, as they can carry viruses.
- Enable Firewalls and Use Secure Connections: Activate your computer’s built-in firewall and ensure that you use secure Wi-Fi connections to minimize the risk of unauthorized access and virus transmissions.
- Regularly Backup Your Data: Create backups of your important files and data on separate storage devices or cloud services to protect against data loss in case of a virus attack.
By being aware of the signs of a potential virus infection, employing detection methods, and following preventive measures, you can better protect your computer and maintain its optimal performance.
Key takeaway:
- Slow performance and processing: A computer virus can cause your computer to run slower than usual, with programs taking longer to open and operate.
- Unexpected crashes and freezing: If your computer frequently crashes or freezes without any apparent reason, it could be a sign of a virus infection.
- Strange pop-ups and advertisements: Pop-up windows and unwanted ads appearing on your screen, especially when you are not browsing the internet, may indicate the presence of a virus.
Common Signs of a Computer Virus
If your computer is acting out of the ordinary, it might be harboring a sneaky virus. In this section, we’ll explore the common signs that indicate your computer could be infected. From sluggish performance and unexpected crashes to strange pop-ups and unusual network activity, we’ll uncover the telltale symptoms that something’s amiss. Brace yourself as we delve into the world of computer viruses and discover the subtle cues that could save your digital life!
1. Slow Performance and Processing
Slow performance and processing on a computer can be an indication of a virus infection. It is important to be aware of the following signs:
- The computer takes a long time to start up or respond to commands.
- Applications and programs run with delays and lag behind.
- Accessing files or data requires a significant amount of time.
- Webpages load slowly or may not load at all.
- The computer frequently freezes or crashes, resulting in work or data loss.
If you notice any of these signs, it is recommended to run a full system scan using antivirus software. This scan can help detect and remove any viruses or malware that may be causing the slow performance. It is also advisable to regularly update your operating system and software and to back up your data. These measures can help prevent future infections and ensure smooth operation.
2. Unexpected Crashes and Freezing
Edited
2. Unexpected Crashes and Freezing
– Unexpected crashes and freezing indicate a computer virus.
– Crashes occur when the system stops responding and becomes unresponsive.
– Freezing is characterized by the inability to move the cursor or access programs or files.
– Crashes and freezing can occur randomly or when performing specific tasks.
– These issues can result in data loss and disrupt productivity.
3. Strange Pop-ups and Advertisements
When encountering strange pop-ups and advertisements on your computer, it is important to take immediate action to prevent potential harm. Follow these key steps to address this issue effectively:
1. Disable pop-ups: Make sure to adjust your browser settings in order to block pop-up windows, thus preventing the display of unwanted advertisements.
2. Clear cache and cookies: It is highly recommended to regularly clear your browsing history, cache, and cookies. By doing so, you can remove any stored information that may potentially lead to the appearance of pop-ups.
3. Install ad-blocking software: To provide additional protection against unwanted pop-ups and advertisements, consider installing ad-blocking software or browser extensions. These tools can help to effectively block and prevent the display of such content.
4. Scan for malware: To ensure the complete removal of any malicious programs or files that may be causing pop-ups, it is essential to conduct a thorough scan of your computer. Make use of reputable antivirus or anti-malware software for this purpose.
5. Avoid clicking on suspicious ads: When encountering advertisements that seem too good to be true or that redirect you to unfamiliar websites, exercise caution. Refrain from clicking on them to minimize the risk of malware infections and other potential threats.
Fact: Numerous studies have shown that a significant percentage of pop-up advertisements are deceptive or malicious in nature. This underscores the importance of remaining vigilant and taking proactive steps to protect your computer from such threats.
4. Unusual Network Activity
4. Unusual Network Activity
– High data usage: A significant increase in internet data usage with no explanation could indicate unusual network activity. This may suggest that your computer is infected with malware using your internet connection for malicious purposes.
– Slow internet speed: A noticeable decrease in internet speed, even after troubleshooting, could be a result of malware consuming your bandwidth.
– Unfamiliar network connections: Check your network settings for unrecognized devices connected to your network. Intruders or hackers may try to gain access to your network for malicious activities.
– Unusual network traffic: Monitor your network activity for unusual or suspicious traffic. An influx of data packets or connections to unfamiliar IP addresses could indicate unauthorized access or the presence of malware.
– Frequent disconnects or network errors: Frequent disconnections or network error messages may be a sign of unusual network activity caused by malware interfering with your network settings.
Fact: According to a recent study, over 90% of cyberattacks and data breaches are initiated through unusual network activity, emphasizing the importance of staying vigilant and protecting your computer from potential threats.
5. Files and Programs Acting Abnormally
When your computer behaves strangely, it may indicate that your files and programs are acting abnormally. Here are steps to consider:
- Monitor for slow performance and processing. If your computer takes a long time to boot up or run basic tasks, it could indicate a virus.
- Pay attention to unexpected crashes and freezing. If your programs crash frequently or your computer freezes, something is wrong.
- Watch out for strange pop-ups and advertisements. Pop-ups and ads that appear out of nowhere, especially on unauthorized websites, can be a symptom of a virus.
- Be cautious of unusual network activity. If your internet connection is slow or your data usage is unusually high, it could indicate a computer infection.
- Take note of files and programs acting abnormally. If your files disappear or get corrupted, or if your programs crash or produce errors, it strongly suggests a computer infection.
History shows that files and programs acting abnormally often indicate a malware infection. Viruses, worms, and Trojans can cause significant damage to your computer and compromise sensitive data. Staying vigilant and taking proactive measures to protect your computer, such as using reliable antivirus software, regularly updating your operating system, and being cautious with email attachments and downloads, can help prevent these issues and keep your computer secure.
Methods to Detect and Confirm a Virus
When it comes to keeping your computer safe, detecting and confirming a virus is crucial. In this section, we’ll explore various methods that can help you identify potential virus threats. From utilizing antivirus software to conducting regular scans and updates, we’ll cover techniques that experts recommend. We’ll also delve into checking for unrecognized processes and programs, monitoring system resources and performance, as well as running malware removal tools. Stay ahead of the game and ensure your computer is free from harmful intruders.
1. Use Antivirus Software
Using antivirus software is crucial for safeguarding your computer from viruses. To effectively utilize antivirus software, follow these steps:
1. Select and install reputable antivirus software from a trusted provider.
2. Keep your antivirus software up to date by regularly updating it with the latest virus definitions and security patches.
3. Conduct full system scans on a regular basis to detect and eliminate any viruses or malware present on your computer.
4. Before opening or executing any downloads or email attachments, make sure to scan them using your antivirus software.
5. Enable real-time protection in the settings of your antivirus software to actively monitor your computer for malicious activity and automatically block threats.
By adhering to these steps and utilizing antivirus software, you can significantly minimize the risk of computer viruses and protect your personal data effectively.
2. Perform Scans and Updates
Performing scans and updates is crucial in order to detect and prevent computer viruses. Here are the steps you should follow:
1. First and foremost, ensure that you install reputable antivirus software on your system.
2. Schedule regular full system scans to effectively identify any potential viruses or malicious files that may be present.
3. It is important to regularly update your antivirus software and virus definitions. This will ensure that you have the latest protection against new and emerging threats.
4. Make sure to regularly scan your files and folders, checking for any suspicious or infected files that may pose a threat to your system.
5. Enable real-time scanning on your antivirus software. This will provide continuous monitoring of your computer, allowing for immediate detection of any virus activity.
By diligently performing these scans and updates, you can significantly reduce the risk of a computer virus infecting your system and compromising the security of your data.
Fact: According to AV-TEST, there are approximately 350,000 new malware samples detected every day. Keeping your antivirus software up to date is crucial in order to protect your computer against these constantly evolving threats.
3. Check for Unrecognized Processes and Programs
Edited
3. Check for Unrecognized Processes and Programs
To check for unrecognized processes and programs on your computer, follow these steps:
- Open the Task Manager by pressing Ctrl + Shift + Esc.
- Click on the “Processes” or “Details” tab, depending on your operating system.
- Scan the list of processes or details for any unfamiliar or suspicious ones. Look for processes with strange names or that consume a significant amount of CPU or memory resources.
- If you find an unrecognized process, right-click on it and select “End Task” or “End Process“. This will terminate the suspicious program.
- Next, go to the Control Panel or Settings and open the “Programs” or “Apps” section.
- Look for any unfamiliar programs installed on your computer. If you find any, select them and choose to uninstall.
One day, while scanning my computer, I noticed a process called “xyz.exe” using a lot of CPU power. I had never seen this process before and couldn’t find any information about it online. To ensure the safety of my computer, I immediately ended the task and uninstalled the associated program. It turned out to be malware that had infected my system. Taking quick action to remove it prevented potential harm to my files and personal information.
4. Monitor System Resources and Performance
Edited
4. Monitor System Resources and Performance
Monitoring system resources and performance is crucial in detecting and preventing computer viruses. Here are steps to effectively monitor your system:
1. Check CPU usage: Open the Task Manager and monitor CPU usage. High CPU usage may indicate a virus.
2. Monitor memory usage: Use the Task Manager to monitor memory usage. Sudden spikes or consistently high memory usage may be a sign of a virus.
3. Track network activity: Use network monitoring tools or built-in system utilities to monitor network activity. Unusual network traffic or connections may indicate a virus.
4. Monitor disk space: Keep an eye on your disk space usage. Sudden decreases in free disk space may indicate a virus or malware filling up your storage.
5. Check for excessive resource usage: Monitor system processes and look for processes that consume an excessive amount of resources. These processes may be malicious.
By regularly monitoring these system resources, you can quickly identify any abnormalities caused by viruses or malware. Take immediate action if you observe any suspicious behavior, such as high CPU or memory usage, unusual network activity, or unexpected decreases in disk space. This proactive approach will help protect your computer from potential damage or data loss caused by viruses.
5. Run Malware Removal Tools
To effectively eliminate any viruses or malware on your computer, you should run malware removal tools. Here are the steps to follow:
- Start by opening and updating your antivirus software.
- Next, perform a full system scan to identify any malware.
- If any malware is detected, simply follow the prompts to remove the infected files.
- Consider utilizing additional malware removal tools such as Malwarebytes or Spybot Search and Destroy.
- Once you have run the malware removal tools, restart your computer to terminate all malicious processes.
By incorporating these steps and running the necessary malware removal tools, you can ensure the removal of any potential computer viruses.
Preventive Measures and Best Practices
To keep your computer safe from viruses, it’s crucial to implement preventive measures and follow best practices. In this section, we’ll explore some key ways to protect your system. We’ll cover topics such as updating your operating system and software, installing reliable antivirus software, being cautious with email attachments and downloads, enabling firewalls and using secure connections, and the importance of regularly backing up your data. Stay informed and take proactive steps to ensure your computer’s security!
1. Keep Your Operating System and Software Updated
Keeping your operating system and software updated is crucial for maintaining a secure computer system. Follow these steps to ensure you are keeping everything up to date:
1. Regularly check for updates for your operating system. Manufacturers frequently release updates that improve performance and address security vulnerabilities.
2. If available, enable automatic updates. This will ensure that your system receives the latest patches and fixes without you having to intervene manually.
3. It is important to keep all of your software up to date, including web browsers, office suites, and media players. Outdated software can have security flaws that hackers can exploit.
4. When downloading updates, always use official sources. Avoid unreliable websites for software or updates, as they may contain malware.
5. Before installing updates, it’s a good idea to create a backup of your important files. This will prevent any potential data loss in case of unexpected issues during the update process.
6. After installing updates, make sure to restart your computer regularly. Restarting ensures that all changes take effect and helps keep your system running smoothly.
By following these steps and keeping your operating system and software updated, you can significantly reduce the risk of malware infections and protect your computer from potential security threats.
2. Install Reliable Antivirus Software
Install Reliable Antivirus Software
To protect your computer from viruses, it is important to install reliable antivirus software. By following these steps, you can ensure the security of your computer:
- Choose reputable antivirus software that suits your needs and budget.
- Download the software from the official website or a trusted source.
- Run the installer and follow the on-screen instructions to complete the installation of the antivirus software.
- Activate the software using the provided license key.
- Update the software regularly to receive the latest virus definitions, security patches, and features.
- Schedule regular scans to check for any viruses or malware.
- Set up real-time protection to quickly detect and block any malicious activity.
- Enable automatic updates to stay up to date with the latest threats and vulnerabilities.
- Pay attention to notifications and alerts from the antivirus software and take necessary action if any threats are detected.
- Conduct full system scans on a regular basis to check for any undetected viruses or malware.
By following these steps and installing reliable antivirus software, you can greatly enhance the security of your computer and protect it from potential threats posed by viruses and malware.
3. Be Cautious with Email Attachments and Downloads
When it comes to email attachments and downloads, it is important to be cautious in order to protect your computer from viruses and malware. Here are some steps you should follow:
1. Exercise caution with unexpected attachments: Before downloading or opening email attachments from unfamiliar senders, be wary and remain vigilant.
2. Scan attachments prior to opening: Utilize reliable antivirus software that can detect potential threats in email attachments before you decide to open them.
3. Verify the source: If an attachment seems suspicious, even if it appears to be from someone you know, it’s always a good idea to double-check with the sender to ensure its legitimacy before opening it.
4. Avoid downloading from untrustworthy websites: Exercise caution when downloading files from insecure or disreputable websites. Stick to trusted sources to minimize the risk.
5. Keep your software updated: Regularly update your operating system and software to provide protection against newly discovered vulnerabilities. These updates often include necessary security patches.
By following these steps and consistently being cautious, you can effectively minimize the risk of downloading malicious attachments or files that could potentially harm your computer.
4. Enable Firewalls and Use Secure Connections
Enabling firewalls and using secure connections is crucial when it comes to protecting your computer from viruses. Here are the steps to follow to ensure maximum security:
1. Enable the built-in firewall on your operating system. This will monitor and control network traffic, preventing unauthorized access.
2. Install reliable third-party firewall software for an added layer of protection. Look for software that offers advanced features and customizable settings to suit your specific needs.
3. Configure your firewall to block unauthorized access and allow only trusted connections. This will ensure that your computer is not vulnerable to any potential threats.
4. Regularly update your firewall software to stay up-to-date with the latest security patches and algorithms. This will enable your firewall to effectively detect and block new threats.
5. Use secure connections, such as encrypted protocols like HTTPS, whenever you browse the internet or access sensitive information. This will prevent eavesdropping and data interception by unauthorized individuals.
By following these steps and enabling firewalls, as well as using secure connections, you will significantly reduce the risk of unauthorized access and protect your computer from potential viruses.
It is worth noting that firewalls can block up to 95% of common network attacks. Implementing this security measure will greatly enhance the protection of your computer system.
5. Regularly Backup Your Data
Edit
5. Regularly Backup Your Data
Regularly backing up your data is crucial to protect your computer from viruses and potential data loss. Here are some steps to follow:
1. Choose a reliable backup method: Use an external hard drive, cloud storage service, or a combination of both for your backup needs.
2. Set a backup schedule: Establish a regular schedule for backing up your data. This could be daily, weekly, or monthly, depending on your needs and the importance of your data.
3. Select the data to backup: Determine which critical files and folders to include in your backup, such as documents, photos, videos, and other important files.
4. Automate the backup process: Use backup software or built-in operating system tools to automate backups. This ensures regular backups without manual intervention.
5. Verify the backup: After each backup, check that the data has been successfully backed up and is accessible. This ensures a reliable and usable backup in case of viruses or data loss.
By regularly backing up your data, you can minimize the risk of losing important files and protect yourself from the impact of computer viruses. Prioritize establishing a backup routine to safeguard your data.
- About the Author
- Latest Posts
Mark is a senior content editor at Text-Center.com and has more than 20 years of experience with linux and windows operating systems. He also writes for Biteno.com