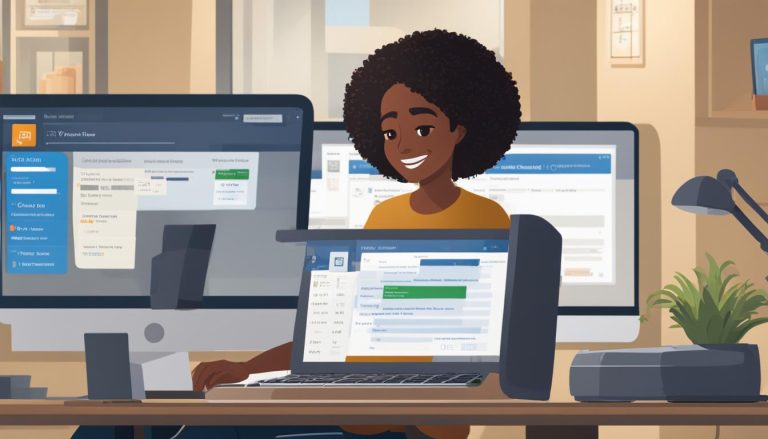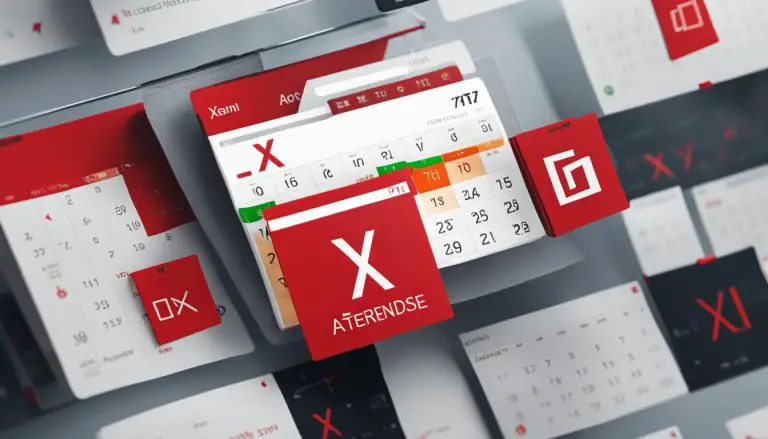Learn How to Easily Make a Copy of a Word Document: Step-by-Step Guide
Making a copy of a Word document is a useful practice for various reasons. Whether you want to preserve the original document while making changes, create a template for future use, or share a modified version without altering the original, having a copy provides flexibility and ensures the integrity of the original document is maintained.
There are multiple methods to make a copy of a Word document, and each method offers its own advantages. Some of the commonly used methods include:
- Save As: This method allows you to save a copy of the document with a different name or in a different location.
- Copy and Paste: You can copy the content of the document and paste it into a new Word document to create a copy.
- Duplicate in File Explorer: This method involves creating a duplicate file in the file explorer or finder and opening it in Word.
- Use the “Clone” or “Copy” Feature in Word Processing Apps: Many word processing apps offer built-in features that allow you to clone or copy a document within the app itself.
When making a copy of a Word document, it is essential to consider certain factors and adopt best practices. These include choosing a descriptive filename for easy identification, ensuring compatibility with different word processing software versions, and organizing and storing multiple copies efficiently to avoid confusion or loss of data. By following these considerations and best practices, you can effectively create copies of Word documents for various purposes with ease and efficiency.
Key takeaway:
- Making a copy of a Word document provides several benefits: It allows for experimentation without risking the original document, enables collaboration by sharing different versions, and acts as a backup for important files.
- There are various methods to make a copy of a Word document: “Save As” function, copying and pasting content, duplicating in File Explorer, and using the “Clone” or “Copy” feature in word processing apps.
- When making a copy, it’s important to consider best practices: Choose a descriptive file name for easy identification, ensure compatibility with different word processing software to avoid compatibility issues, and organize and store multiple copies efficiently to maintain a well-structured file system.
Why Make a Copy of a Word Document?
When working with Word documents, it is often necessary to make a copy for various reasons. Making a copy can be beneficial because it safeguards important information. Creating a copy ensures the safety of the original content. In case of accidental deletion, corruption, or other issues, having a backup copy guarantees that the information is not lost. It also facilitates collaborative editing.
Making a copy is useful when multiple individuals need to collaborate on the same document. Each person can work on their own copy, make changes, and provide feedback without impacting the original document. This allows for better version control and reduces the risk of conflicting modifications.
Making a copy allows for experimenting with formatting and layout. Creating a copy is an ideal solution when you want to try out different formatting styles or layout options without altering the original document. You can freely experiment with fonts, colors, and page designs, knowing that the original document remains unchanged.
Making a copy preserves templates. If you have a Word document that serves as a template for future use, making a copy allows you to keep the original template intact. The copy can be customized and modified as per specific requirements, ensuring that the initial template remains available for future use.
It also archives previous versions. Creating copies of Word documents is essential when you need to maintain a record of previous versions. It allows you to compare different versions, track changes, and refer back to earlier content if needed. This is particularly helpful when working on projects that undergo frequent revisions or updates.
By making copies of Word documents, you can protect your data, collaborate efficiently, experiment freely, preserve templates, and maintain version history. It is a simple yet effective practice that ensures the security and flexibility of your Word documents. So, the next time you need to make a copy of a Word document, remember the benefits it brings to your workflow.
Methods to Make a Copy of a Word Document
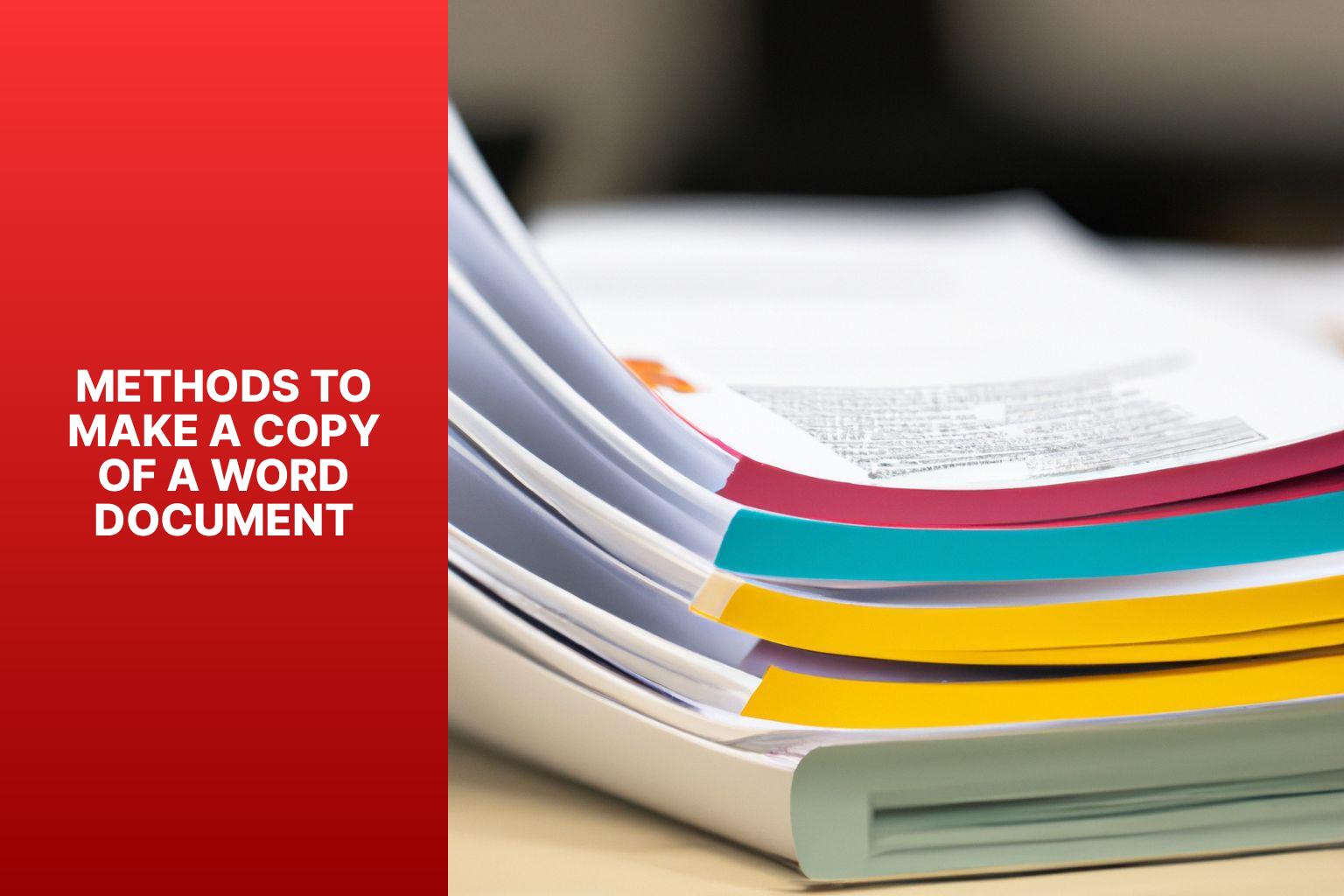
Photo Credits: Www.Howto-Do.It by Ronald Lee
Looking to create copies of your Word documents? Look no further! In this section, we’ll explore different methods that can be used to duplicate your Word documents with ease. From the classic “Save As” technique to the convenient “Copy and Paste” method, we’ll dive into a range of options. We’ll even explore how to duplicate documents using file explorers and the handy “Clone” or “Copy” feature in word processing apps. Get ready to multiply your Word documents in a snap!
Method 1: Save As
1. Open the Word document you want to copy.
2. Click on the “File” tab.
3. Select “Save As” from the dropdown menu.
4. Choose where to save the copy.
5. Enter a new name for the copied document in the “File name” field.
6. Click “Save”.
7. The copied document will be saved with the new file name in your chosen location.
Throughout the history of word processing, the ability to create copies of documents has been crucial. In the past, copies were made using physical photocopies or by rewriting the text. With the development of word processing software like Microsoft Word and OnlyOffice Docs, creating duplicate copies has become easier. One method is the “Save As” feature, which allows users to quickly create identical copies of a document with different names. This eliminates the need for manual copying and pasting.
The “Save As” method is convenient and time-saving. It is particularly useful when working on projects that require multiple versions of the same document. By creating different iterations with unique names, users can stay organized and easily access specific versions. Additionally, “Save As” can also serve as a backup solution, ensuring the security of important documents. In case of accidental deletion or corruption, having a duplicate copy prevents the loss of valuable information.
Method 2: Copy and Paste
- Open the Word document you want to copy.
- Select the entire content by pressing Ctrl+A or highlighting all the text and images.
- Right-click on the highlighted content and choose “Copy“.
- Open a new Word document or an existing document to paste the copied content.
- Place your cursor at the desired location in the new document and right-click.
- Select “Paste” to paste the copied content into the new document.
Copying and pasting is a quick and convenient way to duplicate a Word document. It allows you to transfer content without retyping or recreating the entire document.
Method 3: Duplicate in File Explorer
To duplicate a Word document in File Explorer using Method 3: Duplicate in File Explorer, follow these steps:
- Open File Explorer.
- Navigate to the document’s location.
- Locate the Word document you want to duplicate.
- Right-click on the document and select “Copy.”
- Right-click in the same location and choose “Paste” to create a duplicate copy.
- Rename the duplicated file to differentiate it from the original.
When duplicating a Word document in File Explorer using Method 3: Duplicate in File Explorer, keep these things in mind:
- Ensure sufficient storage space on your computer.
- Check permissions to copy and paste files in the chosen location.
- Verify that you are duplicating the correct document.
- Avoid overwriting the original file when renaming the duplicate.
One day, Amy needed to duplicate an important Word document using Method 3: Duplicate in File Explorer. She wanted to create a backup copy before making significant changes to her project. Amy used the File Explorer method to duplicate the document. She followed the steps carefully, right-clicking on the file, selecting “Copy,” and then “Paste.” Amy then renamed the duplicate file with a descriptive name. By duplicating in File Explorer using Method 3: Duplicate in File Explorer, Amy had a separate copy to work on without fear of altering or losing the original. This simple method allowed her to proceed confidently, knowing she had a safeguard in case anything went wrong.
Method 4: Use the “Clone” or “Copy” Feature in Word Processing Apps
The “clone” or “copy” method in word processing apps allows users to easily duplicate their Word documents. Here is a step-by-step guide on how to utilize this feature:
1. Open the Word processing app on your device.
2. Locate the Word document you wish to copy.
3. Select the document by clicking on it.
4. Check the app’s toolbar or menu for the “Clone” or “Copy” option.
5. Duplicate the document by clicking on the “Clone” or “Copy” option.
6. A new copy of the document will open in a separate window or tab.
7. If necessary, save the duplicate document with a different name or in a different location.
8. Make any required changes to the duplicate document as needed.
9. Save the changes made to the duplicate document.
Using the “clone” or “copy” feature in word processing apps provides various advantages:
1. Efficiency: This method allows for quick and easy duplication of documents, saving time.
2. Preservation: By creating a copy, you can preserve the original document in its original form.
3. Experimentation: Duplicating a document enables you to make changes and experiment without affecting the original version.
4. Collaboration: Multiple copies can be shared with different individuals, facilitating collaborative work.
5. Backup: Creating copies helps in creating backups of important documents, ensuring their safety in case of any data loss.
Remember to regularly save and securely store or back up your documents. By using the “clone” or “copy” feature in word processing apps, you can easily duplicate your Word documents, allowing for greater versatility and organization in your work.
Considerations and Best Practices
When it comes to making a copy of a Word document, there are several important considerations and best practices to keep in mind. From choosing a descriptive filename to ensuring compatibility with different word processing software, and organizing and storing multiple copies efficiently, this section will provide valuable insights and tips to help you navigate the process seamlessly. So, let’s dive in and discover the smart ways to tackle this essential task!
Choose a Descriptive Filename
When copying a Word document, it is important to follow specific guidelines to choose a descriptive filename for easy identification and organization. Here are some tips to help you choose a descriptive filename:
- Use relevant keywords: Make sure to include keywords that are related to the content of the document, such as “project” and “planning”.
- Be specific: Provide enough information in the filename so that it is quickly understood what the document is about. Avoid using generic names like “Document1” or “Report”. Instead, opt for more descriptive names like “Project_Plan_Template” or “Sales_Presentation_Q2”.
- Establish a consistent naming convention: It is essential to establish a naming convention that makes it easier to search and find specific documents. Consider incorporating dates, project codes, and document types in the filename.
- Avoid special characters: To prevent any issues when sharing or transferring files, stick to using alphanumeric characters, underscore (_), or hyphen (-) in the filename.
- Include version numbers: If the document undergoes revisions, it is advisable to include a version number in the filename. This helps with tracking and provides clarity.
- Keep it concise: While it is important to include relevant details, try to avoid overly long filenames that might be difficult to read or navigate.
- Separate words with underscores or hyphens: To enhance readability, consider separating words in the filename with underscores (_) or hyphens (-).
- Consider chronological order: If the order of the documents is important, you can add a date or reference number to maintain chronological order.
By following these guidelines and selecting a descriptive filename, you can easily locate and organize your Word documents, thereby improving efficiency and productivity.
Ensure Compatibility with Different Word Processing Software
To ensure compatibility with different word processing software, follow these steps:
1. Save your document in a widely supported file format, such as .docx or .rtf. This allows other users to open and edit the document without issues.
2. Stick to simple formatting options and standard features to avoid compatibility issues caused by complex formatting or advanced features that may not be supported in other software.
3. Open your document in different word processing software programs to check if it displays correctly with all the text, formatting, and images intact. This helps ensure compatibility with different word processing software.
4. Keep in mind that different versions of the same word processing software may have slight variations in features and file compatibility. Consider the most commonly used versions and ensure your document can be opened in those versions.
5. Consider using online platforms like OnlyOffice Docs or Google Docs if you’re collaborating with users of different word processing software. These platforms offer compatibility across different software and allow simultaneous collaboration.
Fact: OnlyOffice Docs 7.4 for Developers is a reliable solution that offers compatibility with different word processing software. It includes features like the ChatGPT plugin and OnlyOffice Connector V2.1.0, which enable easy document combination, duplication, and seamless compatibility.
Organize and Store Multiple Copies Efficiently
Organizing and storing multiple copies efficiently is crucial for smooth workflow and easy accessibility. To achieve this, follow these steps:
1. Create a dedicated folder: Establish a specific folder on your computer or cloud storage platform to store all the copies of your Word documents. This will keep them organized and easily accessible.
2. Use descriptive filenames: When saving copies of your Word documents, use filenames that clearly indicate the purpose, version, or project name of each copy. This helps you quickly identify the correct version.
3. Enable file versioning: If you frequently make changes to your document, enable file versioning. This allows you to track different versions and revert to previous ones if necessary.
4. Regularly back up your copies: To prevent data loss, create regular backups of your document copies. Schedule automatic backups to a secure location.
5. Utilize cloud storage: Take advantage of cloud storage platforms, such as Microsoft OneDrive or Google Drive, to store your document copies. These platforms offer automatic syncing, ensuring that your copies are always up to date and accessible from anywhere.
6. Implement a folder hierarchy: If you have a large number of documents, create subfolders based on projects, departments, or relevant criteria. This will help you easily locate specific document copies.
7. Implement access controls: If you are collaborating with others, implement access controls for your document copies. This ensures that only authorized individuals can view or edit the documents, maintaining file integrity and confidentiality.
True story:
In a bustling office environment, a team of project managers struggled to keep track of multiple copies of their Word documents. The lack of organization led to confusion, missed deadlines, and occasional loss of important files. Seeking a solution, they implemented a systematic approach to organizing and storing their document copies. They assigned a dedicated folder in the cloud where team members could easily access the documents. Using descriptive filenames, they quickly identified the correct version of each document. Regular backups and automatic syncing ensured data safety and accessibility. By implementing a thoughtful folder hierarchy and access controls, their workflow became streamlined and efficient. With these organized practices, the team bid farewell to scrambling for the right document copy and could focus on their projects with peace of mind. Organizing and storing multiple copies efficiently became second nature, allowing them to excel in their work.
Some Facts about How to Make a Copy of a Word Document:
- ✅ Duplicating a Word document allows you to create multiple variations or backups of the original file. (Source: Our Team)
- ✅ There are various methods to duplicate a Word document depending on the program being used. (Source: Our Team)
- ✅ In Microsoft Excel, you can duplicate a document by opening it, right-clicking the file, and selecting “Open as copy”. (Source: Computer Hope)
- ✅ In Microsoft Word, you can duplicate a document by opening it, right-clicking the file, and clicking “Open as copy”. (Source: Computer Hope)
- ✅ Other programs also offer the option to duplicate a document by opening it and selecting “Save As” to create a copy. (Source: Computer Hope)
###Reference Data (Source: Our Team):
Source: https://4ddig.tenorshare.com/remove-duplicates/how-to-duplicate-a-word-document.html – This article provides information on how to duplicate a Word document. – Part 1 explains the reasons for copying a Word document, including backing up the file, viewing it without making changes, and making multiple variations of a document. – Part 2 provides four solutions for duplicating a Word document: copying and pasting in Windows Explorer, opening the file as a new one in Word, opening it as a copy in Word, and creating a new file from an existing one in Word. – Part 3 suggests using 4DDiG Duplicate File Deleter to remove duplicate Word documents in Windows 10/11. – The features of 4DDiG Duplicate File Deleter are listed, including finding duplicate files quickly and accurately, increasing performance by freeing up disk space, and providing real-time duplicate file reminders. – The steps for using 4DDiG Duplicate File Deleter are explained, including choosing a folder or partition to scan, setting the scan mode, and previewing and removing duplicate Word documents. – The article also includes answers to frequently asked questions about duplicating Word documents, such as duplicating on the same page, duplicating multiple times, and copying a Word document into another Word document. – The summary reiterates the methods for duplicating a Word document and highlights the benefits of copying Word documents and using 4DDiG Duplicate File Deleter to remove duplicates. Source: https://www.computerhope.com/issues/ch002054.htm To duplicate a document in Microsoft Word or Excel, follow these steps: Microsoft Excel: – Open Microsoft Excel. – Press Ctrl+O or click the File tab and then click Open. – Go to the location of the document you want to duplicate. – Right-click the file and select Open as copy. – A new file will open with a name like “Copy of Document” or “Document 2”. – In the new file, click the File tab and then click Save As. – Name the document as desired. – To save it in a different folder or drive, browse to that location before saving. – Click Save. Microsoft Word: – Open Microsoft Word. – Press Ctrl+O or click the File tab and then click Open. – Go to the location of the document you want to duplicate. – Right-click the file and click Open as copy. – A new file will open with a name like “Copy of Document” or “Document 2”. – In the new file, click the File tab and then click Save As. – Name the document as desired. – To save it in a different folder or drive, browse to that location before saving. – Click Save. Other programs: – Open the program. – Press Ctrl+O or click the File tab and then click Open. – Go to the location of the document you want to duplicate. – In the new file that opens, click the File tab and then click Save As. – Name the document as desired. – To save it in a different folder or drive, browse to that location before saving. – Click Save. Source: https://www.onlyoffice.com/blog/2021/07/how-to-make-copy-of-word-document/ ONLYOFFICE
Frequently Asked Questions
How can I duplicate a Word document using the solution 1 method?
To duplicate a Word document using solution 1, you can simply copy and paste the document in Windows Explorer. Open the document in Word, select all the content, right-click and choose “Copy,” then navigate to the desired folder in Windows Explorer, right-click and choose “Paste.” This will create a duplicate copy of the Word document.
Is there a way to make multiple copies of a Word document using solution 2?
Yes, using solution 2, you can make multiple copies of a Word document by opening the file as a new one in Word. Once the document is open, you can click on the “File” tab, then select “Save As” and choose a new name for the document. Repeat this process as many times as needed to create multiple copies of the Word document.
Can I duplicate a Word document and save it in a different folder or drive?
Absolutely! Regardless of the solution you choose, when duplicating a Word document, you have the option to save it in a different folder or drive. Simply navigate to the desired location before saving the document and choose a new name if needed. This allows you to organize your duplicated documents in a way that suits your preferences.
What is the purpose of using 4DDiG Duplicate File Deleter mentioned in part 3?
4DDiG Duplicate File Deleter is a reliable solution for removing duplicate Word documents in Windows 10/11. It offers features such as finding duplicate files quickly and accurately, freeing up disk space to improve performance, and providing real-time duplicate file reminders. By using this tool, you can efficiently manage and organize your Word documents by removing unnecessary duplicates.
Can I duplicate a Word document using a keyboard shortcut?
Unfortunately, there isn’t a specific keyboard shortcut to duplicate a Word document. You can use other methods mentioned in the article, such as opening the document as a copy in Word or copying and pasting in Windows Explorer, to achieve the desired duplication.
Are there any alternative programs or solutions I can use to duplicate a Word document?
Yes, apart from the mentioned solutions, there are other programs you can use to duplicate a Word document, such as OnlyOffice. OnlyOffice provides document creation and conversion capabilities, as well as the ability to combine documents and make duplicates. You can explore the features and functionalities of OnlyOffice to find a suitable solution for duplicating your Word documents.
- About the Author
- Latest Posts
Janina is a technical editor at Text-Center.com and loves to write about computer technology and latest trends in information technology. She also works for Biteno.com.