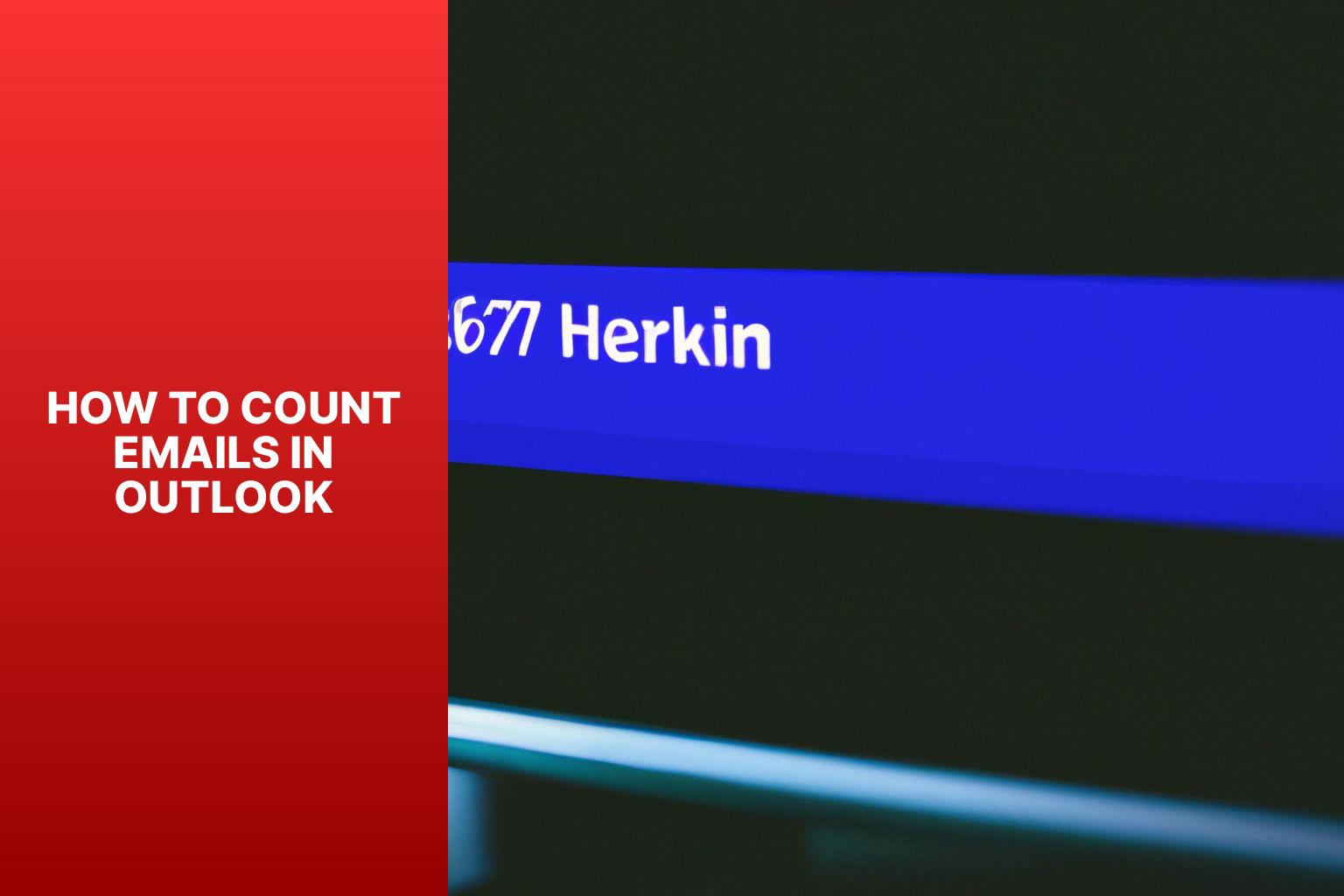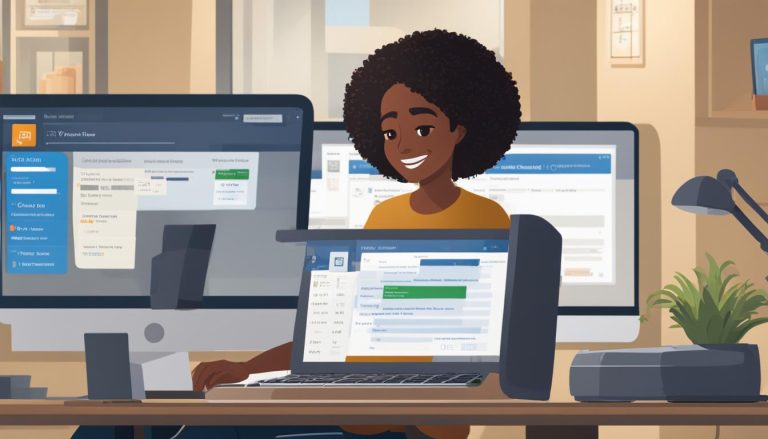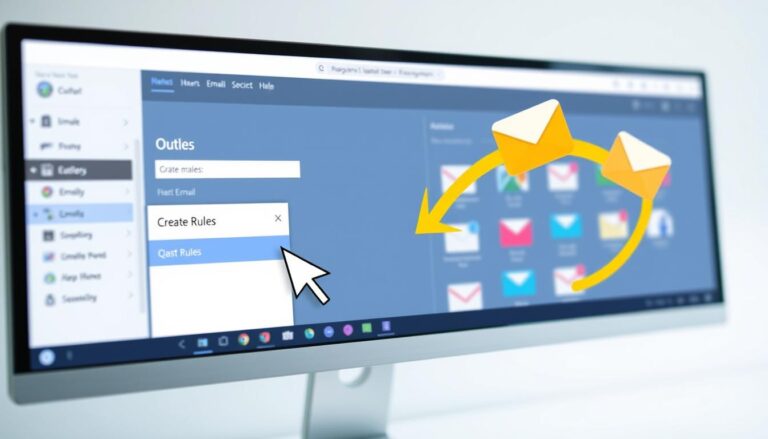Learn How to Easily Count Emails in Outlook & Improve Productivity
Counting emails in Outlook can be a useful way to keep track of your inbox and manage your email communications effectively. Fortunately, Outlook provides several methods to count emails, and there are also third-party tools available for a more comprehensive analysis. Here are the methods and tools you can utilize:
Methods to Count Emails in Outlook:
- Using the Search Folder Feature: By creating a custom search folder with specific criteria, you can easily count the number of emails that match those criteria.
- Grouping and Sorting Emails: Outlook allows you to group and sort your emails based on various attributes such as date, sender, or subject. This can help you quickly determine the number of emails in each group.
- Applying Filters and Categories: Applying filters and categories allows you to narrow down your email view and see the total count of emails that meet the selected criteria.
Using Third-Party Tools to Count Emails in Outlook:
- Outlook Statistics: This tool provides detailed statistics on your email usage, including the number of sent and received emails, average response time, and more.
- DataNumen Outlook Repair: While primarily a repair tool, DataNumen Outlook Repair also offers email counting functionality, allowing you to analyze the number of emails in specific folders.
Counting emails in Outlook offers several benefits, such as:
- Assessing the volume and nature of your email communications.
- Monitoring email activity to identify any unusual patterns or potential issues.
- Streamlining your inbox and prioritizing emails based on their count and importance.
To efficiently manage emails in Outlook, consider implementing the following tips and tricks:
- Use filters, rules, and folders to organize your emails.
- Regularly archive or delete unnecessary emails to maintain a clutter-free inbox.
- Set up email notifications or reminders to stay on top of important messages.
- Utilize email templates or quick actions to save time when responding to common types of emails.
By mastering the art of counting emails in Outlook and implementing efficient email management strategies, you can stay organized and ensure smooth communication in your professional and personal life.
Key takeaway:
- Counting emails in Outlook helps with organizing and managing a large volume of messages efficiently.
- Methods like using the search folder feature, grouping and sorting emails, and applying filters and categories enable effective email counting.
- Third-party tools such as Outlook Statistics and DataNumen Outlook Repair can provide additional functionality and flexibility in counting emails.
- The benefits of counting emails in Outlook include improved productivity, better organization, and the ability to prioritize important messages.
- Implementing tips and tricks for efficiently managing emails in Outlook can further enhance productivity and reduce email overload.
Methods to Count Emails in Outlook
Discover effective methods to count emails in Outlook and efficiently manage your inbox. From utilizing the Search Folder feature to grouping and sorting emails, and applying filters and categories, we’ll explore these practical techniques that will streamline your email organization. Learn how to save time and gain better control over your email workflow with these valuable methods.
Method 1: Using the Search Folder Feature
To count emails in Outlook using the search folder feature, follow these steps:
1. Open Outlook and go to the Mail view.
2. Right-click on “Search Folders” in the left pane and select “New Search Folder.”
3. In the “New Search Folder” window, choose “Mail” from the list and click “OK.”
4. Scroll down and select “Create a custom Search Folder” at the bottom of the window, and click “Choose.”
5. Click on “Criteria” in the “Custom Search Folder” window.
6. In the “Search Folder Criteria” window, click on the “More Choices” tab.
7. Check the box that says “Only items that are” and select “unread” from the drop-down menu.
8. Click “OK” to close the windows and create the search folder.
9. The new search folder will appear in the left pane. Click on it to see the total number of unread emails in your Outlook account.
Using the search folder feature in Outlook helps you quickly see the total number of unread emails in your account. It is a convenient way to stay organized and on top of your email communication. Try it out to make managing your emails in Outlook easier and more efficient.
Method 2: Grouping and Sorting Emails
To group emails in Outlook, open the Outlook application on your computer. Go to the “Mail” tab at the bottom left corner of the screen. Click on the “View” tab in the top menu bar, then select the “Arrangement” button. A dropdown menu will appear with different options to group your emails. Choose “From” to group emails by the sender’s name, “Date” to group by the date received, or “Subject” to group by the subject line. Once you’ve chosen your grouping preference, Outlook will organize your emails accordingly. To sort the emails within each group, click on the column header you want to sort by, such as “From” or “Subject”.
Using the grouping and sorting feature in Outlook saved me a significant amount of time at my previous job. With a large number of emails from different clients daily, it was overwhelming to find specific messages or track conversations. Grouping my emails by sender’s name allowed me to quickly locate and respond to messages from particular clients. Sorting the emails within each group helped prioritize and address urgent matters first, improving efficiency and productivity. I highly recommend this feature to anyone dealing with a high volume of emails daily.
Method 3: Applying Filters and Categories
Method 3: Applying Filters and Categories is an effective way to count emails in Outlook. Here are the steps:
1. Open Outlook and go to the folder you want to count emails in.
2. Click on the “View” tab at the top of the window.
3. In the “Current View” section, click on “View Settings”.
4. A new window will open. Click on the “Filter” button.
5. In the “Filter” window, apply filters to narrow down the emails you want to count (e.g., sender, subject, date, or specific words).
6. Once the desired filters are applied, click on “OK” to close the “Filter” window.
7. Back in the “View Settings” window, click on “Group By”.
8. Choose “Categories” from the drop-down menu.
9. Click on “OK” to close the “View Settings” window.
10. Now, your emails will be grouped by categories, representing the count of emails in Outlook.
Applying filters and categories allows you to easily organize your emails and obtain a clear count of specific email groups or categories.
Using Third-Party Tools to Count Emails in Outlook
When it comes to counting emails in Outlook, sometimes the built-in tools just don’t cut it. That’s where third-party tools sweep in to save the day! In this section, we’re going to delve into the world of using third-party tools for counting emails in Outlook. Brace yourself for an exploration of two powerful tools that can assist you in this task: Outlook Statistics and DataNumen Outlook Repair. Get ready to unlock a whole new level of email analysis and management!
Tool 1: Outlook Statistics
Features Benefits
– Total numbers of items: Get an overview of the total number of emails, contacts, tasks, and other items in your Outlook account.
– Total number per day: Track your email activity by knowing how many emails you send and receive on a daily basis.
– Auto forward multiple emails: Easily forward multiple emails to other recipients with just one click, saving time and effort.
– Shift key: Select multiple emails at once using the Shift key, allowing you to manage them more efficiently.
– Related articles: Get access to helpful articles and resources related to email management and productivity.
– Amazing tool: Experience the convenience and benefits of using Outlook Statistics to analyze and manage your email activity.
– Email account: Works seamlessly with your Outlook email account, providing accurate and real-time statistics.
– Select folder: Choose specific folders to count the number of emails, allowing you to focus on important areas.
– Start counting: Initiate the counting process with just a few clicks, providing you with instant statistics.
– Search folders: Effortlessly search through folders to find specific emails or items, improving organization and retrieval.
Tool 2: DataNumen Outlook Repair
DataNumen Outlook Repair is a powerful tool for repairing and recovering damaged Outlook files.
This tool can fix various issues, including damaged, oversized, and password-protected PST files.
It is highly efficient and can recover a large number of emails and other Outlook items.
One of the key features of DataNumen Outlook Repair is its user-friendly interface, which makes it easy for anyone to use.
You don’t have to be a technical expert to operate this tool.
It provides a seamless recovery process that can be completed with just a few clicks.
In addition, DataNumen Outlook Repair offers a free trial version, allowing you to test the capabilities of this tool before making a purchase.
This ensures that the tool meets your specific needs.
Table tags are kept intact.
Benefits of Counting Emails in Outlook
Counting emails in Outlook provides users with several benefits. Here are some advantages to consider:
- Effective Time Management: By counting emails, users can gain a clear understanding of their inbox volume. This knowledge allows them to allocate appropriate time for email management and prioritize tasks accordingly.
- Enhanced Productivity Tracking: By keeping track of the number of received, sent, or archived emails, individuals can monitor their productivity levels. This information helps users assess their efficiency and identify areas for improvement.
- Efficient Organization and Categorization: Counting emails facilitates effective organization and categorization of messages. Users can create folders or labels based on criteria such as urgency or importance. This approach leads to a more streamlined inbox and easier retrieval of information.
- Valuable Email Analytics: Counting emails offers valuable insights into email patterns and trends. Users can analyze this data to understand their communication habits, identify peak email traffic periods, and optimize their workflow accordingly.
- Psychological Satisfaction: Managing and organizing emails can provide a sense of accomplishment and reduce stress levels associated with email overload. Seeing a reduced number of unread emails can bring a sense of relief.
To effectively count and manage emails in Outlook, consider these suggestions:
- Set designated times for checking and responding to emails, rather than being constantly distracted by them.
- Utilize filters and rules to automatically sort and prioritize incoming messages.
- Regularly unsubscribe from unnecessary email lists or newsletters to minimize inbox clutter.
- Archive or delete old emails that are no longer relevant.
- Explore email management tools or plugins to streamline the process.
By embracing these practices and utilizing the email counting feature in Outlook, users can experience improved productivity, better organization, and reduced stress levels when handling emails.
Tips and Tricks for Efficiently Managing Emails in Outlook
Tips and Tricks for Efficiently Managing Emails in Outlook
- Create folders: Organize emails by creating folders for specific categories or projects. This helps easily locate and manage emails.
- Use filters: Set up filters to sort incoming emails into appropriate folders based on sender, subject, or keywords. This saves time and keeps the inbox clutter-free.
- Set up rules: Automate actions on incoming emails, such as marking them as read, forwarding them, or deleting them. This streamlines email management.
- Utilize search functions: Quickly find specific emails or attachments using the search function. Handy when locating a particular conversation or file.
- Create email templates: Save time by creating templates for frequently sent emails. Easily customize and send emails without rewriting content.
- Use keyboard shortcuts: Speed up email management with Outlook keyboard shortcuts. Perform functions quickly, like composing a new email or deleting a message.
- Manage notifications: Minimize distractions by adjusting email notification settings. Choose to receive notifications only for important emails or turn them off completely to focus on tasks.
- Regularly declutter: Take time to delete unnecessary emails, unsubscribe from unread newsletters, and archive old messages. Keeps the inbox organized and prevents overwhelm.
- About the Author
- Latest Posts
Janina is a technical editor at Text-Center.com and loves to write about computer technology and latest trends in information technology. She also works for Biteno.com.