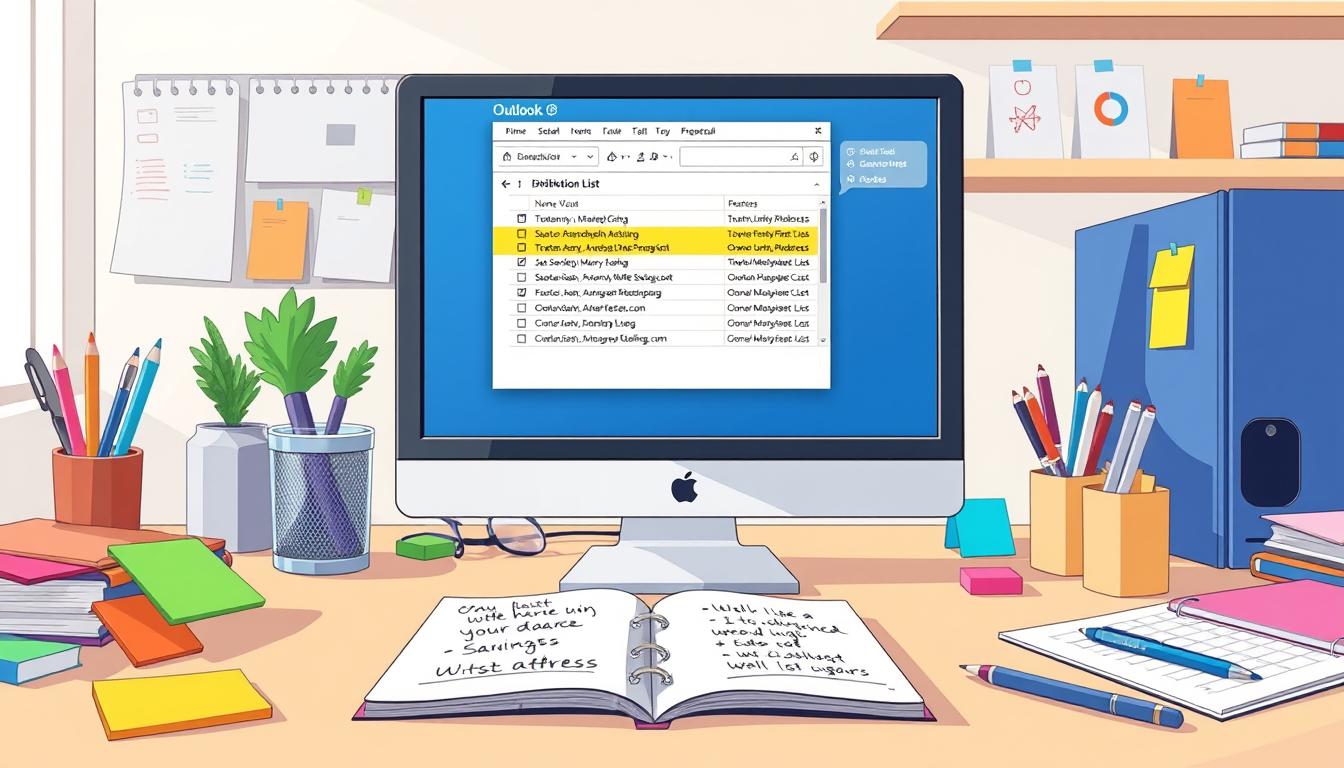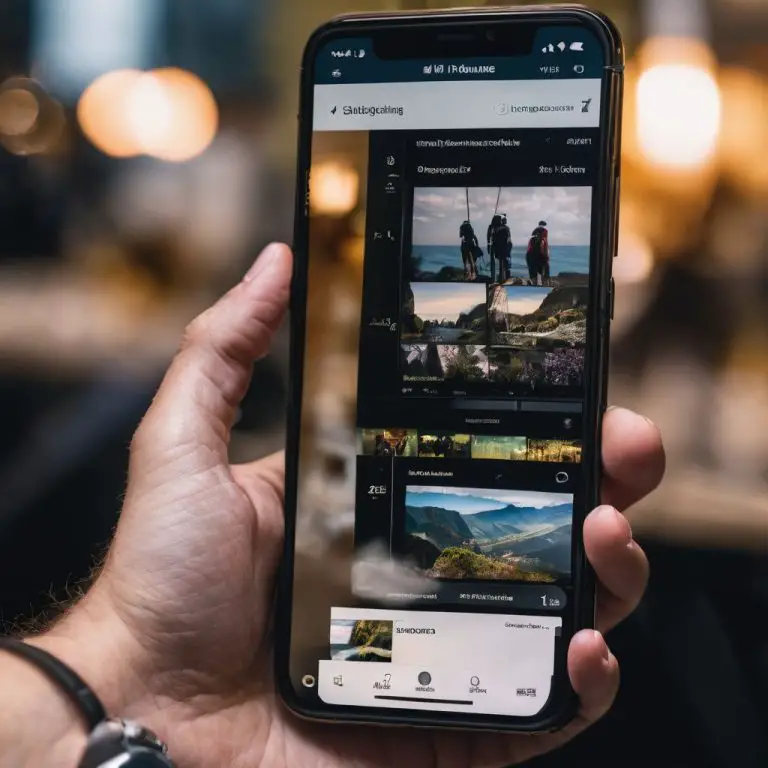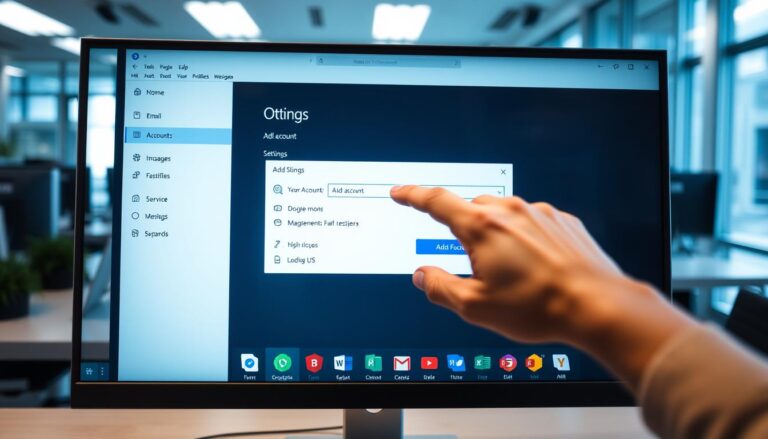How to Create a Distribution List in Outlook – Easy Guide
Ever thought about making your email communication in Outlook easier? Imagine sending group emails with just a few clicks. Creating a distribution list in Outlook lets you send one email to many and manage your groups well. If you want to make your email tasks simpler, this guide is for you. The “People” section in Outlook has great tools for your contacts. You can create, edit, and delete groups easily, whether on desktop or Outlook 365. This guide will show you how to make your email work better and be more productive.
For more steps and info, check out this guide on creating distribution lists to start.
Key Takeaways
- Creating a distribution list in Outlook makes group email management easier.
- The Outlook contact group creation can be handled through the “People” section.
- Different platforms have specific steps for creating a contact group.
- Efficiently manage your contacts by adding or removing members as needed.
- These processes enhance your overall email communication efficiency.
What is an Outlook Distribution List?
An Outlook Distribution List, also known as a Contact Group in newer versions, is a valuable tool. It simplifies email communication. Creating email groups in Outlook lets users send one message to many recipients easily. This saves time and ensures messages reach everyone the same way.
Using an Outlook Distribution List tutorial makes managing contacts easier. These lists also keep email addresses private when using the Bcc field. This is very useful in professional settings.
Whether you manage a small team or a large organization, knowing how to use an Outlook Distribution List is key. It makes your email tasks simpler and more efficient. This knowledge is important for both work and personal use.
Benefits of Creating a Distribution List in Outlook
Creating a Distribution List in Outlook has many benefits. It helps with managing lists and keeping in touch with contacts. Let’s look at the main advantages.
Streamlined Communication
Using a distribution list makes sending messages to a group easy. It’s great for sharing updates or news. Instead of typing out each email, you just click on the list. This saves a lot of time and effort.
Time-Saving
Managing distribution lists in Outlook saves a lot of time. You don’t have to type out each email address. This lets you manage your day better and communicate quickly.
Team Collaboration
Efficient email management helps teams work better together. By putting team members in a list, it’s easy to keep everyone informed. This makes sharing information and working together smoother.
How to Create a Distribution List in Outlook
Creating a distribution list in Outlook makes talking to groups easy. It’s great for work and personal stuff. This guide will show you how to make a distribution list in the Outlook desktop app, Outlook 365, and on Mac email groups.
Creating a Distribution List in Outlook Desktop App
Start by opening Outlook and going to the “People” section. Click “New Contact Group” to make a new group. Then, use “Add Members” to add contacts from your list or enter new emails.
Steps for Outlook 365
For Outlook 365, use a web browser. Go to the “People” section and click “New Contact Group”. Name your list and add members from your contacts or enter new emails. More info is in articles like Outlook Folder Creation.
Creating a Contact Group on Mac
On Mac, the steps are a bit different. Open Outlook and go to “People”. Make sure “Hide On My Computer folders” is off. Create a new group by selecting “New Contact List” and add members by typing their emails.
By following these steps, you’ll learn how to create a distribution list in Outlook. It works for the desktop app, Outlook 365, or Mac email groups.
Adding Members to Your Outlook Distribution List
After creating an Outlook Distribution List, it’s time to add members. There are a few ways to do this. I’ll show you how to add contacts from your Outlook contacts and by using new email contacts.
From Outlook Contacts
To add members from your contacts, follow these steps:
- Open your Outlook and go to the “Home” tab.
- Click the “Address Book” icon.
- Choose the list you want to update and click “Modify Members.”
- In the “Select Members” window, click “Add” and pick the contacts you want.
- Then, click “OK” to confirm.
Adding contacts from your address book is quick. It saves time and reduces mistakes.
Using New E-mail Contact
To add someone new, follow these steps:
- Open your Outlook and go to the “People” tab.
- Select the list you want to update and click “Edit.”
- In the editing window, choose “Add Members” and then “New E-mail Contact.”
- Enter the new contact’s email and name.
- Click “OK” to save the new member.
This method is great for adding new contacts. It’s perfect for adding temporary contacts or clients.
For more help, check out this guide on Outlook group creation. It has detailed steps to manage your list well.
Managing Your Distribution Lists in Outlook
Managing your distribution lists in Outlook is easy and boosts your email efficiency. With just a few clicks, you can make several outlook distribution list adjustments. You can rename lists, add or remove contacts, or add descriptions for clarity. Outlook makes these tasks simple.
Updating contact groups in Outlook is straightforward. Just go to your distribution list and quickly add or remove members. This keeps your list current and working well. Regular updates prevent miscommunication and outdated contacts in your team.
To make things easier, follow these steps:
- Open Outlook and go to your distribution list.
- Make any needed changes, like adding or removing contacts.
- Rename the list or add a new description if you need to.
- Save your changes so they take effect.
These steps help you manage your distribution lists in Outlook. They support better group communication and keep your email contacts organized. Regular updates ensure your contact groups are always current, making your work flow better.
Sending Emails to a Distribution List
When you’re ready to send an email to an Outlook distribution list, it’s easy. Using a good email distribution technique helps your message reach everyone you want. This makes sure your email is sent out right.
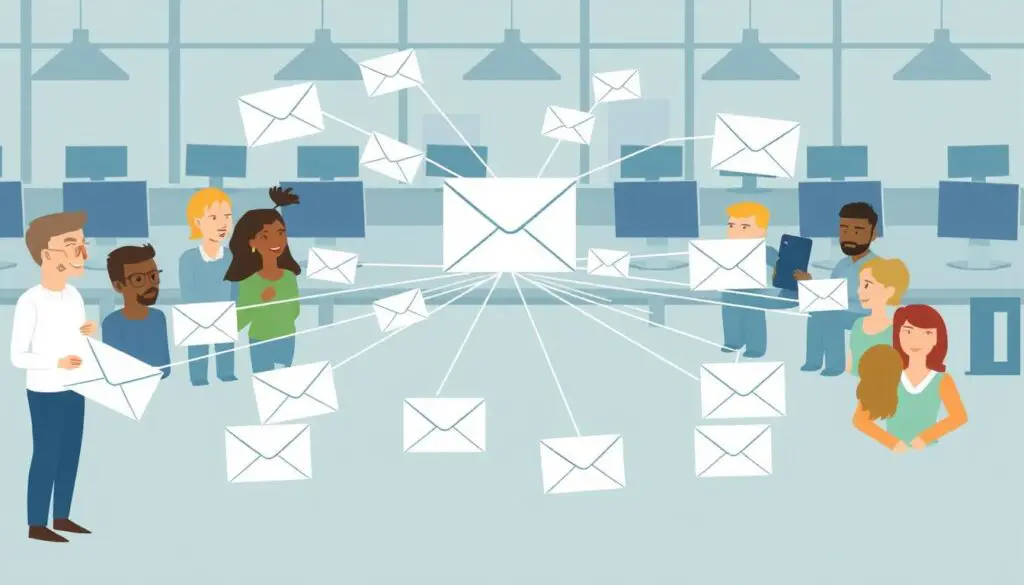
Selecting the Contact Group in Email
To start, open the email window in Outlook. Type the name of your distribution list in the “To” field. Outlook will suggest the contact group. Choose it, and your email will go to all the list members.
This simple way makes sending emails easy.
Verifying Recipients
Before you send, check who’s on the list. Outlook lets you see who’s getting your email. This is key for controlling recipient visibility.
It keeps your contacts’ privacy safe and makes sure your email reaches the right people. Checking the list also helps avoid mistakes, keeping your messages clear.
how to create distribution list in outlook
Creating a distribution list in Outlook is easy. It helps you send emails to many people at once. I’ll show you how to do it on Windows, Mac, and Outlook 365.
Let’s start with the desktop app for Windows:
- Open Outlook and go to the ‘Home’ tab.
- Choose ‘New Items’, then ‘More Items’, and pick ‘Contact Group’.
- Give your group a name and add contacts or new email addresses.
Outlook 365 users will find the steps similar:
- Go to the ‘People’ option on the left.
- Click ‘New Contact Group’ at the top.
- Add members and save the group for easy access later.
Mac users might see some differences, but the outcome is the same. Here’s what to do on a Mac:
- Open Outlook and go to the ‘People’ view.
- Choose ‘New Contact Group’ and name it.
- Add email addresses and save the group.
Make sure to test the group email by sending a message. This way, you can make sure everyone gets it. By following these steps, you’ll boost your productivity with efficient email groups.
Conclusion
Learning how to create and manage distribution lists in Outlook is key. It makes email communication simpler and helps teams work better together. This guide has covered how to master Outlook distribution lists. We’ve looked at the differences between Outlook Distribution Groups and Exchange Online Distribution Groups, and their benefits.
With the steps outlined, you can make distribution lists that fit your needs. You can do this using Outlook Desktop App, Outlook 365, or even on a Mac. We’ve made it easy to add members, manage lists, and send emails to them.
In short, learning these skills helps you improve your email workflow. For more detailed steps or advanced settings on distribution lists, check out the guide again. Making email communication simpler has never been easier.
FAQ
What is an Outlook Distribution List?
What are the benefits of creating a distribution list in Outlook?
How do I create a distribution list in Outlook Desktop App?
How do I create a contact group in Outlook 365?
How do I create a contact group on Mac?
How do I add members to my Outlook distribution list?
How can I manage my distribution lists in Outlook?
How do I send an email to a distribution list?
Source Links
- https://support.microsoft.com/en-us/office/create-edit-or-delete-a-contact-list-or-contact-group-in-outlook-88ff6c60-0a1d-4b54-8c9d-9e1a71bc3023
- https://support.microsoft.com/en-us/office/create-a-contact-group-in-outlook-3f73d218-52d6-4f88-a733-9ff37073ee4c
- About the Author
- Latest Posts
Claudia Rothenhorst ist Medien- und Reise-Redakteurin bei der Web-Redaktion. In ihrer Freizeit reist sie gerne und schreibt darüber unter anderem auf Reisemagazin.biz.
Weitere Artikel von Ihr erscheinen u.a. im Blog der Webagentur Awantego.