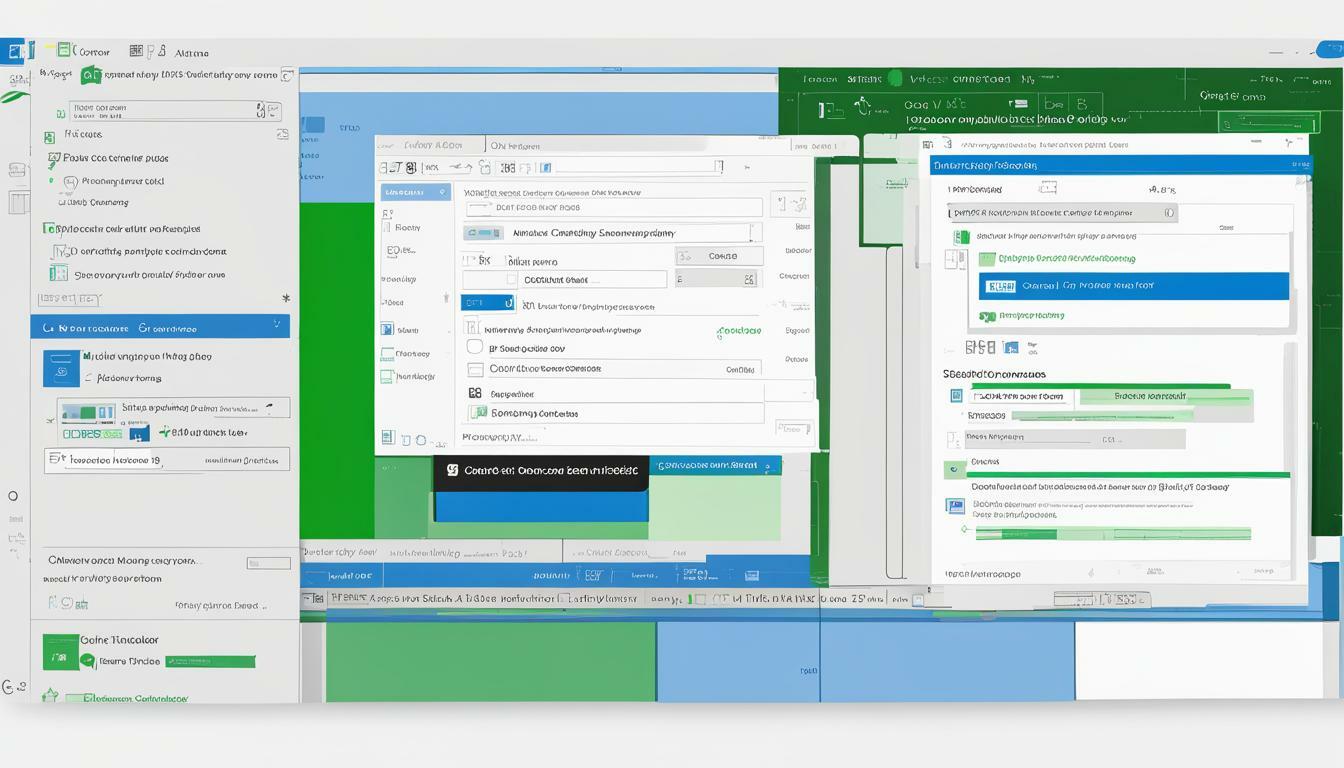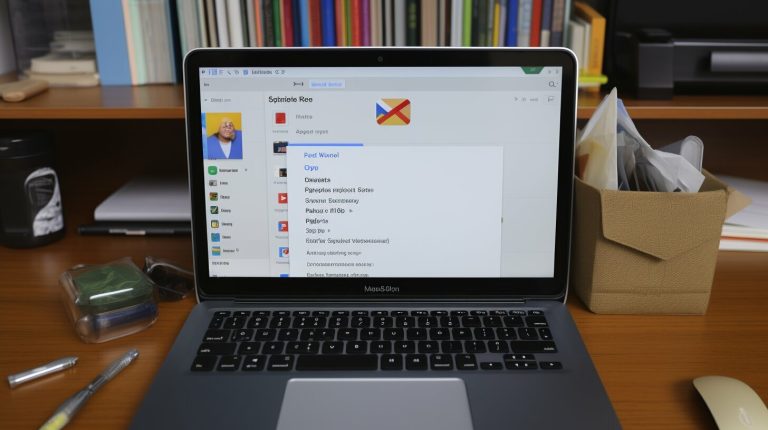Leitfaden: Eine automatische Antwort in Outlook erstellen
Als professioneller Journalist und Copywriter in der digitalen Welt von heute ist es unerlässlich, auf E-Mails zu antworten, besonders wenn Sie abwesend sind oder nicht in der Lage, sofort auf Nachrichten zu antworten. Eine automatische Antwort in Outlook kann Ihnen dabei helfen, Ihre Kunden und Kollegen darüber zu informieren, dass Sie nicht verfügbar sind und wann Sie wieder erreichbar sein werden.
Inhalt
Das Wichtigste:
- Automatische Antworten sind unerlässlich für den professionellen Umgang mit E-Mails.
- Outlook bietet eine einfache Möglichkeit, automatische Antworten zu erstellen.
- Eine gut gestaltete automatische Antwort kann Ihnen Zeit sparen und Ihre Arbeitsabläufe optimieren.
Warum eine automatische Antwort in Outlook verwenden?
Im heutigen schnelllebigen Arbeitsalltag kann es schwierig sein, auf jede E-Mail zeitnah zu antworten. Eine automatische Antwort in Outlook kann in solchen Fällen sehr hilfreich sein. Die Funktion ermöglicht es, automatisch eine voreingestellte Nachricht an den Absender zu senden, wenn man nicht verfügbar ist oder sich im Urlaub befindet.
Die automatische Antwort kann dabei individuell angepasst werden. Man kann beispielsweise den Zeitraum festlegen, für den die Antwort aktiv sein soll oder die Nachricht so gestalten, dass sie den Absender darüber informiert, wo er weitere Informationen finden kann.
Dadurch können unklare Situationen und Missverständnisse vermieden werden. Wenn jemand weiß, dass man nicht sofort antworten wird, wird er nicht so schnell ungeduldig und verärgert sein.
Warum eine automatische Antwort in Outlook verwenden?
Es gibt viele Gründe, warum man eine automatische Antwort in Outlook verwenden sollte. Beispielsweise:
- Ich bin im Urlaub und werde erst in zwei Wochen zurück sein.
- Ich bin auf einer Konferenz und kann erst später antworten.
- Ich bin im Homeoffice und arbeite an anderen Projekten.
- Ich bin gerade sehr beschäftigt und kann nur eingeschränkt E-Mails beantworten.
Die automatische Antwort in Outlook kann also in allen Situationen hilfreich sein, in denen man zeitweise nicht erreichbar ist.
Schritt-für-Schritt-Anleitung: Eine automatische Antwort in Outlook erstellen
Manchmal ist es notwendig, eine automatische Antwort in Outlook einzurichten, um sicherzustellen, dass Absender informiert werden, wenn man nicht verfügbar ist oder nicht in der Lage ist, auf ihre Nachrichten zu antworten. Hier ist eine Schritt-für-Schritt-Anleitung, wie man eine automatische Antwort in Outlook erstellt:
- Öffne Outlook und wähle die Registerkarte „Datei“.
- Wähle „Automatische Antworten“ aus dem Menü, das angezeigt wird.
- Wähle „Automatische Antworten senden“ im Abschnitt „Automatische Antworten“ aus.
- Wähle im Dropdown-Menü „Nur während dieses Zeitraums senden“ einen Zeitraum aus, für den die automatische Antwort aktiviert sein soll.
- Gib den Betreff und Text der automatischen Antwort in das entsprechende Feld ein.
- Überprüfe die Option „Nur an meine Kontakte senden“, wenn du willst, dass die automatische Antwort nur an Kontakte gesendet wird, die in deiner Kontaktliste gespeichert sind.
- Wähle „OK“, um die automatische Antwort zu aktivieren und zu speichern.
Sobald diese Schritte abgeschlossen sind, sollte eine automatische Antwort in Outlook eingerichtet und aktiviert sein.
Automatische Antwort bei Abwesenheit in Outlook einrichten
Wenn ich längere Zeit nicht erreichbar bin oder im Urlaub, ist es wichtig, meinen Kontakten mitzuteilen, dass ich gerade nicht verfügbar bin. Mit einer automatischen Antwort in Outlook kann ich diese Informationen schnell und einfach weitergeben. Hier ist eine Schritt-für-Schritt-Anleitung, wie ich eine automatische Antwort bei Abwesenheit einrichten kann:
- Öffne Outlook und klicke oben auf „Datei“.
- Wähle im linken Menü den Punkt „Info“ aus und klicke dann auf „Automatische Antworten (Abwesenheitsassistent)“.
- Aktiviere das Feld „Automatische Antworten senden“.
- Optional kann ich einen Terminbereich auswählen, in dem meine automatische Antwort aktiv sein soll.
- Wähle, ob meine automatische Antwort nur an interne Kontakte (Personen in meiner Organisation) oder auch an externe Kontakte gesendet werden soll.
- Gib eine Betreffzeile und eine Nachricht ein, die meine Abwesenheit erklärt. Zum Beispiel: „Ich bin im Urlaub vom xx.xx.xx bis zum xx.xx.xx und nicht erreichbar.“ oder „Ich befinde mich im Außeneinsatz und kann Ihre E-Mail nicht unmittelbar beantworten.“
- Ich kann auch eine zweite Nachricht eingeben, die nur an meine internen Kontakte gesendet wird.
- Klicke auf „OK“, um meine automatische Antwort zu aktivieren.
Es ist wichtig, meine automatische Antwort zu überprüfen, bevor ich sie aktiviere, um sicherzustellen, dass sie klar, prägnant und freundlich ist. Außerdem sollte ich daran denken, meine automatische Antwort nach meiner Rückkehr aus dem Urlaub oder meiner Abwesenheit zu deaktivieren.
Tipps für eine effektive automatische Antwort
Wenn du eine automatische Antwort in Outlook erstellst, gibt es ein paar Dinge zu beachten, um sicherzustellen, dass die Nachricht hilfreich und professionell ist:
- Sei klar und prägnant: Deine Abwesenheitsnotiz sollte die wichtigsten Informationen enthalten, wie beispielsweise den Zeitraum, in dem du nicht verfügbar bist und wer sich gegebenenfalls anstelle von dir um Anfragen kümmert.
- Füge einen Grund hinzu: Es kann hilfreich sein, einen Grund für deine Abwesenheit anzugeben, z. B. ob du im Urlaub bist oder an einem Projekt arbeitest, um den Empfängern ein besseres Verständnis dafür zu geben, warum du nicht verfügbar bist.
- Sei freundlich und professionell: Obwohl deine automatische Antwort möglicherweise freundlich und persönlich sein kann, solltest du sicherstellen, dass die Nachricht trotzdem professionell ist, um einen guten Eindruck zu machen.
- Überprüfe die Rechtschreibung und Grammatik: Eine automatische Antwort mit Fehlern in der Rechtschreibung oder Grammatik kann unprofessionell wirken. Stelle sicher, dass du die Nachricht gründlich durchliest, bevor du sie aktivierst.
- Verweise auf alternative Kontaktoptionen: Wenn es wichtig ist, dass die Empfänger eine schnelle Antwort erhalten, solltest du alternative Kontaktoptionen angeben, z. B. eine Telefonnummer oder E-Mail-Adresse von jemandem, der in deiner Abwesenheit erreichbar ist.
Weitere Tipps für eine effektive automatische Antwort:
- Vermeide zu viele Details: Eine automatische Antwort sollte nicht zu ausführlich sein, um die Empfänger nicht zu überfordern.
- Erstelle verschiedene Vorlagen: Je nachdem, warum du abwesend bist, kann es sinnvoll sein, verschiedene Vorlagen für unterschiedliche Zwecke zu erstellen, z. B. eine für Urlaubszeiten und eine für geschäftliche Termine.
- Aktualisiere die automatische Antwort regelmäßig: Wenn sich deine Pläne ändern oder du aus einem anderen Grund deine Abwesenheit ändern musst, solltest du die automatische Antwort aktualisieren, um sicherzustellen, dass die Empfänger immer die neuesten Informationen haben.
Automatische Antwort in Outlook deaktivieren oder ändern
Wenn du deine automatische Antwort deaktivieren oder ändern möchtest, geht das ganz einfach:
- Öffne Outlook und klicke auf „Datei“.
- Wähle „Automatische Antworten“ aus.
- Wähle die Option „Keine automatischen Antworten senden“ aus, um die automatische Antwort zu deaktivieren.
- Wenn du die automatische Antwort ändern möchtest, bearbeite den Text in den entsprechenden Feldern.
- Klicke auf „OK“, um die Änderungen zu speichern.
Denke daran, deine automatische Antwort auch dann zu deaktivieren oder zu ändern, wenn du früher als geplant zurück bist oder wenn sich Änderungen in deinem Zeitplan ergeben.
Wenn du deine automatische Antwort nur für einen bestimmten Zeitraum aktivieren möchtest, kannst du dies ebenfalls einstellen:
- Wähle die Option „Nur in diesem Zeitraum senden“ aus.
- Gib den Start- und Endtermin ein.
- Klicke auf „OK“, um die Änderungen zu speichern.
Es ist wichtig, deine automatische Antwort sorgfältig zu planen und zu überwachen, um sicherzustellen, dass sie effektiv und angemessen ist.
Wenn du Schwierigkeiten hast, deine automatische Antwort zu deaktivieren oder zu ändern, wende dich an deinen IT-Support oder an den Kundendienst von Microsoft.
Verwalte deine automatischen Antworten in Outlook
Wenn du mehrere E-Mail-Konten in Outlook hast, solltest du sicherstellen, dass du die automatischen Antworten für jedes Konto getrennt einrichtest. Hier ist, wie du deine automatischen Antworten in Outlook verwalten kannst:
1. Öffne die Einstellungen für automatische Antworten
Gehe zu „Datei“ und wähle „Automatische Antworten“ aus. Dort kannst du eine neue automatische Antwortvorlage erstellen oder vorhandene Vorlagen bearbeiten.
2. Bearbeite deine automatische Antwortvorlage
Wenn du eine vorhandene Vorlage bearbeiten möchtest, musst du sie auswählen und auf „Ändern“ klicken. Hier kannst du den Text, die Schriftart und andere Einstellungen bearbeiten.
3. Aktiviere oder deaktiviere automatische Antworten
Wenn du automatische Antworten ein- oder ausschalten möchtest, öffne die Einstellungen für automatische Antworten und wähle „Keine automatische Antwort senden“ oder „Automatische Antwort senden“ aus.
4. Prüfe deine Einstellungen regelmäßig
Es ist wichtig, deine automatischen Antwortvorlagen regelmäßig zu überprüfen, um sicherzustellen, dass sie immer aktuell sind. Wenn sich deine Arbeitszeiten oder andere Informationen ändern, musst du deine Vorlagen anpassen.
5. Vermeide Spamfilter
Einige Spamfilter können automatische Antworten als Spam markieren. Um sicherzustellen, dass deine automatischen Antworten bei Empfängern ankommen, solltest du den Text kurz und präzise halten und vermeiden, verdächtige Wörter oder Links zu verwenden.
Fazit
Automatische Antworten können dir helfen, effektiv mit deinen Kunden und Kollegen zu kommunizieren, insbesondere wenn du nicht am Schreibtisch bist. Unabhängig davon, ob du Abwesenheitsnotizen oder andere Vorlagen verwendest, ist es wichtig, sie regelmäßig zu aktualisieren und zu überprüfen, um sicherzustellen, dass sie hilfreich und effektiv sind.
Automatische Antwort in Outlook ein- und ausschalten
Wenn du deine automatische Antwort in Outlook eingerichtet hast, musst du sie auch wieder deaktivieren, wenn du zurück bist. Diese Funktion ist auch sehr nützlich, wenn du plötzlich weg musst und dich nicht umgehend um deine automatische Antwort kümmern kannst.
So schaltest du deine automatische Antwort in Outlook ein und aus:
- Öffne Outlook und klicke auf „Datei“.
- Klicke auf „Automatische Antworten“.
- Wähle „Automatische Antworten senden“ aus.
- Stelle sicher, dass der Zeitraum, für den du die automatische Antwort aktivieren möchtest, korrekt eingestellt ist.
- Klicke auf „OK“, um die automatische Antwort zu aktivieren.
Wenn du die automatische Antwort später deaktivieren oder ändern möchtest, musst du nur den Schritten 1-3 folgen. Wähle „Keine automatische Antwort senden“ aus und klicke auf „OK“. Wenn du die automatische Antwort ändern möchtest, bearbeite einfach den Text im Textfeld und klicke auf „OK“.
Es ist auch möglich, eine spezielle Vorlage für deine automatische Antwort zu erstellen. Hierfür musst du den Schritten 1-3 folgen und anschließend auf „Regeln“ klicken. Wähle „Neue Regel“ aus und erstelle deine Vorlage. Jetzt kannst du deine Vorlage jederzeit auswählen und deine automatische Antwort wird mit den von dir erstellten Inhalten gesendet.
Denke daran, deine automatische Antwort nur dann zu aktivieren, wenn du nicht verfügbar bist. Ansonsten kann es für deine Kollegen oder Kunden verwirrend sein, wenn sie keine Antwort von dir erhalten, obwohl du verfügbar bist.
Automatische Antwortvorlage in Outlook nutzen
Wussten Sie, dass Sie in Outlook eine automatische Antwortvorlage erstellen können, um Ihre Nachrichten noch schneller zu beantworten? Hier ist, wie Sie das machen können:
- Erstellen Sie eine neue E-Mail in Outlook.
- Geben Sie Ihre Antwort in das Textfeld ein.
- Klicken Sie auf „Datei“ und dann auf „Speichern unter“.
- Klicken Sie auf „Outlook-Vorlage“ im Dropdown-Menü „Dateityp“.
- Geben Sie einen Namen für Ihre Vorlage ein und klicken Sie auf „Speichern“.
Jetzt haben Sie eine automatische Antwortvorlage erstellt, die Sie jederzeit verwenden können. Geben Sie einfach den Namen der Vorlage im Textfeld „Betreff“ Ihrer automatischen Antwort ein und Outlook wird automatisch den Inhalt Ihrer Vorlage einfügen.
Das Erstellen von Vorlagen kann Ihnen viel Zeit sparen, besonders wenn Sie häufig ähnliche Antworten senden müssen. Also, warum nicht heute eine automatische Antwortvorlage erstellen?
Outlook automatische Antworten optimieren
Wenn ich eine automatische Antwort in Outlook erstelle, möchte ich sicherstellen, dass sie so effektiv wie möglich ist. Hier sind einige Tipps, um sicherzustellen, dass Ihre automatische Antwort Ihre Abwesenheit effektiv kommuniziert:
- Sei präzise: Geben Sie klare Informationen darüber, wann Sie zurückkehren werden und wer für dringende Angelegenheiten kontaktiert werden kann.
- Vermeide Jargon: Vermeiden Sie Fachbegriffe oder Abkürzungen, die nicht jeder kennt. Stellen Sie sicher, dass Ihre Nachricht leicht verständlich ist.
- Verwende einen freundlichen Ton: Schreiben Sie Ihre Nachricht in einem freundlichen Ton und vermeiden Sie zu formelle oder unpersönliche Formulierungen.
- Vermeide zu viele Details: Es ist wichtig, präzise Informationen bereitzustellen, aber achten Sie darauf, dass Ihre automatische Antwort nicht zu lang wird.
- Personalisiere deine Nachricht: Wenn Sie möchten, können Sie Ihre Nachricht personalisieren, indem Sie den Namen des Absenders oder andere Informationen einfügen.
Indem Sie diese Tipps befolgen, stellen Sie sicher, dass Ihre automatische Antwort in Outlook effektiv ist und Ihre Abwesenheit effektiv kommuniziert wird.
Fazit
Das Erstellen einer automatischen Antwort in Outlook kann dir viel Zeit sparen und sicherstellen, dass deine Geschäftspartner immer auf dem neuesten Stand sind. Es ist auch ein effektiver Weg, um sicherzustellen, dass diejenigen, die dir eine E-Mail senden, nicht frustriert sind, wenn du nicht sofort antworten kannst.
Denke daran, dass du deine automatischen Antworten anpassen und optimieren kannst, um sicherzustellen, dass sie effektiv sind und deinen Empfängern nützliche Informationen bieten. Es ist auch wichtig, deine automatischen Antworten regelmäßig zu überprüfen und zu aktualisieren, besonders wenn sich deine Arbeitsweise oder deine Geschäftsstrategie ändert.
Wenn du eine automatische Antwort in Outlook einrichtest, achte darauf, dass sie freundlich und professionell klingt und genau erklärt, wann du wieder erreichbar sein wirst. Eine gut geschriebene automatische Antwort kann dazu beitragen, dass sich deine Empfänger gut aufgehoben fühlen und dir in Zukunft vertrauen.
Auf eine erfolgreiche Kommunikation!
FAQ
Q: Warum sollte ich eine automatische Antwort in Outlook verwenden?
A: Eine automatische Antwort in Outlook ermöglicht es Ihnen, auf eingehende E-Mails zu reagieren, wenn Sie vorübergehend nicht in der Lage sind, persönlich zu antworten. Sie können Ihren Kollegen, Kunden oder Geschäftspartnern mitteilen, dass Sie gerade nicht erreichbar sind und wann sie eine Antwort von Ihnen erwarten können.
Q: Wie erstelle ich eine automatische Antwort in Outlook?
A: Befolgen Sie diese Schritte, um eine automatische Antwort in Outlook zu erstellen:
1. Öffnen Sie Outlook und klicken Sie auf „Datei“.
2. Wählen Sie „Automatische Antworten“ aus.
3. Aktivieren Sie die Option „Automatische Antworten senden“.
4. Geben Sie den Text Ihrer automatischen Antwort ein.
5. Wählen Sie den Zeitraum aus, für den die automatische Antwort aktiv sein soll.
6. Klicken Sie auf „OK“, um die automatische Antwort zu speichern.
Q: Wie richte ich eine automatische Antwort bei Abwesenheit in Outlook ein?
A: Um eine automatische Antwort bei Abwesenheit in Outlook einzurichten, gehen Sie wie folgt vor:
1. Öffnen Sie Outlook und klicken Sie auf „Datei“.
2. Wählen Sie „Automatische Antworten“ aus.
3. Aktivieren Sie die Option „Automatische Antworten senden“.
4. Geben Sie den Text Ihrer automatischen Antwort ein, in dem Sie Ihre Abwesenheit und den Zeitraum angeben.
5. Wählen Sie den Zeitraum aus, für den die automatische Antwort aktiv sein soll.
6. Klicken Sie auf „OK“, um die automatische Antwort zu speichern.
Q: Wie kann ich meine automatische Antwort in Outlook optimieren?
A: Hier sind einige Tipps, um Ihre automatische Antwort in Outlook zu optimieren:
– Stellen Sie sicher, dass Ihre automatische Antwort klar und präzise ist.
– Geben Sie genaue Informationen über Ihre Abwesenheit und wann Sie wieder erreichbar sein werden.
– Überlegen Sie, ob Sie alternative Kontaktmöglichkeiten angeben möchten, falls es dringende Angelegenheiten gibt.
– Passen Sie den Text Ihrer automatischen Antwort an die Zielpersonen an, z.B. Kunden oder Kollegen.
– Vermeiden Sie zu technische Fachbegriffe oder Abkürzungen, die möglicherweise nicht verständlich sind.
– Überprüfen Sie regelmäßig Ihre automatische Antwort und aktualisieren Sie sie gegebenenfalls.
Q: Wie kann ich die automatische Antwort in Outlook deaktivieren oder ändern?
A: Um die automatische Antwort in Outlook zu deaktivieren oder zu ändern, gehen Sie wie folgt vor:
1. Öffnen Sie Outlook und klicken Sie auf „Datei“.
2. Wählen Sie „Automatische Antworten“ aus.
3. Deaktivieren Sie die Option „Automatische Antworten senden“, wenn Sie die automatische Antwort deaktivieren möchten.
4. Ändern Sie den Text Ihrer automatischen Antwort, wenn Sie den Inhalt anpassen möchten.
5. Klicken Sie auf „OK“, um die Änderungen zu speichern.
Q: Wie verwalte ich meine automatischen Antworten in Outlook?
A: Um Ihre automatischen Antworten in Outlook zu verwalten, gehen Sie wie folgt vor:
1. Öffnen Sie Outlook und klicken Sie auf „Datei“.
2. Wählen Sie „Automatische Antworten“ aus.
3. Aktivieren oder deaktivieren Sie die Option „Automatische Antworten senden“, je nach Bedarf.
4. Passen Sie den Text Ihrer automatischen Antworten an, wenn Sie Änderungen vornehmen möchten.
5. Klicken Sie auf „OK“, um die Einstellungen zu speichern.
Q: Wie schalte ich die automatische Antwort in Outlook ein und aus?
A: Um die automatische Antwort in Outlook ein- oder auszuschalten, befolgen Sie diese Schritte:
1. Öffnen Sie Outlook und klicken Sie auf „Datei“.
2. Wählen Sie „Automatische Antworten“ aus.
3. Aktivieren oder deaktivieren Sie die Option „Automatische Antworten senden“, um die automatische Antwort ein- oder auszuschalten.
4. Klicken Sie auf „OK“, um die Einstellungen zu speichern.
Q: Wie nutze ich eine automatische Antwortvorlage in Outlook?
A: Um eine automatische Antwortvorlage in Outlook zu nutzen, gehen Sie wie folgt vor:
1. Erstellen Sie eine E-Mail mit dem Text, den Sie als automatische Antwort verwenden möchten.
2. Klicken Sie auf „Datei“ und wählen Sie „Speichern unter“.
3. Wählen Sie „Outlook-Vorlage (*.oft)“ als Dateityp aus.
4. Geben Sie einen Namen für die Vorlage ein und klicken Sie auf „Speichern“.
5. Öffnen Sie Outlook und klicken Sie auf „Datei“.
6. Wählen Sie „Automatische Antworten“ aus.
7. Aktivieren Sie die Option „Automatische Antworten senden“.
8. Klicken Sie auf „Durchsuchen“ und wählen Sie Ihre gespeicherte Vorlage aus.
9. Klicken Sie auf „OK“, um die automatische Antwortvorlage zu nutzen.
Q: Wie kann ich meine automatischen Antworten in Outlook optimieren?
A: Hier sind einige Tipps, um Ihre automatischen Antworten in Outlook zu optimieren:
– Passen Sie den Text Ihrer automatischen Antworten an die Zielgruppe an.
– Geben Sie klare und präzise Informationen.
– Verwenden Sie eine freundliche und professionelle Sprache.
– Vermeiden Sie zu lange oder zu kurze automatische Antworten.
– Überprüfen Sie regelmäßig Ihre automatischen Antworten und aktualisieren Sie sie bei Bedarf.
– Achten Sie auf eventuelle Rechtschreib- oder Grammatikfehler.
Q: Was ist das Fazit zur automatischen Antwort in Outlook?
A: Eine automatische Antwort in Outlook kann eine nützliche Funktion sein, um auf eingehende E-Mails zu reagieren, wenn Sie nicht verfügbar sind. Es ist wichtig, Ihre automatische Antwort klar und präzise zu gestalten und regelmäßig zu überprüfen und anzupassen. Denken Sie daran, dass Ihre automatische Antwort das Bild und die Professionalität Ihrer Organisation repräsentiert.
- Über den Autor
- Aktuelle Beiträge
Janina ist technische Redakteurin im Blog des IT-Dienstleisters Biteno GmbH und schreibt außer dem auf Text-Center.com.