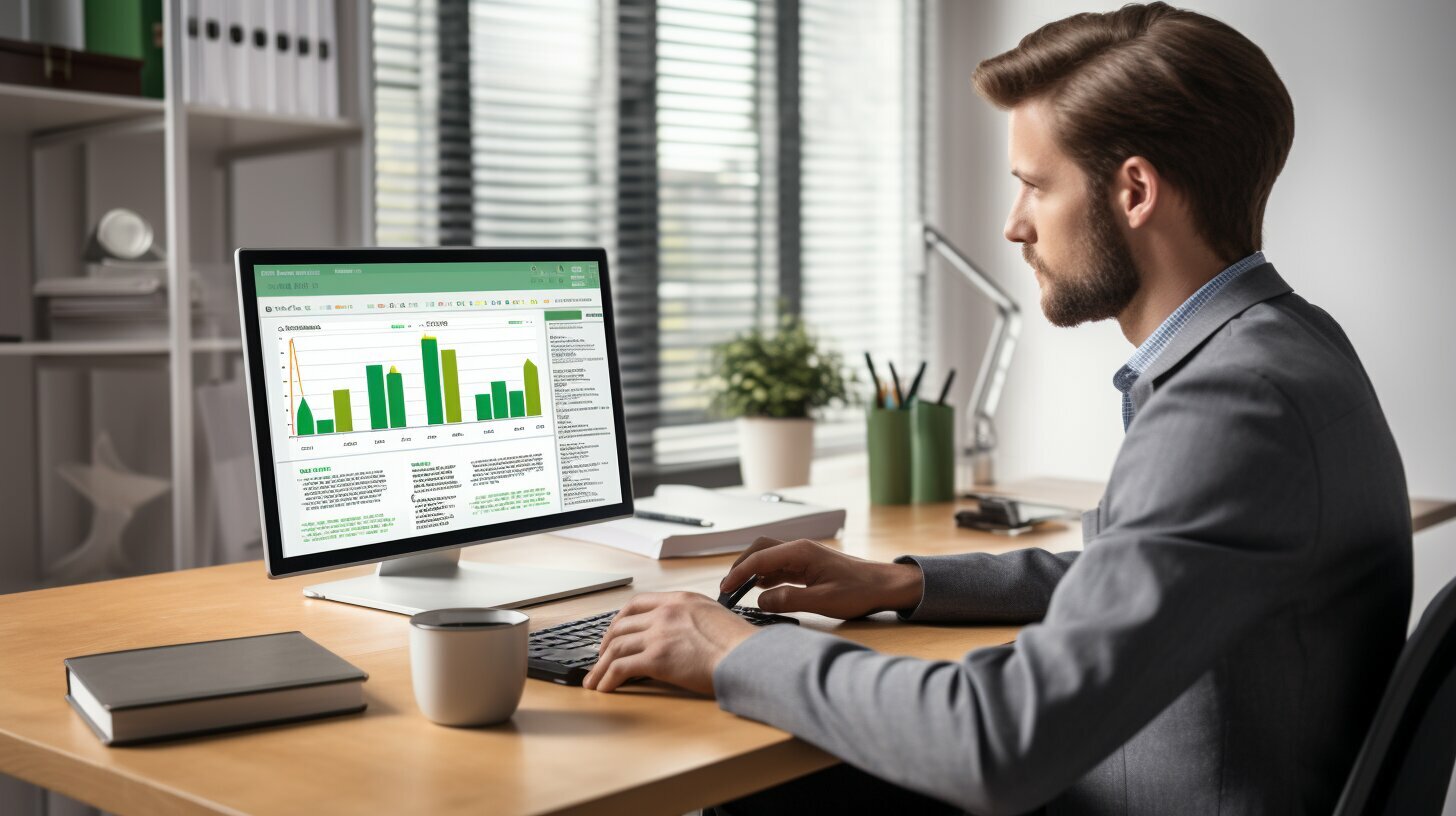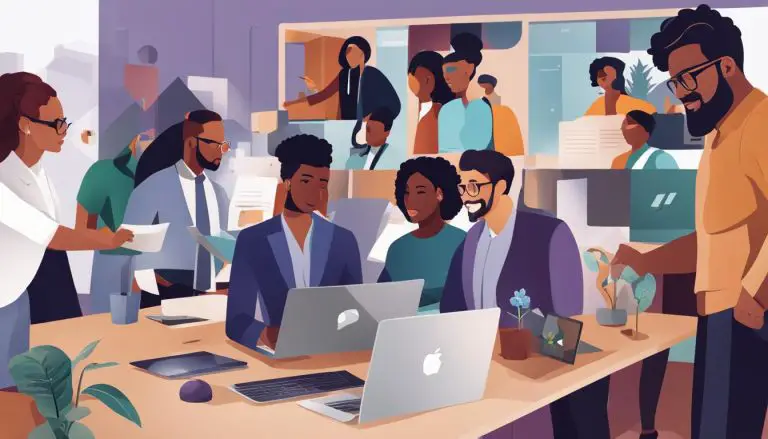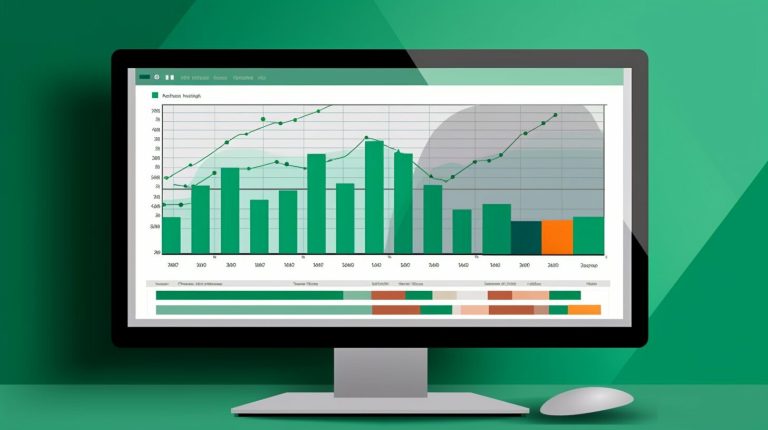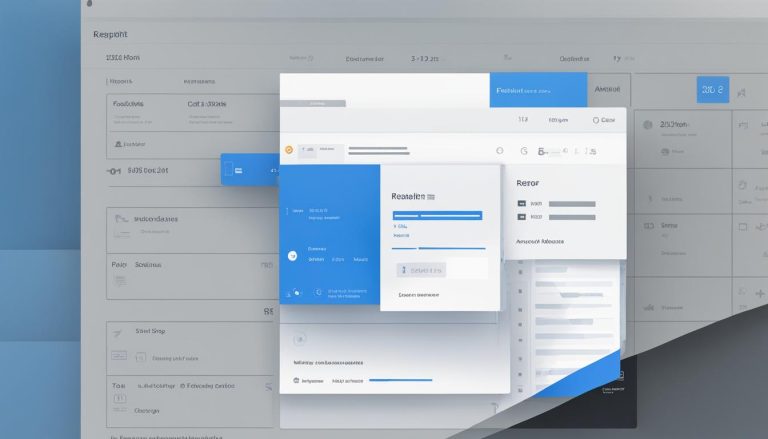Meistern Sie mit uns das Drop Down Excel – Einfach und Schnell!
Das Drop Down Excel ist ein nützliches Werkzeug, das Ihnen dabei helfen kann, Ihre Daten in Excel besser zu organisieren und einfacher zu durchsuchen. Wenn Sie in Excel eine Dropdown-Liste erstellen möchten, sollten Sie die Daten vorher in einer Tabelle eingeben. Dadurch werden die Dropdown-Listen automatisch aktualisiert, wenn Daten hinzugefügt oder entfernt werden. Um eine Dropdown-Liste zu erstellen, wählen Sie die gewünschte Zelle auf dem Arbeitsblatt aus, gehen Sie zu Daten -> Datenüberprüfung und wählen Sie als Zulassen die Option Liste aus. Geben Sie den Bereich der Liste als Quelle ein und aktivieren Sie das Kontrollkästchen Leer ignorieren, wenn leere Zellen erlaubt sein sollen. Sie können auch Eingabe- und Fehlermeldungen hinzufügen, um Benutzern Hinweise zu geben. Mit diesen Schritten können Sie eine Dropdown-Liste in Excel einfach und schnell erstellen.
Inhalt
Schlüsselerkenntnisse:
- Das Drop Down Excel hilft Ihnen, Ihre Daten in Excel besser zu organisieren und einfacher zu durchsuchen.
- Um eine Dropdown-Liste in Excel zu erstellen, geben Sie die Daten vorher in einer Tabelle ein und verwenden Sie die Funktion Datenüberprüfung.
- Die Dropdown-Liste aktualisiert sich automatisch, wenn Daten hinzugefügt oder entfernt werden.
- Sie können Eingabe- und Fehlermeldungen hinzufügen, um Benutzern Hinweise zu geben.
- Mit dem Drop Down Excel können Sie Ihre Datenverwaltung einfacher und effizienter gestalten.
Warum sollte man das Drop Down Excel verwenden?
Das Drop Down Excel bietet zahlreiche Vorteile für die Datenverwaltung in Excel. Mit dieser Funktion können Sie Dropdown-Listen erstellen, die es Ihnen ermöglichen, Daten einfach auszuwählen und einzugeben. Dies erleichtert die Dateneingabe und -verwaltung erheblich und spart Ihnen Zeit und Mühe.
Ein Hauptvorteil des Drop Down Excel besteht darin, dass es die Datenvalidierung verbessert. Indem Sie Dropdown-Listen verwenden, können Sie sicherstellen, dass nur bestimmte, vordefinierte Werte eingegeben werden können. Dadurch reduzieren Sie menschliche Fehler und gewährleisten die Konsistenz und Genauigkeit Ihrer Daten.
Mit dem Drop Down Excel können Sie auch die Benutzerfreundlichkeit Ihrer Tabellenkalkulation erhöhen. Durch das Hinzufügen von Dropdown-Listen können Sie die Dateneingabe für andere Benutzer vereinfachen und sicherstellen, dass sie die richtigen Werte auswählen. Dies ist besonders nützlich, wenn Sie Tabellenblätter für andere Personen freigeben oder gemeinsam nutzen.
Insgesamt bietet das Drop Down Excel eine effiziente Möglichkeit, Daten in Excel zu verwalten. Durch die Verwendung von Dropdown-Listen können Sie die Dateneingabe vereinfachen, menschliche Fehler reduzieren und die Benutzerfreundlichkeit Ihrer Tabellenkalkulation verbessern. Sparen Sie Zeit und machen Sie Ihre Excel-Datenverwaltung einfacher mit dem Drop Down Excel!
Wie erstellt man eine Dropdown-Liste in Excel?
Um eine Dropdown-Liste in Excel zu erstellen, müssen Sie bestimmte Schritte befolgen. Wenn Sie in Excel eine Dropdown-Liste erstellen möchten, sollten Sie die Daten vorher in einer Tabelle eingeben. Dadurch werden die Dropdown-Listen automatisch aktualisiert, wenn Daten hinzugefügt oder entfernt werden.
Um eine Dropdown-Liste zu erstellen, wählen Sie die gewünschte Zelle auf dem Arbeitsblatt aus, gehen Sie zu Daten -> Datenüberprüfung und wählen Sie als Zulassen die Option Liste aus.
Geben Sie den Bereich der Liste als Quelle ein und aktivieren Sie das Kontrollkästchen Leer ignorieren, wenn leere Zellen erlaubt sein sollen. Sie können auch Eingabe- und Fehlermeldungen hinzufügen, um Benutzern Hinweise zu geben. Mit diesen Schritten können Sie eine Dropdown-Liste in Excel einfach und schnell erstellen.
| Quelle | Leer ignorieren |
|---|---|
| Bereich der Liste | Ja |
Wenn Sie diese Schritte befolgen, können Sie in Excel mühelos Dropdown-Listen erstellen und Ihre Datenverwaltung effizienter gestalten.
Die Vorbereitung der Daten für eine Dropdown-Liste
Damit Ihre Dropdown-Liste in Excel funktioniert, müssen Sie zunächst Ihre Daten in einer Tabelle eingeben. Dies gewährleistet, dass die Dropdown-Listen automatisch aktualisiert werden, wenn Daten hinzugefügt oder entfernt werden. Durch die Verwendung einer Tabelle haben Sie die Möglichkeit, Ihre Daten effizient zu organisieren und zu aktualisieren.
Um eine Dropdown-Liste in Excel zu erstellen, markieren Sie die gewünschte Zelle auf dem Arbeitsblatt und gehen Sie zu Daten -> Datenüberprüfung. Wählen Sie unter „Zulassen“ die Option „Liste“ aus. Geben Sie den Bereich ein, aus dem Sie Ihre Dropdown-Optionen beziehen möchten, und aktivieren Sie das Kontrollkästchen „Leer ignorieren“, wenn leere Zellen erlaubt sein sollen. Diese Schritte ermöglichen es Ihnen, eine benutzerdefinierte Dropdown-Liste zu erstellen.
Zusätzlich zu den Dropdown-Optionen können Sie auch Eingabe- und Fehlermeldungen hinzufügen, um Benutzern Hinweise zu geben. Dies kann besonders nützlich sein, um die Datenvalidierung zu verbessern und Fehler zu minimieren.
Beispiel:
In diesem Beispiel möchten wir eine Dropdown-Liste für verschiedene Obstsorten erstellen. Wir geben die Obstsorten in einer Excel-Tabelle ein und markieren den Bereich von A1 bis A5. Anschließend gehen wir zu Daten -> Datenüberprüfung und wählen „Liste“ als Zulassen aus. Als Quelle geben wir den Bereich A1:A5 ein und aktivieren das Kontrollkästchen „Leer ignorieren“. Jetzt haben wir eine Dropdown-Liste mit den Obstsorten erstellt, die automatisch aktualisiert wird, wenn wir neue Obstsorten hinzufügen oder vorhandene entfernen.
| Obstsorten |
|---|
| Apfel |
| Birne |
| Banane |
| Orange |
| Kiwi |
Mit diesen einfachen Schritten können Sie eine Dropdown-Liste in Excel erstellen und Ihre Datenverwaltung effizienter gestalten. Probieren Sie es aus und erleichtern Sie sich die Arbeit!
Erstellen einer Dropdown-Liste in Excel
Sobald Ihre Daten vorbereitet sind, können Sie eine Dropdown-Liste in Excel erstellen. Dieses nützliche Feature ermöglicht es Ihnen, bestimmte Optionen aus einer vordefinierten Liste auszuwählen und erleichtert somit die Dateneingabe und -verwaltung erheblich.
Um eine Dropdown-Liste zu erstellen, gehen Sie folgendermaßen vor:
- Wählen Sie die Zelle aus, in der Sie die Dropdown-Liste erstellen möchten.
- Gehen Sie zum Menü „Daten“ und klicken Sie auf „Datenüberprüfung“.
- Im Dialogfeld „Datenüberprüfung“ wählen Sie als „Zulassen“ die Option „Liste“ aus.
- Geben Sie den Bereich Ihrer Liste als „Quelle“ ein. Dies kann ein bestimmter Zellbereich sein, in dem Ihre Optionen aufgelistet sind.
- Aktivieren Sie das Kontrollkästchen „Leer ignorieren“, wenn Sie möchten, dass leere Zellen in der Dropdown-Liste erlaubt sind.
Optional können Sie auch Eingabe- und Fehlermeldungen hinzufügen, um Benutzern Hinweise oder Einschränkungen zu geben. Zum Beispiel können Sie eine Meldung anzeigen lassen, wenn eine ungültige Eingabe vorgenommen wird oder wenn ein bestimmter Wert ausgewählt werden muss.
Hinweis zur Formatierung der Daten
Beachten Sie, dass die Formatierung der Daten in Ihrem Quellbereich wichtig ist. Die Dropdown-Liste zeigt nur die Werte an, die in dem festgelegten Bereich vorhanden sind. Stellen Sie sicher, dass Ihre Daten korrekt formatiert und fehlerfrei sind, um ein reibungsloses Arbeiten mit der Dropdown-Liste zu gewährleisten.
Sobald Sie diese Schritte befolgt haben, ist Ihre Dropdown-Liste in Excel einsatzbereit. Sie können nun aus den vorgegebenen Optionen auswählen und Ihre Daten effizienter verwalten.
| Name | Alter | Stadt |
|---|---|---|
| Hans | 25 | Berlin |
| Lisa | 30 | München |
| Max | 28 | Hamburg |
In der obigen Tabelle sehen Sie ein Beispiel für eine Dropdown-Liste in Excel. Sie können die Zellen in der Spalte „Stadt“ auswählen und eine der verfügbaren Optionen auswählen, z.B. „Berlin“, „München“ oder „Hamburg“. Dies erleichtert die Dateneingabe, minimiert Fehler und stellt sicher, dass nur gültige Werte in der Tabelle vorhanden sind.
Hinzufügen von Eingabe- und Fehlermeldungen
Damit Benutzer Hinweise erhalten, können Sie Eingabe- und Fehlermeldungen zu Ihrer Dropdown-Liste in Excel hinzufügen. Diese Meldungen helfen den Benutzern, die richtigen Auswahlmöglichkeiten zu treffen und Fehler bei der Dateneingabe zu vermeiden. Hier erfahren Sie, wie Sie diese Funktion nutzen können:
1. Wählen Sie die Zelle aus, in der sich Ihre Dropdown-Liste befindet.
2. Gehen Sie zum Register Daten und klicken Sie auf Datenüberprüfung.
3. Wählen Sie im Dialogfeld Datenüberprüfung unter der Registerkarte Eingabe eine der Optionen aus: Nur zulassen, Benutzerdefiniert oder Keine Daten.
4. Geben Sie im Bereich Eingabe eine Meldung ein, die den Benutzern angezeigt wird, wenn sie die Zelle auswählen.
5. Wählen Sie im Bereich Fehler eine Meldung ein, die den Benutzern angezeigt wird, wenn sie eine ungültige Eingabe vornehmen.
6. Klicken Sie auf OK, um die Eingabe- und Fehlermeldungen zu speichern und Ihre Dropdown-Liste zu vervollständigen.
Mit diesen einfachen Schritten können Sie Benutzern nützliche Hinweise geben und sicherstellen, dass Ihre Dropdown-Liste in Excel optimal genutzt wird.
Aktualisierung der Dropdown-Listen
Wenn Sie Änderungen an Ihren Daten vornehmen, sollten Ihre Dropdown-Listen automatisch aktualisiert werden. In Excel gibt es eine einfache Methode, um sicherzustellen, dass Ihre Dropdown-Listen immer auf dem neuesten Stand sind.
Beginnen Sie damit, Ihre Daten in einer Tabelle einzugeben. Dadurch wird sichergestellt, dass Ihre Dropdown-Listen automatisch aktualisiert werden, wenn Sie neue Daten hinzufügen oder vorhandene Daten ändern oder löschen. Sobald Ihre Tabelle komplett ist, können Sie die Dropdown-Liste erstellen.
So aktualisieren Sie Ihre Dropdown-Listen:
- Wählen Sie die Zelle aus, in der sich Ihre Dropdown-Liste befindet.
- Gehen Sie zu Daten -> Datenüberprüfung.
- Wählen Sie als Zulassen die Option „Liste“ aus.
- Geben Sie den Bereich Ihrer Tabelle als Quelle ein.
- Aktivieren Sie das Kontrollkästchen „Leer ignorieren“, wenn leere Zellen erlaubt sein sollen.
Das war’s schon! Ihre Dropdown-Liste wird nun automatisch aktualisiert, wenn Sie Änderungen an Ihren Daten vornehmen. Wenn Sie beispielsweise neue Optionen hinzufügen, werden diese automatisch in der Dropdown-Liste angezeigt.
Die Aktualisierung der Dropdown-Listen in Excel ist eine praktische Funktion, die Ihnen Zeit und Aufwand erspart. Sie müssen sich keine Gedanken darüber machen, Ihre Dropdown-Listen manuell anzupassen, wenn sich Ihre Daten ändern. Excel erledigt das für Sie automatisch. Probieren Sie es aus und erleben Sie die Vorteile einer einfachen und effizienten Datenverwaltung!
| Datum | Beschreibung |
|---|---|
| 01.01.2022 | Neue Option hinzugefügt |
| 15.01.2022 | Option geändert |
| 28.01.2022 | Option gelöscht |
Verwendung des Drop-down-Feldes und Filters
Neben Dropdown-Listen gibt es weitere Funktionen wie das Drop-down-Feld und den Filter, die Ihnen helfen können, Ihre Daten effizient zu verwalten. Das Drop-down-Feld ermöglicht es Ihnen, aus einer vorgegebenen Liste von Optionen auszuwählen, während der Filter Ihnen hilft, bestimmte Daten nach Ihren Bedürfnissen zu filtern.
Um das Drop-down-Feld zu verwenden, markieren Sie die Zelle oder den Zellbereich, in dem Sie das Feld anzeigen möchten. Gehen Sie dann zu Daten -> Datenüberprüfung und wählen Sie „Liste“ als Zulassen aus. Geben Sie den Bereich Ihrer Dropdown-Optionen als Quelle ein. Sie können auch das Kontrollkästchen „Leer ignorieren“ aktivieren, wenn Sie möchten, dass leere Zellen erlaubt sind.
Der Filter ermöglicht es Ihnen, Ihre Daten nach bestimmten Kriterien zu filtern. Sie können beispielsweise eine Liste von Verkaufsdaten haben und möchten nur die Daten für einen bestimmten Monat anzeigen. Der Filter ermöglicht es Ihnen, einfach den gewünschten Monat auszuwählen und die Daten entsprechend zu filtern.
| Dropdown-Liste | Drop-down-Feld | Filter |
|---|---|---|
| Ermöglicht die Auswahl aus einer Liste von Optionen | Ermöglicht die Auswahl aus einer vorgegebenen Liste von Optionen direkt in der Zelle | Ermöglicht das Filtern von Daten nach bestimmten Kriterien |
| Erleichtert die Dateneingabe und -auswahl | Benutzerfreundlich und zeitsparend | Effiziente Datensuche und -filterung |
Das Drop-down-Feld und der Filter sind leistungsstarke Funktionen in Excel, die Ihnen helfen, Ihre Daten effizient zu verwalten und präzise Informationen abzurufen. Nutzen Sie diese Funktionen, um Ihre Arbeitsabläufe zu optimieren und produktiver zu werden.
Fazit
Das Drop Down Excel ist ein leistungsstarkes Werkzeug zur Datenverwaltung und kann Ihnen dabei helfen, Ihre Arbeit in Excel einfacher und schneller zu erledigen. Durch das Erstellen von Dropdown-Listen können Sie Ihre Daten effizient organisieren und den Eingabeaufwand reduzieren.
Um eine Dropdown-Liste in Excel zu erstellen, müssen Sie zunächst die Daten in einer Tabelle eingeben. Dies ermöglicht es Excel, die Dropdown-Listen automatisch zu aktualisieren, wenn Daten hinzugefügt oder entfernt werden.
Der Erstellungsprozess ist einfach und schnell. Wählen Sie einfach die gewünschte Zelle auf dem Arbeitsblatt aus, gehen Sie zu Daten -> Datenüberprüfung und wählen Sie als Zulassen die Option „Liste“ aus. Geben Sie den Bereich der Liste als Quelle ein und aktivieren Sie das Kontrollkästchen „Leer ignorieren“, wenn leere Zellen erlaubt sein sollen.
Sie können auch Eingabe- und Fehlermeldungen hinzufügen, um Benutzern Hinweise zu geben. Dies hilft dabei, die Datenvalidierung zu verbessern und Benutzerfehler zu reduzieren.
Mit diesen einfachen Schritten können Sie Dropdown-Listen in Excel erstellen und das Datenmanagement optimieren. Nutzen Sie die Vorteile des Drop Down Excel und machen Sie Ihre Excel-Arbeit effizienter!
FAQ
Q: Warum sollte man das Drop Down Excel verwenden?
A: Durch die Verwendung von Drop Down Excel wird Ihre Datenverwaltung einfacher und effizienter. Sie können Dropdown-Listen erstellen, um die Eingabe von Daten zu standardisieren und Fehler zu vermeiden.
Q: Wie erstellt man eine Dropdown-Liste in Excel?
A: Um eine Dropdown-Liste in Excel zu erstellen, wählen Sie die gewünschte Zelle auf dem Arbeitsblatt aus, gehen Sie zu Daten -> Datenüberprüfung und wählen Sie als Zulassen die Option Liste aus. Geben Sie den Bereich der Liste als Quelle ein und aktivieren Sie das Kontrollkästchen Leer ignorieren, wenn leere Zellen erlaubt sein sollen.
Q: Wie bereitet man die Daten für eine Dropdown-Liste vor?
A: Bevor Sie eine Dropdown-Liste erstellen können, sollten Sie die Daten in einer Tabelle eingeben. Auf diese Weise werden die Dropdown-Listen automatisch aktualisiert, wenn Daten hinzugefügt oder entfernt werden.
Q: Wie fügt man Eingabe- und Fehlermeldungen zu einer Dropdown-Liste hinzu?
A: Sie können Eingabe- und Fehlermeldungen hinzufügen, um den Benutzern Hinweise zu geben. Gehen Sie zu Daten -> Datenüberprüfung und klicken Sie auf die Registerkarte Eingabebenachricht oder Fehlermeldung, um Texte und Symbole hinzuzufügen.
Q: Wie aktualisiert man Dropdown-Listen automatisch in Excel?
A: Um Dropdown-Listen automatisch in Excel zu aktualisieren, müssen Sie die Daten in der Quellliste aktualisieren. Wenn Sie neue Daten hinzufügen oder vorhandene Daten entfernen, wird die Dropdown-Liste automatisch aktualisiert.
Q: Wie verwendet man das Drop-down-Feld und die Filterfunktionen in Excel?
A: Durch die Verwendung des Drop-down-Felds können Sie eine Dropdown-Liste mit Filteroptionen erstellen. Sie können dann die Dropdown-Liste verwenden, um die Daten in Ihrem Arbeitsblatt basierend auf den ausgewählten Filtern zu filtern.
Q: Was haben wir über das Drop Down Excel gelernt?
A: In diesem Artikel haben wir gelernt, wie man Dropdown-Listen in Excel erstellt, Daten vorbereitet, Eingabe- und Fehlermeldungen hinzufügt, Dropdown-Listen automatisch aktualisiert und das Drop-down-Feld und die Filterfunktionen verwendet.
- Über den Autor
- Aktuelle Beiträge
Janina ist technische Redakteurin im Blog des IT-Dienstleisters Biteno GmbH und schreibt außer dem auf Text-Center.com.