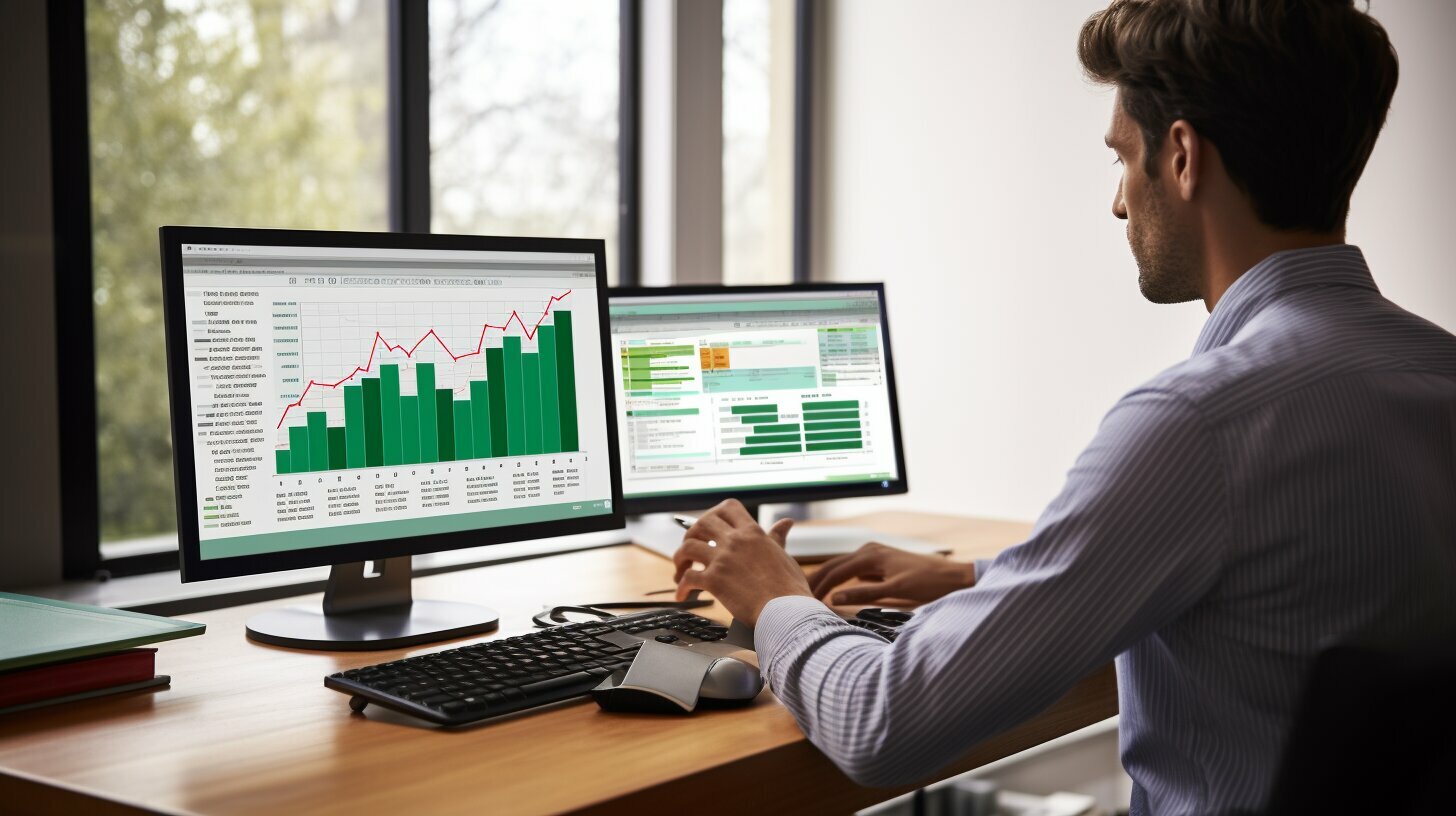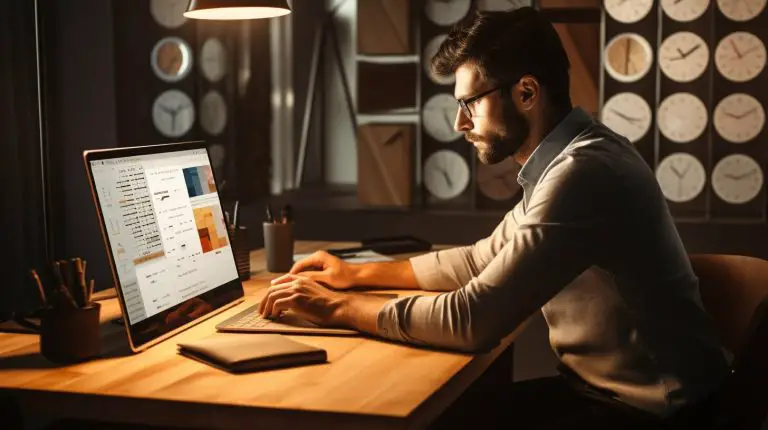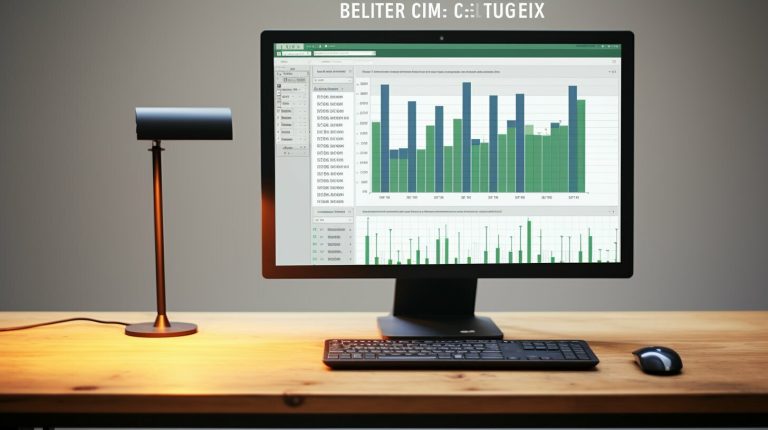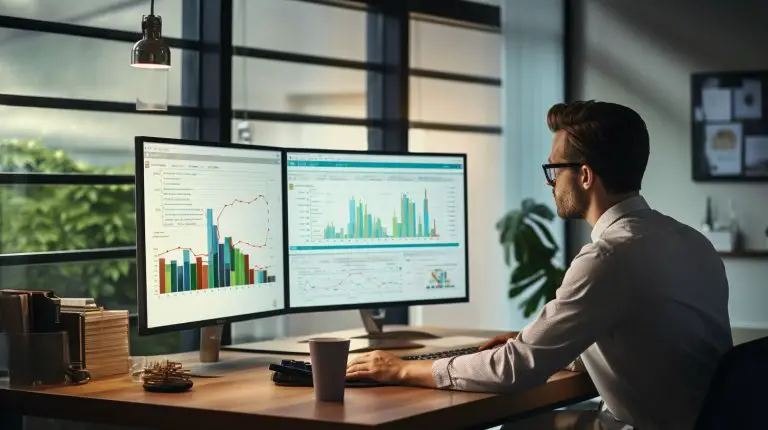Einfach erklärt: Excel Bearbeitungsleiste einblenden – Mit uns gelingt es!
Die Bearbeitungszeile in Excel ist ein nützliches Werkzeug, mit dem Sie schnell auf wichtige Funktionen und Optionen zugreifen können. Sie ermöglicht Ihnen eine effizientere und komfortablere Nutzung von Excel. In diesem Artikel zeigen wir Ihnen, wie Sie die Bearbeitungszeile in Excel einblenden können, um Ihre Arbeit noch einfacher zu gestalten.
Inhalt
Schlüsselerkenntnisse:
- Mit dem Menüband unter der Ansicht-Registerkarte können Sie die Bearbeitungszeile ein- oder ausblenden.
- Alternativ können Sie die Bearbeitungszeile über die Excel-Optionen anpassen.
- Je nach Excel-Version kann sich die Vorgehensweise zum Ein- und Ausblenden der Bearbeitungszeile leicht unterscheiden.
- Versehentlich ausgeblendete Bearbeitungszeilen können einfach über die Excel-Optionen wiederhergestellt werden.
- Zusätzliche Funktionen wie das Vergrößern der Bearbeitungszeile und das Schreiben von Kommentaren in Formeln bieten weitere Möglichkeiten der Nutzung.
Die Bearbeitungsleiste über das Menüband ein- oder ausblenden
Um die Bearbeitungsleiste in Excel einzublenden oder auszublenden, gehen Sie wie folgt vor:
- Öffnen Sie Excel und klicken Sie auf die Registerkarte “Ansicht” im Menüband.
- Suchen Sie den Abschnitt “Fenster anzeigen” und aktivieren Sie das Kontrollkästchen neben “Bearbeitungsleiste”. Die Bearbeitungsleiste wird nun eingeblendet.
- Wenn Sie die Bearbeitungsleiste wieder ausblenden möchten, deaktivieren Sie das Kontrollkästchen neben “Bearbeitungsleiste”.
Durch das Ein- und Ausblenden der Bearbeitungsleiste können Sie Ihren Arbeitsbereich in Excel anpassen und mehr Platz für Ihre Arbeitsblätter schaffen.
Die Bearbeitungsleiste über das Menüband ein- oder ausblenden
Um die Bearbeitungsleiste in Excel einzublenden oder auszublenden, können Sie auch eine Tastenkombination verwenden:
Drücken Sie “Alt” + “F11”, um den Visual Basic-Editor zu öffnen.
Klicken Sie auf “Ansicht” und dann auf “Bearbeitungsleiste”.
Die Bearbeitungsleiste wird nun eingeblendet.
Das Ausblenden der Bearbeitungsleiste kann Ihnen dabei helfen, den Fokus auf Ihre Arbeitsblätter zu legen und eine übersichtlichere Arbeitsumgebung in Excel zu schaffen.
| Excel-Version | Vorgehensweise |
|---|---|
| Excel 2019 | Klicken Sie auf “Ansicht” im Menüband, suchen Sie den Abschnitt “Fenster anzeigen” und aktivieren oder deaktivieren Sie das Kontrollkästchen neben “Bearbeitungsleiste”. |
| Excel 2016 | Klicken Sie auf “Ansicht” im Menüband, suchen Sie den Abschnitt “Fenster anzeigen” und aktivieren oder deaktivieren Sie das Kontrollkästchen neben “Bearbeitungsleiste”. |
| Excel 2013 | Klicken Sie auf “Ansicht” im Menüband, suchen Sie den Abschnitt “Fenster anzeigen” und aktivieren oder deaktivieren Sie das Kontrollkästchen neben “Bearbeitungsleiste”. |
Je nach Excel-Version kann sich die Vorgehensweise zum Ein- und Ausblenden der Bearbeitungsleiste leicht unterscheiden. Beachten Sie daher die spezifischen Anweisungen für Ihre Version, um die Bearbeitungsleiste korrekt einzustellen.
Die Bearbeitungsleiste über die Excel-Optionen anpassen
Wenn Sie die Bearbeitungsleiste in Excel anpassen möchten, befolgen Sie diese Schritte:
- Öffnen Sie Excel und klicken Sie oben links auf das Microsoft Office-Symbol.
- Wählen Sie “Excel-Optionen” aus dem Dropdown-Menü aus.
- In den Excel-Optionen klicken Sie auf “Erweitert” in der linken Menüleiste.
- Scrollen Sie nach unten, bis Sie die Option “Bearbeitungsleiste” sehen.
- Wählen Sie die gewünschte Option aus:
| Option | Beschreibung |
|---|---|
| Immer anzeigen | Die Bearbeitungsleiste wird immer auf dem Bildschirm angezeigt. |
| Nie anzeigen | Die Bearbeitungsleiste wird nie auf dem Bildschirm angezeigt. |
| Nach Bedarf anzeigen | Die Bearbeitungsleiste wird nur angezeigt, wenn eine Zelle ausgewählt ist. |
Nachdem Sie Ihre Auswahl getroffen haben, klicken Sie auf “OK”, um die Einstellungen zu speichern. Die Bearbeitungsleiste wird nun entsprechend Ihren Anpassungen angezeigt oder ausgeblendet.
Die Anpassung der Bearbeitungsleiste in Excel ermöglicht Ihnen eine individuelle Arbeitsumgebung, die Ihren Bedürfnissen und Vorlieben entspricht. Experimentieren Sie mit den verschiedenen Optionen, um herauszufinden, welche Einstellung für Sie am besten geeignet ist.
Ein- und Ausblenden in verschiedenen Excel-Versionen
Die Sichtbarkeit der Bearbeitungsleiste kann je nach Excel-Version variieren. Hier sind die spezifischen Schritte für verschiedene Versionen:
| Excel-Version | Einblenden | Ausblenden |
|---|---|---|
| Excel 2010 | 1. Klicken Sie auf die Registerkarte “Datei”. | 1. Klicken Sie auf die Registerkarte “Datei”. |
| Excel 2013 | 1. Klicken Sie auf die Registerkarte “Ansicht”. | 1. Klicken Sie auf die Registerkarte “Ansicht”. |
| Excel 2016 | 1. Klicken Sie auf die Registerkarte “Ansicht”. | 1. Klicken Sie auf die Registerkarte “Ansicht”. |
Wie Sie sehen können, sind die Schritte zum Ein- und Ausblenden der Bearbeitungsleiste in Excel 2010, 2013 und 2016 sehr ähnlich. Sie müssen lediglich auf die entsprechende Registerkarte klicken.
Die Bearbeitungsleiste in Excel kann einfach ein- oder ausgeblendet werden. Über das Menüband unter der Registerkarte “Ansicht” kann die Bearbeitungsleiste ein- oder ausgeschaltet werden. Alternativ kann die Bearbeitungsleiste auch über die Excel-Optionen angepasst werden.
Es ist wichtig zu beachten, dass die Schritte in zukünftigen Versionen von Excel möglicherweise abweichen können. Daher ist es immer ratsam, die spezifischen Anweisungen in der Hilfe oder Dokumentation der aktuellen Version zu überprüfen.
Ein- und Ausblenden in Excel 2019
In Excel 2019 erfolgt das Ein- und Ausblenden der Bearbeitungsleiste folgendermaßen:
- Klicken Sie auf die Registerkarte “Ansicht”.
- Aktivieren Sie das Kontrollkästchen neben “Bearbeitungsleiste”.
Das war’s! Jetzt wissen Sie, wie Sie die Bearbeitungsleiste in verschiedenen Versionen von Excel ein- und ausblenden können.
Die Bearbeitungszeile vergrößern und Kommentare in Formeln schreiben
Neben den grundlegenden Funktionen kann die Bearbeitungsleiste in Excel auch erweiterte Möglichkeiten bieten. Hier sind einige Funktionen, die Ihnen helfen, Ihre Arbeit zu optimieren:
Vergrößern der Bearbeitungszeile
Mit der Bearbeitungsleiste können Sie die Größe der Zeile anpassen, in der Sie Ihre Formeln und Daten eingeben. Dies ist besonders nützlich, wenn Sie komplexe Formeln verwenden oder lange Texte in Zellen eingeben müssen. Um die Bearbeitungszeile zu vergrößern, können Sie einfach auf den unteren Rand der Bearbeitungsleiste klicken und sie nach unten ziehen, um die gewünschte Größe zu erreichen.
Kommentare in Formeln schreiben
Die Bearbeitungsleiste ermöglicht es Ihnen auch, Kommentare direkt in Ihre Formeln einzufügen. Dies kann hilfreich sein, um Ihre Formeln besser zu dokumentieren oder zusätzliche Informationen hinzuzufügen. Um einen Kommentar in Ihre Formel einzufügen, platzieren Sie den Cursor an der gewünschten Stelle in der Bearbeitungsleiste und verwenden Sie das Pluszeichen (+), gefolgt von Anführungszeichen (“”) und Ihrem Kommentar. Beispiel: =SUMME(A1:A10) + “Dies ist ein Kommentar”.
Mit diesen erweiterten Funktionen können Sie Ihre Arbeit mit Excel effizienter gestalten und gleichzeitig die Funktionalität der Bearbeitungsleiste voll ausschöpfen.
| Funktion | Beschreibung |
|---|---|
| Vergrößern der Bearbeitungszeile | Passen Sie die Größe der Zeile an, in der Sie Formeln und Daten eingeben. |
| Kommentare in Formeln schreiben | Fügen Sie Kommentare direkt in Ihre Formeln ein, um zusätzliche Informationen hinzuzufügen oder Ihre Formeln zu dokumentieren. |
Zellen überwachen mit der Kamera-Funktion
Mit der Kamera-Funktion in der Bearbeitungsleiste können Sie Zellen in Echtzeit überwachen und Änderungen verfolgen. Diese Funktion ist äußerst praktisch, wenn Sie bestimmte Zellen im Auge behalten möchten oder wenn Sie schnell Änderungen in Ihren Daten identifizieren müssen.
Um die Kamera-Funktion zu verwenden, klicken Sie auf das Kamerasymbol in der Bearbeitungsleiste. Dies öffnet ein kleines Fenster, in dem Sie den Bereich auswählen können, den Sie überwachen möchten. Wählen Sie die gewünschten Zellen aus und klicken Sie auf “OK”.
Nun werden die ausgewählten Zellen in der Bearbeitungsleiste angezeigt. Jede Änderung, die in diesen Zellen vorgenommen wird, wird in Echtzeit in der Bearbeitungsleiste aktualisiert. Dadurch haben Sie eine sofortige Übersicht über alle Änderungen oder Updates in diesen spezifischen Zellen.
Die Kamera-Funktion bietet eine großartige Möglichkeit, die Überwachung und Verfolgung von Zellen in Excel zu verbessern. Egal, ob Sie Daten analysieren, Berichte erstellen oder einfach nur den Überblick behalten möchten – diese Funktion ist ein echter Zeit- und Nervensparer.
| Vorteile der Kamera-Funktion |
|---|
| Schnelle Überwachung von Zellen |
| Echtzeit-Updates |
| Einfache Anpassung des Überwachungsbereichs |
Fehlermeldungen abfangen und ausblenden
Fehlermeldungen können den Arbeitsprozess in Excel unterbrechen. Hier ist eine Methode, um diese Fehlermeldungen zu steuern:
Manchmal kann es frustrierend sein, wenn Excel fortlaufend Fehlermeldungen anzeigt. Doch mit der Bearbeitungsleiste bieten sich Ihnen Möglichkeiten, diese Fehlermeldungen abzufangen und auszublenden. Dadurch behalten Sie die Kontrolle über Ihre Daten und können produktiver arbeiten.
Um Fehlermeldungen zu steuern, navigieren Sie zum Menüband und wählen Sie die Registerkarte “Ansicht” aus. Dort finden Sie die Option, die Bearbeitungsleiste einzublenden. Sobald die Bearbeitungsleiste sichtbar ist, können Sie Fehlermeldungen direkt in der Bearbeitungszeile überprüfen und steuern.
| Fehlermeldung | Steuerungsoption |
|---|---|
| “Div/0!” | Durch Null teilen |
| “#N/A” | Wert nicht verfügbar |
| “#NAME?” | Ungültiger Name |
| “#WERT!” | Ungültiger Wert |
Indem Sie die Fehlermeldungen gezielt abfangen und ausblenden, behalten Sie den Überblick über Ihre Daten und können effizienter arbeiten. Die Bearbeitungsleiste ist ein wertvolles Werkzeug, um Excel an Ihre Bedürfnisse anzupassen und Ihnen bei der Bewältigung Ihrer Aufgaben zu helfen.
Die Excel Bearbeitungsleiste anpassen
Die Bearbeitungsleiste in Excel kann nach Ihren Wünschen angepasst werden. Hier erfahren Sie, wie Sie die Bearbeitungsleiste anpassen können:
- Über das Menüband: Öffnen Sie Excel und klicken Sie auf die Registerkarte “Ansicht”. Hier können Sie die Bearbeitungsleiste ein- oder ausblenden, je nach Bedarf.
- Über die Excel-Optionen: Eine weitere Möglichkeit, die Bearbeitungsleiste anzupassen, ist über die Excel-Optionen. Klicken Sie auf “Datei” und dann auf “Optionen”. Unter “Erweitert” finden Sie die Einstellungen zur Bearbeitungsleiste. Hier können Sie die Sichtbarkeit und das Verhalten der Bearbeitungsleiste individuell einstellen.
Je nach Excel-Version kann sich die Vorgehensweise zum Ein- und Ausblenden der Bearbeitungsleiste leicht unterscheiden. In älteren Versionen von Excel finden Sie die Optionen möglicherweise an einer anderen Stelle. Konsultieren Sie die entsprechende Anleitung Ihrer Excel-Version, um die genaue Vorgehensweise zu erfahren.
Tipps zur effizienten Nutzung der Bearbeitungsleiste
- Vergrößern der Bearbeitungszeile: Klicken Sie auf den Rand der Bearbeitungszeile und ziehen Sie ihn nach oben, um die Bearbeitungszeile zu vergrößern. Dies erleichtert das Arbeiten mit langen Formeln und Texten.
- Schreiben von Kommentaren in Formeln: Um Kommentare zu Ihren Formeln hinzuzufügen, klicken Sie auf das Zellenfeld in der Bearbeitungszeile und geben Sie den Kommentar ein. Dies hilft Ihnen, Ihre Formeln besser zu dokumentieren und zu verstehen.
Die Bearbeitungsleiste bietet auch weitere nützliche Funktionen, wie die Überwachung von Zellen mit der Kamera-Funktion und das Abfangen und Ausblenden von Fehlermeldungen in Excel. Nutzen Sie diese Funktionen, um Ihre Arbeit mit Excel effizienter und produktiver zu gestalten.
| Version | Vorgehensweise |
|---|---|
| Excel 2019 | Klicken Sie auf “Ansicht” und dann auf “Bearbeitungsleiste”. Wählen Sie “Einblenden” oder “Ausblenden” aus dem Dropdown-Menü. |
| Excel 2016 | Klicken Sie auf “Datei”, dann auf “Optionen” und wählen Sie “Erweitert”. Hier finden Sie die Einstellungen zur Bearbeitungsleiste. |
| Excel 2013 | Klicken Sie auf “Datei” und dann auf “Optionen”. Wählen Sie “Erweitert” und hier finden Sie die Einstellungen zur Bearbeitungsleiste. |
Es kann vorkommen, dass die Bearbeitungszeile versehentlich ausgeschaltet wird. Keine Sorge, es ist ganz einfach, die Bearbeitungszeile wieder einzublenden, indem Sie die entsprechenden Einstellungen in den Excel-Optionen ändern.
Wiederherstellen der versehentlich ausgeblendeten Bearbeitungszeile
Wenn Sie die Bearbeitungszeile versehentlich ausgeblendet haben, können Sie sie schnell wieder einblenden, indem Sie diese Schritte befolgen:
- Gehen Sie zu den Excel-Optionen, indem Sie auf “Datei” klicken und dann “Optionen” auswählen.
- Wählen Sie den Reiter “Erweitert” aus.
- Scrollen Sie nach unten zu der Option “Bearbeitungszeile anzeigen” und stellen Sie sicher, dass das Kontrollkästchen aktiviert ist.
- Klicken Sie auf “OK”, um die Einstellungen zu speichern und die Bearbeitungszeile wieder einzublenden.
Nachdem Sie diese Schritte ausgeführt haben, sollte die Bearbeitungszeile wieder sichtbar sein und Sie können sie wie gewohnt nutzen.
Die Bearbeitungszeile in Excel bietet viele nützliche Funktionen, die Ihnen helfen können, Ihre Arbeit effizienter zu erledigen. Sie können die Bearbeitungszeile vergrößern, um einen besseren Überblick über Ihre Formeln und Daten zu erhalten. Außerdem können Sie Kommentare direkt in die Bearbeitungszeile schreiben, um Ihre Notizen und Anmerkungen besser zu organisieren.
Wenn Sie die Bearbeitungszeile an Ihre individuellen Bedürfnisse anpassen möchten, können Sie dies über die Excel-Optionen tun. Dort können Sie die Größe, Farbe und Position der Bearbeitungszeile nach Ihren Vorlieben einstellen.
| Tipp: | Verwenden Sie die Kamera-Funktion, um Zellen zu überwachen und Änderungen in Echtzeit zu verfolgen. Die Kamera-Funktion ermöglicht es Ihnen, bestimmte Zellen zu markieren und eine Vorschau der Daten in der Bearbeitungszeile anzuzeigen. Dadurch können Sie schnell auf Veränderungen in Ihren Daten reagieren und Ihre Arbeitsabläufe optimieren. |
|---|
Tipps zur effizienten Nutzung der Bearbeitungsleiste
Hier sind einige Tipps, die Ihnen helfen, die Bearbeitungsleiste in Excel optimal zu nutzen und Ihre Arbeitsabläufe zu verbessern:
- Vergrößern der Bearbeitungszeile: Wenn Sie längere Formeln eingeben oder komplexe Berechnungen durchführen, kann es hilfreich sein, die Bearbeitungszeile zu vergrößern. Klicken Sie einfach auf den Rand der Bearbeitungsleiste und ziehen Sie sie nach unten, um sie zu erweitern.
- Kommentare in Formeln schreiben: Die Bearbeitungsleiste bietet Ihnen die Möglichkeit, Kommentare direkt in Ihren Formeln zu schreiben. Verwenden Sie den Schrägstrich (/), gefolgt von einem Stern (*) und schreiben Sie Ihren Kommentar. Dies hilft Ihnen, Ihre Formeln besser zu dokumentieren und zu verstehen.
- Überwachen von Zellen mit der Kamera-Funktion: Wenn Sie bestimmte Zellen oder Bereiche in Echtzeit überwachen möchten, können Sie die Kamera-Funktion der Bearbeitungsleiste nutzen. Klicken Sie auf das Kamera-Symbol und wählen Sie den Bereich aus, den Sie überwachen möchten. Die Bearbeitungsleiste zeigt Ihnen dann eine Live-Ansicht dieser Zellen.
- Fehlermeldungen abfangen und ausblenden: Die Bearbeitungsleiste ermöglicht es Ihnen, Fehlermeldungen in Excel abzufangen und auszublenden. Wenn Sie zum Beispiel eine Formel eingeben, die zu einem Fehler führen könnte, erscheint in der Bearbeitungsleiste ein gelbes Warndreieck. Klicken Sie darauf und wählen Sie die Option “Fehlermeldung ausblenden”, um die Fehlermeldung zu verbergen.
Mit diesen Tipps können Sie die Bearbeitungsleiste in Excel effizient nutzen und Ihre Arbeitsabläufe optimieren. Probieren Sie sie aus und entdecken Sie, wie einfach es sein kann, mit Excel produktiver zu arbeiten.
| Tipp | Anwendung |
|---|---|
| Vergrößern der Bearbeitungszeile | Klicken und ziehen Sie den Rand der Bearbeitungsleiste nach unten, um sie zu erweitern. |
| Kommentare in Formeln schreiben | Verwenden Sie den Schrägstrich (/) und den Stern (*) in der Bearbeitungszeile, um Kommentare zu schreiben. |
| Überwachen von Zellen mit der Kamera-Funktion | Klicken Sie auf das Kamera-Symbol und wählen Sie den Bereich aus, den Sie überwachen möchten. |
| Fehlermeldungen abfangen und ausblenden | Klicken Sie auf das gelbe Warndreieck in der Bearbeitungsleiste und wählen Sie “Fehlermeldung ausblenden”. |
Fazit
Die Bearbeitungsleiste in Excel ist ein wertvolles Werkzeug, das Ihnen den Zugriff auf wichtige Funktionen und Optionen erleichtert. Mit unseren Anleitungen und Tipps können Sie die Bearbeitungsleiste ganz einfach einblenden und an Ihre Bedürfnisse anpassen. Steigern Sie Ihre Produktivität und Effizienz mit Excel!
Über das Menüband unter der Registerkarte “Ansicht” können Sie die Bearbeitungsleiste ein- oder ausblenden. Dies ist eine einfache Methode, um die Sichtbarkeit der Bearbeitungsleiste nach Bedarf anzupassen. Alternativ können Sie die Bearbeitungsleiste auch über die Excel-Optionen anpassen. Dies ermöglicht Ihnen eine individuelle Konfiguration der Bearbeitungsleiste nach Ihren Bedürfnissen und Vorlieben.
Je nach Excel-Version kann sich die Vorgehensweise zum Ein- und Ausblenden der Bearbeitungsleiste leicht unterscheiden. In diesem Abschnitt haben wir auf die Sichtbarkeit der Bearbeitungsleiste in verschiedenen Versionen von Excel eingegangen. Es kann vorkommen, dass die Bearbeitungsleiste versehentlich ausgeblendet wird, aber sie kann leicht wieder eingeblendet werden, indem Sie die entsprechenden Einstellungen in den Excel-Optionen ändern.
Die Bearbeitungsleiste bietet auch zusätzliche Funktionen wie das Vergrößern der Bearbeitungszeile und das Schreiben von Kommentaren in Formeln. Diese Tipps helfen Ihnen dabei, Ihre Arbeit mit Excel noch effektiver zu gestalten. Eine weitere nützliche Funktion der Bearbeitungsleiste ist die Möglichkeit, Zellen mit der Kamera-Funktion zu überwachen. Dies ermöglicht Ihnen eine schnelle Überprüfung von Daten und Änderungen in bestimmten Zellen. In Excel können Fehlermeldungen manchmal störend sein. Die Bearbeitungsleiste bietet eine Möglichkeit, diese Fehlermeldungen abzufangen und auszublenden, um eine bessere Übersicht über Ihre Daten zu erhalten.
FAQ
Q: Wie kann ich die Bearbeitungsleiste in Excel einblenden?
A: Sie können die Bearbeitungsleiste in Excel einfach über das Menüband unter der Registerkarte “Ansicht” ein- oder ausblenden. Alternativ können Sie auch die Excel-Optionen verwenden, um die Bearbeitungsleiste anzupassen.
Q: Wie kann ich die Bearbeitungsleiste über das Menüband ein- oder ausblenden?
A: Um die Bearbeitungsleiste über das Menüband einzublenden, gehen Sie zur Registerkarte “Ansicht” und suchen Sie dort nach der Option zur Ein- oder Ausblendung der Bearbeitungsleiste.
Q: Wie kann ich die Bearbeitungsleiste über die Excel-Optionen anpassen?
A: Sie können die Bearbeitungsleiste auch über die Excel-Optionen anpassen. Gehen Sie dazu zu den Excel-Optionen, suchen Sie nach den entsprechenden Einstellungen zur Bearbeitungsleiste und passen Sie diese nach Ihren Wünschen an.
Q: Gibt es Unterschiede beim Ein- und Ausblenden der Bearbeitungsleiste in verschiedenen Excel-Versionen?
A: Ja, je nach Excel-Version kann sich die Vorgehensweise zum Ein- und Ausblenden der Bearbeitungsleiste leicht unterscheiden. Sie sollten die spezifischen Anleitungen für Ihre Version von Excel befolgen.
Q: Welche Funktionen bietet die Bearbeitungsleiste?
A: Die Bearbeitungsleiste bietet zusätzliche Funktionen wie das Vergrößern der Bearbeitungszeile und das Schreiben von Kommentaren in Formeln.
Q: Wie kann ich Zellen mit der Kamera-Funktion überwachen?
A: Mit der Bearbeitungsleiste können Sie Zellen mit der Kamera-Funktion überwachen. Dies ermöglicht Ihnen eine schnelle Überprüfung von Daten und Änderungen in bestimmten Zellen.
Q: Wie kann ich Fehlermeldungen abfangen und ausblenden?
A: Die Bearbeitungsleiste bietet eine Möglichkeit, Fehlermeldungen in Excel abzufangen und auszublenden, um eine bessere Übersicht über Ihre Daten zu erhalten.
Q: Kann ich die Bearbeitungsleiste in Excel anpassen?
A: Ja, Sie können die Bearbeitungsleiste in Excel an Ihre individuellen Bedürfnisse anpassen und eine maßgeschneiderte Arbeitsumgebung erstellen.
Q: Was mache ich, wenn ich die Bearbeitungsleiste versehentlich ausgeblendet habe?
A: Wenn Sie die Bearbeitungsleiste versehentlich ausgeblendet haben, können Sie sie ganz einfach wieder einblenden, indem Sie die entsprechenden Einstellungen in den Excel-Optionen ändern.
Q: Welche Tipps gibt es zur effizienten Nutzung der Bearbeitungsleiste?
A: Die Bearbeitungsleiste bietet viele hilfreiche Funktionen. Einige Tipps zur effizienten Nutzung sind das Vergrößern der Bearbeitungszeile und das Schreiben von Kommentaren in Formeln.
Q: Gibt es ein Fazit zu diesem Thema?
- Über den Autor
- Aktuelle Beiträge
Janina ist technische Redakteurin im Blog des IT-Dienstleisters Biteno GmbH und schreibt außer dem auf Text-Center.com.