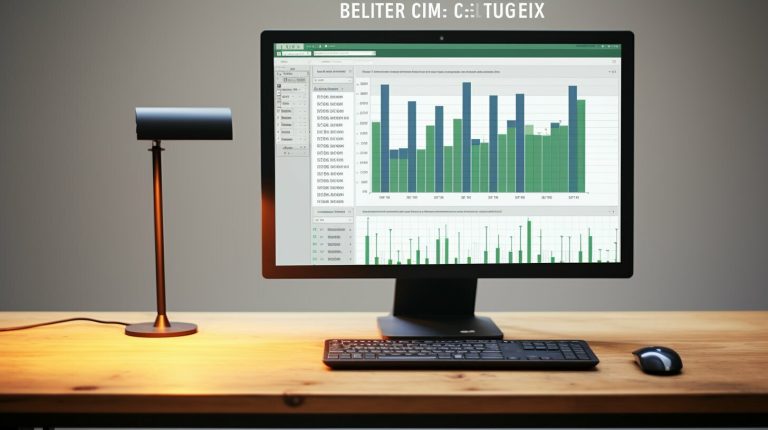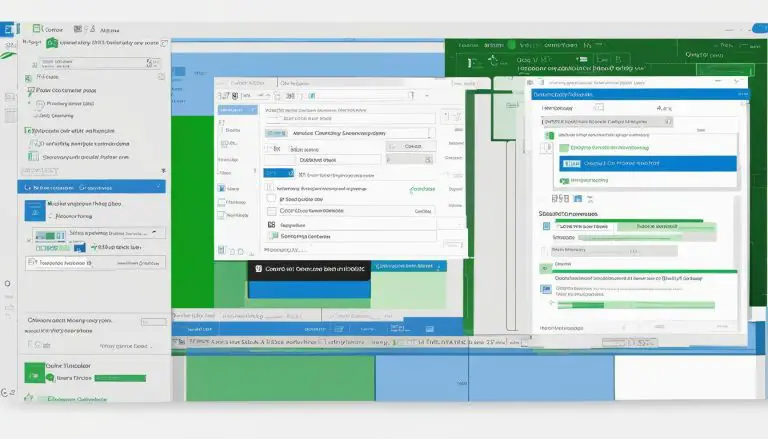Wir zeigen Ihnen, wie man ein Excel Diagramm erstellt!
Möchten Sie lernen, wie man ein Excel Diagramm erstellt? Wir zeigen Ihnen in diesem Artikel, wie Sie es ganz einfach machen können. Excel bietet eine Vielzahl von Funktionen, mit denen Sie Ihre Daten visuell veranschaulichen können. Egal, ob Sie komplexe Daten analysieren oder einfach nur Ihre Informationen übersichtlich darstellen möchten, Excel Diagramme sind ein leistungsstarkes Werkzeug, das Ihnen dabei hilft.
Inhalt
Schlüsselerkenntnisse:
- Wählen Sie die Daten für Ihr Diagramm aus und klicken Sie auf „Einfügen > Empfohlene Diagramme“.
- Wählen Sie einen Diagrammtyp aus der Registerkarte „Empfohlene Diagramme“ aus.
- Fügen Sie Trendlinien hinzu, um Trends in Ihren Daten zu analysieren.
- Passen Sie Achsentitel und Achsenbeschriftungen an, um Ihre Diagramme aussagekräftiger zu gestalten.
- Nutzen Sie Excel’s fortgeschrittene Funktionen, um noch beeindruckendere Diagramme zu erstellen.
Die Grundlagen des Diagrammerstellens in Excel
Bevor Sie in Excel ein Diagramm erstellen, sollten Sie die grundlegenden Schritte und einige hilfreiche Tipps und Tricks kennen. Wir zeigen Ihnen, wie Sie Schritt für Schritt vorgehen und Ihre Diagramme in Excel optimal gestalten können.
Um ein Diagramm in Excel zu erstellen, wählen Sie zuerst die Daten für das Diagramm aus und klicken Sie dann auf „Einfügen > Empfohlene Diagramme“. Auf der Registerkarte „Empfohlene Diagramme“ können Sie verschiedene Diagrammtypen anzeigen. Wählen Sie ein Diagramm aus und klicken Sie auf „OK“. Dabei sollten Sie den Diagrammtyp wählen, der Ihre Daten am besten visualisiert und verständlich darstellt.
Eine hilfreiche Funktion in Excel ist das Hinzufügen von Trendlinien zu Ihren Diagrammen. Diese können Ihnen helfen, Trends und Muster in Ihren Daten zu erkennen. Klicken Sie dazu auf das Diagramm, dann auf „Entwurf > Diagrammelement hinzufügen“ und wählen Sie die gewünschte Trendlinie aus. Damit können Sie Ihre Daten noch genauer analysieren und präsentieren.
Tipps und Tricks für gelungene Diagramme
Um Ihre Diagramme in Excel ansprechend und aussagekräftig zu gestalten, gibt es einige Tipps und Tricks, die Sie beachten sollten. Verwenden Sie Farben und Formatierungen, um wichtige Informationen hervorzuheben und Ihre Daten übersichtlicher zu präsentieren. Stellen Sie sicher, dass Ihre Diagrammelemente gut lesbar sind und dass die Achsentitel und Achsenbeschriftungen klar und verständlich sind. Durch eine sorgfältige Gestaltung können Sie Ihre Diagramme noch aussagekräftiger machen.
| Tipp | Beschreibung |
|---|---|
| Farben verwenden | Wählen Sie Farben, die Ihre Daten verständlich visualisieren und Kontraste schaffen. |
| Formatierungen einsetzen | Nutzen Sie die Formatierungsmöglichkeiten von Excel, um Ihre Diagramme ansprechend zu gestalten. |
| Gut lesbare Elemente verwenden | Stellen Sie sicher, dass Ihre Diagramme gut lesbar sind, indem Sie eine geeignete Schriftgröße und -art wählen. |
Mit diesen grundlegenden Schritten und den hilfreichen Tipps und Tricks können Sie in Excel professionelle Diagramme erstellen. Nutzen Sie die Funktionen und Möglichkeiten, die Excel bietet, um Ihre Daten benutzerfreundlich und aussagekräftig zu visualisieren.
Daten für das Diagramm auswählen
Bevor Sie Ihr Diagramm erstellen können, müssen Sie die relevanten Daten in Excel auswählen und bearbeiten. Excel bietet Ihnen verschiedene Möglichkeiten, um Ihre Daten optimal für das Diagramm vorzubereiten. Hier ist eine Schritt-für-Schritt-Anleitung, wie Sie vorgehen können:
- Öffnen Sie Ihr Excel-Dokument und markieren Sie die Zellen, die Sie für das Diagramm verwenden möchten.
- Klicken Sie auf die Registerkarte „Einfügen“ und wählen Sie „Empfohlene Diagramme“ aus. Hier finden Sie eine Auswahl verschiedener Diagrammtypen.
- Wählen Sie das gewünschte Diagramm aus und klicken Sie auf „OK“. Das Diagramm wird automatisch in Ihr Excel-Dokument eingefügt.
Nun haben Sie die Daten für Ihr Diagramm ausgewählt und können mit der weiteren Bearbeitung und Anpassung beginnen.
| Daten | Diagrammtypen |
|---|---|
| Steuern | Kreisdiagramm |
| Umsätze | Säulendiagramm |
| Absatzmenge | Linien- oder Flächendiagramm |
Das Auswählen und Bearbeiten der Daten ist ein wichtiger Schritt, um ein aussagekräftiges Diagramm zu erstellen. Nehmen Sie sich die Zeit, Ihre Daten sorgfältig auszuwählen und nutzen Sie die Vielfalt der Diagrammtypen in Excel, um Ihre Daten bestmöglich zu visualisieren.
Diagrammtypen in Excel
In Excel stehen Ihnen verschiedene Diagrammtypen zur Verfügung, aus denen Sie den passenden Typ für Ihre Daten auswählen können. Mit diesen Diagrammen können Sie Ihre Daten visuell darstellen und komplexe Informationen übersichtlich präsentieren. Jeder Diagrammtyp hat seine eigenen Merkmale und eignet sich für unterschiedliche Arten von Daten.
Ein Säulendiagramm eignet sich beispielsweise gut, um Daten in verschiedenen Kategorien zu vergleichen. Ein Kreisdiagramm hingegen ist ideal, um den Anteil verschiedener Elemente innerhalb eines Ganzen darzustellen. Ein Liniendiagramm kann verwendet werden, um Trends über einen bestimmten Zeitraum zu verfolgen.
Um einen Diagrammtyp in Excel auszuwählen, klicken Sie auf „Einfügen > Empfohlene Diagramme“. Auf der Registerkarte „Empfohlene Diagramme“ werden Ihnen verschiedene Diagrammtypen angezeigt. Wählen Sie einfach den Diagrammtyp aus, der am besten zu Ihren Daten passt, und klicken Sie auf „OK“.
| Diagrammtyp | Verwendungszweck |
|---|---|
| Säulendiagramm | Kategorien vergleichen |
| Kreisdiagramm | Anteile darstellen |
| Liniendiagramm | Trends verfolgen |
Mit den verschiedenen Diagrammtypen in Excel können Sie Ihre Daten auf anschauliche Weise präsentieren und wichtige Erkenntnisse gewinnen. Experimentieren Sie mit den verschiedenen Optionen und finden Sie den Diagrammtyp, der am besten zu Ihren Daten und Ihrem Zweck passt.
Diagrammelemente hinzufügen und anpassen
Möchten Sie Ihre Diagramme benutzerdefiniert gestalten? In Excel können Sie Diagrammelemente hinzufügen und anpassen, um Ihre Daten bestmöglich zu präsentieren. Ob Sie bestimmte Grafiken oder zusätzliche Elemente wie Legenden oder Datenbeschriftungen einfügen möchten, Excel bietet Ihnen die Flexibilität, Ihre Diagramme nach Ihren individuellen Anforderungen anzupassen.
Um ein Diagrammelement hinzuzufügen, klicken Sie einfach auf das Diagramm und navigieren Sie zur Registerkarte „Entwurf“. Dort finden Sie die Option „Diagrammelement hinzufügen“. Ein Menü öffnet sich, in dem Sie aus verschiedenen Elementen wie Achsentiteln, Datenbeschriftungen und Gitternetzlinien auswählen können.
Sie können auch die Eigenschaften der Diagrammelemente anpassen, um Ihre Daten noch besser zu veranschaulichen. Klicken Sie dazu einfach auf das jeweilige Element im Diagramm, um die Optionen zur Anpassung anzuzeigen. Hier können Sie beispielsweise die Farben ändern, die Größe anpassen oder Text hinzufügen, um Ihre Daten zu erklären.
Weitere Anpassungsmöglichkeiten für Ihre Diagramme
Neben der Hinzufügung von Diagrammelementen gibt es noch weitere Möglichkeiten, um Ihre Diagramme in Excel anzupassen. Sie können beispielsweise die Darstellung der Grafiken ändern, die Achsen skalieren oder die Diagrammtitel anpassen. Durch die individuelle Gestaltung können Sie sicherstellen, dass Ihre Diagramme genau die Informationen vermitteln, die Sie präsentieren möchten.
| Anpassungsmöglichkeiten | Beschreibung |
|---|---|
| Ändern der Grafikart | Sie können die Art des Diagramms ändern, indem Sie auf das Diagramm klicken und zur Registerkarte „Entwurf“ navigieren. Dort können Sie verschiedene Diagrammtypen auswählen, um Ihre Daten optimal darzustellen. |
| Skalieren der Achsen | Wenn Ihre Daten eine große Spanne haben oder bestimmte Werte hervorheben möchten, können Sie die Achsen in Excel skalieren. Klicken Sie dazu einfach auf die Achse und passen Sie die Skalierung nach Bedarf an. |
| Anpassen der Diagrammtitel | Die Titel eines Diagramms spielen eine wichtige Rolle bei der Interpretation der Daten. Öffnen Sie die Diagrammoptionen und geben Sie den gewünschten Titel ein, um Ihre Diagramme aussagekräftiger zu gestalten. |
Indem Sie Diagrammelemente hinzufügen und anpassen, können Sie Ihre Daten in Excel noch überzeugender präsentieren. Nutzen Sie die vielfältigen Möglichkeiten von Excel, um Ihre Diagramme individuell anzupassen und Ihre Informationen klar und verständlich zu visualisieren.
Trendlinien hinzufügen
Möchten Sie Trends in Ihren Daten analysieren? In Excel können Sie Trendlinien zu Ihren Diagrammen hinzufügen, um Ihre Daten genauer auszuwerten. Trendlinien sind eine nützliche Funktion, um Muster oder Veränderungen in Ihren Daten zu erkennen und Vorhersagen zu treffen.
Um eine Trendlinie zu Ihrem Diagramm hinzuzufügen, gehen Sie wie folgt vor:
- Klicken Sie auf das Diagramm, um es auszuwählen.
- Wechseln Sie zur Registerkarte „Entwurf“.
- Klicken Sie auf „Diagrammelement hinzufügen“.
- Wählen Sie „Trendlinie“ aus der Dropdown-Liste aus.
- Wählen Sie den gewünschten Trendlinientyp aus, z.B. lineare Trendlinie, exponentielle Trendlinie oder gleitender Durchschnitt.
- Ihre Trendlinie wird jetzt zu Ihrem Diagramm hinzugefügt.
Sie können die Trendlinie auch anpassen, indem Sie mit der rechten Maustaste darauf klicken und „Formatieren“ auswählen. Dort können Sie Farben, Linienarten und andere Eigenschaften der Trendlinie bearbeiten, um sie Ihren Anforderungen anzupassen.
Tipp:
Experimentieren Sie mit verschiedenen Trendlinientypen und passen Sie sie an, um die besten Ergebnisse für Ihre Daten zu erzielen. Beachten Sie jedoch, dass Trendlinien Vorhersagen basierend auf den vorhandenen Daten treffen und keine Garantie für zukünftige Ergebnisse bieten können.
| Trendlinientyp | Beschreibung |
|---|---|
| Lineare Trendlinie | Zeigt eine gerade Linie an und eignet sich gut, wenn die Daten einer geraden Linie folgen. |
| Exponentielle Trendlinie | Zeigt eine Kurve an und eignet sich für Daten, die exponentiell wachsen oder abnehmen. |
| Gleitender Durchschnitt | Zeigt den Durchschnittswert über einen bestimmten Zeitraum an und glättet Schwankungen in den Daten. |
Achsentitel ändern
Möchten Sie Ihre Diagramme aussagekräftiger gestalten? In Excel können Sie die Achsentitel ändern, um Ihre Daten besser zu präsentieren. Die Achsentitel spielen eine wichtige Rolle, da sie die Informationen auf den Achsen deutlich kennzeichnen und zu einer besseren Verständlichkeit der Daten beitragen.
Um die Achsentitel in Excel zu ändern, befolgen Sie diese Schritte:
- Öffnen Sie Ihr Excel-Dokument und klicken Sie auf das Diagramm, dessen Achsentitel Sie ändern möchten.
- Klicken Sie auf die Achse, deren Titel Sie ändern möchten. Es öffnet sich eine neue Registerkarte im Menüband namens „Diagrammtools“.
- Unter der Registerkarte „Diagrammtools“ finden Sie die Gruppe „Achsentitel“. Hier können Sie den Titel der horizontalen oder vertikalen Achse auswählen und bearbeiten.
- Geben Sie den gewünschten Achsentitel in das Textfeld ein und drücken Sie die EINGABETASTE.
Das Ändern der Achsentitel in Excel ermöglicht es Ihnen, Ihre Diagramme noch aussagekräftiger zu gestalten und die Daten besser zu präsentieren. Experimentieren Sie mit verschiedenen Titeln und finden Sie diejenigen, die am besten zu Ihren Daten passen!
| Vorher | Nachher |
|---|---|
| Vertikale Achse | Einkommen (in Tausend Euro) |
| Horizontale Achse | Jahr |
Achsenbeschriftungen bearbeiten
Möchten Sie Ihre Diagramme detaillierter erklären? In Excel können Sie die Achsenbeschriftungen bearbeiten, um Ihre Daten genauer zu beschreiben. Achsenbeschriftungen sind eine wichtige Komponente eines Diagramms, da sie den Inhalt der Achsen deutlich kennzeichnen und Ihren Lesern helfen, die Daten besser zu verstehen.
Um die Achsenbeschriftungen in Excel zu bearbeiten, gehen Sie folgendermaßen vor:
- Klicken Sie auf die Achse, die Sie bearbeiten möchten. Es werden Felder mit dem Achsentext angezeigt.
- Geben Sie den gewünschten Text ein und drücken Sie die EINGABETASTE, um die Änderungen zu übernehmen.
- Wenn Sie die Darstellung der Achsenbeschriftungen anpassen möchten, können Sie die Schriftart, Schriftgröße und Farbe ändern.
Indem Sie die Achsenbeschriftungen bearbeiten, können Sie Ihre Diagramme personalisieren und spezifische Informationen hervorheben. Zum Beispiel können Sie die Einheiten oder Kategorien auf der X- und Y-Achse benennen oder zusätzliche Erklärungen für bestimmte Daten hinzufügen.
Im Folgenden finden Sie ein Beispiel einer Tabelle, die die Bearbeitung der Achsenbeschriftungen veranschaulicht:
| Achse | Beschreibung |
|---|---|
| X-Achse | Kategorien |
| Y-Achse | Datenwerte |
Tipps und Tricks für gelungene Diagramme
Möchten Sie Ihre Diagramme in Excel noch besser gestalten? Hier sind einige Tipps und Tricks, die Ihnen dabei helfen können.
1. Verwenden Sie Farben und Formatierungen: Durch die Verwendung von Farben können Sie Ihre Diagramme optisch ansprechender gestalten und wichtige Daten hervorheben. Experimentieren Sie mit verschiedenen Farbkombinationen und passen Sie die Formatierung nach Ihren Vorlieben an.
2. Halten Sie Ihre Diagramme übersichtlich: Vermeiden Sie zu viele Datenpunkte oder überladene Grafiken. Stellen Sie sicher, dass Ihre Diagramme klar und verständlich sind, indem Sie die Daten auf das Wesentliche reduzieren.
3. Nutzen Sie Symbole und Piktogramme: Symbole und Piktogramme können verwendet werden, um bestimmte Informationen oder Kategorien in Ihren Diagrammen zu veranschaulichen. Diese visuellen Elemente können Ihre Daten anschaulicher machen und das Verständnis erleichtern.
4. Fügen Sie eine Legende hinzu: Eine Legende kann helfen, Ihre Diagramme besser zu verstehen, indem sie die verschiedenen Farben oder Symbole erklärt. Fügen Sie eine klare und präzise Legende hinzu, um Missverständnisse zu vermeiden.
Weitere Funktionen für fortgeschrittene Diagramme
Wenn Sie noch weitere Funktionen für fortgeschrittene Diagramme in Excel entdecken möchten, können Sie beispielsweise Pivot-Diagramme verwenden, um komplexe Daten zu analysieren, oder dynamische Diagramme erstellen, die sich automatisch aktualisieren, wenn sich Ihre Daten ändern. Durch die Erkundung dieser Funktionen können Sie Ihre Diagramme auf das nächste Level bringen.
| Tipp | Beschreibung |
|---|---|
| 1 | Verwenden Sie Farben und Formatierungen, um Ihre Diagramme ansprechender zu gestalten. |
| 2 | Halten Sie Ihre Diagramme übersichtlich, indem Sie die Daten reduzieren. |
| 3 | Nutzen Sie Symbole und Piktogramme, um Ihre Daten zu veranschaulichen. |
| 4 | Fügen Sie eine Legende hinzu, um Ihre Diagramme besser zu verstehen. |
Mit diesen Tipps und Tricks können Sie Ihre Diagramme in Excel noch aussagekräftiger gestalten und Ihre Daten visuell ansprechend präsentieren.
Weitere Funktionen für fortgeschrittene Diagramme
Möchten Sie Ihre Diagramme in Excel auf das nächste Level bringen? Entdecken Sie hier einige fortgeschrittene Funktionen für noch beeindruckendere Diagramme.
Um Ihre Diagramme in Excel noch beeindruckender zu gestalten, gibt es eine Vielzahl fortgeschrittener Funktionen, die Sie nutzen können. Eine Funktion, die Sie ausprobieren können, ist das Hinzufügen von Datenbeschreibungen in Form von Tabellen. Hier können Sie zusätzliche Informationen zu den Datenpunkten in Ihrem Diagramm geben. Durch das Hinzufügen von Tabellen erhalten Ihre Diagramme eine zusätzliche Ebene der Detailgenauigkeit und Lesbarkeit.
Ein weiteres nützliches Feature ist die Anpassung der Diagrammformatierung. Sie können Ihre Diagramme mit verschiedenen Farben, Schriftarten und Linienstilen formatieren, um das Erscheinungsbild und die Lesbarkeit zu verbessern. Experimentieren Sie mit verschiedenen Formatierungsoptionen und finden Sie den Stil, der am besten zu Ihren Daten und Ihrer Präsentation passt.
Weitere fortgeschrittene Funktionen für Diagramme in Excel
Neben den bereits genannten Funktionen gibt es noch viele weitere Möglichkeiten, um Ihre Diagramme in Excel zu verbessern. Hier sind einige Beispiel:
- Verwendung von Datenreihen: Durch das Hinzufügen von zusätzlichen Datenreihen können Sie verschiedene Datenquellen miteinander vergleichen und Zusammenhänge visualisieren.
- Verwendung von Diagrammvorlagen: Excel bietet eine Vielzahl von vorgefertigten Diagrammvorlagen, die Sie verwenden können, um Zeit zu sparen und professionelle Ergebnisse zu erzielen.
- Gruppierung von Daten: Wenn Sie komplexe Datenmengen visualisieren möchten, können Sie Daten gruppieren und aggregieren, um aussagekräftigere Diagramme zu erstellen.
Mit diesen fortgeschrittenen Funktionen können Sie Ihre Diagramme in Excel auf das nächste Level bringen und noch beeindruckendere Visualisierungen erstellen. Experimentieren Sie mit den verschiedenen Optionen und passen Sie Ihre Diagramme an Ihre individuellen Bedürfnisse an.
| Funktion | Beschreibung |
|---|---|
| Datenbeschreibungen | Hinzufügen von zusätzlichen Informationen in Form von Tabellen zu Ihren Diagrammen |
| Diagrammformatierung | Anpassung von Farben, Schriftarten und Linienstilen, um das Erscheinungsbild zu verbessern |
| Datenreihen | Vergleich von verschiedenen Datenquellen und Visualisierung von Zusammenhängen |
| Diagrammvorlagen | Verwendung vorgefertigter Vorlagen für professionelle Ergebnisse |
| Datengruppierung | Aggregation und Visualisierung komplexer Datenmengen |
Fehlerbehebung und häufig gestellte Fragen
Haben Sie Schwierigkeiten beim Erstellen von Diagrammen in Excel? In diesem Abschnitt finden Sie Lösungen für häufig auftretende Probleme und Antworten auf häufig gestellte Fragen.
Fehler: Mein Diagramm wird nicht angezeigt.
Wenn Ihr Diagramm nicht angezeigt wird, überprüfen Sie zunächst, ob Sie die richtigen Daten ausgewählt haben. Stellen Sie sicher, dass Sie die Diagrammoptionen korrekt eingestellt haben und dass das Diagramm nicht ausgeblendet oder gelöscht wurde. Überprüfen Sie auch, ob Ihre Excel-Version mit den Diagrammoptionen kompatibel ist.
Wenn das Problem weiterhin besteht, können Sie versuchen, das Diagramm in eine neue Arbeitsmappe zu kopieren oder Excel neu zu starten. In einigen Fällen kann es auch helfen, Excel zu aktualisieren oder das Programm neu zu installieren.
Fehler: Meine Achsentitel sind falsch oder nicht sichtbar.
Wenn die Achsentitel in Ihrem Diagramm falsch angezeigt werden oder gar nicht sichtbar sind, sollten Sie überprüfen, ob Sie die Achsentitel richtig eingegeben haben. Stellen Sie sicher, dass Sie die Zellen mit den Achsentiteln korrekt referenziert haben und dass die Achsentitel nicht durch andere Elemente im Diagramm verdeckt werden.
Sie können die Achsentitel auch manuell bearbeiten, indem Sie auf die entsprechende Zelle klicken, den gewünschten Text eingeben und anschließend die EINGABETASTE drücken.
Häufig gestellte Fragen
-
- Wie kann ich die Farben meines Diagramms ändern?
Sie können die Farben in Ihrem Diagramm ändern, indem Sie auf das Diagramm klicken, dann auf „Entwurf > Diagrammelement formatieren“ und die gewünschten Farben auswählen.
-
- Wie füge ich einem Diagramm eine Trendlinie hinzu?
Um eine Trendlinie zu Ihrem Diagramm hinzuzufügen, klicken Sie auf das Diagramm, dann auf „Entwurf > Diagrammelement hinzufügen“ und wählen Sie die gewünschte Trendlinie aus.
-
- Wie kann ich die Achsenbeschriftungen bearbeiten?
Um die Achsenbeschriftungen zu bearbeiten, klicken Sie auf die Zelle mit dem Beschriftungstext, geben Sie den gewünschten Text ein und drücken Sie die EINGABETASTE.
Wenn Sie weitere Fragen oder Probleme beim Erstellen von Diagrammen in Excel haben, können Sie sich an den Excel-Support wenden oder Online-Ressourcen und Foren für weitere Hilfe nutzen.
| Fehler | Lösung |
|---|---|
| Mein Diagramm wird nicht angezeigt. | Überprüfen Sie die Datenauswahl und die Diagrammoptionen. Kopieren Sie das Diagramm in eine neue Arbeitsmappe oder starten Sie Excel neu. Aktualisieren oder installieren Sie Excel gegebenenfalls neu. |
| Meine Achsentitel sind falsch oder nicht sichtbar. | Überprüfen Sie die Richtigkeit der Achsentitel und stellen Sie sicher, dass sie nicht durch andere Elemente im Diagramm verdeckt werden. Sie können die Achsentitel manuell bearbeiten, indem Sie auf die entsprechende Zelle klicken und den gewünschten Text eingeben. |
Fazit
Excel bietet eine Vielzahl von Funktionen, um Diagramme zu erstellen. Mit unserer Anleitung und Tipps sind Sie in der Lage, professionelle und aussagekräftige Diagramme zu erstellen. Beginnen Sie damit, die richtigen Daten für Ihr Diagramm auszuwählen und verwenden Sie die Funktion „Einfügen > Empfohlene Diagramme“, um verschiedene Diagrammtypen anzuzeigen und auszuwählen.
Um Ihre Diagramme noch aussagekräftiger zu gestalten, können Sie Achsentitel ändern und Achsenbeschriftungen bearbeiten. Klicken Sie einfach auf das Diagramm, um die gewünschten Anpassungen vorzunehmen. Wenn Sie Trends in Ihren Daten analysieren möchten, können Sie auch Trendlinien hinzufügen.
Mit Excel haben Sie die Möglichkeit, Ihre Diagramme benutzerdefiniert zu gestalten und Ihre Daten visuell darzustellen. Nutzen Sie diese Funktionen, um aussagekräftige und übersichtliche Diagramme zu erstellen, die Ihre Daten bestmöglich präsentieren. Viel Spaß beim Erstellen Ihrer eigenen professionellen Excel Diagramme!
FAQ
Q: Wie erstellt man ein Diagramm in Excel?
A: Um ein Diagramm in Excel zu erstellen, wählen Sie zuerst die Daten für das Diagramm aus und klicken Sie dann auf „Einfügen > Empfohlene Diagramme“. Auf der Registerkarte „Empfohlene Diagramme“ können Sie verschiedene Diagrammtypen anzeigen. Wählen Sie ein Diagramm aus und klicken Sie auf „OK“.
Q: Wie fügt man eine Trendlinie in ein Diagramm ein?
A: Um eine Trendlinie hinzuzufügen, klicken Sie auf das Diagramm, dann auf „Entwurf > Diagrammelement hinzufügen“ und wählen Sie die gewünschte Trendlinie aus.
Q: Wie ändert man Achsentitel in Excel-Diagrammen?
A: Um Achsentitel zu ändern, klicken Sie auf die Zelle mit dem Beschriftungstext, geben Sie den gewünschten Text ein und drücken Sie die EINGABETASTE.
Q: Wie bearbeitet man Achsenbeschriftungen in Excel-Diagrammen?
A: Um Achsenbeschriftungen zu bearbeiten, klicken Sie auf die Zelle mit dem Beschriftungstext, geben Sie den gewünschten Text ein und drücken Sie die EINGABETASTE.
Q: Wo finde ich weitere Tipps und Tricks für gelungene Diagramme in Excel?
A: In unserem Abschnitt „Tipps und Tricks für gelungene Diagramme“ geben wir Ihnen nützliche Ratschläge, wie Sie Farben und Formatierungen verwenden und Ihre Diagramme übersichtlicher gestalten können.
Q: Welche fortgeschrittenen Funktionen bietet Excel für Diagramme?
A: Excel bietet fortgeschrittene Funktionen, mit denen Sie Ihre Diagramme auf das nächste Level bringen können. In unserem Abschnitt „Weitere Funktionen für fortgeschrittene Diagramme“ zeigen wir Ihnen einige dieser Funktionen.
Q: Was kann ich tun, wenn bei der Erstellung von Diagrammen in Excel Probleme auftreten?
A: In unserem Abschnitt „Fehlerbehebung und häufig gestellte Fragen“ geben wir Ihnen Tipps zur Fehlerbehebung und beantworten häufig gestellte Fragen, um Ihnen bei der Lösung von Problemen zu helfen.
Q: Gibt es ein Fazit zu diesem Artikel?
A: Das Erstellen von Diagrammen in Excel kann auf den ersten Blick komplex erscheinen, aber mit unserer Schritt-für-Schritt-Anleitung und praktischen Tipps können Sie in kürzester Zeit professionelle Diagramme erstellen.
- Über den Autor
- Aktuelle Beiträge
Janina ist technische Redakteurin im Blog des IT-Dienstleisters Biteno GmbH und schreibt außer dem auf Text-Center.com.