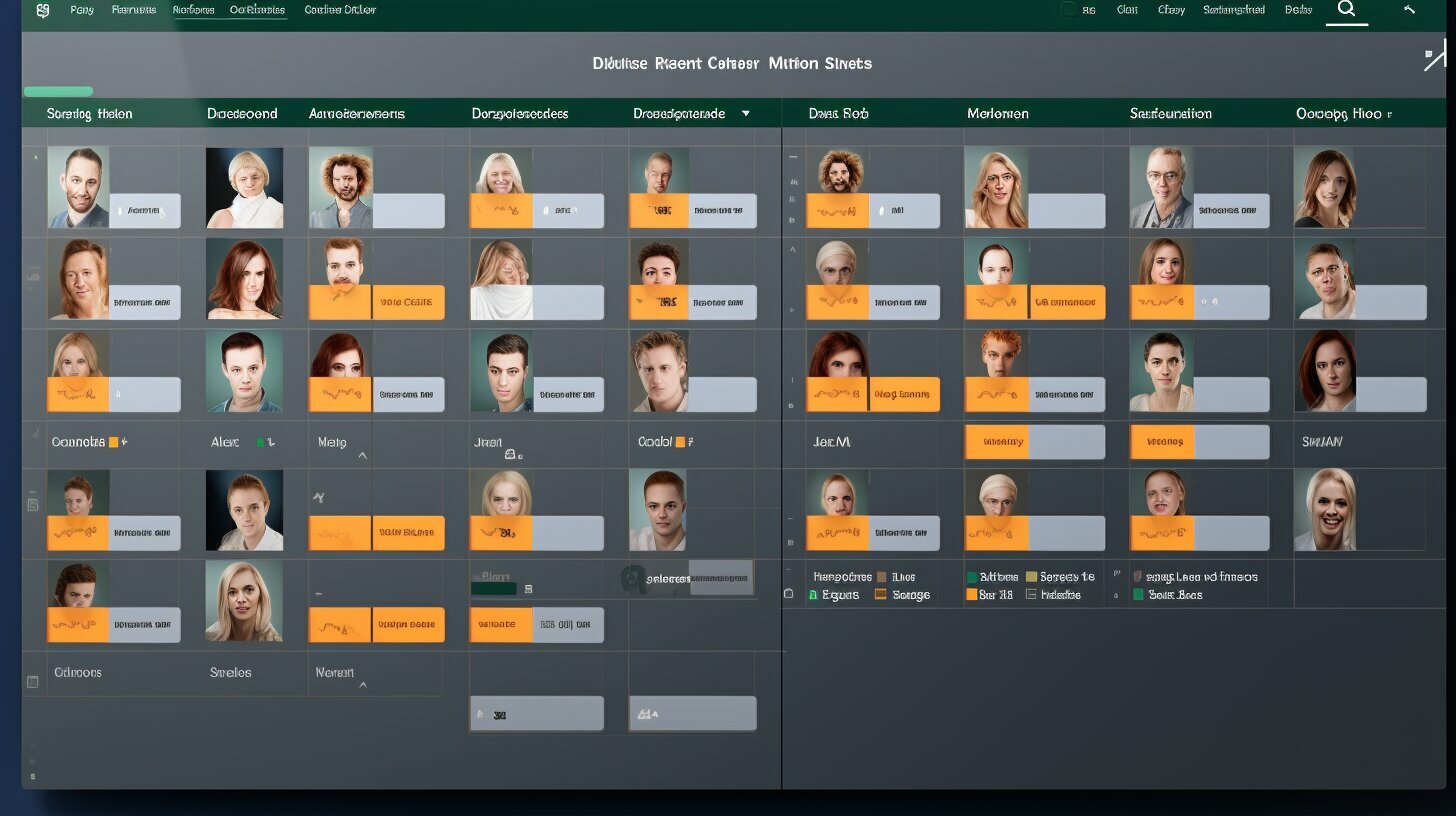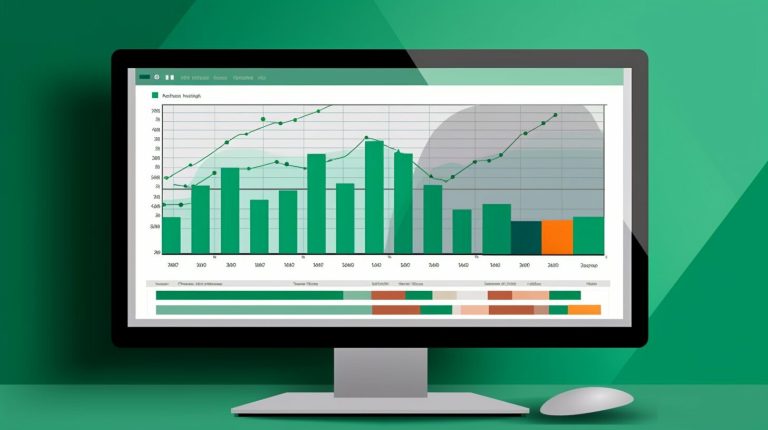So fügen wir einfach eine Excel-Dropdown-Liste ein.
Wenn Sie in Excel eine Dropdown-Liste einfügen möchten, gibt es einige einfache Schritte zu befolgen. Zunächst markieren Sie die gewünschten Zellen und öffnen dann den Reiter “Daten”. Dort klicken Sie auf “Datenüberprüfung” und wählen im neuen Fenster unter “Zulassen” die Option “Liste” aus. Geben Sie entweder die gewünschten Optionen getrennt mit einem Semikolon in das Feld unter “Quelle” ein oder markieren Sie den entsprechenden Zellbereich. Bestätigen Sie die Einstellungen mit “OK”. Jetzt können Sie auf die mit der Dropdown-Auswahl versehenen Felder klicken und die Auswahlmöglichkeiten sehen. Um die Dropdown-Liste zu bearbeiten oder zu erweitern, öffnen Sie erneut die Datenüberprüfung und passen die Quelle entsprechend an.
Inhalt
Schlüsselerkenntnisse:
- Markieren Sie die gewünschten Zellen und öffnen Sie den Reiter “Daten”.
- Klicken Sie auf “Datenüberprüfung” und wählen Sie die Option “Liste” aus.
- Geben Sie die gewünschten Optionen oder den Zellbereich als Quelle ein.
- Bestätigen Sie die Einstellungen und sehen Sie die Auswahlmöglichkeiten in den Dropdown-Feldern.
- Zur Bearbeitung oder Erweiterung der Dropdown-Liste öffnen Sie erneut die Datenüberprüfung.
In diesem Abschnitt haben wir Ihnen gezeigt, wie einfach es ist, eine Excel-Dropdown-Liste einzufügen. Indem Sie die Datenüberprüfungsfunktion verwenden, können Sie Ihre Daten überprüfen und genau die Optionen auswählen, die Sie benötigen. Mit der Möglichkeit, die Dropdown-Liste zu bearbeiten und zu erweitern, können Sie Ihre Excel-Tabelle noch effektiver gestalten. Probieren Sie es aus und erleben Sie die Vorteile einer Excel-Dropdown-Liste.
Schritte zum Erstellen einer Excel-Dropdown-Liste
Um eine Dropdown-Liste in Excel zu erstellen, befolgen Sie diese Schritte sorgfältig:
- Markieren Sie die gewünschten Zellen in Ihrem Excel-Dokument.
- Öffnen Sie den Reiter “Daten” und klicken Sie auf “Datenüberprüfung”.
- In dem neuen Fenster wählen Sie unter “Zulassen” die Option “Liste” aus.
- Geben Sie im Feld unter “Quelle” entweder die gewünschten Optionen getrennt mit einem Semikolon ein oder markieren Sie den entsprechenden Zellbereich in Ihrem Tabellenblatt.
- Bestätigen Sie die Einstellungen mit “OK”.
Nun haben Sie eine Dropdown-Liste in den ausgewählten Zellen erstellt. Wenn Sie auf diese Zellen klicken, sehen Sie die Auswahlmöglichkeiten, die Sie zuvor definiert haben.
Wenn Sie die Dropdown-Liste bearbeiten oder erweitern möchten, öffnen Sie erneut die Datenüberprüfung und passen Sie die Quelle entsprechend an.
Zusammenfassung
Das Erstellen einer Dropdown-Liste in Excel ist ein einfacher Vorgang, der Ihnen ermöglicht, Ihre Daten effektiv zu organisieren und auszuwählen. Indem Sie die Schritte zur Datenüberprüfung befolgen und die Dropdown-Liste mit den gewünschten Optionen versehen, können Sie Ihre Excel-Tabelle benutzerfreundlicher gestalten. Vergessen Sie nicht, dass Sie die Dropdown-Liste auch jederzeit bearbeiten und erweitern können, um den Anforderungen Ihres Projekts gerecht zu werden.
Probieren Sie es aus und erleben Sie die Vorteile einer Excel-Dropdown-Liste!
Verwendung der Datenvalidierung für Excel-Dropdown-Listen
Die Datenvalidierung in Excel bietet eine einfache Möglichkeit, Dropdown-Listen zu erstellen und Ihre Daten zu validieren. Um eine Dropdown-Liste in Excel einzufügen, sollten Sie zunächst die gewünschten Zellen markieren und dann den Reiter “Daten” öffnen. Dort klicken Sie auf “Datenüberprüfung” und wählen im neuen Fenster unter “Zulassen” die Option “Liste” aus.
In das Feld unter “Quelle” geben Sie entweder die gewünschten Optionen getrennt mit einem Semikolon ein oder markieren den entsprechenden Zellbereich. Bestätigen Sie die Einstellungen mit “OK”. Nun können Sie auf die mit der Dropdown-Auswahl versehenen Felder klicken und die Auswahlmöglichkeiten sehen.
Um die Dropdown-Liste zu bearbeiten oder zu erweitern, öffnen Sie erneut die Datenüberprüfung und passen die Quelle entsprechend an.
| Optionen |
|---|
| Option 1 |
| Option 2 |
| Option 3 |
Tipps zur Verwendung der Datenvalidierung
- Verwenden Sie ein Semikolon (;) zur Trennung von Optionen, wenn Sie diese manuell eingeben.
- Stellen Sie sicher, dass Ihre Quelldaten korrekt und aktuell sind, um falsche oder veraltete Informationen zu vermeiden.
- Experimentieren Sie mit den verschiedenen Optionen der Datenvalidierung, um Ihre Dropdown-Liste an Ihre spezifischen Bedürfnisse anzupassen.
Die Datenvalidierung in Excel macht das Erstellen von Dropdown-Listen einfach und effektiv. Sie bietet eine praktische Möglichkeit, Ihre Daten zu validieren und sicherzustellen, dass sie korrekt und konsistent sind. Nutzen Sie diese Funktion, um Ihre Excel-Tabelle noch benutzerfreundlicher zu gestalten und Ihre Arbeit effizienter zu erledigen.
Auswahlmöglichkeiten in einer Excel-Dropdown-Liste
Sobald Sie eine Dropdown-Liste in Excel eingefügt haben, können Sie die Auswahlmöglichkeiten ganz einfach nutzen. Diese Liste ermöglicht es Ihnen, bestimmte Optionen auszuwählen und Daten präzise einzugeben. In diesem Abschnitt werden wir Ihnen zeigen, wie Sie auf die Auswahlmöglichkeiten in einer Excel-Dropdown-Liste zugreifen und diese auswählen können.
Um die Dropdown-Liste zu verwenden, klicken Sie einfach auf das Feld, das mit der Dropdown-Auswahl versehen ist. Es öffnet sich eine Liste mit den verfügbaren Optionen, aus der Sie eine auswählen können. Durch Anklicken der gewünschten Option wird diese automatisch in das entsprechende Feld eingetragen. Dies erleichtert die Dateneingabe und minimiert das Risiko von Tippfehlern.
Es ist auch möglich, mehrere Zellen mit einer Dropdown-Liste zu versehen. In diesem Fall können Sie die Auswahlmöglichkeiten für jede Zelle individuell festlegen. Dadurch haben Sie die Möglichkeit, unterschiedliche Optionen in verschiedenen Zellen auszuwählen und somit noch flexibler mit Ihren Daten zu arbeiten.
Beispiel einer Excel-Dropdown-Liste:
| Name | Alter | Geschlecht |
|---|---|---|
| Max Mustermann | 30 | Male |
| Erika Musterfrau | 25 | Female |
Wie Sie sehen können, bieten Dropdown-Listen eine einfache und benutzerfreundliche Möglichkeit, Daten in Excel auszuwählen und einzugeben. Probieren Sie es selbst aus und erleben Sie die Vorteile einer Excel-Dropdown-Liste.
Erweitern und Bearbeiten einer Excel-Dropdown-Liste
Wenn Sie Ihre Excel-Dropdown-Liste anpassen oder erweitern möchten, stehen Ihnen verschiedene Optionen zur Verfügung. Mit diesen Funktionen können Sie Ihre Dropdown-Liste noch effektiver gestalten und an Ihre spezifischen Anforderungen anpassen.
Verwendung von Abhängigkeiten
Mit Excel haben Sie die Möglichkeit, Dropdown-Listen abhängig von anderen Zellwerten zu gestalten. Das bedeutet, dass die Auswahlmöglichkeiten in Ihrer Dropdown-Liste von den in anderen Zellen ausgewählten Werten abhängen können. Um dies zu erreichen, können Sie die Datenvalidierungsfunktion verwenden und die Quelle Ihrer Dropdown-Liste durch eine Formel festlegen. Auf diese Weise können Sie dynamische Dropdown-Listen erstellen, die sich automatisch aktualisieren, wenn sich die zugrunde liegenden Daten ändern.
Verwendung spezieller Funktionen
Excel bietet auch spezielle Funktionen, mit denen Sie Ihre Dropdown-Liste erweitern können. Eine solche Funktion ist die Autovervollständigungsfunktion. Wenn Sie diese Funktion aktivieren, können Benutzer in der Dropdown-Liste beginnen, einen Wert einzugeben, und Excel vervollständigt automatisch den Rest des Werts. Dies erleichtert die Eingabe von Daten und minimiert Tippfehler.
Tipps und Tricks
- Verwenden Sie klare und präzise Begriffe für die Auswahlmöglichkeiten in Ihrer Dropdown-Liste, um Missverständnisse zu vermeiden.
- Stellen Sie sicher, dass die Dropdown-Liste ausreichend Platz hat, um alle Auswahlmöglichkeiten anzuzeigen. Bei einer großen Anzahl von Auswahlmöglichkeiten kann es erforderlich sein, die Dropdown-Liste zu erweitern oder zu scrollen.
- Überprüfen Sie regelmäßig Ihre Dropdown-Liste, um sicherzustellen, dass sie aktuell ist und alle erforderlichen Auswahlmöglichkeiten enthält.
Wenn Sie diese Tipps befolgen, können Sie Ihre Excel-Dropdown-Liste optimal nutzen und Ihre Daten noch effizienter verwalten.
| Auswahlmöglichkeit | Beschreibung |
|---|---|
| Option 1 | Beschreibung der Option 1 |
| Option 2 | Beschreibung der Option 2 |
| Option 3 | Beschreibung der Option 3 |
Fazit
Das Einfügen einer Dropdown-Liste in Excel kann Ihre Arbeit erleichtern und die Datenvalidierung verbessern. Mit nur wenigen Schritten können Sie benutzerfreundliche Dropdown-Menüs erstellen, um Ihre Daten effizient zu organisieren und zu filtern. Durch die Verwendung der Datenvalidierungsfunktion können Sie sicherstellen, dass nur gültige Optionen ausgewählt werden und Fehler vermieden werden.
Um eine Dropdown-Liste einzufügen, markieren Sie einfach die gewünschten Zellen und öffnen Sie den Reiter “Daten”. Klicken Sie dort auf “Datenüberprüfung” und wählen Sie die Option “Liste” im neuen Fenster aus. Geben Sie die gewünschten Optionen ein oder wählen Sie einen Zellbereich als Quelle. Bestätigen Sie die Einstellungen und schon haben Sie Ihre Dropdown-Liste erstellt.
Wenn Sie Ihre Dropdown-Liste bearbeiten oder erweitern möchten, öffnen Sie einfach erneut die Datenüberprüfung und passen Sie die Quelle entsprechend an. Sie können jederzeit Optionen hinzufügen oder entfernen, um die Dropdown-Liste an Ihre Bedürfnisse anzupassen. Dies ermöglicht Ihnen eine flexible Datenverwaltung und erleichtert das Arbeiten mit Ihrer Excel-Tabelle.
Ausgewählte Tipps:
- Verwenden Sie die Funktion “Datenüberprüfung” auch für andere Bereiche Ihrer Excel-Datei, um die Datenqualität zu verbessern.
- Experimentieren Sie mit verschiedenen Stilen und Designs für Ihre Dropdown-Liste, um sie optisch ansprechend zu gestalten.
- Nutzen Sie die Möglichkeit, Dropdown-Listen in Kombination zu verwenden, um komplexe Dateneingaben zu vereinfachen.
Probieren Sie es aus und entdecken Sie die Vorteile einer Excel-Dropdown-Liste für sich selbst. Es ist eine einfache und effektive Möglichkeit, Ihre Arbeitsabläufe zu optimieren und Ihre Daten besser zu organisieren.
| Vorteile einer Excel-Dropdown-Liste |
|---|
| Erleichtert die Dateneingabe |
| Hilft bei der Datenvalidierung |
| Organisiert und filtert Daten effizient |
| Ermöglicht flexible Datenverwaltung |
Abschluss
In diesem Artikel haben wir gezeigt, wie einfach es ist, eine Dropdown-Liste in Excel einzufügen. Wir haben Schritt-für-Schritt-Anleitungen gegeben und erklärt, wie Sie die Datenvalidierung nutzen können, um Ihre Dropdown-Liste zu erstellen. Durch die Verwendung von Dropdown-Listen können Sie Ihre Excel-Tabelle übersichtlicher gestalten und die Dateneingabe erleichtern.
Außerdem haben wir besprochen, wie Sie auf die Auswahlmöglichkeiten in Ihrer Dropdown-Liste zugreifen und diese auswählen können. Durch die Erweiterung und Bearbeitung Ihrer Dropdown-Liste können Sie flexibel auf Änderungen reagieren und Ihre Excel-Tabelle anpassen.
Probieren Sie es aus und erleben Sie die Vorteile einer Excel-Dropdown-Liste. Mit den richtigen Schritten und ein wenig Übung können Sie Ihre Tabellen noch effektiver nutzen.
FAQ
Q: Wie füge ich eine Dropdown-Liste in Excel ein?
A: Um eine Dropdown-Liste in Excel einzufügen, markieren Sie zunächst die gewünschten Zellen und öffnen dann den Reiter “Daten”. Klicken Sie dort auf “Datenüberprüfung” und wählen Sie im neuen Fenster unter “Zulassen” die Option “Liste” aus. Geben Sie die gewünschten Optionen getrennt mit einem Semikolon ein oder markieren Sie den entsprechenden Zellbereich. Bestätigen Sie die Einstellungen mit “OK”.
Q: Wie bearbeite oder erweitere ich eine Excel-Dropdown-Liste?
A: Um die Dropdown-Liste zu bearbeiten oder zu erweitern, öffnen Sie erneut die Datenüberprüfung und passen Sie die Quelle entsprechend an.
Q: Wie kann ich auf die Auswahlmöglichkeiten in einer Excel-Dropdown-Liste zugreifen und diese auswählen?
A: Klicken Sie einfach auf die mit der Dropdown-Auswahl versehenen Felder, um die Auswahlmöglichkeiten zu sehen und eine Option auszuwählen.
Q: Was ist die Funktion der Datenvalidierung für Excel-Dropdown-Listen?
A: Die Funktion der Datenvalidierung ermöglicht es Ihnen, Excel-Dropdown-Listen zu erstellen und Ihre Daten zu überprüfen, um genau die Optionen auszuwählen, die Sie benötigen.
Q: Wie kann ich eine Excel-Dropdown-Liste bearbeiten und erweitern?
A: Sie können eine Excel-Dropdown-Liste bearbeiten und erweitern, indem Sie die Datenüberprüfung öffnen und die Quelle entsprechend anpassen. Sie können auch Abhängigkeiten und spezielle Funktionen verwenden, um Ihre Dropdown-Liste anzupassen.
- Über den Autor
- Aktuelle Beiträge
Janina ist technische Redakteurin im Blog des IT-Dienstleisters Biteno GmbH und schreibt außer dem auf Text-Center.com.