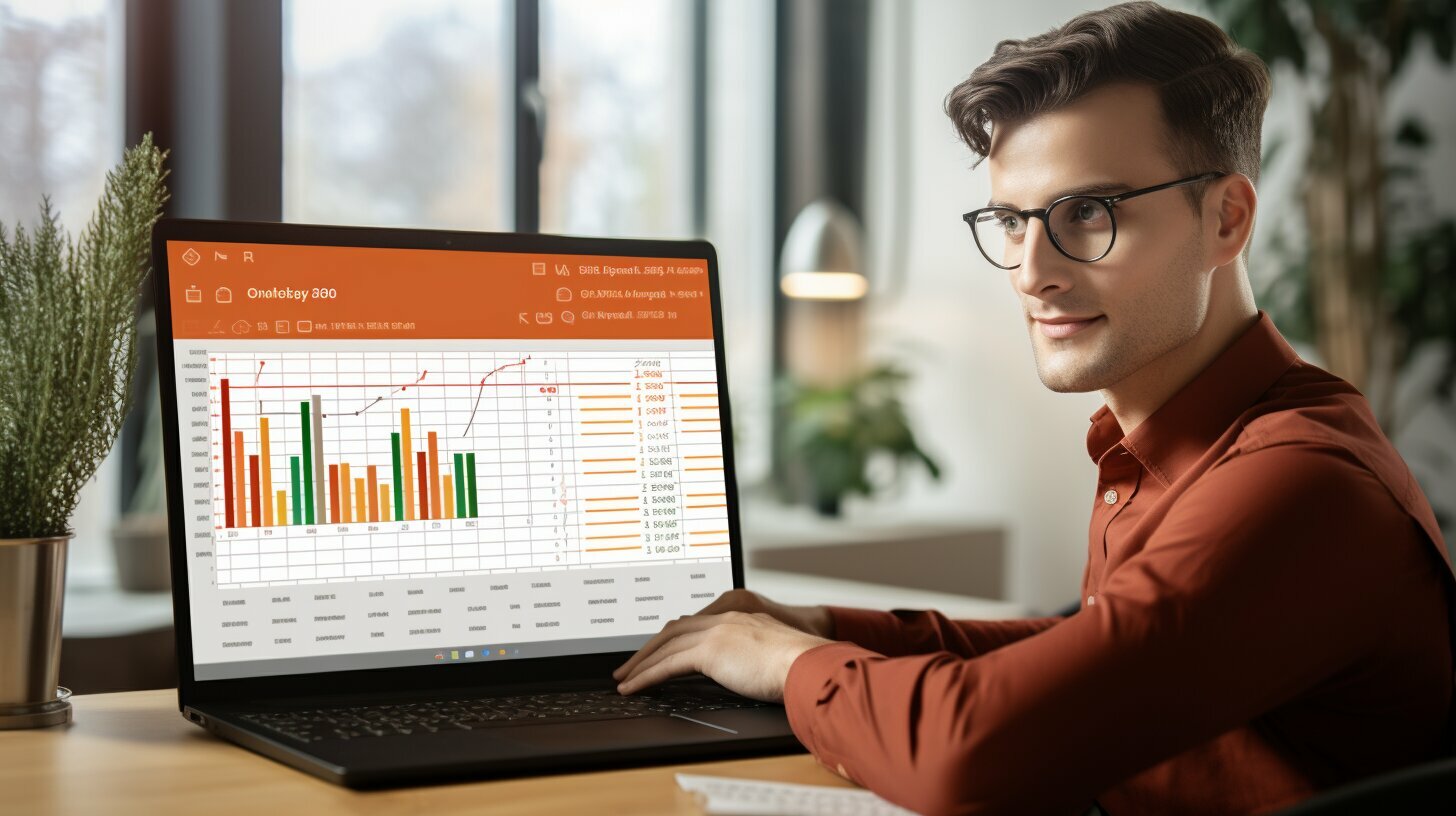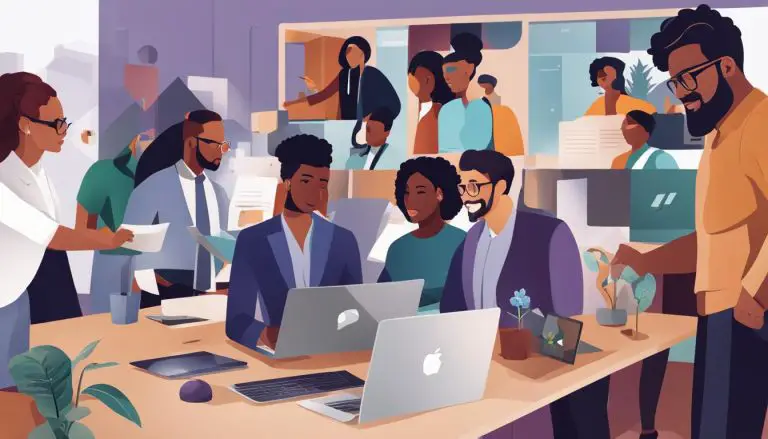Einfacher Weg mit “Excel geteilt durch” – Verbessern Sie Ihre Fähigkeiten.
Möchten Sie Ihre Fähigkeiten in Excel verbessern? Lernen Sie, wie Sie “Excel geteilt durch” verwenden und Ihre Arbeit mit Excel effizienter gestalten können.
Wenn Sie Ihre Fähigkeiten in Excel verbessern möchten, ist es hilfreich, sich mit der Funktion “Excel geteilt durch” vertraut zu machen. Diese Funktion ermöglicht es Ihnen, Zellen in Excel zu teilen und Berechnungen durchzuführen. Hier sind einige Tipps, wie Sie Ihre Fähigkeiten mit “Excel geteilt durch” verbessern können:
Inhalt
Schlüsselerkenntnisse:
- Verstehen Sie die Syntax der Funktion “Excel geteilt durch”.
- Üben Sie mit einfachen Beispielen, um das Teilen von Zellen zu üben.
- Nutzen Sie den Zellbezugsoperator, um auf andere Zellen zu verweisen.
- Verwenden Sie Absolute Zellbezüge, um die Bezugszellen beizubehalten.
- Nutzen Sie die Fehlerprüfung, um Fehlermeldungen zu vermeiden.
Verstehen Sie die Syntax der Funktion “Excel geteilt durch”
Die Funktion “Excel geteilt durch” hat eine bestimmte Syntax, die Sie beachten müssen, um sie korrekt anzuwenden. Hier ist ein einfacher Überblick über die Syntax:
| Syntax | Beschreibung |
|---|---|
| =Zahl1 / Zahl2 | Verwendet den Dividend Zahl1 und den Divisor Zahl2, um eine Division durchzuführen. |
Um die Funktion “Excel geteilt durch” anzuwenden, geben Sie einfach die entsprechenden Zahlen ein und verwenden Sie den Schrägstrich (/), um die Division durchzuführen. Stellen Sie sicher, dass Sie die Zahlen korrekt angeben, da andernfalls ein Fehler auftreten kann.
Hier ist ein Beispiel, um Ihnen zu zeigen, wie die Funktion “Excel geteilt durch” in der Praxis funktioniert:
=10 / 2
Das obige Beispiel teilt den Wert 10 durch den Wert 2, was zu einem Ergebnis von 5 führt.
Indem Sie die Syntax der Funktion “Excel geteilt durch” verstehen, können Sie sie effektiver anwenden und Ihre Excel-Fähigkeiten verbessern.
Verstehen Sie die Syntax der Funktion “Excel geteilt durch”
Üben Sie mit einfachen Beispielen
Um Ihre Fähigkeiten in der Anwendung von “Excel geteilt durch” zu verbessern, empfehlen wir, mit einfachen Excel-Beispielen zu üben. Durch das praktische Anwenden der Funktion können Sie Ihr Verständnis vertiefen und Fehler vermeiden. Hier sind einige Beispiele, mit denen Sie das Teilen von Zellen in Excel üben können:
| Dividend | Divisor | Ergebnis |
|---|---|---|
| 10 | 5 | =10/5 |
| 15 | 3 | =15/3 |
| 20 | 4 | =20/4 |
Mit diesen einfachen Beispielen können Sie die Funktion “Excel geteilt durch” ausprobieren und verschiedene Divisionen durchführen. Beachten Sie dabei die Syntax und überprüfen Sie das Ergebnis, um sicherzustellen, dass Sie die Funktion richtig anwenden.
Üben Sie regelmäßig mit weiteren Beispielen und experimentieren Sie mit unterschiedlichen Werten, um Ihr Vertrauen in die Anwendung von “Excel geteilt durch” zu stärken. Je öfter Sie üben, desto besser werden Sie in der Handhabung von Excel und der Durchführung von Berechnungen.
Zusammenfassung:
- Um Ihre Fähigkeiten in “Excel geteilt durch” zu verbessern, üben Sie mit einfachen Beispielen.
- Nutzen Sie die gegebene Tabelle als Ausgangspunkt und experimentieren Sie mit verschiedenen Dividenden und Divisoren.
- Prüfen Sie das Ergebnis jeder Division, um sicherzustellen, dass Sie die Funktion richtig anwenden.
- Üben Sie regelmäßig und erweitern Sie Ihre Kenntnisse, um Ihre Excel-Fähigkeiten weiter zu verbessern.
Mit ausreichend Übung und Experimentieren werden Sie sich immer sicherer in der Anwendung von “Excel geteilt durch” fühlen und Ihre Excel-Fähigkeiten weiter ausbauen.
Complete table:
| Dividend | Divisor | Result |
|---|---|---|
| 10 | 5 | =10/5 |
| 15 | 3 | =15/3 |
| 20 | 4 | =20/4 |
Nutzen Sie den Zellbezugsoperator
Um die Funktion “Excel geteilt durch” effektiv nutzen zu können, sollten Sie den Zellbezugsoperator in Excel verstehen und anwenden können. Der Zellbezugsoperator ermöglicht es Ihnen, auf andere Zellen zu verweisen und so Ihre Berechnungen zu optimieren.
Der Zellbezugsoperator in Excel besteht aus dem Dollarzeichen ($) und einem Buchstaben für die Spalte und einer Zahl für die Zeile. Zum Beispiel bezieht sich die Zelle A1 auf die erste Spalte und erste Zeile. Indem Sie den Zellbezugsoperator verwenden, können Sie die Funktion “Excel geteilt durch” auf andere Zellen anwenden.
| Division | Ergebnis |
|---|---|
| =A2/A1 | Das Ergebnis der Division von Zelle A2 durch Zelle A1. |
| =B2/B1 | Das Ergebnis der Division von Zelle B2 durch Zelle B1. |
Indem Sie den Zellbezugsoperator in Excel verwenden, können Sie Ihre Berechnungen flexibler gestalten und auf verschiedene Zellen verweisen. Dadurch wird Ihre Arbeit mit Excel effizienter und Sie können die Funktion “Excel geteilt durch” optimal nutzen.
Verwenden Sie Absolute Zellbezüge
Absolute Zellbezüge sind eine nützliche Funktion in Excel, um sicherzustellen, dass die Bezugszellen bei der Formelkopie korrekt beibehalten werden. Wenn Sie eine Formel in Excel kopieren und in andere Zellen einfügen, ändert Excel normalerweise automatisch die Bezugszellen basierend auf der relativen Position der Zellen. Dies kann jedoch zu Fehlern führen, wenn Sie möchten, dass bestimmte Bezugszellen unverändert bleiben.
Um den absoluten Zellbezug zu verwenden, fügen Sie ein Dollarzeichen ($) vor die Zeilennummer und/oder die Spaltenbuchstaben in Ihrer Formel ein. Zum Beispiel, wenn Sie die Formel “=$A$1 + $B$1” haben und diese in eine andere Zelle kopieren, bleibt die Formel unverändert und bezieht sich immer auf Zelle A1 und B1.
Der Vorteil der Verwendung von absoluten Zellbezügen besteht darin, dass Sie sicherstellen können, dass die Formel immer auf die richtigen Zellen verweist, unabhängig davon, wohin Sie sie kopieren. Dies ist besonders nützlich, wenn Sie eine komplexe Formel haben, die auf bestimmte Zellen verweist und Sie sicher sein möchten, dass die Bezugszellen nicht geändert werden.
| Beispiel: | Formel: | Ergebnis: |
|---|---|---|
| B1: Wert 10 | =A1 * $B$1 | 10 |
| B2: Wert 5 | =A2 * $B$2 | 10 |
| B3: Wert 2 | =A3 * $B$3 | 10 |
Im obigen Beispiel bleibt die Zelle B1 immer unverändert, während die Zelle A1 entsprechend der relativen Position der Formel verschoben wird. Dadurch bleibt das Ergebnis immer gleich.
Indem Sie Absolute Zellbezüge verwenden, können Sie also sicherstellen, dass Excel die Bezugszellen in Ihren Formeln korrekt beibehält und Ihre Berechnungen zuverlässig bleiben.
Nutzen Sie die Fehlerprüfung
Um unerwünschte Fehlerwerte in Excel Divisionen zu vermeiden, können Sie die Funktion WENNFEHLER verwenden. Diese Funktion ermöglicht es Ihnen, Fehlermeldungen zu vermeiden, wenn eine Division durch 0 auftritt. Indem Sie die Funktion WENNFEHLER in Ihre Formel einbauen, können Sie selbst bestimmen, welche Meldung angezeigt werden soll, wenn ein Fehlerwert auftritt.
Um die Funktion WENNFEHLER zu nutzen, müssen Sie Ihre Formel in die Funktion einbetten und festlegen, welche Meldung angezeigt werden soll, wenn ein Fehler auftritt. Zum Beispiel können Sie die Formel =WENNFEHLER(A2 / A1, “Fehler”) verwenden, um die Fehlermeldung “Fehler” anzuzeigen, wenn eine Division durch 0 auftritt. Dadurch haben Sie die Kontrolle über den angezeigten Fehlerwert und können diese Situationen besser handhaben.
Die Verwendung der Funktion WENNFEHLER ist besonders wichtig, da unerwünschte Fehlerwerte in Divisionen in Excel häufig vorkommen können. Durch das Hinzufügen der Funktion WENNFEHLER stellen Sie sicher, dass Ihre Berechnungen genauer sind und Fehler vermieden werden.
| Formel | Ergebnis |
|---|---|
| =WENNFEHLER(10 / 2, “Fehler”) | 5 |
| =WENNFEHLER(10 / 0, “Fehler”) | Fehler |
Mit der Funktion WENNFEHLER können Sie Ihre Excel Divisionen weiter optimieren und unerwünschte Fehlerwerte vermeiden. Nehmen Sie sich die Zeit, Ihre Formeln entsprechend anzupassen und passende Fehlermeldungen festzulegen. Dadurch können Sie präzisere Berechnungen durchführen und Ihre Excel-Erfahrung verbessern.
Tipp: Regelmäßiges Üben und Experimentieren
Regelmäßiges Üben und Experimentieren mit verschiedenen Aufgaben sind der Schlüssel, um Ihre Fähigkeiten in der Anwendung von “Excel geteilt durch” weiter zu verbessern. Je mehr Sie sich mit der Funktion vertraut machen, desto sicherer werden Sie im Umgang mit Excel und können komplexere Berechnungen durchführen. Hier sind einige praktische Tipps, wie Sie Ihre Fähigkeiten in Excel weiterentwickeln können:
- Stellen Sie sich selbst Herausforderungen: Suchen Sie nach komplexeren Aufgaben und versuchen Sie, diese mit “Excel geteilt durch” zu lösen. Auf diese Weise können Sie Ihre bereits erworbenen Fähigkeiten festigen und neue Methoden entdecken.
- Arbeiten Sie mit realen Daten: Versuchen Sie, Excel in Ihre alltäglichen Aufgaben einzubinden, sei es im beruflichen oder privaten Bereich. Indem Sie tatsächliche Daten verwenden, können Sie die Funktion “Excel geteilt durch” in einem realistischen Kontext anwenden und Ihre Effizienz steigern.
- Entdecken Sie weitere Excel-Funktionen: Excel bietet eine Vielzahl von Funktionen, die Ihnen helfen können, komplexe Berechnungen durchzuführen. Nutzen Sie die Gelegenheit, um sich mit weiteren Formeln und Tools vertraut zu machen und Ihre Excel-Kenntnisse weiter auszubauen.
Das regelmäßige Üben und Experimentieren mit “Excel geteilt durch” ermöglicht es Ihnen, Ihre Fähigkeiten in Excel stetig zu verbessern. Nutzen Sie diese Tipps, um Ihr Excel-Wissen zu vertiefen und Ihre Effizienz bei der Berechnung von Werten zu steigern.
Einfaches Beispiel für die Anwendung von “Excel geteilt durch”
Um Ihnen den Einstieg zu erleichtern, hier ein einfaches Beispiel: Angenommen, Sie möchten den Umsatz eines Unternehmens durch die Anzahl der verkauften Einheiten teilen. Verwenden Sie die Funktion “=Umsatz / Einheiten” und geben Sie die entsprechenden Zellen an. Dadurch erhalten Sie den durchschnittlichen Umsatz pro Einheit.
| Umsatz | Einheiten | Durchschnittlicher Umsatz pro Einheit |
|---|---|---|
| 2500 | 100 | =A2 / B2 |
Indem Sie solche Beispiele ausprobieren und mit verschiedenen Aufgaben experimentieren, können Sie Ihre Fähigkeiten in der Anwendung von “Excel geteilt durch” weiterentwickeln und Ihre Arbeitsabläufe optimieren.
Effizientes Arbeiten mit “Excel geteilt durch”
Die optimale Anwendung der Funktion “Excel geteilt durch” ermöglicht es Ihnen, Ihre Arbeit mit Excel effizienter zu gestalten und zeitsparendere Berechnungen durchzuführen. Um das Beste aus dieser Funktion herauszuholen, sollten Sie einige bewährte Tipps und Tricks beachten:
- Nutzen Sie die Funktion in Kombination mit anderen Excel-Funktionen: Die Funktion “Excel geteilt durch” kann in Kombination mit anderen Excel-Funktionen wie SUMME, MAX oder MIN verwendet werden. So können Sie komplexe Berechnungen durchführen und Zeit sparen.
- Organisieren Sie Ihre Daten in Tabellen: Um die Funktion “Excel geteilt durch” effizient nutzen zu können, ist es wichtig, Ihre Daten in übersichtlichen Tabellen zu organisieren. Verwenden Sie Spaltenüberschriften und Formatierung, um Ihre Daten gut strukturiert darzustellen.
- Verschaffen Sie sich einen Überblick über die Funktion: Machen Sie sich mit den verschiedenen Möglichkeiten vertraut, wie Sie die Funktion “Excel geteilt durch” verwenden können. Informieren Sie sich über die unterschiedlichen Optionen und verwenden Sie diejenige, die am besten zu Ihrer spezifischen Aufgabe passt.
Neben diesen Tipps ist es auch wichtig, dass Sie regelmäßig üben und experimentieren, um Ihre Fähigkeiten in der Anwendung von “Excel geteilt durch” weiter zu verbessern. Nutzen Sie verschiedene Beispiele und Aufgaben, um Ihre Kenntnisse zu erweitern und Ihre Effizienz in Excel zu steigern.
| Beispiel | Formel | Ergebnis |
|---|---|---|
| Teilung von 10 durch 2 | =10 / 2 | 5 |
| Teilung von 15 durch 3 | =15 / 3 | 5 |
| Teilung von 20 durch 4 | =20 / 4 | 5 |
Mit diesen Tipps und Übungen können Sie Ihre Fähigkeiten in der Anwendung von “Excel geteilt durch” verbessern und Ihre Arbeit mit Excel effektiver gestalten. Nutzen Sie die Funktion, um zeitsparendere Berechnungen durchzuführen und Ihre Produktivität zu steigern.
Erweitern Sie Ihr Excel-Wissen
Die Anwendung von “Excel geteilt durch” ist nur eine von vielen Funktionen, die Ihnen helfen können, Ihre Arbeit mit Excel zu optimieren. Erweitern Sie Ihr Excel-Wissen, um noch effektiver zu arbeiten. Hier sind einige weitere Funktionen und Tipps, die Ihnen dabei helfen können:
1. Funktionen für erweiterte Berechnungen
Excel bietet eine Vielzahl von Funktionen für erweiterte Berechnungen. Sie können beispielsweise die Funktionen SUMME, MITTELWERT und MAX verwenden, um Summen, Durchschnittswerte und maximale Werte von Zahlen zu berechnen. Nutzen Sie diese Funktionen, um Ihre Berechnungen schneller und effizienter durchzuführen.
2. Bedingte Formatierung
Mit der bedingten Formatierung können Sie Zellen automatisch anhand bestimmter Kriterien formatieren. Zum Beispiel können Sie Zellen, die einen bestimmten Wert überschreiten, fett oder mit einer bestimmten Farbe formatieren. Dies erleichtert die Analyse und Visualisierung Ihrer Daten.
3. Datenfilterung
Excel bietet die Möglichkeit, Daten nach bestimmten Kriterien zu filtern. Sie können beispielsweise nur bestimmte Datensätze anzeigen lassen oder nach bestimmten Werten suchen. Dies macht es einfacher, relevante Informationen zu finden und Ihre Daten zu analysieren.
| Funktion | Beschreibung |
|---|---|
| SUMME | Berechnet die Summe von Zahlen in einem Bereich. |
| MITTELWERT | Berechnet den Durchschnittswert von Zahlen in einem Bereich. |
| MAX | Gibt den höchsten Wert in einem Bereich zurück. |
“Excel bietet eine Vielzahl von Funktionen und Features, die Ihnen helfen können, Ihre Arbeit effizienter zu gestalten. Nutzen Sie diese Möglichkeiten, um noch produktiver mit Excel zu arbeiten.” – Microsoft Excel Team
- Verwenden Sie die Funktionen SUMME, MITTELWERT und MAX, um Berechnungen durchzuführen.
- Experimentieren Sie mit der bedingten Formatierung, um Ihre Daten visuell ansprechend darzustellen.
- Filtern Sie Ihre Daten, um relevante Informationen schnell zu finden.
Zusammenfassung
Mit erweitertem Excel-Wissen können Sie Ihre Arbeit effektiver und effizienter gestalten. Nutzen Sie Funktionen wie SUMME, MITTELWERT und MAX, um Berechnungen durchzuführen. Experimentieren Sie mit der bedingten Formatierung, um Ihre Daten ansprechend zu visualisieren. Filtern Sie Ihre Daten, um relevante Informationen schnell zu finden. Erweitern Sie Ihr Excel-Wissen, um die volle Leistungsfähigkeit dieses Programms auszuschöpfen.
Praktische Anwendungsbeispiele
Anhand praktischer Anwendungsbeispiele zeigen wir Ihnen, wie Sie die Funktion “Excel geteilt durch” in verschiedenen Situationen einsetzen können. Bereiten Sie sich darauf vor, Ihre Excel-Fähigkeiten auf die nächste Stufe zu bringen!
Beispiel 1: Umsatzprognose
| Monat | Umsatz |
|---|---|
| Januar | 5.000€ |
| Februar | 4.500€ |
| März | 6.000€ |
Mit der Funktion “Excel geteilt durch” können Sie den durchschnittlichen monatlichen Umsatz berechnen, indem Sie den Gesamtumsatz durch die Anzahl der Monate teilen. Verwenden Sie die Formel =SUMME(B2:B4) / ZÄHLEN(B2:B4) und Sie erhalten den Durchschnittsumsatz von 5.166,67€.
Beispiel 2: Prozentuale Aufteilung
| Produkt | Umsatz | Gesamtumsatz | Prozentualer Anteil |
|---|---|---|---|
| Produkt A | 3.000€ | 10.000€ | |
| Produkt B | 4.000€ | 10.000€ | |
| Produkt C | 3.000€ | 10.000€ |
In diesem Beispiel möchten Sie den prozentualen Anteil jedes Produkts am Gesamtumsatz berechnen. Verwenden Sie die Formel =B2 / $C$2, um den prozentualen Anteil des Produkts A zu berechnen. Ziehen Sie dann die Formel nach unten, um die prozentualen Anteile der anderen Produkte zu berechnen.
Beispiel 3: Stundenlohn
Angenommen, Sie arbeiten als freiberuflicher Grafikdesigner und möchten Ihren Stundenlohn berechnen. Verwenden Sie die Funktion “Excel geteilt durch”, um Ihren monatlichen Gehalt durch die Anzahl der Arbeitsstunden zu teilen. Die Formel lautet =B2 / C2, wobei B2 den monatlichen Gehalt und C2 die Anzahl der Arbeitsstunden darstellt.
Mit diesen praktischen Anwendungsbeispielen haben Sie einen Einblick in die vielfältigen Möglichkeiten der Funktion “Excel geteilt durch” bekommen. Experimentieren Sie mit verschiedenen Szenarien und erkunden Sie weitere Anwendungen, um Ihre Excel-Fähigkeiten weiter zu verbessern.
Best Practices für die Anwendung von “Excel geteilt durch”
Abschließend möchten wir Ihnen einige Best Practices für die Anwendung von “Excel geteilt durch” geben, um häufige Fehler zu vermeiden und die Funktion optimal zu nutzen.
1. Überprüfen Sie Ihre Daten: Bevor Sie die Funktion “Excel geteilt durch” verwenden, stellen Sie sicher, dass Ihre Daten korrekt sind. Überprüfen Sie, ob alle Dividend- und Divisorwerte richtig angegeben sind und keine Fehler enthalten. Dies hilft Ihnen, genaue Ergebnisse zu erzielen.
2. Beachten Sie die Reihenfolge der Werte: In Excel wird die Division in der Reihenfolge der Werte durchgeführt. Stellen Sie sicher, dass der Dividendwert vor dem Divisorwert steht. Andernfalls erhalten Sie möglicherweise unerwartete Ergebnisse.
| Beispiel: | Falsch: | Richtig: |
|---|---|---|
| Division: | =B2/B1 | =B1/B2 |
3. Beachten Sie Nullwerte: Wenn einer Ihrer Dividend- oder Divisorwerte Null ist, wird in Excel der Fehlerwert “#DIV/0!” zurückgegeben. Um dies zu vermeiden, überprüfen Sie Ihre Daten und stellen Sie sicher, dass keine Nullwerte vorhanden sind. Verwenden Sie gegebenenfalls die Funktion WENN, um Nullwerte auszuschließen.
| Beispiel: | Formel: |
|---|---|
| Division mit Überprüfung: | =WENN(B2=0, “Fehler”, B1/B2) |
Mit diesen Best Practices können Sie “Excel geteilt durch” effektiv nutzen und genaue Ergebnisse erzielen. Vermeiden Sie häufige Fehler und überprüfen Sie Ihre Daten sorgfältig, um genaue Berechnungen durchzuführen.
Fazit
Durch das Verständnis und die effektive Anwendung der Funktion “Excel geteilt durch” können Sie Ihre Fähigkeiten in Excel erheblich verbessern und Ihre Arbeit erleichtern. Die Funktion ermöglicht es Ihnen, Zellen in Excel zu teilen und Berechnungen durchzuführen. Indem Sie die Syntax verstehen, mit einfachen Beispielen üben und den Zellbezugsoperator nutzen, können Sie Ihre Fähigkeiten in der Anwendung von “Excel geteilt durch” weiterentwickeln.
Mit Hilfe von absoluten Zellbezügen stellen Sie sicher, dass Excel die Bezugszellen beibehält, wenn Sie die Formel auf andere Zellen kopieren. Dies hilft Ihnen, effizienter zu arbeiten und das Teilen von Zellen in Excel zu optimieren. Darüber hinaus können Sie die Funktion WENNFEHLER verwenden, um Fehlermeldungen zu vermeiden, wenn eine Division durch 0 auftritt.
Um Ihre Fähigkeiten in Excel weiter auszubauen, empfehlen wir Ihnen, regelmäßig zu üben und mit verschiedenen Aufgaben zu experimentieren. Dadurch können Sie Ihr Excel-Wissen stetig erweitern und praktische Anwendungsbeispiele für die Funktion “Excel geteilt durch” kennenlernen. Nutzen Sie Best Practices und Tipps, um häufige Fehler zu vermeiden und die Funktion optimal zu nutzen. Durch kontinuierliches Lernen und Anwenden von Excel-Funktionen können Sie Ihre Arbeit mit Excel effizienter gestalten und Ihre Fähigkeiten weiter verbessern.
FAQ
Q: Wie lautet die Syntax der Funktion “Excel geteilt durch”?
A: Die Funktion “Excel geteilt durch” hat die folgende Syntax: =Zahl 1 / Zahl 2. Dabei ist Zahl 1 der Dividend und Zahl 2 der Divisor.
Q: Wie kann ich mit einfachen Beispielen üben?
A: Beginnen Sie mit einfachen Aufgaben und üben Sie das Teilen von Zellen. Beispielsweise können Sie die Formel =B2 / B3 verwenden, um den Wert in Zelle B2 durch den Wert in Zelle B3 zu teilen.
Q: Wie kann ich den Zellbezugsoperator nutzen?
A: In Excel können Sie den Zellbezugsoperator verwenden, um auf andere Zellen zu verweisen. Zum Beispiel können Sie die Formel =A2 / A1 verwenden, um den Wert in Zelle A2 durch den Wert in Zelle A1 zu teilen.
Q: Wie kann ich Absolute Zellbezüge nutzen?
A: Um sicherzustellen, dass Excel die Bezugszellen beibehält, können Sie Absolute Zellbezüge verwenden. Zum Beispiel können Sie die Formel =$A$2 / $A$1 verwenden, um sicherzustellen, dass die Bezugszellen immer A2 und A1 sind.
Q: Wie kann ich Fehler bei der Division durch 0 vermeiden?
A: Um Fehler bei der Division durch 0 zu vermeiden, können Sie die Funktion WENNFEHLER verwenden. Zum Beispiel können Sie die Formel =WENNFEHLER(A2 / A1, “Fehler”) verwenden, um eine Fehlermeldung anzuzeigen, wenn eine Division durch 0 auftritt.
Q: Gibt es weitere Tipps für die Anwendung von “Excel geteilt durch”?
A: Ja, es ist wichtig, regelmäßig zu üben und mit verschiedenen Aufgaben zu experimentieren, um Ihre Fähigkeiten weiter auszubauen. Außerdem sollten Sie Best Practices beachten, um die Funktion effizient zu nutzen.
Q: Wie kann ich mein Excel-Wissen weiter ausbauen?
A: Um Ihr Excel-Wissen weiter auszubauen, empfehlen wir Ihnen, sich mit weiteren Funktionen und Tipps in Excel vertraut zu machen. Es gibt viele Ressourcen und Tutorials, die Ihnen dabei helfen können.
Q: Können Sie praktische Anwendungsbeispiele für “Excel geteilt durch” nennen?
A: Natürlich! Wir zeigen Ihnen gerne einige praktische Anwendungsbeispiele, in denen Sie die Funktion “Excel geteilt durch” nutzen können.
Q: Gibt es Best Practices für die Anwendung von “Excel geteilt durch”?
A: Ja, wir geben Ihnen einige Best Practices und Tipps, wie Sie die Funktion “Excel geteilt durch” optimal nutzen können, um fehlerfreie Berechnungen durchzuführen.
Q: Was ist das Fazit zum Thema “Excel geteilt durch”?
A: Die Funktion “Excel geteilt durch” ist eine nützliche Möglichkeit, Berechnungen in Excel durchzuführen und Ihre Arbeit mit diesem Programm zu optimieren. Durch das Verständnis der Syntax, das Üben mit einfachen Beispielen und die Anwendung von Best Practices können Sie Ihre Fähigkeiten in Excel stetig verbessern.
- Über den Autor
- Aktuelle Beiträge
Janina ist technische Redakteurin im Blog des IT-Dienstleisters Biteno GmbH und schreibt außer dem auf Text-Center.com.