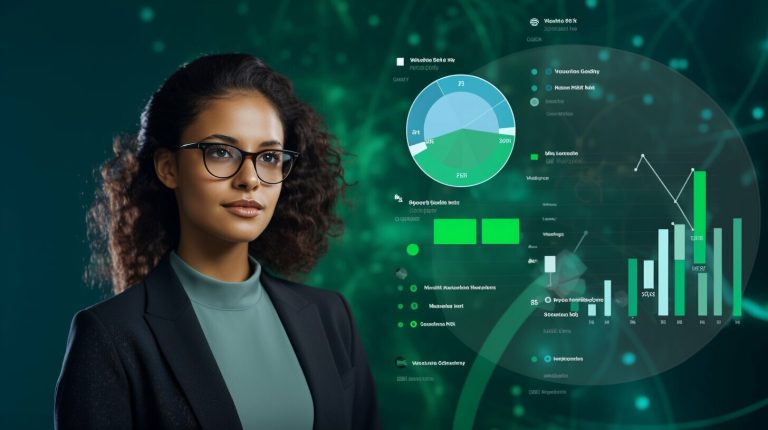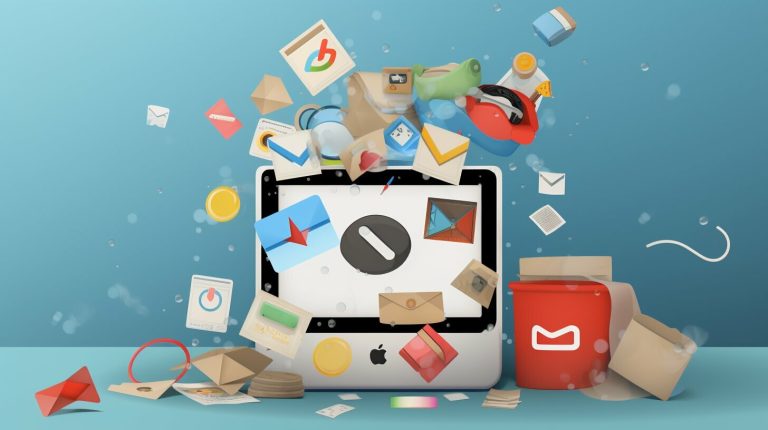Einfach Excel Leere Zeilen Löschen – Wir Zeigen Ihnen Wie!
Wenn Sie in Excel leere Zeilen entfernen möchten, gibt es zwei einfache Varianten, dies zu erreichen. Sie können entweder die Suchfunktion verwenden oder die Filterfunktion nutzen. Beide Methoden ermöglichen es Ihnen, leere Zeilen in Ihrer Tabellenkalkulation schnell und effizient zu löschen und so Ihre Arbeit zu verbessern und Zeit zu sparen.
Inhalt
Schlüsselerkenntnisse:
- Mit der Suchfunktion können Sie leere Zeilen in Excel markieren und löschen.
- Die Filterfunktion ermöglicht es Ihnen, leere Zeilen in einem ausgewählten Bereich zu filtern und anschließend zu entfernen.
- Markierte leere Zeilen können einfach gelöscht werden, um Ihre Excel-Tabelle übersichtlicher zu machen.
- Ein Excel Makro kann Ihnen dabei helfen, leere Zeilen automatisch zu entfernen.
- Durch regelmäßige Datenbereinigung verbessern Sie Ihre Tabellenkalkulation Kompetenzen und optimieren Ihre Arbeit.
Verwendung der Suchfunktion
Eine Möglichkeit, leere Zeilen in Excel zu löschen, besteht darin, die Suchfunktion zu verwenden. Indem Sie eine Spalte Ihrer Tabelle markieren und die Funktion “Gehe zu…” auswählen, können Sie alle leeren Zellen in dieser Spalte automatisch markieren und anschließend löschen.
Um die Suchfunktion zu verwenden, befolgen Sie die folgenden Schritte:
- Markieren Sie die Spalte, aus der Sie die leeren Zeilen entfernen möchten.
- Wählen Sie das Menü “Bearbeiten” aus und klicken Sie auf “Gehe zu…”.
- In dem neuen Fenster, das sich öffnet, klicken Sie auf die Registerkarte “Gehe zu: Spezial”.
- Wählen Sie die Option “Leere” aus und bestätigen Sie mit “OK”.
- Alle leeren Zellen in der markierten Spalte werden nun automatisch markiert.
- Durch Drücken der Entfernen-Taste können Sie die markierten leeren Zeilen löschen.
Mit dieser Methode können Sie schnell und effizient leere Zeilen in Excel entfernen und Ihre Tabellenkalkulation übersichtlicher machen.
| Schritt | Beschreibung |
|---|---|
| 1 | Markieren Sie die Spalte, aus der Sie die leeren Zeilen entfernen möchten. |
| 2 | Wählen Sie das Menü “Bearbeiten” aus und klicken Sie auf “Gehe zu…”. |
| 3 | In dem neuen Fenster, das sich öffnet, klicken Sie auf die Registerkarte “Gehe zu: Spezial”. |
| 4 | Wählen Sie die Option “Leere” aus und bestätigen Sie mit “OK”. |
| 5 | Alle leeren Zellen in der markierten Spalte werden nun automatisch markiert. |
| 6 | Durch Drücken der Entfernen-Taste können Sie die markierten leeren Zeilen löschen. |
Verwendung der Filterfunktion
Eine andere Möglichkeit, leere Zeilen in Excel zu löschen, besteht darin, die Filterfunktion zu verwenden. Dies ist besonders nützlich, wenn Ihre Tabelle viele Zeilen enthält und es schwierig ist, die leeren Zeilen manuell zu finden.
Um die Filterfunktion zu nutzen, markieren Sie den Bereich, aus dem Sie die Leerzeilen entfernen möchten. Klicken Sie dann auf den Button “Filtern”, der sich in der Registerkarte “Daten” befindet. Sobald der Filter angewendet ist, wird in jeder Spalte Ihres markierten Bereichs ein Dropdown-Menü angezeigt.
Wählen Sie das Dropdown-Menü einer Spalte aus und setzen Sie es auf “Leere”. Dadurch werden nur die leeren Zeilen in dieser Spalte angezeigt. Sie können diese Zeilen dann markieren und löschen. Fahren Sie mit den anderen Spalten fort, bis alle leeren Zeilen ausgewählt sind und entfernt werden können.
| Spalte 1 | Spalte 2 | Spalte 3 |
|---|---|---|
| Daten 1 | Daten 2 | Daten 3 |
| Daten 4 | Daten 6 | |
| Daten 7 | Daten 8 | |
| Daten 9 | Daten 10 |
In dem obigen Beispiel haben wir den Bereich markiert und die Filterfunktion angewendet. Durch das Setzen des Dropdown-Menüs in der ersten Spalte auf “Leere” wurden die leeren Zeilen angezeigt. In diesem Fall wären die Zeilen mit den Daten 4 und 9 leer und könnten markiert und gelöscht werden.
Markieren der leeren Zeilen
Nachdem Sie die leeren Zeilen in Excel angezeigt haben, müssen Sie diese markieren, um sie zu löschen. Es gibt verschiedene Methoden, um leere Zeilen in Excel zu markieren. Eine Möglichkeit besteht darin, den Bereich auszuwählen, in dem sich die leeren Zeilen befinden. Klicken Sie dann mit der rechten Maustaste auf den markierten Bereich und wählen Sie “Markieren” aus dem Kontextmenü. Wählen Sie im Markierungsdialogfenster “Leere Zellen” aus und klicken Sie auf “OK”. Dadurch werden alle leeren Zeilen im ausgewählten Bereich markiert.
Alternativ können Sie die “Bedingte Formatierung” in Excel verwenden, um leere Zeilen zu markieren. Gehen Sie dazu zum Menü “Start” und klicken Sie auf “Bedingte Formatierung”. Wählen Sie “Neue Regel” aus und im Dialogfenster “Neue Formatierungsregel” wählen Sie “Formel zur Ermittlung der zu formatierenden Zellen verwenden”. Geben Sie die Formel “=ISTLEER(A1)” ein (ersetzen Sie “A1” durch die Zelle, die Sie überprüfen möchten) und klicken Sie auf “OK”. Dadurch werden alle leeren Zeilen im ausgewählten Bereich markiert.
Weitere Möglichkeiten zum Markieren leerer Zeilen
Neben den oben genannten Methoden gibt es noch weitere Möglichkeiten, leere Zeilen in Excel zu markieren. Eine Methode besteht darin, einen Filter auf die Spalte mit den leeren Zeilen anzuwenden. Klicken Sie dazu auf den Dropdown-Pfeil neben der Spaltenüberschrift und wählen Sie “Filtern”. Wählen Sie dann im Dropdown-Menü der Filteroptionen “Leere” aus. Dadurch werden nur die leeren Zeilen angezeigt und Sie können sie markieren und löschen.
Eine andere Methode besteht darin, eine Formel in einer neuen Spalte zu verwenden, um zu prüfen, ob eine Zeile leer ist. Fügen Sie eine neue Spalte neben den Daten ein und geben Sie die Formel “=ISTLEER(A1)” ein (ersetzen Sie “A1” durch die Zelle, die Sie überprüfen möchten). Die Formel gibt “WAHR” zurück, wenn die Zelle leer ist, andernfalls “FALSCH”. Kopieren Sie die Formel nach unten und filtern Sie nach “WAHR”, um die leeren Zeilen zu markieren und zu löschen.
| Spalte A | Zusätzliche Spalte |
|---|---|
| Daten | =ISTLEER(A1) |
| Daten | =ISTLEER(A2) |
| WAHR |
Jetzt haben Sie Ihre leeren Zeilen markiert und können sie löschen, um Ihre Excel-Tabelle zu bereinigen und Ihre Daten übersichtlicher zu gestalten.
Löschen der markierten leeren Zeilen
Nachdem Sie die leeren Zeilen markiert haben, können Sie sie einfach löschen. In Excel gibt es verschiedene Möglichkeiten, um markierte leere Zeilen zu entfernen und Ihre Tabellenkalkulation aufzuräumen.
Ein effektiver Weg ist es, die markierten leeren Zeilen über die Funktion “Löschen” zu entfernen. Dazu klicken Sie mit der rechten Maustaste auf eine der markierten Zeilen und wählen die Option “Löschen” aus dem Kontextmenü. Sie haben auch die Möglichkeit, die Tastenkombination “Strg + -” zu verwenden, um die markierten Zeilen zu löschen.
Es ist auch möglich, die markierten leeren Zeilen durch das Filtern der Daten zu entfernen. Wenn Sie den Bereich markiert haben, aus dem Sie die Leerzeilen entfernen möchten, klicken Sie auf den Button “Filtern” in der Excel-Menüleiste. Dann können Sie das Dropdown-Menü jeder Spalte auf “Leere” setzen und die leeren Zeilen werden angezeigt. Diese können Sie dann markieren und löschen.
| Name | Alter | |
|---|---|---|
| Max Mustermann | 40 | [email protected] |
| Erika Musterfrau | 35 | [email protected] |
In diesem Beispiel sehen Sie eine Tabelle mit markierten leeren Zeilen. Um diese zu löschen, können Sie entweder die erste Methode mit dem Löschen über das Kontextmenü verwenden oder die zweite Methode mit dem Filtern der Daten. Nachdem Sie die leeren Zeilen entfernt haben, bleibt eine saubere und übersichtliche Tabelle zurück.
Automatisches Entfernen leerer Zeilen mit Excel Makro
Um Zeit zu sparen, können Sie ein Excel Makro verwenden, um leere Zeilen automatisch zu entfernen. Ein Excel Makro ist eine automatisierte Aufzeichnung von Aktionen, die wiederholt werden können, um Arbeitsprozesse zu vereinfachen. Mit einem Makro können Sie die Aufgabe des Entfernens leerer Zeilen automatisieren und so effizienter arbeiten.
Um ein Makro zum Entfernen leerer Zeilen zu erstellen, gehen Sie wie folgt vor:
Schritt 1: Makrorekorder öffnen
Öffnen Sie Excel und klicken Sie auf den Reiter “Entwicklertools” in der Menüleiste. Wählen Sie dort “Makros aufzeichnen” aus. Ein neues Fenster wird geöffnet, in dem Sie den Namen für Ihr Makro eingeben können.
Schritt 2: Aufzeichnung starten
Nachdem Sie den Namen für Ihr Makro festgelegt haben, klicken Sie auf “OK”, um die Aufzeichnung zu starten. Führen Sie nun die Aktionen aus, die automatisiert werden sollen. In diesem Fall markieren Sie die Leerzeilen, die gelöscht werden sollen.
Schritt 3: Aufzeichnung beenden
Nachdem Sie die gewünschten Aktionen durchgeführt haben, klicken Sie auf den Stopp-Button in der Makrorekorder-Leiste, um die Aufzeichnung zu beenden.
Das erstellte Makro kann nun jedes Mal ausgeführt werden, wenn Sie leere Zeilen in Ihrer Excel-Tabelle entfernen möchten. Um das Makro auszuführen, gehen Sie auf den Reiter “Entwicklertools”, wählen “Makros” aus und klicken Sie auf den Namen Ihres Makros. Die leerern Zeilen werden automatisch entfernt und Ihre Tabelle wird bereinigt.
| Funktion | Vorteile |
|---|---|
| Automatisierung | Spart Zeit und reduziert manuellen Aufwand |
| Effizienzsteigerung | Mehrere Leerzeilen können gleichzeitig entfernt werden |
| Flexibilität | Makros können angepasst und erweitert werden |
Mit einem Excel Makro können Sie also auf einfache Weise leere Zeilen automatisch entfernen und Ihre Arbeitszeit effektiv nutzen.
Bereinigung der Excel-Tabelle
Um Ihre Excel-Tabelle aufzuräumen und übersichtlicher zu gestalten, sollten Sie eine Datenbereinigung durchführen. Dabei werden leere Zeilen entfernt, sodass nur noch relevante Daten angezeigt werden. Es gibt verschiedene Möglichkeiten, die Ihnen dabei helfen, Ihre Excel-Tabelle zu bereinigen.
Die erste Methode besteht darin, die Suchfunktion von Excel zu verwenden. Markieren Sie eine Spalte in Ihrer Tabelle und wählen Sie die Funktion “Gehe zu…” aus. Es werden automatisch alle leeren Zellen in der ausgewählten Spalte markiert. Nun können Sie diese markierten Zellen löschen und Ihre Tabelle wird übersichtlicher.
Eine weitere Methode ist die Verwendung der Filterfunktion. Markieren Sie den Bereich, aus dem Sie die Leerzeilen entfernen möchten, und klicken Sie auf den Button “Filtern”. Anschließend können Sie das Dropdown-Menü jeder Spalte auf “Leere” setzen und die leeren Zeilen werden angezeigt. Sie können diese markieren und löschen, um Ihre Excel-Tabelle zu bereinigen.
| Spalte A | Spalte B |
|---|---|
| Daten 1 | Daten 2 |
| Daten 3 | |
| Daten 4 | |
Nach der Bereinigung werden nur noch die relevanten Daten in Ihrer Excel-Tabelle angezeigt. Dies verbessert die Übersichtlichkeit und ermöglicht es Ihnen, effizienter mit Ihren Daten zu arbeiten.
Verbesserung der Tabellenkalkulation Kompetenzen
Durch das Entfernen leerer Zeilen in Excel können Sie Ihre Tabellenkalkulation Kompetenzen verbessern und Ihre Arbeit effizienter gestalten. Es gibt verschiedene Methoden, leere Zeilen in Excel zu bereinigen, und jede hat ihre Vorteile. In diesem Abschnitt werden wir einige dieser Methoden vorstellen und Ihnen zeigen, wie Sie Ihre Excel-Tabelle sauber und übersichtlich halten können.
Die erste Methode ist die Verwendung der Suchfunktion. Sie können eine Spalte in Ihrer Tabelle markieren und die Funktion “Gehe zu…” auswählen. Excel markiert automatisch alle leeren Zellen in der ausgewählten Spalte, die Sie dann löschen können. Diese Methode ist besonders nützlich, wenn Sie nur bestimmte Spalten überprüfen möchten.
Eine weitere Methode ist die Verwendung der Filterfunktion. Hier markieren Sie den Bereich, aus dem Sie die Leerzeilen entfernen möchten, und wählen den Button “Filtern” aus. Durch das Setzen des Dropdown-Menüs jeder Spalte auf “Leere” werden die leeren Zeilen angezeigt. Sie können diese dann markieren und löschen. Diese Methode eignet sich gut, wenn Sie eine große Tabelle mit vielen Spalten haben und nur die leeren Zeilen entfernen möchten.
Weitere Methoden zur Datenbereinigung
Neben der Verwendung der Suchfunktion und der Filterfunktion gibt es auch andere Methoden, um leere Zeilen in Excel zu entfernen. Eine Möglichkeit besteht darin, die leeren Zeilen zu markieren und sie dann manuell zu löschen. Hierbei sollten Sie jedoch vorsichtig sein, da Sie versehentlich Daten löschen könnten. Eine weitere Möglichkeit ist die Verwendung eines Excel Makros, um leere Zeilen automatisch zu entfernen. Dies ist besonders nützlich, wenn Sie regelmäßig mit großen Tabellen arbeiten und Zeit sparen möchten.
| Methode | Vorteile |
|---|---|
| Suchfunktion | Einfache Überprüfung bestimmter Spalten |
| Filterfunktion | Geeignet für große Tabellen mit vielen Spalten |
| Manuelles Löschen | Kontrolle über den Löschvorgang |
| Excel Makro | Automatisches Entfernen leerer Zeilen |
Indem Sie leere Zeilen in Excel bereinigen, können Sie nicht nur Ihre Tabellenkalkulation Kompetenzen verbessern, sondern auch die Übersichtlichkeit und Effizienz Ihrer Arbeit steigern. Wählen Sie die Methode, die am besten zu Ihren Bedürfnissen und Ihrer Tabelle passt, und sorgen Sie dafür, dass Ihre Excel-Tabelle immer aufgeräumt und professionell aussieht.
Tipps und Tricks zur Datenbereinigung in Excel
Neben dem Löschen leerer Zeilen gibt es noch weitere nützliche Funktionen, um Ihre Daten in Excel zu bereinigen. Mit diesen Tipps und Tricks können Sie Ihre Tabellenkalkulation weiter optimieren und sicherstellen, dass Ihre Daten genau und übersichtlich sind.
Eine hilfreiche Methode zur Datenbereinigung ist die Verwendung von bedingten Formatierungen. Damit können Sie bestimmte Kriterien festlegen, um unerwünschte Daten hervorzuheben. Sie können zum Beispiel eine bedingte Formatierung einrichten, um Duplikate zu finden oder Daten zu markieren, die außerhalb eines bestimmten Bereichs liegen. Dadurch können Sie schnell und effizient fehlerhafte oder ungewünschte Daten identifizieren und korrigieren.
Ein weiterer Tipp ist die Nutzung von Textfunktionen in Excel. Mit Funktionen wie “TEXTE” oder “TEIL” können Sie Texte in verschiedenen Zellen zusammenführen oder trennen. Dies ist besonders nützlich, wenn Sie Daten aus verschiedenen Quellen importieren und diese anschließend in einem einheitlichen Format benötigen. Durch die Nutzung von Textfunktionen können Sie die Datenbereinigung automatisieren und Zeit sparen.
Abschließende Gedanken:
Die Datenbereinigung in Excel ist ein wichtiger Schritt, um akkurate und aussagekräftige Daten zu erhalten. Neben dem Entfernen leerer Zeilen können Sie mit den beschriebenen Tipps und Tricks Ihre Daten weiter verbessern und für eine effektive Analyse und Auswertung vorbereiten. Nutzen Sie bedingte Formatierungen, um unerwünschte Daten zu identifizieren, und Textfunktionen, um Daten in das gewünschte Format zu bringen. Mit diesen Methoden können Sie Ihre Excel-Tabelle optimal reinigen und für Ihre Zwecke optimieren.
| Tipp | Anwendung |
|---|---|
| Tipp 1 | Verwenden Sie bedingte Formatierungen, um unerwünschte Daten hervorzuheben. |
| Tipp 2 | Nutzen Sie Textfunktionen, um Daten in das gewünschte Format zu bringen. |
Weitere Methoden zum Entfernen leerer Zeilen in Excel
Neben den bereits genannten Methoden gibt es noch weitere Möglichkeiten, um leere Zeilen automatisch in Excel zu entfernen. Diese zusätzlichen Methoden können Ihnen dabei helfen, Ihre Tabellenkalkulation noch effizienter zu gestalten.
1. Verwenden von Formeln: Eine Möglichkeit, leere Zeilen automatisch zu entfernen, besteht darin, Formeln zu verwenden. Sie können beispielsweise die Funktion “WENN” nutzen, um zu prüfen, ob eine Zelle leer ist, und dann die entsprechende Aktion ausführen. Indem Sie die Formeln auf den gesamten Datenbereich anwenden, können Sie alle leeren Zeilen auf einmal entfernen.
2. Nutzen von VBA-Makros: Wenn Sie mit Excel vertraut sind und Ihre Tabellenkalkulationen automatisieren möchten, können Sie VBA-Makros verwenden, um leere Zeilen automatisch zu entfernen. Indem Sie ein Makro erstellen, das den Datenbereich durchläuft und alle leeren Zeilen löscht, können Sie den Prozess effizienter gestalten.
Zusammenfassung
Leere Zeilen in Excel können auf verschiedene Weisen automatisch entfernt werden. Neben den bereits genannten Methoden stehen Ihnen auch Formeln und VBA-Makros zur Verfügung. Durch die Anwendung dieser Methoden können Sie nicht nur Platz in Ihrer Tabellenkalkulation sparen, sondern auch Zeit und Mühe bei der Datenbereinigung reduzieren. Probieren Sie diese zusätzlichen Möglichkeiten aus, um Ihr Excel-Erlebnis zu verbessern und eine effiziente Datenverwaltung zu gewährleisten.
| Methode | Vorteile |
|---|---|
| Verwendung der Suchfunktion | – Schnelle Methode – Funktioniert gut für einzelne Spalten |
| Verwendung der Filterfunktion | – Ermöglicht das Filtern und Entfernen von leeren Zeilen in einem Schritt – Funktioniert gut für große Datenbestände |
| Verwendung von Formeln | – Flexibel anpassbar – Kann auf den gesamten Datenbereich angewendet werden |
| Nutzen von VBA-Makros | – Automatisierung des Prozesses – Effizientes Löschen leerer Zeilen |
Probieren Sie diese verschiedenen Methoden aus und finden Sie heraus, welche für Ihre spezifischen Anforderungen am besten geeignet ist. Auf diese Weise können Sie Ihre Excel-Tabellenkalkulationen optimieren und Ihre Arbeitsabläufe verbessern.
Schlussfolgerung
Das Entfernen leerer Zeilen in Excel ist eine einfache Möglichkeit, Ihre Tabellenkalkulation zu optimieren und Zeit zu sparen. In diesem Artikel haben wir verschiedene Methoden vorgestellt, um leere Zeilen in Excel zu löschen.
Die erste Variante besteht darin, die Suchfunktion zu verwenden. Durch Markieren einer Spalte und Auswahl der Funktion “Gehe zu…” können alle leeren Zellen in der ausgewählten Spalte automatisch markiert und gelöscht werden.
Für die zweite Variante nutzen Sie die Filterfunktion. Markieren Sie den gewünschten Bereich und wählen Sie den Button “Filtern” aus. Anschließend setzen Sie das Dropdown-Menü jeder Spalte auf “Leere” und die leeren Zeilen werden angezeigt und können markiert und gelöscht werden.
Wenn Sie noch effizienter arbeiten möchten, können Sie auch ein Excel-Makro erstellen, um leere Zeilen automatisch zu entfernen. Außerdem haben wir Ihnen Tipps und Tricks zur Datenbereinigung in Excel gegeben, um Ihre Tabellenkalkulation Kompetenzen weiter zu verbessern.
Jetzt haben Sie alle Werkzeuge und Kenntnisse, um leere Zeilen in Excel zu löschen und Ihre Tabellenkalkulation zu optimieren. Nutzen Sie diese Methoden, um Ihre Arbeit effizienter zu gestalten und Zeit zu sparen.
FAQ
Q: Wie können leere Zeilen in Excel gelöscht werden?
A: Es gibt zwei Varianten, dies zu erreichen: durch Verwendung der Suchfunktion oder der Filterfunktion.
Q: Wie verwendet man die Suchfunktion, um leere Zeilen zu löschen?
A: Markieren Sie eine Spalte der Tabelle und wählen Sie die Funktion “Gehe zu…”. Anschließend werden alle leeren Zellen in der ausgewählten Spalte automatisch markiert und können gelöscht werden.
Q: Wie verwendet man die Filterfunktion, um leere Zeilen zu löschen?
A: Markieren Sie den Bereich, aus dem Sie die Leerzeilen entfernen möchten, und wählen Sie den Button “Filtern”. Danach können Sie das Dropdown-Menü jeder Spalte auf “Leere” setzen und die leeren Zeilen werden angezeigt. Diese können dann markiert und gelöscht werden.
- Über den Autor
- Aktuelle Beiträge
Janina ist technische Redakteurin im Blog des IT-Dienstleisters Biteno GmbH und schreibt außer dem auf Text-Center.com.