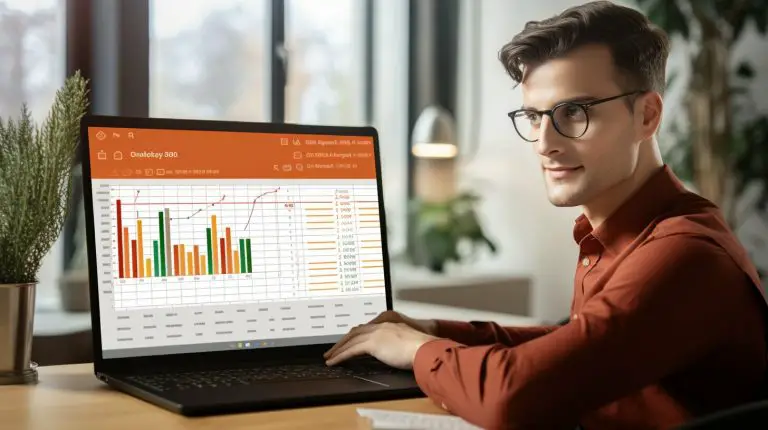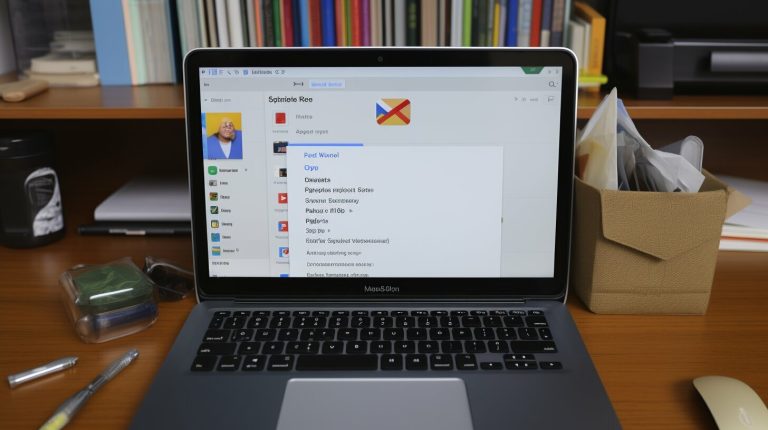Excel Schreibschutz aktivieren
Möchten Sie Ihre Excel-Daten sicher halten? Erfahren Sie hier, wie Sie den Excel Schreibschutz aktivieren können. In diesem Artikel wird erklärt, wie man den Excel-Schreibschutz aktiviert und warum es wichtig ist, eine Excel-Tabelle schreibgeschützt zu speichern. Wir zeigen Ihnen, wie Sie den Schreibschutz durch die Aktivierungsfunktion von Microsoft Excel nutzen können. Außerdem erfahren Sie, wie Sie eine Excel-Datei mit einem Kennwort schreibgeschützt speichern und wie Sie eine schreibgeschützte Excel-Datei mit Kennwort öffnen können. Wir erklären Ihnen auch, wie Sie eine Excel-Datei ohne Kennwort schreibgeschützt speichern können. Und schließlich zeigen wir Ihnen verschiedene Methoden, wie Sie den Schreibschutz in Excel aufheben können, sowohl mit als auch ohne Passwort.
Inhalt
Schlüsselerkenntnisse:
- Der Excel Schreibschutz bietet eine Möglichkeit, Ihre Excel-Daten vor unautorisierten Änderungen zu schützen.
- Durch die Aktivierungsfunktion von Microsoft Excel können Sie den Schreibschutz effektiv nutzen.
- Sie können eine Excel-Datei mit einem Kennwort schreibgeschützt speichern und nur mit dem Kennwort öffnen.
- Es ist auch möglich, eine Excel-Datei ohne Kennwort schreibgeschützt zu speichern.
- Es gibt verschiedene Methoden, den Schreibschutz in Excel aufzuheben, sowohl mit als auch ohne Passwort.
Schreibschutz in Excel einrichten
Der Schreibschutz in Excel kann durch verschiedene Methoden eingerichtet werden. Erfahren Sie hier, wie Sie Ihre Excel-Dateien vor ungewollten Änderungen schützen können.
Um eine Excel-Datei mit einem Kennwort schreibgeschützt zu speichern, gehen Sie wie folgt vor:
- Öffnen Sie die gewünschte Excel-Datei.
- Klicken Sie auf “Datei” und wählen Sie “Speichern unter”.
- Geben Sie einen Dateinamen ein und klicken Sie auf “Werkzeuge” (bei älteren Excel-Versionen) oder auf “Optionen” (bei neueren Excel-Versionen).
- Wählen Sie die Registerkarte “Sicherheit” und setzen Sie ein Häkchen bei “Schreibgeschützt empfohlen”.
- Geben Sie ein Kennwort ein, um die Schreibschutzfunktion zu aktivieren, und klicken Sie auf “OK”.
- Speichern Sie die Datei, um den Schreibschutz zu übernehmen.
Um eine schreibgeschützte Excel-Datei mit einem Kennwort zu öffnen, befolgen Sie diese Schritte:
- Öffnen Sie die geschützte Excel-Datei.
- Geben Sie das zuvor festgelegte Kennwort ein und klicken Sie auf “OK”.
Wenn Sie eine Excel-Datei ohne Kennwort schreibgeschützt speichern möchten, können Sie dies ebenfalls tun. Folgen Sie einfach den nachstehenden Anweisungen:
- Öffnen Sie die gewünschte Excel-Datei.
- Klicken Sie auf “Datei” und wählen Sie “Speichern unter”.
- Geben Sie einen Dateinamen ein und klicken Sie auf “Werkzeuge” (bei älteren Excel-Versionen) oder auf “Optionen” (bei neueren Excel-Versionen).
- Wählen Sie die Registerkarte “Sicherheit” und setzen Sie ein Häkchen bei “Schreibgeschützt”.
- Speichern Sie die Datei, um den Schreibschutz zu übernehmen.
Zusammenfassend gibt es verschiedene Möglichkeiten, den Schreibschutz in Excel einzurichten. Sie können eine Excel-Datei mit einem Kennwort schützen oder sie ohne Kennwort schreibgeschützt speichern. Dadurch können Sie Ihre Excel-Dateien vor ungewollten Änderungen schützen und die Sicherheit Ihrer Daten gewährleisten.
| Methode | Beschreibung |
|---|---|
| Mit Kennwort schreibgeschützt speichern | Sie können eine Excel-Datei mit einem Kennwort schützen, um sie vor unbefugtem Zugriff zu schützen. |
| Mit Kennwort öffnen | Um eine schreibgeschützte Excel-Datei zu öffnen, müssen Sie das zuvor festgelegte Kennwort eingeben. |
| Ohne Kennwort schreibgeschützt speichern | Sie können auch eine Excel-Datei ohne Kennwort schreibgeschützt speichern, um sie vor Änderungen zu schützen. |
Excel-Dokument Sicherheitseinstellungen
Um Ihre Excel-Dokumente optimal zu schützen, sollten Sie die verschiedenen Sicherheitseinstellungen von Excel nutzen. Hier zeigen wir Ihnen, welche Optionen Ihnen zur Verfügung stehen.
Ein wichtiger Aspekt der Excel-Sicherheit ist die Aktivierung des Schreibschutzes. Dadurch können Sie verhindern, dass Ihre Excel-Dateien versehentlich verändert oder gelöscht werden. Um den Schreibschutz zu aktivieren, öffnen Sie einfach das gewünschte Excel-Dokument und gehen Sie zu den Sicherheitseinstellungen. Dort können Sie den Schreibschutz aktivieren und festlegen, ob Benutzer Änderungen vornehmen dürfen oder nicht.
Ein weiteres nützliches Sicherheitsmerkmal von Excel ist die Möglichkeit, ein Kennwort für Ihre Dateien festzulegen. Durch die Vergabe eines Kennworts können Sie sicherstellen, dass nur autorisierte Personen Zugriff auf Ihre Excel-Dokumente haben. Sie können sowohl eine einzelne Datei als auch ein gesamtes Arbeitsmappenprojekt mit einem Kennwort schützen.
Zusätzliche Sicherheitsmaßnahmen
Abgesehen von dem Schreibschutz und Kennwortschutz bietet Excel noch weitere Sicherheitsmaßnahmen. Sie können beispielsweise bestimmte Bereiche in Ihren Excel-Tabellen schützen, um zu verhindern, dass diese versehentlich geändert werden. Es ist auch möglich, Makros zu deaktivieren oder das Öffnen von externen Links in Ihren Dateien zu verhindern.
Es ist wichtig zu beachten, dass die Sicherheit von Excel-Dateien nicht absolut ist und dass es fortgeschrittenere Methoden gibt, um diese zu umgehen. Dennoch bieten die Sicherheitseinstellungen von Excel eine gute Grundlage zum Schutz Ihrer sensiblen Daten.
| Sicherheitseinstellungen | Beschreibung |
|---|---|
| Schreibschutz aktivieren | Verhindert ungewollte Änderungen an Ihren Excel-Dateien. |
| Kennwortschutz | Gewährt nur autorisierten Personen Zugriff auf Ihre Dateien. |
| Schutz bestimmter Bereiche | Verhindert versehentliche Änderungen in ausgewählten Tabellenbereichen. |
| Deaktivierung von Makros | Verhindert das Ausführen von potenziell gefährlichen Makros. |
| Einschränkung externer Links | Verhindert das Öffnen von externen Links in Ihren Excel-Dateien. |
Excel Passwort schützen
Die Vergabe eines Passworts für Ihre Excel-Dateien ist ein wichtiger Schritt, um die Sicherheit Ihrer sensiblen Daten zu gewährleisten. Mit einem Passwort können Sie sicherstellen, dass nur autorisierte Personen auf Ihre Excel-Dateien zugreifen und sie bearbeiten können.
Um ein Passwort für Ihre Excel-Datei festzulegen, öffnen Sie die Datei in Microsoft Excel und gehen Sie zu “Datei” und dann zu “Speichern unter”. Wählen Sie den Speicherort und den Dateinamen für Ihre Datei aus. Klicken Sie dann auf “Werkzeuge” und wählen Sie “Allgemeine Optionen”. Hier können Sie ein Kennwort für die Datei festlegen.
Wenn Sie eine schreibgeschützte Excel-Datei mit einem Passwort öffnen möchten, doppelklicken Sie auf die Datei und geben Sie das richtige Kennwort ein. Dadurch wird die Datei entschlüsselt und Sie können sie bearbeiten. Beachten Sie jedoch, dass das Kennwort korrekt eingegeben werden muss, da sonst der Zugriff auf die Datei verweigert wird.
| Vorteile der Passwortsicherung |
|---|
| 1. Schutz vor unbefugtem Zugriff auf Ihre sensiblen Daten. |
| 2. Kontrolle darüber, wer Ihre Excel-Dateien bearbeiten kann. |
| 3. Schutz vor versehentlichen Änderungen oder Löschungen. |
Es ist auch möglich, eine Excel-Datei ohne Kennwort schreibgeschützt zu speichern. Gehen Sie dazu zu “Datei” und dann zu “Speichern unter”. Wählen Sie den Speicherort und den Dateinamen aus und klicken Sie dann auf “Werkzeuge” und wählen Sie “Allgemeine Optionen”. Hier können Sie das Kontrollkästchen “Schreibgeschützt speichern” aktivieren, um die Datei schreibgeschützt zu machen.
Excel Bearbeitung sperren
Durch das Sperren der Bearbeitung in Excel können Sie sicherstellen, dass Ihre Daten unversehrt bleiben. Erfahren Sie hier, wie Sie dies effektiv umsetzen können.
Es gibt verschiedene Möglichkeiten, die Bearbeitung einer Excel-Datei zu sperren. Eine davon ist das Sperrschützen bestimmter Bereiche, um versehentliche Änderungen zu verhindern. Dazu können Sie den Zellschutz verwenden. Wählen Sie die Zellen aus, die Sie schützen möchten, und aktivieren Sie den Zellschutz. Auf diese Weise können andere Benutzer die geschützten Zellen nicht bearbeiten, während sie den Rest der Tabelle weiterhin bearbeiten können.
Ein weiterer Ansatz besteht darin, die gesamte Excel-Datei mit einem Kennwort zu schützen. Dadurch wird die gesamte Datei schreibgeschützt, und Benutzer müssen das Kennwort eingeben, um Änderungen daran vorzunehmen. Dies ist besonders hilfreich, wenn Sie sensible Daten in der Excel-Datei haben, die nur von autorisierten Personen bearbeitet werden dürfen.
| Methode | Beschreibung |
|---|---|
| Zellschutz | Ausgewählte Zellen sperren, um versehentliche Änderungen zu verhindern. |
| Vollständiger Schutz mit Kennwort | Gesamte Excel-Datei mit einem Kennwort schützen, um unbefugte Änderungen zu verhindern. |
Es ist wichtig zu beachten, dass der Schutz durch Kennwörter effektiver ist, wenn Sie ein starkes Kennwort verwenden. Verwenden Sie eine Kombination aus Groß- und Kleinbuchstaben, Zahlen und Sonderzeichen, um die Sicherheit Ihrer Excel-Datei zu erhöhen. Darüber hinaus sollten Sie das Kennwort regelmäßig ändern, um sicherzustellen, dass es nicht kompromittiert wird.
Indem Sie die Bearbeitung in Excel sperren, können Sie die Integrität Ihrer Daten gewährleisten und unbefugte Änderungen verhindern. Nutzen Sie die verschiedenen Schutzmechanismen wie den Zellschutz und den Schutz mit Kennwort, um Ihre Excel-Dateien effektiv zu schützen.
Excel Zellschutz
Wenn Sie bestimmte Zellen in Ihrer Excel-Tabelle vor ungewollten Änderungen schützen möchten, ist der Zellschutz die richtige Option. Mit dem Zellschutz können Sie verhindern, dass Benutzer bestimmte Zellen bearbeiten, während der Rest der Tabelle weiterhin bearbeitet werden kann.
Um den Zellschutz in Excel zu aktivieren, gehen Sie folgendermaßen vor:
- Wählen Sie die Zellen aus, die Sie schützen möchten.
- Klicken Sie mit der rechten Maustaste und wählen Sie “Zellen formatieren”.
- Wählen Sie im Dialogfeld “Zellen formatieren” die Registerkarte “Schutz” aus.
- Aktivieren Sie das Kontrollkästchen “Gesperrt”. Dadurch werden die ausgewählten Zellen geschützt.
Sobald der Zellschutz aktiviert ist, können Benutzer die geschützten Zellen nicht mehr bearbeiten, es sei denn, sie haben das Kennwort zum Aufheben des Schutzmodus. Um den Zellschutz aufzuheben, gehen Sie wie folgt vor:
- Wählen Sie die geschützten Zellen aus.
- Klicken Sie mit der rechten Maustaste und wählen Sie “Zellen formatieren”.
- Deaktivieren Sie das Kontrollkästchen “Gesperrt”.
- Klicken Sie auf “OK”, um den Zellschutz aufzuheben.
Zellschutz und Blattschutz kombinieren
Um Ihre Excel-Tabelle noch besser zu schützen, können Sie den Zellschutz mit dem Blattschutz kombinieren. Der Blattschutz verhindert, dass Benutzer das gesamte Arbeitsblatt bearbeiten, während der Zellschutz nur bestimmte Zellen schützt.
Um den Blattschutz in Excel zu aktivieren, gehen Sie wie folgt vor:
- Klicken Sie auf “Überprüfen” in der Menüleiste.
- Wählen Sie “Blattschutz” aus.
- Geben Sie ein Kennwort ein, wenn Sie möchten, dass Benutzer den Blattschutz aufheben müssen.
- Klicken Sie auf “OK”, um den Blattschutz zu aktivieren.
Mit dem kombinierten Einsatz von Zellschutz und Blattschutz können Sie sicherstellen, dass Ihre Excel-Tabelle vor ungewollten Änderungen geschützt ist und nur von autorisierten Benutzern bearbeitet werden kann.
| Zellschutz | Blattschutz | Geschützte Zellen | Geschütztes Blatt |
|---|---|---|---|
| Ja | Nein | Ja | Nein |
| Nein | Ja | Nein | Ja |
| Ja | Ja | Ja | Ja |
| Nein | Nein | Nein | Nein |
Excel Datei schreibgeschützt aufheben
Möchten Sie den Schreibschutz in Excel aufheben? Erfahren Sie hier, wie Sie vorgehen können, um Änderungen an einer schreibgeschützten Datei vorzunehmen.
Es gibt verschiedene Methoden, um den Schreibschutz in Excel aufzuheben. Wenn die Excel-Datei mit einem Kennwort geschützt ist, müssen Sie das Kennwort eingeben, um den Schreibschutz aufzuheben. Gehen Sie dazu wie folgt vor:
- Öffnen Sie die schreibgeschützte Excel-Datei.
- Klicken Sie auf “Datei” und dann auf “Speichern unter”.
- Geben Sie einen neuen Dateinamen und Speicherort ein und klicken Sie auf “Speichern”.
- Wählen Sie die neue Datei aus und klicken Sie mit der rechten Maustaste darauf.
- Wählen Sie “Schutz aufheben” und geben Sie das Kennwort ein, wenn Sie dazu aufgefordert werden.
- Bestätigen Sie die Aufhebung des Schreibschutzes und schließen Sie die Excel-Datei.
Wenn die Excel-Datei keinen Kennwortschutz hat, können Sie den Schreibschutz wie folgt aufheben:
- Öffnen Sie die schreibgeschützte Excel-Datei.
- Klicken Sie auf “Datei” und dann auf “Speichern unter”.
- Geben Sie einen neuen Dateinamen und Speicherort ein und klicken Sie auf “Speichern”.
- Wählen Sie die neue Datei aus und klicken Sie mit der rechten Maustaste darauf.
- Wählen Sie “Schutz aufheben” und bestätigen Sie die Aufhebung des Schreibschutzes.
- Speichern Sie die Datei erneut ab.
| Methode | Beschreibung |
|---|---|
| Mit Kennwort | Aufheben des Schreibschutzes einer Excel-Datei mit Kennwort |
| Ohne Kennwort | Aufheben des Schreibschutzes einer Excel-Datei ohne Kennwort |
Wenn Sie den Schreibschutz in Excel aufheben, sollten Sie sicherstellen, dass Sie die Änderungen speichern, bevor Sie die Datei schließen. Auf diese Weise bleiben Ihre Bearbeitungen erhalten und die Datei kann später erneut geöffnet werden, ohne den Schreibschutz erneut aufheben zu müssen.
Jetzt haben Sie gelernt, wie Sie den Schreibschutz in Excel aufheben können. Bevor Sie Änderungen an einer schreibgeschützten Datei vornehmen, denken Sie daran, eine Kopie der Datei zu erstellen, um Datenverlust zu vermeiden.
Excel Schreibschutz aktivieren: Zusammenfassung
Der Excel Schreibschutz bietet eine effektive Möglichkeit, Ihre Daten vor ungewollten Änderungen zu schützen. In diesem Abschnitt fassen wir die wichtigsten Punkte noch einmal zusammen.
Um den Excel-Schreibschutz zu aktivieren, können Sie die Aktivierungsfunktion von Microsoft Excel nutzen. Dadurch wird Ihre Excel-Tabelle schreibgeschützt gespeichert, sodass sie nicht versehentlich geändert werden kann.
Es gibt verschiedene Möglichkeiten, einen Schreibschutz in Excel einzurichten. Sie können Ihre Excel-Datei mit einem Kennwort schützen und es somit nur autorisierten Benutzern ermöglichen, Änderungen vorzunehmen. Wenn Sie eine schreibgeschützte Excel-Datei mit Kennwort öffnen möchten, müssen Sie das richtige Kennwort eingeben.
Sie können auch eine Excel-Datei ohne Kennwort schreibgeschützt speichern, indem Sie bestimmte Sicherheitseinstellungen aktivieren. Dies ermöglicht es Ihnen, die Bearbeitung der Datei einzuschränken und Änderungen zu verhindern.
| Vorteile des Excel Schreibschutzes: |
|---|
| – Schutz vor ungewollten Änderungen an Ihren Daten |
| – Kontrolle darüber, wer Änderungen an der Excel-Tabelle vornehmen kann |
| – Schutz vor unbefugtem Zugriff und Diebstahl sensibler Informationen |
Es gibt auch Situationen, in denen Sie den Schreibschutz in Excel aufheben müssen, beispielsweise wenn Sie weitere Änderungen an der Datei vornehmen möchten. Es gibt verschiedene Methoden, um den Schreibschutz aufzuheben, sowohl mit als auch ohne Passwort.
In diesem Abschnitt haben wir die wichtigsten Informationen zum Excel-Schreibschutz zusammengefasst. Sie haben gelernt, wie Sie den Schreibschutz aktivieren können, um Ihre Daten zu schützen. Nutzen Sie die verschiedenen Möglichkeiten, um Ihre Excel-Dateien vor ungewollten Änderungen zu schützen und sicherzustellen, dass nur autorisierte Benutzer Zugriff auf Ihre sensiblen Informationen haben.
Excel Schreibschutz aktivieren: Tipps und Tricks
Erfahren Sie hier nützliche Tipps und Tricks, wie Sie den Excel-Schreibschutz erfolgreich aktivieren und mögliche Probleme umgehen können.
Beim Aktivieren des Schreibschutzes in Excel gibt es einige wichtige Aspekte zu beachten, um sicherzustellen, dass Ihre Dateien optimal geschützt sind. Im Folgenden finden Sie einige bewährte Methoden und hilfreiche Tipps:
- Verwenden Sie ein starkes Passwort: Wenn Sie eine Excel-Datei schreibgeschützt speichern möchten, ist es ratsam, ein starkes Passwort zu wählen. Vermeiden Sie gängige Passwörter oder persönliche Informationen und verwenden Sie stattdessen eine Kombination aus Groß- und Kleinbuchstaben, Zahlen und Sonderzeichen.
- Sichern Sie Ihr Passwort: Merken Sie sich das Passwort oder notieren Sie es an einem sicheren Ort. Wenn Sie das Passwort vergessen, kann es schwierig sein, den Schreibschutz aufzuheben.
- Überprüfen Sie die Schreibschutzoptionen: Bevor Sie den Schreibschutz aktivieren, sollten Sie die verschiedenen Optionen überprüfen. Sie können beispielsweise festlegen, ob Benutzer Änderungen an der Struktur der Arbeitsmappe vornehmen können oder nur Zellen schützen möchten.
Ein weiterer wichtiger Punkt ist die regelmäßige Sicherung Ihrer Excel-Dateien. Sichern Sie Ihre Dateien an einem sicheren Ort, um Datenverluste zu vermeiden. Denken Sie auch daran, dass der Schreibschutz in Excel zwar eine wichtige Sicherheitsmaßnahme ist, aber nicht vor anderen Bedrohungen wie Viren oder Malware schützt. Verwenden Sie daher zusätzliche Sicherheitsmaßnahmen wie Antivirensoftware und halten Sie Ihr System regelmäßig auf dem neuesten Stand.
Excel Schreibschutz aktivieren: Zusammenfassung
In diesem Artikel haben wir Ihnen gezeigt, wie Sie den Excel-Schreibschutz aktivieren und Ihre Dateien effektiv schützen können. Wir haben Tipps und Tricks gegeben, um ein starkes Passwort zu verwenden, Ihr Passwort sicher aufzubewahren und die Schreibschutzoptionen zu überprüfen. Vergessen Sie nicht, regelmäßige Sicherungen durchzuführen und zusätzliche Sicherheitsmaßnahmen zu ergreifen, um Ihre Excel-Dateien vor anderen Bedrohungen zu schützen.
Fazit
Der Excel-Schreibschutz ist ein unverzichtbares Instrument, um die Sicherheit Ihrer Daten zu gewährleisten. Nutzen Sie die Aktivierungsfunktion von Microsoft Excel, um Ihre Excel-Dateien effektiv zu schützen. Durch das Aktivieren des Schreibschutzes können Sie verhindern, dass Ihre Daten versehentlich oder unbefugt geändert oder gelöscht werden.
Es gibt verschiedene Möglichkeiten, den Schreibschutz in Excel einzurichten. Sie können eine Excel-Datei mit einem Kennwort schreibgeschützt speichern, um sicherzustellen, dass nur autorisierte Personen Zugriff haben. Gleichzeitig können Sie auch eine schreibgeschützte Excel-Datei mit Kennwort öffnen, wenn Sie Änderungen vornehmen möchten.
Sie können jedoch auch eine Excel-Datei ohne Kennwort schreibgeschützt speichern, um einen gewissen Schutz zu gewährleisten. In diesem Fall können Sie die Datei zwar öffnen und anzeigen, aber keine Änderungen daran vornehmen. Dies ist besonders nützlich, wenn Sie Ihre Daten vor versehentlichen Bearbeitungen schützen möchten.
Wenn Sie den Schreibschutz in Excel aufheben möchten, stehen Ihnen verschiedene Methoden zur Verfügung. Sie können den Schreibschutz mit dem richtigen Passwort aufheben oder alternative Methoden verwenden, um den Schutz zu umgehen. Denken Sie jedoch daran, dass das Aufheben des Schreibschutzes dazu führen kann, dass Ihre Dateien anfällig für Änderungen oder Löschungen sind.
Insgesamt bietet Ihnen der Excel-Schreibschutz eine effektive Möglichkeit, Ihre Daten zu schützen und die Integrität Ihrer Excel-Dateien zu gewährleisten. Nutzen Sie die Sicherheitseinstellungen und Funktionen von Excel, um Ihre Daten vor unbefugtem Zugriff oder versehentlichen Änderungen zu schützen. Verwenden Sie den Schreibschutz, um Ihr Excel-Dokument vor ungewollten Bearbeitungen zu sichern und die Vertraulichkeit Ihrer Daten zu wahren.
FAQ
Q: Wie aktiviere ich den Excel-Schreibschutz?
A: Um den Excel-Schreibschutz zu aktivieren, gehen Sie zu “Datei” und wählen Sie “Speichern unter”. Klicken Sie dann auf “Tools” und wählen Sie “Allgemeine Optionen”. Hier können Sie ein Kennwort eingeben und die Option “Schreibschutz” auswählen.
Q: Warum sollte ich eine Excel-Tabelle schreibgeschützt speichern?
A: Es gibt verschiedene Gründe, eine Excel-Tabelle schreibgeschützt zu speichern. Zum Beispiel können Sie verhindern, dass andere Personen versehentlich Daten ändern oder löschen. Dadurch wird sichergestellt, dass Ihre Datei unverändert bleibt.
Q: Wie öffne ich eine schreibgeschützte Excel-Datei mit Kennwort?
A: Um eine schreibgeschützte Excel-Datei mit Kennwort zu öffnen, öffnen Sie die Datei normal und geben Sie das Kennwort ein, wenn Sie dazu aufgefordert werden. Dadurch wird die Schreibschutzfunktion deaktiviert und die Datei kann bearbeitet werden.
Q: Wie speichere ich eine Excel-Datei ohne Kennwort schreibgeschützt?
A: Um eine Excel-Datei ohne Kennwort schreibgeschützt zu speichern, gehen Sie zu “Datei” und wählen Sie “Speichern unter”. Klicken Sie dann auf “Tools” und wählen Sie “Allgemeine Optionen”. Wählen Sie hier die Option “Schreibschutz” aus, ohne ein Kennwort einzugeben.
Q: Wie hebe ich den Schreibschutz in Excel auf?
A: Es gibt verschiedene Möglichkeiten, den Schreibschutz in Excel aufzuheben. Wenn Sie das Kennwort kennen, können Sie die Datei öffnen und den Schreibschutz über die Optionen deaktivieren. Wenn Sie das Kennwort vergessen haben, können Sie spezielle Tools verwenden, um den Schutz zu umgehen.
- Über den Autor
- Aktuelle Beiträge
Janina ist technische Redakteurin im Blog des IT-Dienstleisters Biteno GmbH und schreibt außer dem auf Text-Center.com.