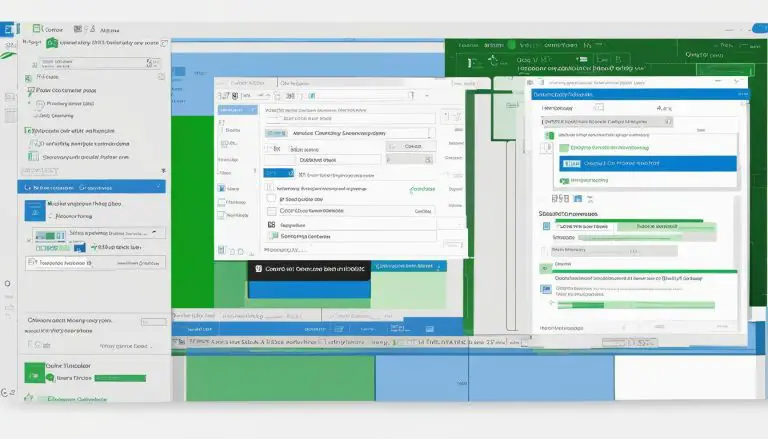Lösung gefunden: Wenn Excel Scrollen geht nicht – Wir helfen Ihnen.
Stoßen Sie auf das Problem “Excel scrollen geht nicht”? Bei uns finden Sie die schnelle und einfach zu implementierende Lösung dafür. Helfen Sie uns, Ihnen zu helfen!
Inhalt
Schlüsselerkenntnisse:
- Einige Benutzer haben Probleme mit dem scrollen in Excel erlebt, einschließlich langsamen oder abgehackten Scrollen.
- Mögliche Ursachen für das Scrollproblem sind die Aktivierung der Hardware-Grafikbeschleunigung, beschädigte Office-Dateien oder problematische Add-Ins.
- Das Deaktivieren der Hardware-Grafikbeschleunigung in Excel, das Ausschalten der Animationen auf dem Windows-PC oder die Problembehandlung im abgesicherten Modus können helfen, das Scrollproblem zu beheben.
- Die Aktualisierung von Microsoft Office kann ebenfalls dazu beitragen, das Problem zu lösen.
- Bei weiteren Problemen steht Ihnen unser Kundensupport gerne zur Verfügung.
- Wenn das Scrollen in Excel immer noch nicht funktioniert, können alternative Möglichkeiten zur Datenbearbeitung in Excel in Betracht gezogen werden.
Ursachen für das Scrollproblem in Excel
Einige Benutzer haben Probleme mit dem Scrollen in Excel erlebt, einschließlich langsamen oder abgehackten Scrollen. Es gibt verschiedene Ursachen, die zu diesem Problem führen können.
1. Aktivierung der Hardware-Grafikbeschleunigung
Die Aktivierung der Hardware-Grafikbeschleunigung in Excel kann dazu führen, dass das Scrollen nicht ordnungsgemäß funktioniert. Dies liegt daran, dass die Grafikbeschleunigung Ressourcen beansprucht und dadurch die Leistung beeinträchtigt werden kann.
2. Beschädigte Office-Dateien oder problematische Add-Ins
Ein weiterer möglicher Grund für das Scrollproblem in Excel sind beschädigte Office-Dateien oder problematische Add-Ins. Diese können die normale Funktion des Programms beeinträchtigen und somit auch das Scrollverhalten stören.
Um das Scrollproblem in Excel zu beheben, gibt es verschiedene Lösungsansätze:
- Deaktivieren der Hardware-Grafikbeschleunigung in Excel
- Ausschalten der Animationen auf dem Windows-PC
- Durchführen der Problembehandlung im abgesicherten Modus
- Aktualisierung von Microsoft Office auf die neueste Version
Durch die Anwendung dieser Lösungen können Benutzer das Scrollproblem in Excel beheben und wieder reibungslos durch ihre Arbeitsblätter navigieren.
| Problemlösung | Schwierigkeitsgrad | Effektivität |
|---|---|---|
| Deaktivieren der Hardware-Grafikbeschleunigung | Niedrig | Mittel |
| Ausschalten der Animationen auf dem Windows-PC | Niedrig | Niedrig |
| Durchführen der Problembehandlung im abgesicherten Modus | Mittel | Hoch |
| Aktualisierung von Microsoft Office auf die neueste Version | Niedrig | Hoch |
Es ist wichtig, alle Lösungen auszuprobieren, um das Scrollproblem in Excel zu beheben. Falls keine der genannten Lösungen funktioniert, sollten Benutzer sich an den Kundensupport wenden, um weitere Unterstützung zu erhalten.
Deaktivieren der Hardware-Grafikbeschleunigung in Excel
Eine mögliche Lösung für das Scrollproblem in Excel besteht darin, die Hardware-Grafikbeschleunigung zu deaktivieren. Dies kann helfen, das langsame oder abgehackte Scrollen zu beheben, das einige Benutzer erleben. Um die Hardware-Grafikbeschleunigung auszuschalten, folgen Sie diesen einfachen Schritten:
- Öffnen Sie Excel und klicken Sie auf die Registerkarte “Datei”.
- Wählen Sie “Optionen” aus dem Dropdown-Menü.
- In den Excel-Optionen gehen Sie zu “Erweitert”.
- Scrollen Sie nach unten bis zum Abschnitt “Anzeige” und suchen Sie nach der Option “Hardware-Grafikbeschleunigung verwenden”.
- Entfernen Sie das Häkchen neben dieser Option, um die Hardware-Grafikbeschleunigung zu deaktivieren.
- Klicken Sie auf “OK”, um die Änderungen zu speichern.
Mit der Deaktivierung der Hardware-Grafikbeschleunigung wird Excel möglicherweise reibungsloser scrollen und das Scrollproblem beheben. Probieren Sie es aus und sehen Sie, ob dies Ihr Problem löst.
| Problem: | Scrollen in Excel funktioniert nicht richtig. |
|---|---|
| Lösung: | Deaktivieren Sie die Hardware-Grafikbeschleunigung. |
| Beispiel: | Das Scrollen in Excel war langsam und ruckelig. Nachdem die Hardware-Grafikbeschleunigung deaktiviert wurde, funktioniert das Scrollen jetzt einwandfrei. |
Wenn Sie weiterhin Probleme mit dem Scrollen in Excel haben, können auch andere Lösungen in Betracht gezogen werden, wie zum Beispiel das Ausschalten der Animationen auf Ihrem Windows-PC oder die Durchführung der Problembehandlung im abgesicherten Modus. Eine Aktualisierung von Microsoft Office auf die neueste Version kann ebenfalls helfen, das Problem zu lösen.
Wenn Sie Schwierigkeiten haben, das Scrollproblem in Excel zu beheben, stehen wir Ihnen gerne zur Verfügung. Zögern Sie nicht, unseren Kundensupport zu kontaktieren, um Hilfe und Unterstützung zu erhalten. Wir sind bestrebt, Ihnen bei der Lösung Ihres Problems zu helfen und sicherzustellen, dass Ihr Excel reibungslos scrollt.
Auch wenn Excel für seine Funktionalität und Benutzerfreundlichkeit bekannt ist, kann es hin und wieder zu Problemen kommen. Ein häufiges Problem, dem Benutzer begegnen, ist das Scrollen, das nicht ordnungsgemäß funktioniert. Das Scrollen kann langsam, abgehackt oder sogar deaktiviert sein. Doch keine Sorge, wir haben eine Lösung gefunden und möchten Ihnen gerne helfen.
Animationen auf Ihrem Windows-PC auszuschalten, kann eine weitere mögliche Lösung sein, um das Scrollproblem in Excel zu beheben. Durch das Deaktivieren der Animationen kann die Leistung verbessert werden und das Scrollen reibungsloser funktionieren. Gehen Sie einfach zu den Einstellungen Ihres Windows-PCs und suchen Sie nach der Option, die Animationen auszuschalten. Eine detaillierte Anleitung finden Sie in der folgenden Tabelle:
| Schritt | Anleitung |
|---|---|
| 1 | Gehen Sie zu den “Einstellungen” Ihres Windows-PCs. |
| 2 | Klicken Sie auf “System”. |
| 3 | Wählen Sie “Einfache Effekte” aus. |
| 4 | Hier können Sie die Animationen ausschalten. |
Eine weitere Möglichkeit zur Behebung von Scrollproblemen in Excel besteht darin, die Problembehandlung im abgesicherten Modus durchzuführen. Der abgesicherte Modus ermöglicht es Ihnen, Excel mit minimalen Funktionen und Einstellungen zu starten, um mögliche Konflikte zu vermeiden. Führen Sie die folgenden Schritte aus, um die Problembehandlung im abgesicherten Modus durchzuführen:
- Öffnen Sie Excel.
- Halten Sie die “Strg”-Taste gedrückt und klicken Sie auf das Excel-Symbol.
- Wählen Sie “Im abgesicherten Modus starten” aus.
- Überprüfen Sie, ob das Scrollen nun ordnungsgemäß funktioniert.
Zusammenfassend gibt es verschiedene Möglichkeiten, das Scrollproblem in Excel zu beheben. Sie können die Hardware-Grafikbeschleunigung deaktivieren, Animationen auf Ihrem Windows-PC ausschalten oder die Problembehandlung im abgesicherten Modus durchführen. Eine Aktualisierung von Microsoft Office kann ebenfalls helfen, das Problem zu lösen. Probieren Sie diese Lösungen aus und verbessern Sie Ihr Scrollen in Excel.
| Möglichkeit | Anleitung | ||||
|---|---|---|---|---|---|
| Hardware-Grafikbeschleunigung deaktivieren | 1. Öffnen Sie Excel. | 2. Gehen Sie zu “Datei” > “Optionen”. | 3. Klicken Sie auf “Erweitert”. | 4. Scrollen Sie nach unten und suchen Sie nach der Option “Hardware-Grafikbeschleunigung deaktivieren”. | 5. Aktivieren Sie die Option und klicken Sie auf “OK”. |
| Animationen ausschalten | 1. Gehen Sie zu den “Einstellungen” Ihres Windows-PCs. | 2. Klicken Sie auf “System”. | 3. Wählen Sie “Einfache Effekte” aus. | 4. Hier können Sie die Animationen ausschalten. | |
| Problembehandlung im abgesicherten Modus | 1. Öffnen Sie Excel. | 2. Halten Sie die “Strg”-Taste gedrückt und klicken Sie auf das Excel-Symbol. | 3. Wählen Sie “Im abgesicherten Modus starten” aus. | ||
| Aktualisierung von Microsoft Office | 1. Öffnen Sie Excel. | 2. Gehen Sie zu “Datei” > “Konto”. | 3. Klicken Sie auf “Updateoptionen”. | 4. Wählen Sie “Jetzt aktualisieren” aus, um nach Updates zu suchen und diese zu installieren. |
Probieren Sie diese Lösungen aus und verbessern Sie Ihr Scrollen in Excel. Wenn Sie immer noch Probleme haben, zögern Sie nicht, sich an unseren Kundensupport zu wenden. Wir helfen Ihnen gerne weiter.
Problembehandlung im abgesicherten Modus durchführen
Wenn die vorherigen Lösungen das Scrollproblem in Excel nicht beheben, können Sie die Problembehandlung im abgesicherten Modus versuchen. Der abgesicherte Modus ermöglicht es Ihnen, Excel ohne problematische Add-Ins oder Einstellungen zu starten, die das Scrollen beeinträchtigen könnten. Folgen Sie diesen Schritten, um die Problembehandlung durchzuführen:
- Öffnen Sie Excel und klicken Sie auf “Datei”.
- Wählen Sie “Optionen” aus dem Dropdown-Menü.
- Im Optionsfenster klicken Sie auf “Add-Ins”.
- Wählen Sie im Abschnitt “Verwalten” den Eintrag “COM-Add-Ins” aus und klicken Sie auf “Gehe zu”.
- Deaktivieren Sie alle Add-Ins, indem Sie die Kontrollkästchen neben den Add-Ins entfernen.
- Klicken Sie auf “OK”, um die Einstellungen zu speichern.
- Starten Sie Excel neu und überprüfen Sie, ob das Scrollen jetzt funktioniert.
Wenn das Scrollen im abgesicherten Modus funktioniert, können Sie schrittweise Add-Ins aktivieren, um herauszufinden, welches Add-In das Problem verursacht. Deaktivieren Sie das problematische Add-In dauerhaft oder aktualisieren Sie es, um das Scrollproblem zu beheben.
Zusammenfassung:
Wenn das Scrollen in Excel nicht funktioniert, kann die Problembehandlung im abgesicherten Modus eine Lösung bieten. Durch Deaktivierung der Add-Ins können Sie feststellen, ob eines dieser Add-Ins das Scrollproblem verursacht. Versuchen Sie, schrittweise Add-Ins zu aktivieren, um das problematische Add-In zu ermitteln und es zu deaktivieren oder zu aktualisieren.
Aktualisierung von Microsoft Office
Eine Aktualisierung von Microsoft Office kann ebenfalls hilfreich sein, um das Scrollproblem in Excel zu beheben. Durch regelmäßige Updates können mögliche Fehler oder Probleme, die das Scrollen in Excel beeinträchtigen, behoben werden. Es gibt verschiedene Möglichkeiten, wie Sie Ihr Microsoft Office aktualisieren können, um sicherzustellen, dass Sie die neueste Version verwenden.
1. Überprüfen Sie auf verfügbare Updates: Öffnen Sie Excel und klicken Sie auf “Datei” in der Menüleiste. Wählen Sie dann “Konto” und klicken Sie auf “Office-Updates”. Wählen Sie “Nach Updates suchen” und folgen Sie den Anweisungen, um die neuesten Updates herunterzuladen und zu installieren.
2. Automatische Updates aktivieren: Gehen Sie zu den Einstellungen in Microsoft Office und stellen Sie sicher, dass die automatischen Updates aktiviert sind. Dadurch können Sie sicherstellen, dass Sie immer die neuesten Updates erhalten, ohne manuell danach suchen zu müssen.
3. Microsoft Office Support kontaktieren: Wenn Sie weiterhin Probleme mit dem Scrollen in Excel haben, obwohl Sie Ihr Office aktualisiert haben, empfehlen wir Ihnen, den Kundensupport von Microsoft Office zu kontaktieren. Sie können Ihnen weiterhin bei der Problembehandlung und Lösungsfindung helfen.
Zusammenfassung
Um das Scrollproblem in Excel zu beheben, kann eine Aktualisierung von Microsoft Office hilfreich sein. Stellen Sie sicher, dass Sie regelmäßig nach Updates suchen und die automatischen Updates aktiviert haben. Wenn das Problem weiterhin besteht, wenden Sie sich an den Kundensupport von Microsoft Office, um weitere Unterstützung zu erhalten.
Weitere Tipps zur Behebung von Scrollproblemen
Neben den bereits genannten Lösungen gibt es weitere Tipps, um Scrollprobleme in Excel zu beheben. Hier sind einige zusätzliche Empfehlungen, die Ihnen helfen können:
- Überprüfen Sie Ihre Maustreiber: Stellen Sie sicher, dass Ihre Maustreiber auf dem neuesten Stand sind. Veraltete oder fehlerhafte Treiber können zu scrollbedingten Problemen in Excel führen.
- Verwenden Sie die Tastatur zum Scrollen: Wenn das Scrollen mit der Maus nicht funktioniert, können Sie die Tastatur zur Navigation verwenden. Drücken Sie die Pfeiltasten oder die Bild-auf/Bild-ab-Tasten, um in Excel zu scrollen.
- Optimieren Sie Ihre Excel-Dateien: Große oder komplexe Excel-Dateien können das Scrollen verlangsamen oder blockieren. Löschen Sie unnötige Daten oder reduzieren Sie die Anzahl der Formeln, um die Leistung zu verbessern.
Wenn Sie diese zusätzlichen Tipps ausprobiert haben und immer noch Probleme mit dem Scrollen in Excel haben, empfehlen wir Ihnen, sich an den Kundensupport zu wenden. Sie können Ihnen weitere individuelle Lösungen und Unterstützung anbieten.
Zusammenfassung der weiteren Tipps zur Behebung von Scrollproblemen:
| Tipp | Beschreibung |
|---|---|
| Überprüfen Sie Ihre Maustreiber | Stellen Sie sicher, dass Ihre Maustreiber auf dem neuesten Stand sind, um scrollbedingte Probleme zu vermeiden. |
| Verwenden Sie die Tastatur zum Scrollen | Wenn das Scrollen mit der Maus nicht funktioniert, können Sie die Tastatur zur Navigation verwenden. |
| Optimieren Sie Ihre Excel-Dateien | Reduzieren Sie die Dateigröße und vereinfachen Sie komplexe Formeln, um die Scrollleistung zu verbessern. |
Anfrage an den Kundensupport
Wenn Sie immer noch Schwierigkeiten beim Scrollen in Excel haben, können Sie sich an den Kundensupport wenden. Unser Kundensupport-Team steht Ihnen gerne zur Verfügung und hilft Ihnen bei der Lösung Ihrer Excel-Scroll-Probleme. Hier finden Sie kompetente Unterstützung und Antworten auf Ihre Fragen.
Unser engagiertes Team von Experten hat umfangreiche Erfahrung mit Excel und den damit verbundenen Problemen. Wir sind gut vertraut mit den möglichen Ursachen für das Scrollproblem in Excel und kennen die besten Lösungen, um das Problem zu beheben. Wenn Ihnen unsere bisherigen Lösungen nicht geholfen haben, sind wir bereit, weiterhin nach einer geeigneten Lösung für Ihr spezielles Problem zu suchen.
Zögern Sie nicht, uns zu kontaktieren, wenn Sie Unterstützung benötigen. Sie können uns per Telefon, E-Mail oder über unser Online-Kontaktformular erreichen. Unser Kundensupport-Team steht Ihnen während unserer Geschäftszeiten zur Verfügung und wird sich bemühen, Ihre Anfrage so schnell wie möglich zu bearbeiten.
Wir verstehen, dass das Scrollproblem in Excel frustrierend sein kann und Ihre Produktivität beeinträchtigen kann. Deshalb sind wir hier, um Ihnen zu helfen. Wenden Sie sich noch heute an unseren Kundensupport und lassen Sie uns gemeinsam eine Lösung für Ihr Scrollproblem in Excel finden.
Alternative Möglichkeiten zur Datenbearbeitung in Excel
Wenn das Scrollen in Excel weiterhin ein Problem darstellt, gibt es alternative Methoden, um in Excel zu navigieren und Ihre Daten zu bearbeiten. Hier sind einige praktische Tipps:
Tastaturkürzel nutzen
Statt mit der Maus zu scrollen, können Sie die Tastaturkürzel in Excel verwenden, um effizient durch Ihre Tabellen zu navigieren. Zum Beispiel können Sie mit der Pfeiltaste nach oben oder unten Zeile für Zeile scrollen oder mit der Tabulatortaste von Zelle zu Zelle springen. Die Verwendung von Tastaturkürzeln spart Zeit und ermöglicht eine schnellere Datenbearbeitung.
Filter- und Sortierfunktion verwenden
Mit der Filter- und Sortierfunktion in Excel können Sie Ihre Daten nach bestimmten Kriterien organisieren und filtern. Sie können beispielsweise nach bestimmten Werten suchen oder Ihre Daten alphabetisch sortieren. Diese Funktionen erleichtern die Navigation in großen Tabellen und ermöglichen eine gezielte Datenbearbeitung.
Zellen direkt bearbeiten
Statt in einer Tabelle herumzuscrollen, können Sie auch direkt in den Zellen arbeiten, indem Sie den Doppelklick auf eine Zelle machen. Dadurch wird der Bearbeitungsmodus aktiviert, und Sie können den Inhalt der Zelle direkt ändern, ohne die Tabelle zu scrollen. Dies ist besonders nützlich, wenn Sie nur einzelne Zellen bearbeiten möchten.
| Vorteile alternativer Methoden zur Datenbearbeitung | Nutzung von Tastaturkürzeln | Filter- und Sortierfunktion verwenden | Zellen direkt bearbeiten |
|---|---|---|---|
| Einfache Navigation | ✅ | ✅ | ✅ |
| Schnellere Datenbearbeitung | ✅ | ✅ | ✅ |
| Geringerer Aufwand | ✅ | ✅ | ✅ |
Wenn das Scrollen in Excel nicht wie gewünscht funktioniert, müssen Sie sich keine Sorgen machen. Mit diesen alternativen Methoden zur Datenbearbeitung können Sie immer noch effizient arbeiten und Ihre Excel-Tabellen problemlos verwalten.
Fazit
Zusammenfassend haben wir verschiedene Lösungen vorgestellt, um das Scrollproblem in Excel zu beheben. Einige Benutzer haben Probleme mit dem Scrollen in Excel erlebt, einschließlich langsamen oder abgehackten Scrollen. Um dieses Problem zu lösen, gibt es mehrere Schritte, die Sie unternehmen können.
Ein möglicher Grund für das Scrollproblem ist die Aktivierung der Hardware-Grafikbeschleunigung in Excel. Indem Sie diese deaktivieren, können Sie möglicherweise das Scrollen wieder zum Laufen bringen. Eine weitere mögliche Ursache sind beschädigte Office-Dateien oder problematische Add-Ins. Es ist ratsam, diese zu überprüfen und gegebenenfalls zu reparieren oder zu deaktivieren.
Zusätzlich können Sie die Animationen auf Ihrem Windows-PC ausschalten, um das Scrollproblem in Excel zu beheben. Wenn diese Lösungen nicht funktionieren, können Sie die Problembehandlung im abgesicherten Modus durchführen, um mögliche Konflikte mit anderen Programmen zu identifizieren und zu beheben. Eine Aktualisierung von Microsoft Office auf die neueste Version kann auch helfen, das Scrollproblem zu lösen.
Wir hoffen, dass Ihnen diese Lösungen geholfen haben, das Scrollproblem in Excel zu beheben. Wenn Sie weiterhin Schwierigkeiten haben, empfehlen wir Ihnen, sich an den Kundensupport zu wenden, um weitere Unterstützung zu erhalten. Denken Sie daran, dass es auch alternative Möglichkeiten zur Datenbearbeitung in Excel gibt, falls das Scrollen immer noch nicht funktioniert. Wir sind bestrebt, Ihnen bei Ihren Excel-Problemen zu helfen und stehen Ihnen gerne zur Seite.
FAQ
Q: Warum funktioniert das Scrollen in Excel nicht?
A: Das Scrollen in Excel kann aus verschiedenen Gründen nicht funktionieren. Eine mögliche Ursache ist die Aktivierung der Hardware-Grafikbeschleunigung. Es kann auch durch beschädigte Office-Dateien oder problematische Add-Ins verursacht werden.
Q: Wie kann ich die Hardware-Grafikbeschleunigung in Excel deaktivieren?
A: Um die Hardware-Grafikbeschleunigung in Excel zu deaktivieren, gehen Sie zu “Datei” > “Optionen” > “Erweitert”. Scrollen Sie nach unten und deaktivieren Sie das Kontrollkästchen neben “Hardware-Grafikbeschleunigung aktivieren”.
Q: Kann ich die Animationen auf meinem Windows-PC ausschalten, um das Scrollproblem in Excel zu beheben?
A: Ja, das Ausschalten der Animationen auf Ihrem Windows-PC kann helfen, das Scrollproblem in Excel zu beheben. Gehen Sie zu “Systemsteuerung” > “System und Sicherheit” > “System” > “Erweiterte Systemeinstellungen” > “Einstellungen” unter “Leistung”. Wählen Sie “Für optimale Leistung anpassen” aus oder deaktivieren Sie die Animationseffekte individuell.
Q: Was kann ich tun, wenn das Scrollen in Excel immer noch nicht funktioniert?
A: Wenn das Scrollen in Excel trotz Deaktivierung der Hardware-Grafikbeschleunigung und Ausschalten der Animationen immer noch nicht funktioniert, können Sie die Problembehandlung im abgesicherten Modus durchführen. Starten Sie Excel im abgesicherten Modus und überprüfen Sie, ob das Scrollen dort funktioniert.
Q: Kann eine Aktualisierung von Microsoft Office das Scrollproblem in Excel beheben?
A: Ja, eine Aktualisierung von Microsoft Office auf die neueste Version kann helfen, das Scrollproblem in Excel zu lösen. Überprüfen Sie, ob Updates für Microsoft Office verfügbar sind und installieren Sie diese gegebenenfalls.
Q: Gibt es weitere Tipps zur Behebung von Scrollproblemen in Excel?
A: Ja, hier sind einige zusätzliche Tipps zur Behebung von Scrollproblemen in Excel:
– Überprüfen Sie Ihre Maustreiber und stellen Sie sicher, dass sie auf dem neuesten Stand sind.
– Versuchen Sie, die Tastatur zum Scrollen in Excel zu verwenden, indem Sie die Pfeiltasten oder die Bildlaufleiste verwenden.
– Überprüfen Sie, ob das Scrollrad Ihrer Maus ordnungsgemäß funktioniert und nicht blockiert oder verschmutzt ist.
Q: Was soll ich tun, wenn ich immer noch Probleme mit dem Scrollen in Excel habe?
A: Wenn Sie immer noch Probleme mit dem Scrollen in Excel haben und die oben genannten Lösungen nicht funktionieren, empfehlen wir Ihnen, sich an den Kundensupport zu wenden. Sie können Ihnen bei der Fehlerbehebung behilflich sein und weitere Lösungen vorschlagen.
Q: Gibt es alternative Möglichkeiten zur Datenbearbeitung in Excel, falls das Scrollen immer noch nicht funktioniert?
A: Ja, falls das Scrollen in Excel immer noch nicht funktioniert, können Sie alternative Möglichkeiten zur Datenbearbeitung verwenden. Dazu gehören das Verwenden von Tastenkombinationen, das Sortieren und Filtern Ihrer Daten oder das Verwenden von benutzerdefinierten Ansichten.
- Über den Autor
- Aktuelle Beiträge
Janina ist technische Redakteurin im Blog des IT-Dienstleisters Biteno GmbH und schreibt außer dem auf Text-Center.com.