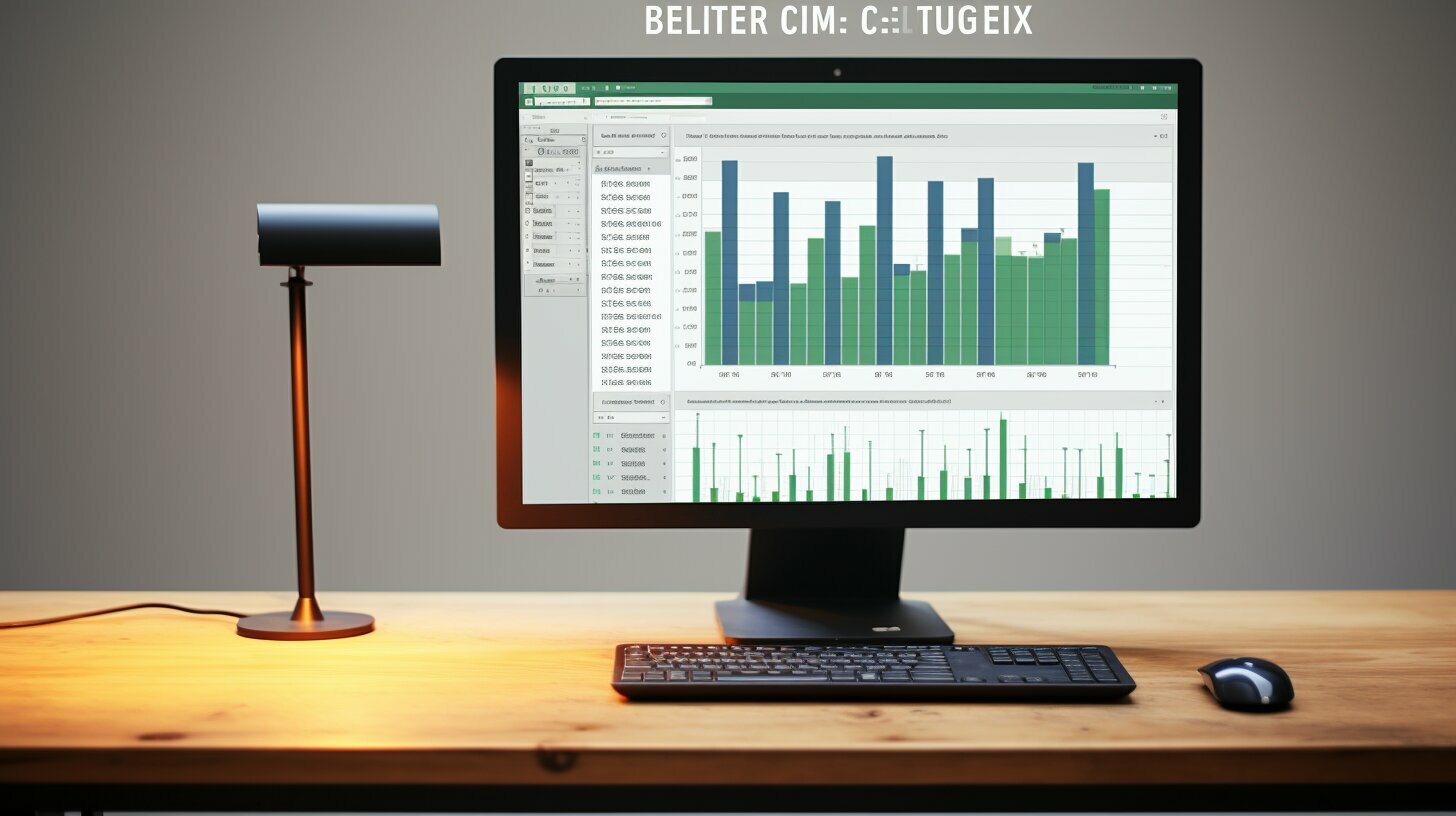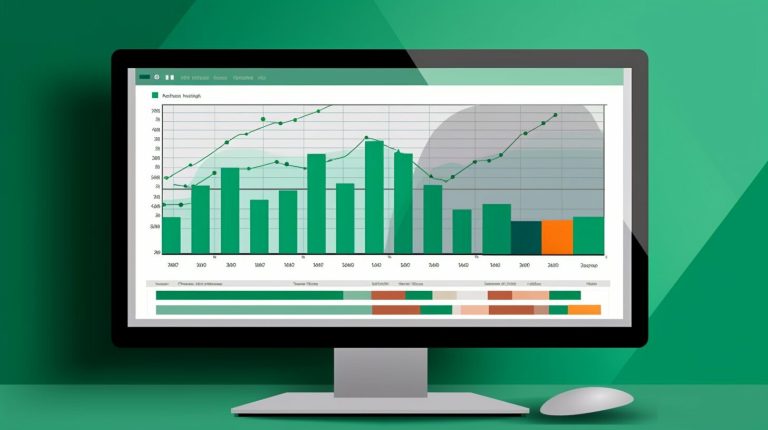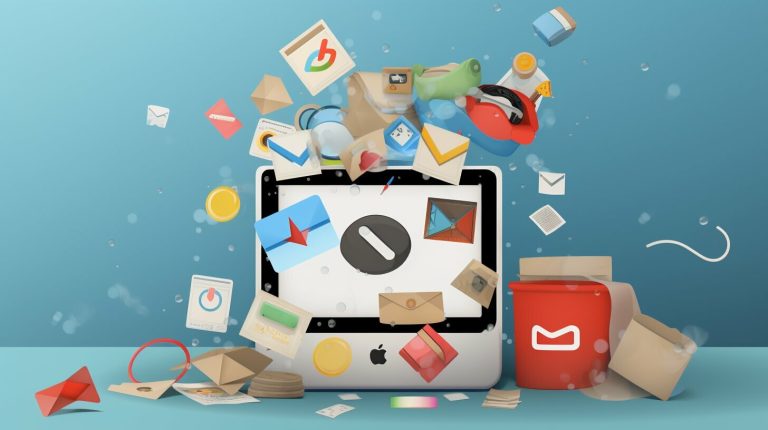Einfach erklärt: So können wir in Excel Spalte fixieren
Möchten Sie in Excel Spalte fixieren? Dann sind Sie hier genau richtig! In diesem Artikel erklären wir Ihnen, wie Sie Ihre Spalten in Excel fixieren können, um Ihre Tabellen besser zu organisieren und den Überblick zu behalten. Es gibt verschiedene Methoden, um Spalten in Excel zu fixieren, und wir werden Ihnen Schritt für Schritt zeigen, wie es funktioniert. Lesen Sie weiter, um mehr zu erfahren!
Inhalt
Schlüsselerkenntnisse:
- Es gibt verschiedene Möglichkeiten, Spalten in Excel zu fixieren, um den Überblick zu behalten.
- Mit der Funktion “Fenster fixieren” können Sie eine einzelne Spalte oder Zeile fixieren.
- Sie können auch mehrere Zeilen oder Spalten gleichzeitig fixieren, um noch mehr Übersichtlichkeit zu erreichen.
- Es gibt auch alternative Methoden zur Spaltenfixierung in Excel, die Sie ausprobieren können.
- Probleme mit der Spaltenfixierung lassen sich oft einfach beheben.
Warum Spalten in Excel fixieren?
Das Fixieren von Spalten in Excel hat viele Vorteile. Es hilft dabei, große Tabellen übersichtlicher zu gestalten und ermöglicht eine bessere Navigation durch die Daten. Indem Sie eine oder mehrere Spalten fixieren, bleiben diese immer sichtbar, während Sie horizontal scrollen und andere Daten betrachten. Dadurch behalten Sie wichtige Informationen im Blickfeld und vermeiden das lästige Scrollen hin und her.
Mit der Funktion zur Spaltenfixierung können Sie bestimmte Informationen einfacher vergleichen oder analysieren, da Sie immer den direkten Vergleich mit anderen Spalten haben. Dies ist besonders nützlich, wenn Sie mit umfangreichen Datenbeständen arbeiten oder komplexe Berechnungen durchführen.
Um eine einzelne Spalte in Excel zu fixieren, klicken Sie auf den Reiter “Ansicht” und wählen Sie dann “Fenster fixieren”. Dort haben Sie die Möglichkeit, entweder die oberste Zeile oder die erste Spalte zu fixieren. Um mehrere Spalten oder Zeilen zu fixieren, markieren Sie die entsprechenden Zellen und wählen Sie erneut “Fenster fixieren”. Um die Fixierung aufzuheben, klicken Sie einfach erneut auf “Fenster fixieren” und wählen Sie “Fixierung aufheben”.
Warum Spalten in Excel fixieren?
- Übersichtlichere Darstellung von großen Tabellen
- Bessere Vergleichsmöglichkeiten von Daten
- Erleichterte Navigation und Analyse
- Vermeidung des lästigen Scrollens
Das Fixieren von Spalten in Excel kann Ihre Arbeit mit Tabellen deutlich effizienter machen und Ihnen dabei helfen, den Überblick zu behalten. Nutzen Sie diese Funktion, um Ihre Daten besser zu organisieren und produktiver zu arbeiten.
| Vorteile der Spaltenfixierung |
|---|
| Übersichtliche Darstellung von großen Tabellen |
| Bessere Vergleichsmöglichkeiten von Daten |
| Erleichterte Navigation und Analyse |
| Vermeidung des lästigen Scrollens |
Wie fixiere ich eine einzelne Spalte in Excel?
Das Fixieren einer einzelnen Spalte in Excel ist ganz einfach. Es gibt verschiedene Möglichkeiten, dies zu tun. Eine Methode besteht darin, die erste Spalte zu fixieren, so dass sie immer im Sichtfeld bleibt, während Sie durch Ihre Tabelle scrollen. Eine andere Möglichkeit besteht darin, eine bestimmte Spalte auszuwählen und diese zu fixieren, während der Rest der Tabelle weiterhin scrollt.
Um eine einzelne Spalte in Excel zu fixieren, gehen Sie wie folgt vor:
- Öffnen Sie Ihre Excel-Tabelle.
- Klicken Sie auf den Reiter “Ansicht”.
- Wählen Sie die Option “Fenster fixieren”.
- Im Dropdown-Menü können Sie entweder “Erste Spalte fixieren” wählen, um die erste Spalte zu fixieren, oder “Spalte fixieren”, um eine andere Spalte festzulegen.
- Nachdem Sie Ihre Auswahl getroffen haben, wird die Spalte fixiert und bleibt sichtbar, während Sie durch Ihre Tabelle scrollen.
Um die Fixierung aufzuheben, gehen Sie einfach erneut zu “Fenster fixieren” und wählen Sie “Fixierung aufheben”. Dadurch wird die Spalte wieder freigegeben und kann wieder normal gescrollt werden.
Beispiel:
Angenommen, Sie haben eine Excel-Tabelle mit Ihren Verkaufsdaten, einschließlich der Artikelnummer, des Produktnamens, des Verkaufspreises und der verkauften Menge. Wenn Sie die Spalte mit den Artikelnummern fixieren möchten, um immer die Artikelnummern im Blick zu haben, während Sie durch Ihre Verkaufsdaten scrollen, können Sie dies einfach tun, indem Sie die oben genannten Schritte befolgen.
| Artikelnummer | Produktname | Verkaufspreis | Verkaufte Menge |
|---|---|---|---|
| 001 | Produkt A | 10,00 € | 100 |
| 002 | Produkt B | 15,00 € | 75 |
| 003 | Produkt C | 12,50 € | 50 |
Indem Sie die Artikelnummern fixieren, behalten Sie immer den Überblick über die einzelnen Produkte, während Sie die anderen Spalten scrollen und analysieren. Das Fixieren von Spalten in Excel kann Ihnen helfen, Ihre Daten übersichtlicher zu gestalten und effizienter zu arbeiten.
Wie fixiere ich eine Zeile in Excel?
Möchten Sie eine Zeile in Excel fixieren? Kein Problem! Es gibt verschiedene Methoden, um dies zu erreichen. Eine Möglichkeit ist es, die Funktion “Fenster fixieren” zu nutzen.
Um eine Zeile in Excel zu fixieren, folgen Sie diesen Schritten:
- Öffnen Sie Ihre Excel-Tabelle und klicken Sie auf den Reiter “Ansicht”.
- Wählen Sie die Option “Fenster fixieren”. Es öffnet sich ein Dropdown-Menü.
- Wählen Sie entweder “Oberste Zeile fixieren” oder “Erste Spalte fixieren”, je nachdem, ob Sie die erste Zeile oder Spalte fixieren möchten.
Sobald Sie die entsprechende Option ausgewählt haben, wird die Zeile bzw. Spalte fixiert und bleibt immer sichtbar, während Sie durch Ihre Tabelle scrollen.
Weitere Tipps zur Spaltenfixierung in Excel
Wenn Sie mehrere Zeilen oder Spalten gleichzeitig fixieren möchten, können Sie dies ebenfalls mit der Funktion “Fenster fixieren” tun. Hierzu markieren Sie einfach die erste Zeile bzw. Spalte rechts bzw. unterhalb der zu fixierenden Zeilen bzw. Spalten und wählen erneut “Fenster fixieren”. Dadurch werden alle markierten Zeilen bzw. Spalten fixiert und bleiben immer sichtbar.
Um die Fixierung aufzuheben und wieder zur normalen Ansicht zurückzukehren, klicken Sie erneut auf “Fenster fixieren” und wählen Sie die Option “Fixierung aufheben”. Dadurch wird die Fixierung der Zeilen bzw. Spalten aufgehoben und Sie können wieder frei in Ihrer Tabelle navigieren.
| Tastenkombination | Beschreibung |
|---|---|
| ALT + W, F | Öffnet das Menü “Ansicht” und die Option “Fenster fixieren” |
| ALT + W, U | Hebt die Fixierung von Zeilen oder Spalten auf |
Mit diesen Tipps und Tricks können Sie ganz einfach Zeilen oder Spalten in Excel fixieren und Ihre Tabellen übersichtlicher gestalten.
Wie fixiere ich mehrere Zeilen oder Spalten in Excel?
Möchten Sie mehrere Zeilen oder Spalten in Excel fixieren? Hier ist die Lösung! Es gibt verschiedene Methoden, um dies zu erreichen und Ihre Daten übersichtlicher darzustellen. Eine Möglichkeit besteht darin, die erste Zeile oder Spalte zu fixieren, um diese immer im Sichtfeld zu haben, während Sie durch eine Tabelle scrollen. Aber was ist, wenn Sie mehrere Zeilen oder Spalten gleichzeitig fixieren möchten?
Um mehrere Zeilen oder Spalten in Excel zu fixieren, markieren Sie einfach die erste Zeile oder Spalte, die Sie fixieren möchten. Klicken Sie dann auf den Reiter “Ansicht” und wählen Sie “Fenster fixieren”. Excel bietet Ihnen die Möglichkeit, entweder die oberste Zeile oder die erste Spalte zu fixieren. Dadurch bleiben die ausgewählten Zeilen oder Spalten immer sichtbar, während Sie durch Ihre Tabelle navigieren.
Wenn Sie beispielsweise die ersten beiden Zeilen und die erste Spalte fixieren möchten, markieren Sie die Zelle in der zweiten Zeile und zweiten Spalte. Klicken Sie dann auf “Fenster fixieren” und wählen Sie “Oberste Zeile fixieren” und “Erste Spalte fixieren”. Dadurch werden die ersten beiden Zeilen und die erste Spalte fixiert. Sie können diese Methode verwenden, um beliebige Kombinationen von Zeilen und Spalten zu fixieren.
Um die Fixierung aufzuheben, klicken Sie einfach erneut auf “Fenster fixieren” und wählen Sie “Fixierung aufheben”. Damit werden alle fixierten Zeilen und Spalten wieder freigegeben und Ihre Tabelle kehrt zur normalen Ansicht zurück.
| Fixierte Zeile(n) | Fixierte Spalte(n) |
|---|---|
| 1 | 1 |
| 2 | |
| 3 |
Mit dieser Methode können Sie mehrere Zeilen oder Spalten in Excel fixieren und so Ihre Daten übersichtlich halten. Probieren Sie es aus und entdecken Sie die Vorteile der Spaltenfixierung!
Die Methode “Fenster fixieren” in Excel
Eine praktische Methode, um Spalten oder Zeilen in Excel zu fixieren, ist die Nutzung der Funktion “Fenster fixieren”. Diese Funktion ermöglicht es Ihnen, bestimmte Bereiche Ihrer Tabelle immer sichtbar zu halten, während Sie durch den Rest der Tabelle scrollen. Das ist besonders nützlich, wenn Sie mit großen Datensätzen arbeiten und den Überblick behalten möchten.
Um die Funktion “Fenster fixieren” in Excel zu nutzen, gehen Sie wie folgt vor:
- Öffnen Sie Ihre Excel-Tabelle und klicken Sie auf den Reiter “Ansicht”.
- In der Gruppe “Fenster” finden Sie die Option “Fenster fixieren”. Klicken Sie darauf, um das Menü zu öffnen.
- Im Menü haben Sie verschiedene Auswahlmöglichkeiten:
- “Oberste Zeile fixieren”: Wenn Sie diese Option wählen, bleibt die oberste Zeile Ihrer Tabelle immer sichtbar, während Sie durch den Rest der Tabelle scrollen.
- “Erste Spalte fixieren”: Wenn Sie diese Option wählen, bleibt die erste Spalte Ihrer Tabelle immer sichtbar, während Sie durch den Rest der Tabelle scrollen.
- Wählen Sie die Option aus, die für Ihre Bedürfnisse am besten geeignet ist.
- Sie werden sofort bemerken, dass der ausgewählte Bereich Ihrer Tabelle fixiert ist und beim Scrollen immer sichtbar bleibt.
Um die Fixierung aufzuheben, wiederholen Sie die Schritte und wählen Sie die Option “Fixierung aufheben” im Menü “Fenster fixieren”. Dadurch wird die Fixierung entfernt und Sie können wieder frei durch Ihre Tabelle scrollen.
Weitere Möglichkeiten zur Spaltenfixierung
Die Funktion “Fenster fixieren” ist eine der einfachsten Methoden, um Spalten oder Zeilen in Excel zu fixieren. Es gibt jedoch auch andere Möglichkeiten, Ihre Daten übersichtlich zu halten. Sie können beispielsweise auch den “Bereich einfrieren” verwenden, um eine bestimmte Auswahl von Zellen zu fixieren. Entdecken Sie die verschiedenen Optionen und wählen Sie die Methode aus, die am besten zu Ihren Anforderungen passt.
| Methode | Vorteile |
|---|---|
| Fenster fixieren | Einfach und schnell anzuwenden |
| Bereich einfrieren | Ermöglicht das Fixieren einer Auswahl von Zellen |
| Weitere Funktionen | Es gibt noch viele weitere Funktionen in Excel, um Ihre Daten zu organisieren und den Überblick zu behalten |
Hier haben Sie nun eine praktische Methode kennengelernt, um Spalten oder Zeilen in Excel zu fixieren. Nutzen Sie diese Option, um Ihre Tabellen übersichtlicher zu gestalten und effizienter mit Ihren Daten zu arbeiten.
Weitere Tipps zur Spaltenfixierung in Excel
Wir haben noch ein paar weitere Tricks für Sie, um die Spaltenfixierung in Excel effektiv einzusetzen. Neben dem Fixieren einzelner Spalten oder Zeilen können Sie auch bestimmte Bereiche innerhalb Ihrer Tabelle fixieren, um die Übersichtlichkeit weiter zu verbessern. Dazu markieren Sie einfach den Bereich, den Sie fixieren möchten, indem Sie die erste Spalte und Zeile außerhalb des Bereichs auswählen. Klicken Sie dann auf “Fenster fixieren” und wählen Sie “Fixierung aufheben”. Dadurch wird der ausgewählte Bereich fixiert und bleibt immer sichtbar, während Sie durch Ihre Tabelle scrollen.
Ein weiterer Tipp ist die Verwendung von Trennlinien, um die fixierten Spalten oder Zeilen visuell hervorzuheben. Klicken Sie dazu mit der rechten Maustaste auf eine fixierte Spalte oder Zeile und wählen Sie “Spaltenbreite optimal anpassen” oder “Zeilenhöhe optimal anpassen”. Dadurch werden die Trennlinien automatisch an den Rand der fixierten Spalten oder Zeilen angepasst und geben Ihnen einen besseren visuellen Hinweis auf die Fixierung.
Tabellenverknüpfungen verwenden
Eine weitere praktische Funktion in Excel ist die Verwendung von Tabellenverknüpfungen, um Daten aus verschiedenen Tabellenblättern oder sogar verschiedenen Excel-Dateien zu verbinden. Wenn Sie die Spaltenfixierung in Verbindung mit Tabellenverknüpfungen nutzen, können Sie Daten aus verschiedenen Bereichen Ihrer Tabelle fixieren und sie miteinander verknüpfen. Dadurch erhalten Sie eine noch bessere Übersicht und können Daten einfacher analysieren und vergleichen.
Um Tabellenverknüpfungen in Excel zu nutzen, markieren Sie den Bereich, den Sie mit einem anderen Bereich verknüpfen möchten, und klicken Sie dann auf “Daten” in der Menüleiste. Wählen Sie “Aus anderen Quellen abrufen” und folgen Sie den Anweisungen, um die Verknüpfung herzustellen. Anschließend können Sie die fixierten Spalten oder Zeilen in Ihrem verknüpften Bereich nutzen und haben so alle relevanten Daten immer im Blick.
| Vorteile der Spaltenfixierung in Excel | Tipps zur effektiven Nutzung |
|---|---|
| Einfache Organisation von Daten | Verwenden Sie Trennlinien, um fixierte Bereiche hervorzuheben |
| Besserer Überblick über große Tabellen | Nutzen Sie Tabellenverknüpfungen, um Daten aus verschiedenen Bereichen zu verbinden |
| Erleichterte Analyse und Vergleich von Daten | Fixieren Sie relevante Spalten oder Zeilen in verknüpften Bereichen |
Mit diesen weiteren Tricks und Tipps können Sie die Spaltenfixierung in Excel optimal nutzen und Ihre Tabellen noch benutzerfreundlicher und übersichtlicher gestalten.
Beheben von Problemen mit der Spaltenfixierung
Obwohl die Spaltenfixierung in Excel in den meisten Fällen reibungslos funktioniert, können manchmal auch Probleme auftreten. Diese Probleme können dazu führen, dass die Spalte nicht richtig fixiert wird oder dass sie sich nicht wie erwartet verhält. Glücklicherweise gibt es jedoch Lösungen für diese Probleme, die Ihnen dabei helfen können, die Spaltenfixierung in Excel optimal zu nutzen.
Problem: Spalte wird nicht richtig fixiert
Wenn Sie feststellen, dass die Spalte nicht richtig fixiert wird oder sich zu früh oder zu spät löst, kann dies verschiedene Ursachen haben. Stellen Sie zunächst sicher, dass Sie die richtige Spalte markiert haben und dass Sie die Fixierung korrekt angewendet haben. Möglicherweise müssen Sie die Fixierung entfernen und es erneut versuchen. Wenn das Problem weiterhin besteht, kann es helfen, Excel neu zu starten oder die Datei zu schließen und erneut zu öffnen.
Problem: Spaltenfixierung wirkt sich auf andere Funktionen aus
Manchmal kann es vorkommen, dass die Spaltenfixierung unerwartete Auswirkungen auf andere Funktionen in Excel hat. Zum Beispiel kann es dazu führen, dass bestimmte Formeln oder Filter nicht richtig funktionieren. In solchen Fällen kann es hilfreich sein, die Fixierung vorübergehend aufzuheben, um die gewünschten Änderungen vorzunehmen, und sie dann wieder zu aktivieren. Dadurch werden andere Funktionen in Excel möglicherweise nicht beeinträchtigt.
Problemlösung: Um die Fixierung aufzuheben, klicken Sie erneut auf “Fenster fixieren” und wählen Sie “Fixierung aufheben”. Dadurch wird die Fixierung entfernt und Sie können Ihre Änderungen vornehmen. Um die Fixierung erneut zu aktivieren, markieren Sie die gewünschten Zeilen oder Spalten und wählen Sie erneut “Fenster fixieren”.
| Problem | Lösung |
|---|---|
| Spalte wird nicht richtig fixiert | Sicherstellen, dass die richtige Spalte markiert ist und die Fixierung korrekt angewendet wurde; Excel neu starten oder Datei schließen und erneut öffnen |
| Spaltenfixierung wirkt sich auf andere Funktionen aus | Fixierung vorübergehend aufheben, um Änderungen vorzunehmen; Fixierung wieder aktivieren, um andere Funktionen nicht zu beeinträchtigen |
Indem Sie diese Lösungen ausprobieren und anwenden, können Sie die meisten Probleme mit der Spaltenfixierung in Excel beheben und die Funktion optimal nutzen. Es ist wichtig, dass Sie die Excel-Funktionen und -Einstellungen verstehen, um bestmögliche Ergebnisse zu erzielen. Wenn Sie weiterhin auf Probleme stoßen, können Sie den Excel-Support kontaktieren oder online nach weiteren Lösungen suchen.
Alternativen zur Spaltenfixierung in Excel
Neben der Spaltenfixierung gibt es auch andere Methoden, um in Excel für Ordnung zu sorgen. Diese Alternativen bieten zusätzliche Möglichkeiten, um Ihre Daten übersichtlich zu organisieren und den Überblick zu behalten. Hier sind einige der beliebtesten Alternativen, die Ihnen dabei helfen können:
1. Filterfunktion verwenden
Mit der Filterfunktion können Sie bestimmte Daten in Ihrer Tabelle ausblenden oder anzeigen lassen, basierend auf ausgewählten Kriterien. Sie können beispielsweise Filter auf Spalten anwenden, um nur bestimmte Werte oder Bedingungen anzuzeigen. Dies ermöglicht es Ihnen, schnell und einfach bestimmte Daten zu analysieren oder zu bearbeiten, ohne die gesamte Tabelle zu beeinflussen.
2. Pivot-Tabellen erstellen
Pivot-Tabellen sind ein leistungsstarkes Werkzeug, um komplexe Daten zu analysieren und zu präsentieren. Sie ermöglichen es Ihnen, große Mengen an Daten zusammenzufassen und in übersichtlicher Form darzustellen. Mit Pivot-Tabellen können Sie auch Daten nach verschiedenen Kriterien gruppieren, filtern und sortieren, um verschiedene Analysen durchzuführen. Diese Funktion ist besonders nützlich, wenn Sie mit großen Datensätzen arbeiten und eine umfassende Analyse durchführen möchten.
3. Datenvalidierung nutzen
Mit der Datenvalidierungsfunktion können Sie Einschränkungen und Regeln für bestimmte Zellen oder Spalten festlegen. Dies hilft Ihnen, Datenkonsistenz und -integrität sicherzustellen, indem Sie beispielsweise nur bestimmte Werte oder Datumsbereiche zulassen. Datenvalidierung kann auch verwendet werden, um Dropdown-Listen oder andere Eingabeoptionen zu erstellen, um die Dateneingabe zu erleichtern und die Genauigkeit der Daten sicherzustellen.
| Alternative | Beschreibung |
|---|---|
| Filterfunktion | Mit der Filterfunktion Daten basierend auf Kriterien ausblenden oder anzeigen lassen. |
| Pivot-Tabellen | Daten zusammenfassen und in übersichtlicher Form darstellen. |
| Datenvalidierung | Einschränkungen und Regeln für bestimmte Zellen oder Spalten festlegen. |
Mit diesen Alternativen zur Spaltenfixierung können Sie Ihre Daten in Excel effizient organisieren und analysieren. Jede Methode bietet unterschiedliche Möglichkeiten, um Ihre Arbeitsblätter übersichtlich und benutzerfreundlich zu gestalten. Experimentieren Sie mit diesen Funktionen und finden Sie heraus, welche am besten zu Ihren individuellen Anforderungen und Aufgaben passt.
Fazit
Das Fixieren von Spalten in Excel kann Ihnen dabei helfen, Ihre Daten besser zu organisieren und den Überblick zu behalten. Es gibt verschiedene Methoden, um Spalten in Excel zu fixieren. Eine Möglichkeit besteht darin, die erste Zeile oder Spalte zu fixieren, um diese immer im Sichtfeld zu haben, während Sie durch eine Tabelle scrollen. Eine andere Möglichkeit besteht darin, mehrere Zeilen oder Spalten gleichzeitig zu fixieren, sodass diese immer sichtbar bleiben.
Um eine Zeile oder Spalte in Excel zu fixieren, klicken Sie auf den Reiter “Ansicht” und dann auf “Fenster fixieren”. Wählen Sie dann entweder “Oberste Zeile fixieren” oder “Erste Spalte fixieren”. Um mehrere Zeilen oder Spalten zu fixieren, markieren Sie die erste Zeile bzw. Spalte rechts bzw. unterhalb der zu fixierenden Zeilen bzw. Spalten und wählen Sie erneut “Fenster fixieren”.
Das Fixieren von Spalten in Excel ermöglicht es Ihnen, wichtige Informationen immer im Blickfeld zu haben, während Sie in Ihrer Tabelle arbeiten. Es ist eine nützliche Funktion, um komplexe Daten übersichtlich darzustellen und effizienter mit Excel zu arbeiten. Wenn Sie die Fixierung aufheben möchten, klicken Sie erneut auf “Fenster fixieren” und wählen Sie “Fixierung aufheben”.
Mit diesen Tipps und Tricks können Sie Ihre Excel-Tabellen besser organisieren und den Überblick über Ihre Daten behalten. Probieren Sie verschiedene Methoden aus und finden Sie heraus, welche am besten zu Ihren individuellen Anforderungen passt. Nutzen Sie die Funktion “Fenster fixieren” in Excel, um Ihre Arbeit effizienter zu gestalten und produktiver zu sein.
FAQ
Q: Wie kann ich Spalten in Excel fixieren?
A: Um Spalten in Excel zu fixieren, klicken Sie auf den Reiter “Ansicht” und dann auf “Fenster fixieren”. Wählen Sie entweder “Oberste Zeile fixieren” oder “Erste Spalte fixieren”.
Q: Kann ich mehrere Zeilen oder Spalten gleichzeitig fixieren?
A: Ja, um mehrere Zeilen oder Spalten in Excel zu fixieren, markieren Sie die erste Zeile bzw. Spalte rechts bzw. unterhalb der zu fixierenden Zeilen bzw. Spalten und wählen Sie erneut “Fenster fixieren”.
Q: Wie kann ich die Fixierung aufheben?
A: Um die Fixierung in Excel aufzuheben, klicken Sie erneut auf “Fenster fixieren” und wählen Sie “Fixierung aufheben”.
Q: Warum sollte ich Spalten in Excel fixieren?
A: Durch das Fixieren von Spalten in Excel können Sie bestimmte Informationen immer im Blick behalten, während Sie durch Ihre Tabelle scrollen. Dies hilft Ihnen, den Überblick über Ihre Daten zu behalten und erleichtert die Navigation.
Q: Wie kann ich eine einzelne Spalte in Excel fixieren?
A: Um eine einzelne Spalte in Excel zu fixieren, können Sie den Shortcut “Fenster fixieren” verwenden oder den Reiter “Ansicht” auswählen und dann “Fenster fixieren” und “Erste Spalte fixieren” auswählen.
Q: Wie kann ich eine Zeile in Excel fixieren?
A: Um eine Zeile in Excel zu fixieren, können Sie den Reiter “Ansicht” auswählen und dann “Fenster fixieren” und “Oberste Zeile fixieren” auswählen.
Q: Gibt es noch weitere Tipps zur Spaltenfixierung in Excel?
A: Ja, in unserem Abschnitt “Weitere Tipps zur Spaltenfixierung in Excel” finden Sie zusätzliche Tipps und Tricks, wie Sie die Funktion optimal nutzen können.
Q: Welche Alternativen gibt es zur Spaltenfixierung in Excel?
A: Wenn Sie nach alternativen Möglichkeiten suchen, um Ihre Daten in Excel zu organisieren und den Überblick zu behalten, finden Sie in unserem Abschnitt “Alternativen zur Spaltenfixierung in Excel” weitere Optionen.
- Über den Autor
- Aktuelle Beiträge
Janina ist technische Redakteurin im Blog des IT-Dienstleisters Biteno GmbH und schreibt außer dem auf Text-Center.com.