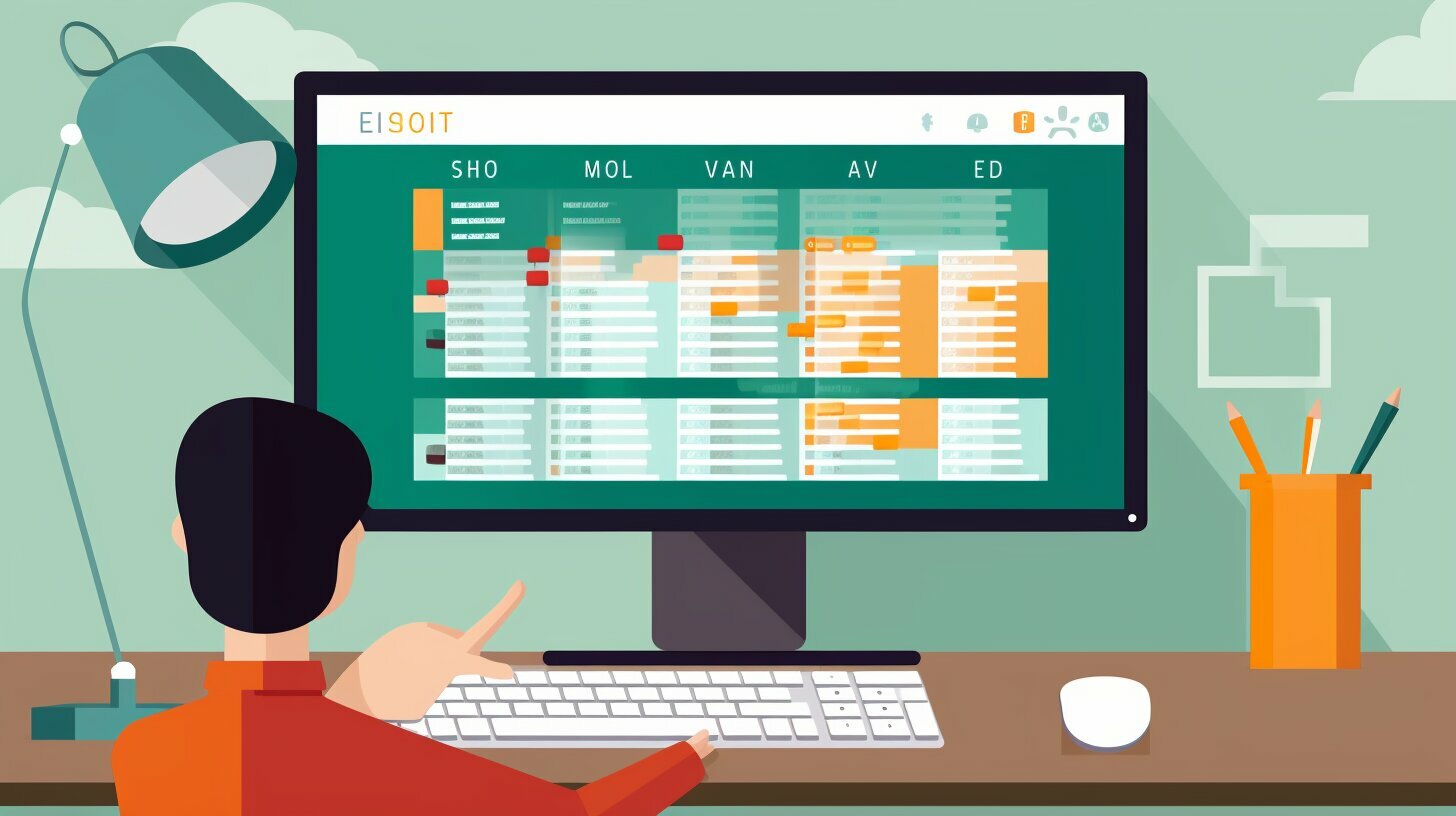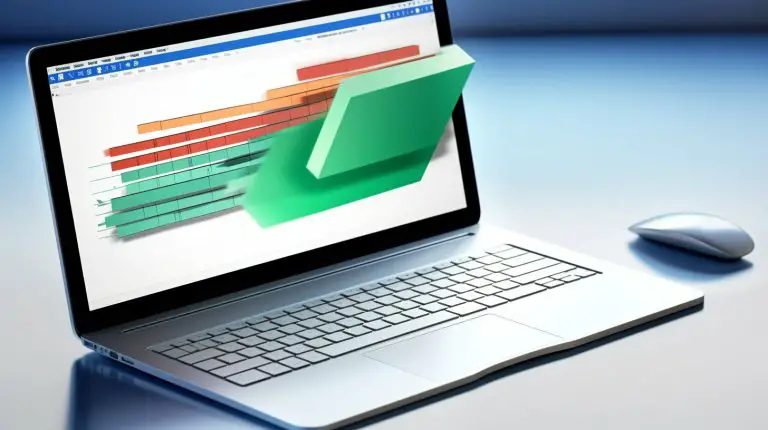Schritt für Schritt Anleitung: Excel Tabelle entfernen leicht gemacht
Sie sind sich unsicher, wie Sie eine Excel Tabelle entfernen können? Keine Sorge, mit unserer einfachen Schritt-für-Schritt-Anleitung wird das Entfernen einer Excel Tabelle zum Kinderspiel.
In diesem Artikel wird erklärt, wie man Excel-Tabellen entfernen kann. Zunächst wird beschrieben, wie man Excel-Dateien mit einem Passwort schützen kann. Dazu öffnet man das Dokument in Excel, wählt “Datei” und dann “Informationen” aus und klickt auf “Dokument schützen” und dann auf “Mit Kennwort verschlüsseln”. Das Kennwort muss eingegeben und bestätigt werden, dann speichert man das Dokument ab. Um das Passwort zu entfernen, öffnet man die Datei erneut, gibt das Passwort ein und wählt wieder “Dokument schützen” und “Mit Kennwort verschlüsseln” aus. Das Passwort wird gelöscht und das Dokument wird gespeichert.
Eine andere Methode, um Excel-Tabellen zu entfernen, wird in einem Video erklärt. Hier wird gezeigt, wie man leere Zeilen mit der Suchfunktion oder mit Filtern löschen kann. Um leere Zeilen mit der Suchfunktion zu löschen, markiert man den relevanten Bereich, klickt auf “Suchen und Auswählen” unter dem Reiter “Start” und wählt “Inhalte auswählen” aus. Dann wählt man “Leerzellen” aus und klickt auf “Löschen” unter dem Reiter “Start”. Um leere Zeilen mit Filtern zu entfernen, markiert man den relevanten Bereich, wählt “Filtern” unter dem Reiter “Daten” aus und wählt “Leere” aus dem Filter-Menü aus. Dann markiert man die leeren Zeilen und klickt mit der rechten Maustaste auf sie und wählt “Zeile löschen” aus.
Des Weiteren wird beschrieben, wie man Duplikate in Excel-Tabellen entfernen kann. Zuerst muss der gesamte Text in der Tabelle die gleiche Formatierung haben. Dann markiert man den Tabellenbereich, klickt auf “Bedingte Formatierung” unter dem Reiter “Start” und wählt “Doppelte Werte” aus. Excel zeigt nun alle doppelten Werte farblich an. Um die Duplikate zu entfernen, markiert man den Tabellenbereich erneut und klickt auf “Duplikate entfernen” unter dem Reiter “Daten”. Dann legt man fest, anhand welcher Spalten Excel die Duplikate identifizieren soll und bestätigt. Excel entfernt automatisch alle identifizierten Duplikate aus der Datei.
Abschließend werden noch vier verschiedene Möglichkeiten erläutert, um Excel-Tabellen in ein Word-Dokument zu integrieren. Eine Sicherheitskopie sollte vor dem Löschen von Duplikaten gemacht werden.
Inhalt
Wichtige Erkenntnisse:
- Excel-Tabellen können mit einem Passwort geschützt und das Passwort später entfernt werden.
- Leere Zeilen in Excel-Tabellen können mit der Suchfunktion oder mit Filtern entfernt werden.
- Duplikate in Excel-Tabellen können mithilfe der bedingten Formatierung identifiziert und entfernt werden.
- Es gibt verschiedene Möglichkeiten, Excel-Tabellen in ein Word-Dokument zu integrieren.
- Es wird empfohlen, vor dem Löschen von Duplikaten eine Sicherungskopie zu erstellen.
Excel-Dateien mit Passwort schützen und entfernen
Eine mögliche Methode, um Excel-Tabellen zu entfernen, besteht darin, die Datei mit einem Passwort zu schützen und dieses Passwort später zu entfernen. Um eine Excel-Datei mit einem Passwort zu schützen, öffnen Sie das Dokument in Excel und wählen Sie den Reiter “Datei” aus. Klicken Sie dann auf “Informationen” und wählen Sie “Dokument schützen”. Wählen Sie anschließend “Mit Kennwort verschlüsseln”. Geben Sie ein Kennwort ein und bestätigen Sie es. Speichern Sie das Dokument ab, um die Änderungen zu übernehmen.
Um das Passwort zu entfernen, öffnen Sie die Datei erneut in Excel. Geben Sie das Passwort ein und wählen Sie erneut den Reiter “Dokument schützen” aus. Wählen Sie “Mit Kennwort verschlüsseln” und lassen Sie das Passwort-Feld leer. Speichern Sie das Dokument erneut ab, um das Passwort zu entfernen.
Es gibt auch andere Methoden, um Excel-Tabellen zu entfernen. In einem Video wird gezeigt, wie man leere Zeilen mit der Suchfunktion oder mit Filtern löschen kann. Um leere Zeilen mit der Suchfunktion zu entfernen, markieren Sie den relevanten Bereich und klicken Sie auf “Suchen und Auswählen” unter dem Reiter “Start”. Wählen Sie “Inhalte auswählen” und dann “Leerzellen” aus. Klicken Sie auf “Löschen” unter dem Reiter “Start”, um die leeren Zeilen zu entfernen.
Alternativ können Sie leere Zeilen mit Filtern entfernen. Markieren Sie den relevanten Bereich und wählen Sie den Reiter “Daten” aus. Klicken Sie auf “Filtern” und wählen Sie “Leere” aus dem Filter-Menü. Markieren Sie die leeren Zeilen und klicken Sie mit der rechten Maustaste, um “Zeile löschen” auszuwählen.
| Möglichkeit | Beschreibung |
|---|---|
| Methode 1: Passwort schützen | Datei mit einem Passwort schützen und Passwort später entfernen |
| Methode 2: Leere Zeilen entfernen | Leere Zeilen mit der Suchfunktion oder Filtern löschen |
Entfernen leerer Zeilen in Excel
Wenn Ihre Excel-Tabelle leere Zeilen enthält, zeigen wir Ihnen hier, wie Sie diese schnell und einfach entfernen können.
Es gibt zwei effektive Methoden, um leere Zeilen in Excel zu löschen: mit der Suchfunktion oder mit Filtern. Beide Optionen sind einfach anzuwenden und erzielen das gleiche Ergebnis. Entscheiden Sie sich für die Methode, die am besten zu Ihren Bedürfnissen passt.
Methode 1: Löschen mit der Suchfunktion
1. Markieren Sie den Bereich, in dem Sie die leeren Zeilen entfernen möchten.
2. Klicken Sie auf den Reiter “Start” und wählen Sie “Suchen und Auswählen” aus der Menüleiste.
3. Klicken Sie auf “Inhalte auswählen” und wählen Sie “Leerzellen” aus.
4. Klicken Sie erneut auf den Reiter “Start” und wählen Sie “Löschen”. Die leeren Zeilen werden entfernt.
Methode 2: Löschen mit Filtern
1. Markieren Sie den Bereich, in dem Sie die leeren Zeilen entfernen möchten.
2. Klicken Sie auf den Reiter “Daten” und wählen Sie “Filtern” aus.
3. Wählen Sie im Filter-Menü “Leere” aus.
4. Markieren Sie die leeren Zeilen und klicken Sie mit der rechten Maustaste. Wählen Sie “Zeile löschen” aus.
Beide Methoden ermöglichen es Ihnen, leere Zeilen effizient aus Ihrer Excel-Tabelle zu entfernen, um Ihr Dokument übersichtlicher zu gestalten. Probieren Sie beide aus und wählen Sie die Methode, die für Sie am besten funktioniert.
Entfernen von Duplikaten in Excel
Wenn Ihre Excel-Tabelle Duplikate enthält, zeigen wir Ihnen hier, wie Sie diese effizient entfernen können. Es gibt verschiedene Methoden, um Duplikate in Excel zu identifizieren und zu entfernen.
Eine Methode besteht darin, den gesamten Text in der Tabelle einheitlich zu formatieren. Anschließend markieren Sie den Tabellenbereich, klicken auf “Bedingte Formatierung” unter dem Reiter “Start” und wählen “Doppelte Werte” aus. Excel markiert nun alle doppelten Werte farblich. Um die Duplikate zu entfernen, markieren Sie den Tabellenbereich erneut und klicken auf “Duplikate entfernen” unter dem Reiter “Daten”. Hier können Sie festlegen, anhand welcher Spalten Excel die Duplikate identifizieren soll. Bestätigen Sie Ihre Auswahl, und Excel entfernt automatisch alle identifizierten Duplikate aus der Datei.
Eine weitere Methode besteht darin, die Funktion “Sortieren” zu verwenden. Markieren Sie den Tabellenbereich, klicken Sie auf “Sortieren” unter dem Reiter “Daten” und wählen Sie eine Spalte aus, anhand derer Excel die Duplikate identifizieren soll. Nachdem die Tabelle sortiert wurde, können Sie die Duplikate manuell entfernen, indem Sie die doppelten Einträge löschen.
| Nach dem Sortieren entfernen | Mit bedingter Formatierung entfernen |
|---|---|
| Markieren Sie die doppelten Einträge nach dem Sortieren und löschen Sie sie manuell. | Markieren Sie die Duplikate mithilfe der bedingten Formatierung und lassen Sie Excel diese automatisch entfernen. |
Es ist wichtig, vor dem Entfernen von Duplikaten in einer Excel-Tabelle eine Sicherungskopie zu erstellen. Dadurch stellen Sie sicher, dass Sie im Falle eines Fehlers oder versehentlichen Löschens immer auf die Originaldaten zugreifen können.
Integration von Excel-Tabellen in ein Word-Dokument
Sie möchten Excel-Tabellen nahtlos in ein Word-Dokument einfügen? Hier erfahren Sie, wie Sie das am besten machen können. Es gibt verschiedene Möglichkeiten, Excel-Tabellen in Word einzubinden, je nach Ihren individuellen Bedürfnissen und Anforderungen.
Möglichkeit 1: Kopieren und Einfügen
Die einfachste Methode besteht darin, die Excel-Tabelle zu markieren, zu kopieren und in Word einzufügen. Öffnen Sie dazu Ihre Excel-Datei und markieren Sie den gewünschten Tabellenbereich. Klicken Sie dann mit der rechten Maustaste auf die markierte Tabelle und wählen Sie “Kopieren” aus dem Kontextmenü. Wechseln Sie zu Ihrem Word-Dokument und fügen Sie die Tabelle an der gewünschten Stelle ein, indem Sie erneut mit der rechten Maustaste klicken und “Einfügen” wählen. Die Tabelle wird nun in das Word-Dokument eingefügt.
Möglichkeit 2: Verknüpfung zwischen Excel und Word
Eine weitere Möglichkeit ist es, eine Verknüpfung zwischen Ihren Excel- und Word-Dokumenten herzustellen. Dadurch bleiben die Daten in der Excel-Tabelle aktualisiert, wenn Änderungen vorgenommen werden. Um dies zu tun, öffnen Sie sowohl Ihr Excel- als auch Ihr Word-Dokument. Gehen Sie in Excel zu dem Tabellenblatt, das Sie in Word einfügen möchten, markieren Sie die Tabelle und kopieren Sie sie. Wechseln Sie dann zu Ihrem Word-Dokument und positionieren Sie den Cursor an der Stelle, an der die Tabelle erscheinen soll. Klicken Sie mit der rechten Maustaste und wählen Sie “Einfügen” aus dem Kontextmenü und dann “Verknüpfung einfügen”. Die Tabelle wird nun als Verknüpfung in das Word-Dokument eingefügt.
Möglichkeit 3: Einbinden von Excel-Objekten
Wenn Sie mehr Flexibilität und Kontrolle über die formatierte Darstellung der Excel-Tabelle in Word wünschen, können Sie die Tabelle auch als Excel-Objekt einbinden. Öffnen Sie dazu Ihr Word-Dokument und gehen Sie zum Reiter “Einfügen”. Wählen Sie “Objekt” aus dem Menü und dann “Microsoft Excel-Kalkulationstabelle” oder “Excel-Arbeitsblatt”. Es wird ein leeres Excel-Objekt in Ihrem Word-Dokument eingefügt. Klicken Sie auf das Objekt, um die Excel-Tabelle zu öffnen und dort Ihre Daten einzufügen oder zu bearbeiten. Die Änderungen werden automatisch im Word-Dokument übernommen.
| Vorteile | Nachteile |
|---|---|
| – Einfache und schnelle Methode | – Formatierung kann sich ändern |
| – Automatische Aktualisierung der Daten | – Verknüpfung kann brechen |
| – Flexibilität bei der Bearbeitung der Excel-Daten | – Erfordert zusätzlichen Speicherplatz |
Möglichkeit 1: Kopieren und Einfügen
Eine einfache und schnelle Methode, um eine Excel-Tabelle in ein Word-Dokument einzufügen, besteht darin, sie zu kopieren und dann in Word einzufügen. So geht’s:
- Öffnen Sie die Excel-Datei, die Sie in Word einfügen möchten.
- Markieren Sie die gesamte Tabelle, indem Sie auf das Quadrat links oben klicken.
- Kopieren Sie die Tabelle entweder mit der Tastenkombination “Strg + C” oder indem Sie mit der rechten Maustaste klicken und “Kopieren” auswählen.
- Öffnen Sie nun das Word-Dokument, in das Sie die Tabelle einfügen möchten.
- Fügen Sie die Tabelle entweder mit der Tastenkombination “Strg + V” ein oder indem Sie mit der rechten Maustaste klicken und “Einfügen” auswählen.
Und schon ist Ihre Excel-Tabelle in Word eingefügt. Sie können die Größe der Tabelle oder das Layout in Word weiter anpassen.
| Shortcut | Beschreibung |
|---|---|
| Strg + C | Kopieren |
| Strg + V | Einfügen |
Möglichkeit 2: Verknüpfung zwischen Excel und Word
Möchten Sie eine Verbindung zwischen Ihrer Excel-Tabelle und Ihrem Word-Dokument herstellen? Hier erfahren Sie, wie das funktioniert. Eine Möglichkeit besteht darin, eine Verknüpfung zwischen den beiden Programmen herzustellen. Dadurch können Sie sicherstellen, dass Ihre Word-Dokumente immer auf dem neuesten Stand sind, wenn Sie Änderungen an der Excel-Tabelle vornehmen.
Um eine Verknüpfung herzustellen, öffnen Sie sowohl die Excel-Tabelle als auch das Word-Dokument. Gehen Sie in Excel zum Register “Datei” und wählen Sie “Speichern unter”. Wählen Sie den Speicherort und den Dateinamen aus und klicken Sie dann auf “Speichern”.
Wechseln Sie jetzt zu Ihrem Word-Dokument und positionieren Sie den Cursor an der Stelle, an der Sie die Excel-Tabelle einfügen möchten. Gehen Sie zum Register “Einfügen” und wählen Sie “Objekt” aus. Ein Dialogfenster wird angezeigt. Wählen Sie die Registerkarte “Aus Datei erstellen” und klicken Sie auf “Durchsuchen”. Wählen Sie die gespeicherte Excel-Datei aus und klicken Sie auf “Einfügen”.
Bitte beachten Sie:
Wenn Sie Änderungen an der Excel-Tabelle vornehmen, werden diese nicht automatisch im Word-Dokument aktualisiert. Um die Verknüpfung zu aktualisieren, klicken Sie mit der rechten Maustaste auf die Excel-Tabelle im Word-Dokument und wählen Sie “Verknüpfung aktualisieren” aus dem Kontextmenü. Dadurch werden die neuesten Daten aus der Excel-Tabelle in das Word-Dokument importiert.
| Excel-Tabelle verknüpfen | Word-Dokument aktualisieren |
|---|---|
| Öffnen Sie Excel und wählen Sie “Datei”, dann “Speichern unter”. | Öffnen Sie das Word-Dokument und klicken Sie mit der rechten Maustaste auf die Excel-Tabelle. |
| Geben Sie einen Speicherort und einen Dateinamen ein, und klicken Sie auf “Speichern”. | Wählen Sie “Verknüpfung aktualisieren” aus dem Kontextmenü. |
| Wechseln Sie zu Word und positionieren Sie den Cursor an der gewünschten Stelle. | Die neuesten Daten aus der Excel-Tabelle werden in das Word-Dokument importiert. |
Mit dieser Verknüpfungsmethode können Sie sicherstellen, dass Ihre Word-Dokumente immer auf dem neuesten Stand sind, ohne die Excel-Tabelle manuell aktualisieren zu müssen. Dies ist besonders nützlich, wenn Sie regelmäßig Änderungen an der Excel-Tabelle vornehmen und sicherstellen möchten, dass alle relevanten Informationen in Ihrem Word-Dokument enthalten sind.
Möglichkeit 3: Einbinden von Excel-Objekten
Wenn Sie mehr Kontrolle über das Erscheinungsbild Ihrer Excel-Tabelle in Word haben möchten, können Sie sie als Objekt einbinden. Dadurch wird die Excel-Tabelle direkt in das Word-Dokument integriert und als eigenständiges Objekt behandelt. So können Sie beispielsweise die Größe der Tabelle anpassen oder bestimmte Bereiche hervorheben.
Um eine Excel-Tabelle als Objekt einzubinden, öffnen Sie zunächst das Word-Dokument, in das Sie die Tabelle einfügen möchten. Gehen Sie dann zum Reiter “Einfügen” und klicken Sie auf “Objekt”. In dem sich öffnenden Fenster wählen Sie die Registerkarte “Aus Datei erstellen” aus und navigieren Sie zu Ihrer Excel-Datei.
Wählen Sie die gewünschte Excel-Datei aus und klicken Sie auf “Einfügen”. Sie haben die Möglichkeit, die Verknüpfung zur Originaldatei beizubehalten oder die Tabelle als statisches Objekt einzufügen. Wenn Sie die Verknüpfung beibehalten, aktualisiert sich die Tabelle automatisch, wenn Sie Änderungen in der Excel-Datei vornehmen. Wenn Sie die Tabelle als statisches Objekt einfügen, bleibt sie unverändert, unabhängig von späteren Änderungen in der Excel-Datei.
| Excel-Tabelle als Objekt einbinden: |
|---|
| 1. Öffnen Sie das Word-Dokument und gehen Sie zum Reiter “Einfügen”. |
| 2. Klicken Sie auf “Objekt” und wählen Sie die Registerkarte “Aus Datei erstellen”. |
| 3. Navigieren Sie zu Ihrer Excel-Datei und wählen Sie sie aus. |
| 4. Klicken Sie auf “Einfügen” und entscheiden Sie, ob Sie die Verknüpfung zur Originaldatei beibehalten möchten. |
Wenn Sie die Excel-Tabelle als Objekt eingefügt haben, können Sie sie nun nach Belieben anpassen und formatieren. Klicken Sie dazu einfach auf die Tabelle und verwenden Sie die Funktionen des Word-Editors. So können Sie beispielsweise die Schriftart ändern, Zellen formatieren oder bestimmte Bereiche markieren.
Durch das Einbinden von Excel-Objekten erhalten Sie maximale Flexibilität bei der Bearbeitung und Darstellung Ihrer Tabellen in Word. Experimentieren Sie mit verschiedenen Einstellungen und finden Sie heraus, welche Methode am besten zu Ihrem Arbeitsstil und Ihren Anforderungen passt.
Möglichkeit 4: Excel-Tabelle exportieren und in Word speichern
Wenn Sie eine Excel-Tabelle als eigenständige Datei in Word speichern möchten, ist dies die beste Methode dafür. Gehen Sie wie folgt vor:
- Öffnen Sie Ihre Excel-Datei und markieren Sie den gewünschten Tabellenbereich.
- Klicken Sie auf die Registerkarte “Datei” und wählen Sie “Speichern unter”.
- Wählen Sie als Dateityp “Webseite” aus und geben Sie einen geeigneten Dateinamen ein.
- Klicken Sie auf “Speichern”.
Nun haben Sie Ihre Excel-Tabelle erfolgreich als separate HTML-Datei gespeichert. Um diese Datei in Word einzufügen, befolgen Sie bitte die folgenden Schritte:
- Öffnen Sie Ihr Word-Dokument und wechseln Sie zur gewünschten Position.
- Klicken Sie auf die Registerkarte “Einfügen” und wählen Sie “Text” aus der Gruppe “Text” aus.
- Wählen Sie “Datei” aus und suchen Sie die zuvor gespeicherte HTML-Datei.
- Klicken Sie auf “Einfügen”. Ihre Excel-Tabelle wird nun in das Word-Dokument eingefügt.
Weitere Optionen zur Integration von Excel-Tabellen in Word
Neben dem Exportieren und Speichern Ihrer Excel-Tabelle als eigenständige Datei gibt es noch weitere Möglichkeiten, um Excel-Tabellen in Word zu integrieren:
- Kopieren und Einfügen: Markieren Sie den gewünschten Tabellenbereich in Excel, kopieren Sie ihn und fügen Sie ihn anschließend in Word ein.
- Verknüpfung zwischen Excel und Word: Erstellen Sie eine Verknüpfung zwischen Excel und Word, um Änderungen in der Excel-Tabelle automatisch im Word-Dokument zu aktualisieren.
- Einbinden von Excel-Objekten: Fügen Sie die Excel-Tabelle als Objekt in Word ein, um sie interaktiv zu nutzen und zu bearbeiten.
Probieren Sie diese verschiedenen Möglichkeiten aus und finden Sie heraus, welche Methode am besten zu Ihren Bedürfnissen passt.
| Exportieren und Speichern als separate Datei | Kopieren und Einfügen | Verknüpfung zwischen Excel und Word | Einbinden von Excel-Objekten |
|---|---|---|---|
| Excel-Tabelle als separate Datei speichern und in Word einfügen | Tabellenbereich in Excel markieren, kopieren und in Word einfügen | Verknüpfung zwischen Excel und Word erstellen und automatische Aktualisierung ermöglichen | Excel-Tabelle als Objekt in Word einfügen und interaktiv nutzen |
Sicherungskopie erstellen
Bevor Sie Duplikate in Ihrer Excel-Tabelle entfernen, empfehlen wir Ihnen dringend, eine Sicherungskopie der Datei anzulegen. Auf diese Weise können Sie die ursprünglichen Daten behalten, falls etwas schief geht oder Sie die Duplikate später wiederherstellen möchten. Das Erstellen einer Sicherungskopie ist ein einfacher Vorgang, der Ihnen viel Ärger und Zeit sparen kann.
Um eine Sicherungskopie der Excel-Datei anzulegen, gehen Sie folgendermaßen vor:
- Öffnen Sie die Excel-Datei, die Sie sichern möchten.
- Wählen Sie “Datei” aus dem Menüband und dann “Speichern unter”.
- Geben Sie einen neuen Dateinamen ein, um die Sicherungskopie zu erstellen, und wählen Sie den Speicherort aus.
- Klicken Sie auf “Speichern”, um die Sicherungskopie abzuschließen.
Mit dieser Sicherungskopie können Sie beruhigt Ihre Excel-Tabelle bearbeiten und Duplikate entfernen, da Sie im Falle eines Fehlers immer noch auf die ursprünglichen Daten zurückgreifen können.
| Schritte zur Erstellung einer Sicherungskopie |
|---|
| 1. Öffnen Sie die Excel-Datei. |
| 2. Wählen Sie “Datei” und dann “Speichern unter”. |
| 3. Geben Sie einen neuen Dateinamen ein und wählen Sie den Speicherort aus. |
| 4. Klicken Sie auf “Speichern”. |
Fazit
Das Entfernen von Excel-Tabellen kann mit den richtigen Schritten und Methoden schnell und einfach erledigt werden. In diesem Artikel haben wir verschiedene Techniken vorgestellt, um Excel-Tabellen zu entfernen und sie in Word-Dokumente zu integrieren. Wir haben erklärt, wie man Excel-Dateien mit einem Passwort schützt und das Passwort anschließend entfernt, um die Daten zu sichern.
Zusätzlich haben wir gezeigt, wie man leere Zeilen in Excel-Tabellen mit Hilfe der Suchfunktion oder Filterfunktion löschen kann. Diese Funktionen erleichtern die Datenbereinigung und verbessern die Übersichtlichkeit der Tabelle.
Außerdem haben wir erläutert, wie man Duplikate in Excel-Tabellen entfernen kann, indem man die Bedingte Formatierung und den Duplikate-Entfernen-Befehl verwendet. Dies ist besonders nützlich, um Datensätze zu bereinigen und die Genauigkeit der Informationen zu gewährleisten.
Abschließend haben wir vier verschiedene Möglichkeiten aufgezeigt, wie Excel-Tabellen in ein Word-Dokument integriert werden können. Jede Methode bietet einzigartige Vorteile und ermöglicht es Ihnen, Ihre Daten in einem ansprechenden Format zu präsentieren.
| Möglichkeit | Vorteile |
|---|---|
| Kopieren und Einfügen | Einfach und schnell |
| Verknüpfung zwischen Excel und Word | Aktualisiert automatisch |
| Einbinden von Excel-Objekten | Anpassbare Darstellung |
| Export nach Word | Schnelle Konvertierung |
Unabhängig von Ihrem Anwendungsfall können Sie mit den in diesem Artikel vorgestellten Techniken Ihre Excel-Tabellen effizient entfernen und nahtlos in Word-Dokumente integrieren. Nutzen Sie diese Schritt-für-Schritt-Anleitungen, um Ihre Arbeitsabläufe zu optimieren und Ihre Produktivität zu steigern.
Frage 1
In diesem Abschnitt werden keine häufig gestellten Fragen beantwortet.
In diesem Artikel haben wir verschiedene Möglichkeiten besprochen, wie man Excel-Tabellen entfernen kann. Zuerst haben wir erklärt, wie man Excel-Dateien mit einem Passwort schützen und dieses Passwort entfernen kann. Dies kann durch Öffnen des Dokuments in Excel, Auswahl von “Datei” und dann “Informationen” und anschließendes Klicken auf “Dokument schützen” und “Mit Kennwort verschlüsseln” erreicht werden. Das Kennwort muss eingeben und bestätigt werden, bevor das Dokument gespeichert wird. Um das Passwort zu entfernen, öffnen Sie die Datei erneut, geben Sie das Kennwort ein und wählen Sie erneut “Dokument schützen” und “Mit Kennwort verschlüsseln”. Das Passwort wird gelöscht und das Dokument wird gespeichert.
In einem Video haben wir eine andere Methode zum Entfernen von Excel-Tabellen vorgestellt. Hier haben wir gezeigt, wie man leere Zeilen entweder mit der Suchfunktion oder mit Filtern löschen kann. Mit der Suchfunktion markieren Sie den relevanten Bereich, klicken auf “Suchen und Auswählen” im Reiter “Start” und wählen “Inhalte auswählen” aus. Wählen Sie dann “Leerzellen” und klicken Sie auf “Löschen” im Reiter “Start”. Mit Filtern markieren Sie den relevanten Bereich, klicken auf “Filtern” im Reiter “Daten” und wählen “Leere” im Filter-Menü aus. Markieren Sie die leeren Zeilen, klicken Sie mit der rechten Maustaste darauf und wählen Sie “Zeile löschen”.
Außerdem haben wir erläutert, wie man Duplikate in Excel-Tabellen entfernen kann. Hierbei ist es wichtig, dass der gesamte Text in der Tabelle die gleiche Formatierung hat. Sie markieren den Tabellenbereich, klicken auf “Bedingte Formatierung” im Reiter “Start” und wählen “Doppelte Werte” aus. Excel zeigt Ihnen nun alle doppelten Werte farblich an. Um die Duplikate zu entfernen, markieren Sie den Tabellenbereich erneut und klicken auf “Duplikate entfernen” im Reiter “Daten”. Sie legen fest, anhand welcher Spalten Excel die Duplikate identifizieren soll und bestätigen. Excel entfernt automatisch alle identifizierten Duplikate aus der Datei.
Zum Abschluss haben wir noch vier verschiedene Möglichkeiten behandelt, wie man Excel-Tabellen in ein Word-Dokument integrieren kann. Dabei ist es empfehlenswert, vor dem Löschen von Duplikaten eine Sicherheitskopie zu erstellen.
FAQ
Q: Wie schützt man Excel-Dateien mit einem Passwort?
A: Um Excel-Dateien mit einem Passwort zu schützen, öffnen Sie das Dokument in Excel, wählen Sie “Datei” und dann “Informationen” aus, klicken Sie auf “Dokument schützen” und anschließend auf “Mit Kennwort verschlüsseln”. Geben Sie das gewünschte Kennwort ein und bestätigen Sie es, bevor Sie das Dokument speichern.
Q: Wie entfernt man das Passwort einer Excel-Datei?
A: Um das Passwort einer Excel-Datei zu entfernen, öffnen Sie die Datei erneut, geben Sie das Passwort ein und wählen Sie erneut “Dokument schützen” und “Mit Kennwort verschlüsseln” aus. Das Passwort wird gelöscht und das Dokument kann gespeichert werden.
Q: Wie entfernt man leere Zeilen in Excel?
A: Es gibt zwei Methoden, um leere Zeilen in Excel zu entfernen. Die erste Methode besteht darin, den relevanten Bereich zu markieren, auf “Suchen und Auswählen” unter dem Reiter “Start” zu klicken und “Inhalte auswählen” auszuwählen. Wählen Sie dann “Leerzellen” aus und klicken Sie auf “Löschen” unter dem Reiter “Start”. Die zweite Methode besteht darin, den relevanten Bereich zu markieren, “Filtern” unter dem Reiter “Daten” auszuwählen und “Leere” aus dem Filter-Menü auszuwählen. Markieren Sie dann die leeren Zeilen, klicken Sie mit der rechten Maustaste darauf und wählen Sie “Zeile löschen”.
Q: Wie entfernt man Duplikate in Excel?
A: Um Duplikate in Excel zu entfernen, müssen Sie zunächst sicherstellen, dass der gesamte Text in der Tabelle die gleiche Formatierung aufweist. Markieren Sie dann den Tabellenbereich, klicken Sie auf “Bedingte Formatierung” unter dem Reiter “Start” und wählen Sie “Doppelte Werte” aus. Excel zeigt alle doppelten Werte farblich an. Um die Duplikate zu entfernen, markieren Sie den Tabellenbereich erneut und klicken Sie auf “Duplikate entfernen” unter dem Reiter “Daten”. Legen Sie fest, anhand welcher Spalten Excel die Duplikate identifizieren soll und bestätigen Sie die Auswahl.
Q: Wie integriert man Excel-Tabellen in ein Word-Dokument?
A: Es gibt vier verschiedene Möglichkeiten, um Excel-Tabellen in ein Word-Dokument zu integrieren. Die erste Möglichkeit besteht darin, die Tabelle zu kopieren und in Word einzufügen. Die zweite Möglichkeit besteht darin, eine Verknüpfung zwischen Excel und Word herzustellen und die Verknüpfung zu aktualisieren. Die dritte Möglichkeit besteht darin, Excel-Objekte in Word einzufügen. Die vierte Möglichkeit besteht darin, die Excel-Tabelle direkt in ein Word-Dokument zu exportieren und zu speichern.
Q: Wie erstellt man eine Sicherungskopie der Excel-Tabelle?
A: Es wird empfohlen, vor dem Löschen von Duplikaten in Excel-Tabellen eine Sicherungskopie zu erstellen. Speichern Sie eine Kopie der Tabelle an einem sicheren Ort, um möglichen Datenverlust zu vermeiden.
- Über den Autor
- Aktuelle Beiträge
Janina ist technische Redakteurin im Blog des IT-Dienstleisters Biteno GmbH und schreibt außer dem auf Text-Center.com.