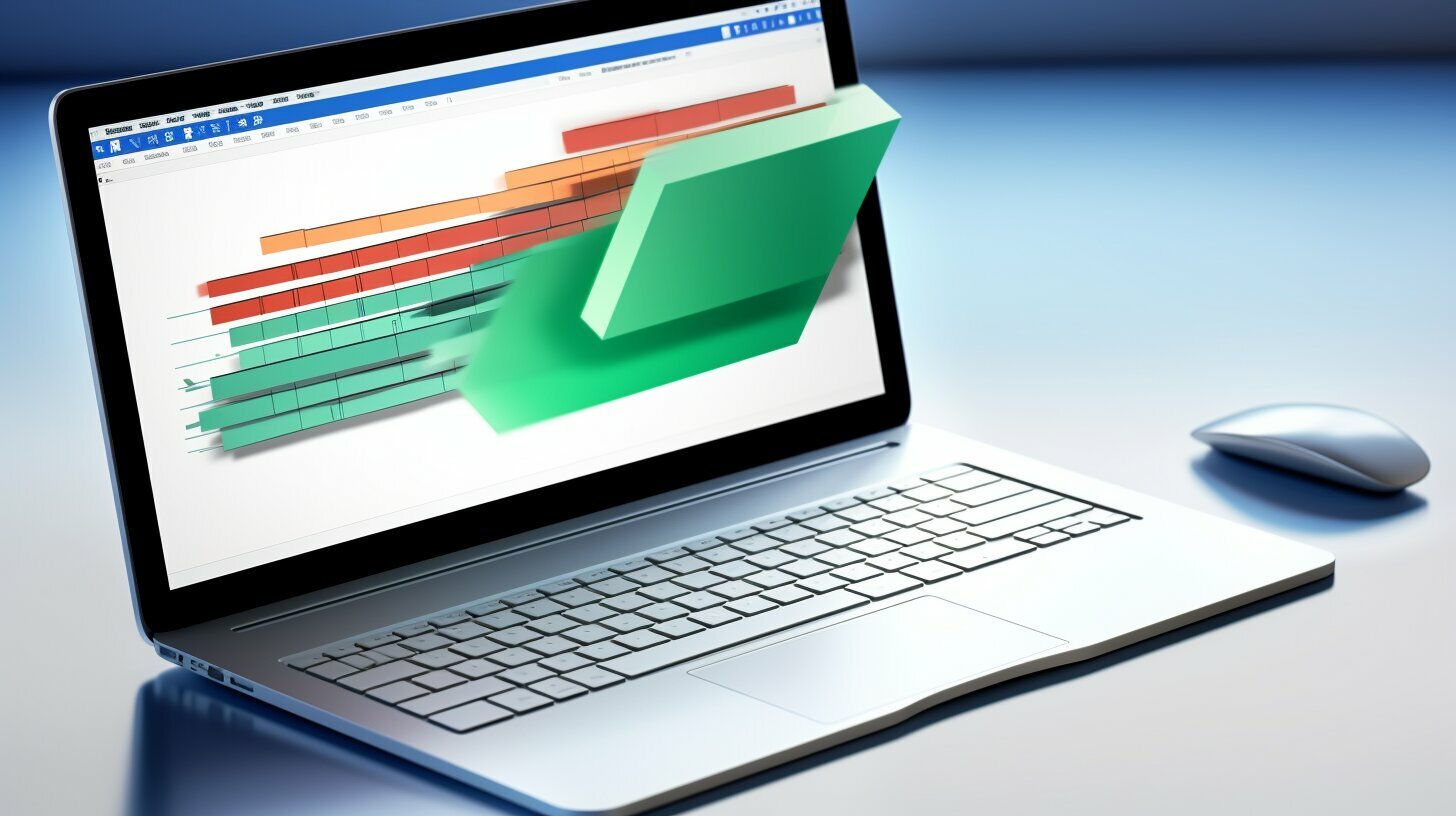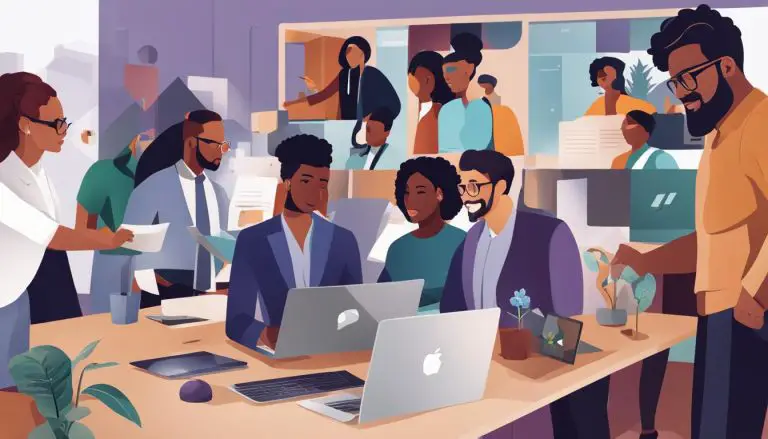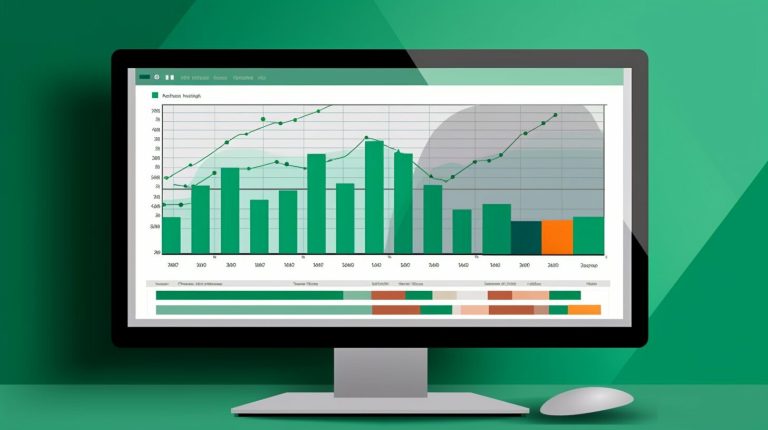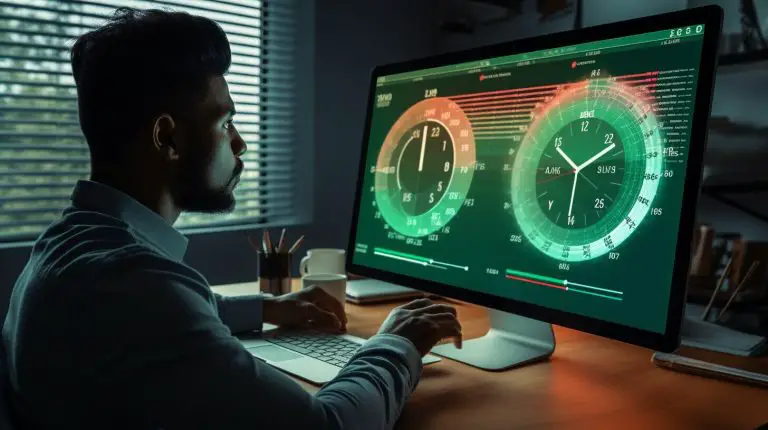Wir zeigen Ihnen, wie Sie eine Excel Tabelle in Word einfügen.
Das Einfügen einer Excel-Tabelle in ein Word-Dokument kann ganz einfach sein. Es gibt zwei Möglichkeiten, wie Sie dies tun können. In diesem Abschnitt werden wir Ihnen zeigen, wie Sie eine Excel-Tabelle entweder durch einfaches Kopieren und Einfügen oder durch das Erstellen einer Verknüpfung in ein Word-Dokument importieren können.
Für die erste Methode, markieren Sie den gewünschten Teil der Tabelle in Excel, kopieren ihn mit der Tastenkombination [Strg] + [C] und fügen ihn dann an der gewünschten Stelle im Word-Dokument mit der Tastenkombination [Strg] + [V] ein. Beachten Sie jedoch, dass Sie die Tabelle in Word nur bearbeiten können, Excel-Funktionen stehen Ihnen nicht zur Verfügung.
Die zweite Methode besteht darin, die Excel-Tabelle mit dem Word-Dokument zu verknüpfen. Hierbei bleiben die Tabellen miteinander verbunden, so dass Änderungen, die Sie in der Excel-Tabelle vornehmen, automatisch im Word-Dokument aktualisiert werden. Markieren Sie den gewünschten Teil der Tabelle in Excel, kopieren Sie ihn in die Zwischenablage und fügen Sie ihn dann an der gewünschten Stelle im Word-Dokument ein. Wählen Sie dabei die Option „Verknüpfung einfügen“ aus. Beachten Sie jedoch, dass Sie die Tabelle in Word nicht bearbeiten können und dass nur die Gesamtgröße der Tabelle angepasst werden kann.
Inhalt
Schlüsselerkenntnisse:
- Für das Einfügen einer Excel-Tabelle in ein Word-Dokument gibt es zwei Methoden: Kopieren und Einfügen sowie Verknüpfung erstellen.
- Beim Kopieren und Einfügen können Sie die Tabelle in Word bearbeiten, haben jedoch keinen Zugriff auf Excel-Funktionen.
- Bei der Verknüpfung bleiben die Tabellen verbunden, sodass Änderungen in der Excel-Tabelle automatisch im Word-Dokument aktualisiert werden. Allerdings können Sie die Tabelle in Word nicht bearbeiten.
- Die Größe der Tabelle kann in Word nur als Ganzes angepasst werden.
Die erste Methode: Kopieren und Einfügen
Eine Möglichkeit, eine Excel-Tabelle in Word einzufügen, besteht darin, die Tabelle zu kopieren und einzufügen. Dazu markieren Sie den gewünschten Teil der Tabelle in Excel, kopieren ihn mit der Tastenkombination [Strg] + [C] und fügen ihn dann an der gewünschten Stelle im Word-Dokument mit der Tastenkombination [Strg] + [V] ein.
Allerdings können Sie die Tabelle in Word nur bearbeiten, Excel-Funktionen stehen Ihnen nicht zur Verfügung. Das bedeutet, dass Sie die Daten in der Tabelle in Word manuell anpassen müssen, wenn Änderungen erforderlich sind. Denken Sie auch daran, dass die Formatierung der Tabelle möglicherweise unterschiedlich aussieht, da Word und Excel unterschiedliche Formatierungsoptionen bieten.
Wenn Sie diese Methode verwenden, sollten Sie auch beachten, dass die Tabelle in Word nicht automatisch aktualisiert wird, wenn Sie Änderungen in der ursprünglichen Excel-Tabelle vornehmen. Sie müssen die Tabelle manuell aktualisieren, indem Sie sie erneut kopieren und in Word einfügen.
Die erste Methode: Kopieren und Einfügen
Eine Möglichkeit, eine Excel-Tabelle in Word einzufügen, besteht darin, die Tabelle zu kopieren und einzufügen. Dazu markieren Sie den gewünschten Teil der Tabelle in Excel, kopieren ihn mit der Tastenkombination [Strg] + [C] und fügen ihn dann an der gewünschten Stelle im Word-Dokument mit der Tastenkombination [Strg] + [V] ein. Allerdings können Sie die Tabelle in Word nur bearbeiten, Excel-Funktionen stehen Ihnen nicht zur Verfügung.
| Vorteile | Nachteile |
|---|---|
| Einfach und schnell | Keine Excel-Funktionen in Word |
| Keine Verknüpfung zwischen den Dokumenten | Tabelle muss manuell aktualisiert werden |
Wenn Sie die Tabelle in Word bearbeiten möchten, müssen Sie dies manuell tun, indem Sie die Daten und Formatierung anpassen. Beachten Sie auch, dass die Tabelle in Word nicht automatisch aktualisiert wird, wenn Sie Änderungen an der ursprünglichen Excel-Tabelle vornehmen. Sie müssen die Tabelle manuell neu kopieren und in Word einfügen, um die Aktualisierungen sichtbar zu machen.
Die erste Methode bietet eine schnelle und einfache Möglichkeit, eine Excel-Tabelle in Word einzufügen. Sie eignet sich gut, wenn Sie nur eine statische Kopie der Tabelle benötigen und keine weiteren Änderungen vornehmen möchten.
Die zweite Methode: Verknüpfung erstellen
Eine weitere Möglichkeit, eine Excel-Tabelle in Word einzufügen, besteht darin, eine Verknüpfung herzustellen. Durch diese Methode bleiben die Excel-Tabelle und das Word-Dokument miteinander verbunden, sodass alle Änderungen, die Sie in der Tabelle vornehmen, automatisch im Word-Dokument übernommen werden.
Um eine Verknüpfung zwischen der Excel-Tabelle und dem Word-Dokument herzustellen, gehen Sie wie folgt vor:
- Markieren Sie den gewünschten Teil der Tabelle in Excel.
- Kopieren Sie die markierte Tabelle mit der Tastenkombination [Strg] + [C] in die Zwischenablage.
- Fügen Sie die Tabelle an der gewünschten Stelle im Word-Dokument ein, indem Sie die Tastenkombination [Strg] + [V] verwenden.
- Wählen Sie die Option „Verknüpfung einfügen“ aus.
Es ist wichtig zu beachten, dass Sie die Tabelle in Word nicht bearbeiten können. Die Funktionen von Excel stehen Ihnen in Word nicht zur Verfügung. Sie können nur die Gesamtgröße der Tabelle anpassen.
| Excel-Tabelle | Word-Dokument |
|---|---|
| Zellenformatierung | Gesamtgröße der Tabelle |
| Zahlen und Formeln | |
| Tabellenstruktur |
Diese Methode eignet sich besonders, wenn Sie regelmäßig Änderungen an der Excel-Tabelle vornehmen und sicherstellen möchten, dass das Word-Dokument immer auf dem neuesten Stand ist. Beachten Sie jedoch, dass die Verknüpfung nur auf die Gesamtgröße der Tabelle beschränkt ist und Sie keine Einzelzellen oder Formatierungen in Word bearbeiten können.
Unterschiede zwischen den beiden Methoden
Es gibt Unterschiede zwischen den beiden Methoden, die Sie kennen sollten. Die erste Methode besteht darin, die Excel-Tabelle einfach zu kopieren und in das Word-Dokument einzufügen. Dazu markieren Sie den gewünschten Teil der Tabelle in Excel, kopieren ihn mit der Tastenkombination [Strg] + [C] und fügen ihn dann an der gewünschten Stelle im Word-Dokument mit der Tastenkombination [Strg] + [V] ein. Allerdings können Sie die Tabelle in Word nur bearbeiten, Excel-Funktionen stehen Ihnen nicht zur Verfügung.
Die zweite Methode besteht darin, die Excel-Tabelle mit dem Word-Dokument zu verknüpfen. Dadurch bleiben die Tabellen miteinander verbunden und Änderungen, die Sie in der Excel-Tabelle vornehmen, werden automatisch im Word-Dokument übernommen. Um dies zu tun, markieren Sie den gewünschten Teil der Tabelle in Excel, kopieren ihn in die Zwischenablage und fügen ihn dann an der gewünschten Stelle im Word-Dokument ein. Wählen Sie dabei die Option „Verknüpfung einfügen“ aus. Beachten Sie jedoch, dass Sie die Tabelle in Word nicht bearbeiten können und dass nur die Gesamtgröße der Tabelle angepasst werden kann.
Diese Informationen zeigen, wie Sie eine Excel-Tabelle in Word einfügen können und welche Unterschiede es zwischen den beiden Methoden gibt.
| Vergleich der Methoden | Kopieren und Einfügen | Verknüpfung erstellen |
|---|---|---|
| Bearbeitungsmöglichkeiten in Word | Begrenzt, Excel-Funktionen nicht verfügbar | Nicht möglich, nur Anpassung der Gesamtgröße der Tabelle |
| Aktualisierung bei Änderungen | Manuell, Änderungen müssen erneut kopiert und eingefügt werden | Automatisch, Änderungen in der Excel-Tabelle werden übernommen |
Wie Sie sehen können, bieten beide Methoden Vor- und Nachteile. Wenn Sie die Tabelle in Word bearbeiten möchten, sollten Sie die erste Methode wählen. Wenn jedoch die Aktualisierung der Tabelle wichtig ist, empfiehlt sich die zweite Methode mit der Verknüpfung. Entscheiden Sie je nach Ihren Anforderungen, welche Methode für Sie am besten geeignet ist.
Tabelle kopieren und einfügen
Wenn Sie die Tabelle als Bild oder als Tabelle in Word einfügen möchten, folgen Sie den folgenden Schritten:
- Öffnen Sie das Excel-Dokument und markieren Sie den gewünschten Teil der Tabelle, den Sie in Word einfügen möchten.
- Kopieren Sie die markierte Tabelle mit der Tastenkombination [Strg] + [C].
- Wechseln Sie zu Ihrem Word-Dokument und positionieren Sie den Cursor an der Stelle, an der Sie die Tabelle einfügen möchten.
- Fügen Sie die kopierte Tabelle in Word ein, indem Sie die Tastenkombination [Strg] + [V] verwenden.
Wenn Sie die Tabelle als Bild einfügen möchten, wählen Sie die Option „Als Bild einfügen“ aus dem Kontextmenü oder der Symbolleiste aus. Die Tabelle wird dann als statisches Bild in Word eingefügt.
Wenn Sie die Tabelle als Tabelle einfügen möchten, wählen Sie die Option „Als Tabelle einfügen“ aus dem Kontextmenü oder der Symbolleiste aus. Dadurch wird die Tabelle in Word als editierbare Tabelle eingefügt, die Sie beliebig bearbeiten können.
Beispiel:
Dies ist ein Beispielzitat, das den Vorteil der Verwendung der zweiten Methode zeigt:
„Durch das Verknüpfen der Excel-Tabelle mit dem Word-Dokument bleiben die beiden Tabellen miteinander verbunden. Wenn ich Änderungen an der Excel-Tabelle vornehme, werden diese automatisch im Word-Dokument aktualisiert. Das spart mir Zeit und bietet mir die Gewissheit, dass meine Informationen immer auf dem neuesten Stand sind.“
Es gibt zwei Möglichkeiten, eine Excel-Tabelle in Word einzufügen. Die Wahl zwischen der Kopieren-und-Einfügen-Methode oder der Verknüpfungs-Methode hängt von Ihren Bedürfnissen ab. Beachten Sie jedoch, dass bei der Kopieren-und-Einfügen-Methode die Tabelle in Word nur bearbeitet werden kann, wenn Sie keine Excel-Funktionen verwenden. Bei der Verknüpfungs-Methode können Sie die Tabelle nicht bearbeiten, aber Ihre Änderungen in Excel werden automatisch im Word-Dokument aktualisiert. Wählen Sie die Methode, die am besten zu Ihren Anforderungen passt.
| Methoden | Vor- und Nachteile |
|---|---|
| Kopieren und Einfügen | + Tabelle kann in Word bearbeitet werden + Excel-Funktionen sind nicht verfügbar |
| Verknüpfung erstellen | + Automatische Aktualisierung von Änderungen in Excel – Tabelle kann nicht in Word bearbeitet werden |
Wählen Sie die Methode, die am besten zu Ihren Bedürfnissen passt, und fügen Sie Ihre Excel-Tabelle in Word ein.
Vorteile der Verknüpfung
Das Verknüpfen einer Excel-Tabelle mit einem Word-Dokument bietet einige Vorteile. Durch die Verknüpfung bleiben die Tabellen miteinander verbunden, sodass Änderungen, die Sie in der Excel-Tabelle vornehmen, automatisch im Word-Dokument übernommen werden. Dies spart Zeit und sorgt dafür, dass Ihre Daten immer auf dem neuesten Stand sind.
Ein weiterer Vorteil der Verknüpfung besteht darin, dass Sie die Flexibilität haben, die Tabelle in Excel zu bearbeiten und die Änderungen sofort im Word-Dokument zu sehen. Sie können Formeln hinzufügen, Daten aktualisieren und Diagramme erstellen, ohne die Verbindung zu Word zu verlieren.
So verknüpfen Sie die Excel-Tabelle mit Word:
- Markieren Sie den gewünschten Teil der Tabelle in Excel.
- Kopieren Sie die markierte Tabelle in die Zwischenablage.
- Fügen Sie die Tabelle an der gewünschten Stelle im Word-Dokument ein.
- Wählen Sie dabei die Option „Verknüpfung einfügen“ aus.
Beachten Sie jedoch, dass Sie die Tabelle in Word nicht bearbeiten können und dass nur die Gesamtgröße der Tabelle angepasst werden kann. Wenn Sie also detaillierte Bearbeitungen oder Formatierungen in der Tabelle vornehmen möchten, ist die Methode des Kopierens und Einfügens möglicherweise die bessere Option.
| Excel-Tabelle in Word einfügen – Methode 1: Kopieren und Einfügen |
|---|
| Markieren Sie den gewünschten Teil der Tabelle in Excel. |
| Kopieren Sie die markierte Tabelle in die Zwischenablage. |
| Fügen Sie die Tabelle an der gewünschten Stelle im Word-Dokument ein. |
Mit beiden Methoden können Sie eine Excel-Tabelle in Word einfügen, aber es ist wichtig, die Vor- und Nachteile jeder Methode zu kennen, um die für Ihre Bedürfnisse am besten geeignete Option auszuwählen. Experimentieren Sie mit beiden Methoden und entscheiden Sie sich für diejenige, die Ihnen das beste Ergebnis liefert.
Tipps zur Bearbeitung der Tabelle in Word
Obwohl Excel-Funktionen in Word nicht verfügbar sind, können Sie die Tabelle dennoch bearbeiten. Hier sind einige Tipps, wie Sie dies effektiv tun können:
- Nutzen Sie die Tabellenwerkzeuge in Word, um die Formatierung anzupassen und die Tabelle übersichtlicher zu gestalten.
- Verwenden Sie die Zellenfunktionen von Word, um Berechnungen in der Tabelle durchzuführen. Dazu gehören Summen, Durchschnitte oder benutzerdefinierte Funktionen.
- Halten Sie die Tabelle einfach und übersichtlich. Vermeiden Sie übermäßig komplexe Formatierungen oder zu viele Spalten und Zeilen.
- Verwenden Sie Textfelder, um Kommentare oder Erläuterungen zur Tabelle hinzuzufügen.
Mit diesen Tipps können Sie die Tabelle in Word leicht bearbeiten und an Ihre Bedürfnisse anpassen, auch ohne Excel-Funktionen zur Verfügung zu haben.
Weitere Tipps zur Bearbeitung der Tabelle in Word
Hier sind einige zusätzliche Tipps, die Ihnen helfen können, die Tabelle in Word effektiv zu bearbeiten:
- Verwenden Sie die AutoAusfüllen-Funktion in Word, um Daten in der Tabelle schnell zu vervollständigen oder zu formatieren.
- Ändern Sie die Schriftart, -größe und -farbe, um die Tabelle optisch ansprechend zu gestalten.
- Verwenden Sie die Funktion „Zellen verbinden“ in Word, um Zellen zusammenzufügen und Überschriften oder zusammenfassende Informationen hervorzuheben.
- Verwenden Sie die Funktion „Zellen teilen“, um Zellen aufzuteilen und Subkategorien oder detaillierte Informationen darzustellen.
Mit diesen zusätzlichen Tipps können Sie Ihre Tabelle in Word noch professioneller gestalten und die Informationen übersichtlich präsentieren.
| Word-Tabellentools | Excel-Funktionen |
|---|---|
| Formatieren und anpassen der Tabelle | Berechnungen und komplexe Funktionen |
| Einfache Bedienung | Umfangreiche Funktionalität |
| Begrenzte Bearbeitungsmöglichkeiten | Umfassende Bearbeitungsoptionen |
Wie Sie sehen, bietet die Bearbeitung der Tabelle in Word zwar nicht den vollen Funktionsumfang von Excel, aber dennoch ausreichende Möglichkeiten, um Ihre Daten zu präsentieren und anzupassen. Nutzen Sie die verfügbaren Werkzeuge und Funktionen in Word, um Ihre Tabelle optimal zu gestalten.
Anpassung der Tabellengröße in Word
Sie können die Gesamtgröße der Tabelle in Word anpassen, jedoch sind individuelle Anpassungen der Zellen nicht möglich. Um die Größe der Tabelle zu ändern, klicken Sie einfach auf die Tabelle, sodass die Tabellentools im Menüband angezeigt werden. Hier können Sie die Größe der Tabelle anpassen, indem Sie die Ecken oder die Ränder der Tabelle ziehen und sie so vergrößern oder verkleinern. Sie können auch die Optionen im Menüband verwenden, um die Tabelle horizontal oder vertikal zu skalieren.
Wenn Sie spezifische Anpassungen der Zellen vornehmen möchten, empfehlen wir Ihnen, die Tabelle in Excel anzupassen und dann in Word einzufügen. In Excel können Sie die Zellengröße ändern, die Formatierung anpassen und Excel-Funktionen verwenden, um Berechnungen vorzunehmen. Nachdem Sie die Tabelle in Excel angepasst haben, können Sie sie einfach kopieren und in Word einfügen, entweder als Bild oder als Tabelle mit Verknüpfung.
Anpassung der Tabellengröße in Word
Um die Größe der Tabelle in Word anzupassen, gehen Sie wie folgt vor:
- Klicken Sie auf die Tabelle, sodass die Tabellentools im Menüband angezeigt werden.
- Verwenden Sie die Ecken oder die Ränder der Tabelle, um sie zu vergrößern oder zu verkleinern.
- Nutzen Sie die Optionen im Menüband, um die Tabelle horizontal oder vertikal zu skalieren.
„Sie können die Gesamtgröße der Tabelle in Word anpassen, jedoch sind individuelle Anpassungen der Zellen nicht möglich.“
Es ist wichtig zu beachten, dass während Sie die Gesamtgröße der Tabelle anpassen können, individuelle Anpassungen der Zellen in Word nicht möglich sind. Aus diesem Grund empfehlen wir Ihnen, die Tabelle in Excel anzupassen, bevor Sie sie in Word einfügen. Dadurch haben Sie die volle Kontrolle über die Zellengröße, Formatierung und Excel-Funktionen, um Ihre Tabelle anzupassen.
| Name | Alter | Stadt |
|---|---|---|
| Peter | 28 | Berlin |
| Sarah | 32 | München |
Die Tabelle oben zeigt ein Beispiel für eine einfache Tabelle, die in Word eingefügt werden kann. Beachten Sie, dass dies nur eine Beispiel-Tabelle ist und dass Sie die Größe der Tabelle und die enthaltenen Daten je nach Ihren Anforderungen anpassen können.
Conclusion
Es gibt zwei Möglichkeiten, wie Sie eine Excel-Tabelle in ein Word-Dokument einfügen können. Die erste Methode ist das einfache Kopieren und Einfügen der Tabelle in das Word-Dokument. Dazu markieren Sie den gewünschten Teil der Tabelle in Excel, kopieren ihn mit der Tastenkombination [Strg] + [C] und fügen ihn dann an der gewünschten Stelle im Word-Dokument mit der Tastenkombination [Strg] + [V] ein. Allerdings können Sie die Tabelle in Word nur bearbeiten, Excel-Funktionen stehen Ihnen nicht zur Verfügung.
Die zweite Methode ist das Verknüpfen der Excel-Tabelle mit dem Word-Dokument. Dabei bleiben die Tabellen miteinander verbunden und Änderungen, die Sie in der Excel-Tabelle vornehmen, werden automatisch im Word-Dokument übernommen. Um dies zu tun, markieren Sie den gewünschten Teil der Tabelle in Excel, kopieren ihn in die Zwischenablage und fügen ihn dann an der gewünschten Stelle im Word-Dokument ein. Wählen Sie dabei die Option „Verknüpfung einfügen“ aus. Beachten Sie jedoch, dass Sie die Tabelle in Word nicht bearbeiten können und dass nur die Gesamtgröße der Tabelle angepasst werden kann.
Diese Informationen zeigen, wie Sie eine Excel-Tabelle in Word einfügen können und welche Unterschiede es zwischen den beiden Methoden gibt. Wir hoffen, dass Ihnen dieser Leitfaden dabei geholfen hat, eine Excel-Tabelle erfolgreich in Word einzufügen.
FAQ
Q: Wie kann ich eine Excel-Tabelle in ein Word-Dokument einfügen?
A: Es gibt zwei Möglichkeiten, wie Sie eine Excel-Tabelle in ein Word-Dokument einfügen können. Die erste Methode ist das einfache Kopieren und Einfügen der Tabelle. Die zweite Methode besteht darin, eine Verknüpfung zwischen der Excel-Tabelle und dem Word-Dokument zu erstellen.
Q: Wie kopiere ich eine Tabelle von Excel in Word?
A: Markieren Sie den gewünschten Teil der Tabelle in Excel, kopieren Sie ihn mit der Tastenkombination [Strg] + [C] und fügen Sie ihn dann an der gewünschten Stelle in Word mit der Tastenkombination [Strg] + [V] ein.
Q: Wie erstelle ich eine Verknüpfung zwischen einer Excel-Tabelle und einem Word-Dokument?
A: Markieren Sie den gewünschten Teil der Tabelle in Excel, kopieren Sie ihn in die Zwischenablage und fügen Sie ihn dann an der gewünschten Stelle im Word-Dokument ein. Wählen Sie dabei die Option „Verknüpfung einfügen“ aus.
Q: Kann ich die Tabelle in Word bearbeiten, wenn ich sie kopiere und einfüge?
A: Ja, Sie können die Tabelle in Word bearbeiten. Allerdings stehen Ihnen keine Excel-Funktionen zur Verfügung.
Q: Was sind die Unterschiede zwischen den beiden Methoden?
A: Die erste Methode ermöglicht es Ihnen, die Tabelle vollständig in Word zu bearbeiten, während die zweite Methode eine Verknüpfung zwischen der Excel-Tabelle und dem Word-Dokument herstellt, sodass Änderungen in der Excel-Tabelle automatisch im Word-Dokument übernommen werden.
Q: Wie kann ich eine Excel-Tabelle als Bild in Word einfügen?
A: Sie können die Excel-Tabelle in ein Bild umwandeln und dann das Bild in Word einfügen. Markieren Sie dazu die Tabelle in Excel, kopieren Sie sie als Bild und fügen Sie das Bild dann in Word ein.
Q: Welche Vorteile hat die Verknüpfung einer Excel-Tabelle mit einem Word-Dokument?
A: Durch die Verknüpfung bleiben die Excel-Tabelle und das Word-Dokument miteinander verbunden, sodass Änderungen, die Sie in der Excel-Tabelle vornehmen, automatisch im Word-Dokument übernommen werden.
Q: Wie kann ich die Tabelle in Word bearbeiten, obwohl Excel-Funktionen nicht verfügbar sind?
A: Obwohl Excel-Funktionen in Word nicht verfügbar sind, können Sie die Tabelle in Word bearbeiten, indem Sie beispielsweise Text ändern oder Zellen formatieren.
Q: Wie kann ich die Größe der Tabelle in Word anpassen?
A: Sie können die Gesamtgröße der Tabelle in Word anpassen, indem Sie die Tabelleneigenschaften ändern. Dabei können Sie beispielsweise die Breite der Spalten oder die Höhe der Zeilen anpassen.
- Über den Autor
- Aktuelle Beiträge
Janina ist technische Redakteurin im Blog des IT-Dienstleisters Biteno GmbH und schreibt außer dem auf Text-Center.com.