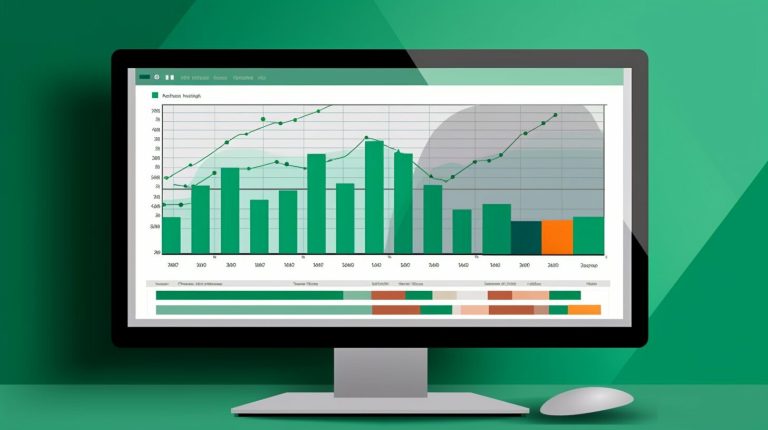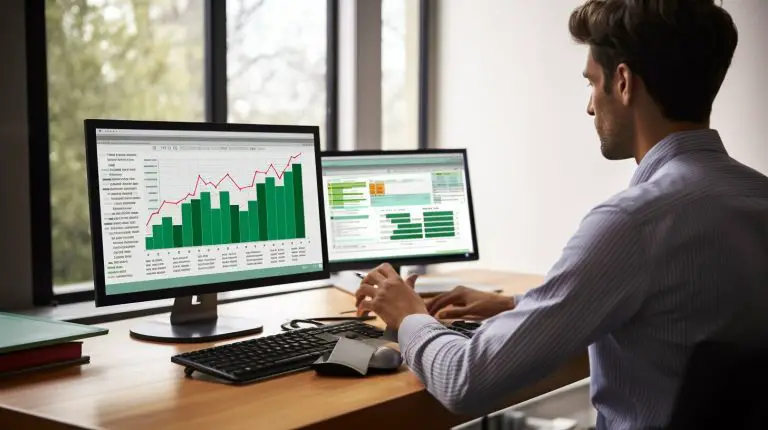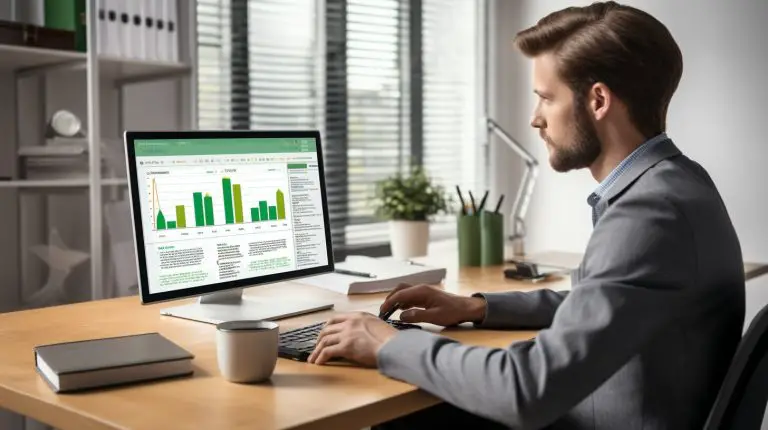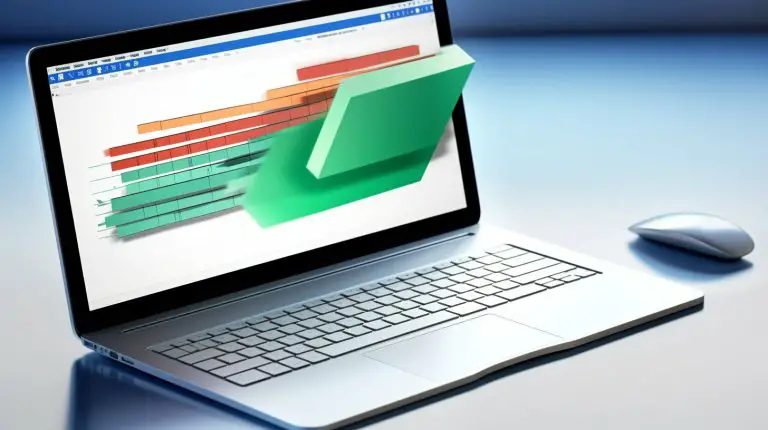Einfache Schritte: So können wir Excel Zeile fixieren
Möchten Sie lernen, wie Sie in Excel eine Zeile fixieren können? Mit den folgenden einfachen Schritten behalten Sie immer den Überblick.
In Excel können wir Zeilen fixieren, um den Überblick zu behalten. Dies ist besonders nützlich, wenn wir eine lange Tabelle haben und die oberste Zeile mit den Bezeichnungen immer sichtbar bleiben soll. Dazu gehen wir zum Register „Ansicht“ und wählen die Option „Fenster fixieren“ aus. Dann wählen wir „Oberste Zeile fixieren“, um die erste Zeile einzufrieren. Um mehrere Zeilen zu fixieren, markieren wir die Zeile unmittelbar unterhalb der letzten zu fixierenden Zeile und wählen die Option „Fenster fixieren“. Wenn wir die Fixierung rückgängig machen möchten, gehen wir erneut auf „Fenster fixieren“ und wählen „Fixierung aufheben“. Es ist auch möglich, Spalten zu fixieren, um den Überblick zu behalten, wenn wir horizontal scrollen müssen.
Inhalt
Schlüsselerkenntnisse:
- Zeilenfixierung in Excel ermöglicht uns, Bezeichnungen oder Spaltenüberschriften immer sichtbar zu halten.
- Wir können die oberste Zeile fixieren, indem wir die Option „Fenster fixieren“ wählen und „Oberste Zeile fixieren“ auswählen.
- Um mehrere Zeilen zu fixieren, markieren wir die Zeile unterhalb der letzten zu fixierenden Zeile und wählen die Option „Fenster fixieren“.
- Die Fixierung von Zeilen kann rückgängig gemacht werden, indem wir erneut auf „Fenster fixieren“ gehen und „Fixierung aufheben“ wählen.
- Es ist auch möglich, Spalten in Excel zu fixieren, um den Überblick beim horizontalen Scrollen zu behalten.
Die Option „Fenster fixieren“ finden
Um eine Zeile in Excel zu fixieren, müssen wir zuerst die Option „Fenster fixieren“ finden. Dies ist eine praktische Funktion, die es uns ermöglicht, bestimmte Zeilen oder Spalten in unserer Tabelle zu fixieren, um den Überblick zu behalten, während wir scrollen.
Um die Funktion zu finden, gehen wir zum Register „Ansicht“ in der Menüleiste oben in Excel. Dort befindet sich eine Gruppe von Optionen, die sich auf das Fensterlayout beziehen. Unter diesen Optionen finden wir die Schaltfläche „Fenster fixieren“. Ein Klick darauf öffnet ein Dropdown-Menü mit weiteren Auswahlmöglichkeiten.
In diesem Dropdown-Menü haben wir verschiedene Optionen, um entweder die oberste Zeile oder Spalten zu fixieren. Wenn wir die oberste Zeile fixieren möchten, wählen wir die Option „Oberste Zeile fixieren“. Dadurch bleibt die erste Zeile unserer Tabelle immer sichtbar, auch wenn wir weiter nach unten scrollen.
Die Option „Fenster fixieren“ hervorheben
„Die Option ‚Fenster fixieren‘ ist ein leistungsstarkes Werkzeug, um den Überblick in Excel zu behalten. Indem wir bestimmte Zeilen oder Spalten fixieren, können wir sicherstellen, dass wichtige Informationen immer sichtbar bleiben, während wir durch unsere Tabelle navigieren. Es spart Zeit und erleichtert die Arbeit mit großen Datenmengen.“
Neben der Fixierung der obersten Zeile haben wir auch die Möglichkeit, mehrere Zeilen zu fixieren. Dazu markieren wir die Zeile direkt unterhalb der letzten zu fixierenden Zeile und wählen die entsprechende Option im Dropdown-Menü aus. Dies ist besonders praktisch, wenn wir mehrere Bezeichnungen oder Spaltenüberschriften in unserer Tabelle haben und diese immer im Blick behalten möchten.
Wenn wir die Fixierung von Zeilen rückgängig machen möchten, gehen wir einfach erneut auf die Option „Fenster fixieren“ und wählen „Fixierung aufheben“. Dadurch werden alle fixierten Zeilen oder Spalten in unserer Tabelle wieder freigegeben und wir können normal scrollen.
Es ist auch möglich, Spalten in Excel zu fixieren, um den Überblick beim horizontalen Scrollen zu behalten. Dazu wählen wir die entsprechende Option im Dropdown-Menü „Fenster fixieren“ aus und können dann die gewünschten Spalten auswählen, die fixiert werden sollen.
Die Option „Fenster fixieren“ ist ein äußerst praktisches Werkzeug, das uns dabei unterstützt, unsere Tabellendaten übersichtlich zu halten und effizienter zu arbeiten. Indem wir bestimmte Zeilen oder Spalten fixieren, können wir sicherstellen, dass wichtige Informationen immer sichtbar bleiben, während wir durch unsere Tabelle navigieren.
| Tastenkombination | Beschreibung |
|---|---|
| Alt + W + F | Öffnet das Dropdown-Menü „Fenster fixieren“. |
| Alt + W + F + R | Fixiert die oberste Zeile. |
| Alt + W + F + F | Fixiert mehrere Zeilen. |
| Alt + W + F + C | Fixiert Spalten. |
Die oberste Zeile fixieren
Wenn Sie möchten, dass die oberste Zeile Ihrer Excel-Tabelle immer sichtbar bleibt, können Sie sie ganz einfach fixieren. Dadurch behalten Sie den Überblick über Ihre Daten, auch wenn Sie in einer langen Tabelle scrollen müssen. Um dies zu erreichen, gehen Sie wie folgt vor:
- Wechseln Sie zum Register „Ansicht“ in Excel.
- Wählen Sie dort die Option „Fenster fixieren“ aus.
- Klicken Sie dann auf „Oberste Zeile fixieren“.
Durch diese Schritte wird die oberste Zeile Ihrer Tabelle eingefroren und bleibt immer sichtbar, während Sie durch Ihre Daten scrollen.
Wenn Sie mehrere Zeilen fixieren möchten, können Sie einen ähnlichen Ansatz verwenden. Markieren Sie einfach die Zeile direkt unterhalb der letzten zu fixierenden Zeile und wählen Sie erneut die Option „Fenster fixieren“. Dadurch werden alle markierten Zeilen fixiert und bleiben sichtbar.
Wenn Sie die Fixierung rückgängig machen möchten, gehen Sie erneut zu „Fenster fixieren“ und wählen Sie „Fixierung aufheben“. Dadurch werden alle fixierten Zeilen oder Spalten in Ihrer Tabelle wieder freigegeben.
Zusammenfassung:
| Schritte zur Zeilenfixierung: |
|---|
| Wechseln Sie zum Register „Ansicht“ in Excel. |
| Wählen Sie die Option „Fenster fixieren“ aus. |
| Klicken Sie auf „Oberste Zeile fixieren“, um die oberste Zeile einzufrieren. |
| Um mehrere Zeilen zu fixieren, markieren Sie die Zeile unterhalb der letzten zu fixierenden Zeile und wählen Sie erneut „Fenster fixieren“. |
| Um die Fixierung rückgängig zu machen, gehen Sie zu „Fenster fixieren“ und wählen Sie „Fixierung aufheben“. |
Wenn Sie mehrere Zeilen in Excel fixieren möchten, lassen Sie uns Ihnen zeigen, wie Sie das machen können. In Excel können wir Zeilen fixieren, um den Überblick zu behalten. Dies ist besonders nützlich, wenn wir eine lange Tabelle haben und die oberste Zeile mit den Bezeichnungen immer sichtbar bleiben soll.
Um mehrere Zeilen zu fixieren, markieren wir die Zeile unmittelbar unterhalb der letzten zu fixierenden Zeile und wählen die Option „Fenster fixieren“. Dadurch werden alle selektierten Zeilen oberhalb der Markierung fixiert und bleiben beim Scrollen sichtbar.
Wenn wir die Fixierung rückgängig machen möchten, gehen wir erneut auf „Fenster fixieren“ und wählen „Fixierung aufheben“. Dadurch werden alle zuvor fixierten Zeilen oder Spalten wieder freigegeben und scrollen normal mit.
| Schritte zur Fixierung mehrerer Zeilen: |
|---|
| 1. Markieren Sie die Zeile unmittelbar unterhalb der letzten zu fixierenden Zeile. |
| 2. Gehen Sie zu „Fenster fixieren“ im Register „Ansicht“. |
| 3. Wählen Sie die Option „Fenster fixieren“ aus dem Dropdown-Menü. |
| 4. Die ausgewählten Zeilen sind jetzt fixiert und bleiben sichtbar beim Scrollen. |
Die Fixierung von Zeilen in Excel kann Ihre Arbeit erleichtern und Ihnen helfen, den Überblick über umfangreiche Tabellen zu behalten. Probieren Sie es aus und sehen Sie selbst, wie nützlich diese Funktion sein kann!
Die Fixierung rückgängig machen
Wenn Sie die Fixierung einer Zeile in Excel aufheben möchten, folgen Sie diesen einfachen Schritten:
- Gehen Sie zum Register „Ansicht“ in der Excel-Menüleiste.
- Wählen Sie die Option „Fenster fixieren“.
- Wählen Sie die Option „Fixierung aufheben“.
Das war’s! Nun sind die zuvor fixierten Zeilen wieder beweglich und können beim Scrollen frei mit der Tabelle mitwandern.
Mit der Möglichkeit, die Fixierung von Zeilen in Excel aufzuheben, können Sie flexibel arbeiten und bei Bedarf die Sichtbarkeit der einzelnen Zeilen anpassen. So behalten Sie stets den Überblick!
Um Ihnen besser zu verdeutlichen, wie die Fixierung einer Zeile in Excel aufgehoben wird, finden Sie hier eine Übersichtstabelle:
| Schritt | Beschreibung |
|---|---|
| 1 | Gehen Sie zum Register „Ansicht“ in der Excel-Menüleiste. |
| 2 | Wählen Sie die Option „Fenster fixieren“. |
| 3 | Wählen Sie die Option „Fixierung aufheben“. |
Mit diesen einfachen Schritten können Sie die Fixierung von Zeilen in Excel problemlos rückgängig machen und Ihre Tabellen flexibel bearbeiten.
Spalten fixieren
Neben dem Fixieren von Zeilen können Sie in Excel auch Spalten fixieren, um eine bessere Übersicht zu behalten. Wenn Sie eine breite Tabelle haben und horizontal scrollen müssen, können Sie bestimmte Spalten fixieren, damit diese immer sichtbar bleiben. So können Sie beispielsweise Bezeichnungen oder wichtige Daten in den ersten Spalten immer im Blick behalten.
Um Spalten in Excel zu fixieren, gehen Sie ähnlich vor wie beim Fixieren von Zeilen. Gehen Sie zum Register „Ansicht“ und wählen Sie die Option „Fenster fixieren“ aus. Wählen Sie dann „Linke Spalte fixieren“ oder „Spalten fixieren“, um die gewünschten Spalten einzufrieren.
Wenn Sie mehrere Spalten fixieren möchten, markieren Sie die Spalte unmittelbar rechts neben der letzten zu fixierenden Spalte und wählen Sie die Option „Fenster fixieren“. Auf diese Weise werden alle Spalten links von dieser Auswahl fixiert.
| Vorher | Nachher |
|---|---|
In der obigen Tabelle sehen Sie ein Beispiel. Vor dem Fixieren der Spalten sind alle Spalten sichtbar, aber sobald Sie horizontal scrollen, gehen wichtige Informationen verloren. Nach dem Fixieren der ersten beiden Spalten bleibt die Tabelle übersichtlicher, da diese Spalten immer sichtbar sind, selbst wenn Sie horizontal scrollen.
Praktische Tipps und Tricks für die Zeilenfixierung
Möchten Sie noch effizienter mit der Zeilenfixierung in Excel arbeiten? Wir haben einige praktische Tipps und Tricks für Sie zusammengestellt, um Ihnen bei der Verwendung dieser Funktion zu helfen.
1. Tastaturkürzel nutzen: Wenn Sie die Zeilenfixierung häufig verwenden, können Sie durch die Verwendung von Tastaturkürzeln viel Zeit und Aufwand sparen. Drücken Sie „ALT“ + „W“ + „F“ + „F“, um das Fenster „Fenster fixieren“ zu öffnen. Mit der Taste „ALT“ + „W“ + „F“ + „U“ können Sie die Fixierung rückgängig machen.
2. Zeilen und Spalten fixieren: Wenn Sie sowohl Zeilen als auch Spalten in Excel fixieren möchten, markieren Sie die Zelle, die sich direkt unterhalb der letzten zu fixierenden Zeile befindet, und die Zelle, die sich direkt neben der letzten zu fixierenden Spalte befindet. Wählen Sie dann die Option „Fenster fixieren“, um sowohl die Zeilen als auch die Spalten zu fixieren.
Tabelle: Tastaturkürzel für die Zeilenfixierung
| Tastaturkürzel | Funktion |
|---|---|
| ALT + W + F + F | Öffnet das Fenster „Fenster fixieren“ |
| ALT + W + F + U | Hebt die Fixierung der Zeilen auf |
3. Fixierung bei Bedarf aktualisieren: Wenn Sie Änderungen in Ihrer Tabelle vornehmen und die Fixierung beibehalten möchten, klicken Sie einfach auf „Ansicht“ und wählen Sie „Fenster fixieren“ erneut aus. Dadurch wird die Fixierung auf die aktualisierten Daten angewendet.
4. Gleichzeitiges Fixieren von Zeilen und Spalten: Um sowohl Zeilen als auch Spalten in Excel zu fixieren, markieren Sie eine Zelle, die sich direkt unterhalb der letzten zu fixierenden Zeile befindet, und eine Zelle, die sich direkt neben der letzten zu fixierenden Spalte befindet. Wählen Sie dann die Option „Fenster fixieren“, um sowohl die Zeilen als auch die Spalten zu fixieren.
Mit diesen praktischen Tipps und Tricks können Sie die Zeilenfixierung in Excel effizient nutzen und Ihre Arbeit produktiver gestalten. Probieren Sie sie aus und sehen Sie selbst, wie einfach es ist, den Überblick über Ihre Daten zu behalten!
Verwendungszwecke und Vorteile der Zeilenfixierung in Excel
Die Zeilenfixierung in Excel hat viele Verwendungszwecke und kann Ihnen viele Vorteile bieten. Hier sind einige Beispiele:
- Übersichtlichkeit: Durch das Fixieren von Zeilen bleibt wichtige Informationen, wie beispielsweise Bezeichnungen oder Spaltenüberschriften, immer sichtbar, auch wenn Sie in einer langen Tabelle scrollen müssen.
- Effizienz: Die Fixierung kann Ihnen dabei helfen, schneller und effizienter in Excel zu arbeiten, da Sie sich nicht ständig in der Tabelle neu orientieren müssen.
- Bessere Lesbarkeit: Durch das Fixieren von Zeilen wird die Lesbarkeit Ihrer Daten verbessert, da wichtige Informationen immer im Blickfeld bleiben.
- Genaue Berechnungen: Wenn Sie bestimmte Zeilen in Excel fixieren, können Sie präzise Berechnungen durchführen, da die fixierten Daten nicht beeinflusst werden, wenn Sie in der Tabelle navigieren oder scrollen.
Die Verwendung der Zeilenfixierung in Excel bietet Ihnen somit eine Vielzahl von Vorteilen und erleichtert Ihre Arbeit mit Tabellen. Probieren Sie es aus und entdecken Sie, wie Sie von dieser Funktion profitieren können.
Weitere Tipps zur Zeilenfixierung in Excel
Hier sind noch einige praktische Tipps und Tricks, die Ihnen bei der Verwendung der Zeilenfixierung in Excel helfen können:
- Shortcut verwenden: Verwenden Sie den Shortcut „Alt+W, F“ (für Windows) oder „Option+Cmd+R“ (für Mac), um die Option „Fenster fixieren“ schnell auszuwählen.
- Mehrere Zeilen fixieren: Um mehrere Zeilen zu fixieren, markieren Sie die Zeile unmittelbar unterhalb der letzten Zeile, die fixiert werden soll.
- Fixierung aufheben: Wenn Sie die Fixierung rückgängig machen möchten, gehen Sie erneut zur Option „Fenster fixieren“ und wählen Sie „Fixierung aufheben“.
Mit diesen Tipps und Tricks können Sie die Zeilenfixierung in Excel optimal nutzen und Ihre Arbeit effizienter gestalten.
| Verwendungszwecke | Vorteile |
|---|---|
| Übersichtlichkeit | Effizienz |
| Bessere Lesbarkeit | Genaue Berechnungen |
Zusammenfassung der Schritte zur Zeilenfixierung in Excel
Um Ihnen einen schnellen Überblick zu geben, fassen wir hier noch einmal die Schritte zur Zeilenfixierung in Excel zusammen. Die Fixierung von Zeilen ist eine praktische Funktion, um den Überblick in einer Tabelle zu behalten, insbesondere wenn diese sehr lang ist. Wenn Sie möchten, dass die oberste Zeile mit den Bezeichnungen immer sichtbar bleibt, gehen Sie zum Register „Ansicht“ und wählen Sie die Option „Fenster fixieren“. Klicken Sie dann auf „Oberste Zeile fixieren“, um die erste Zeile einzufrieren.
Um mehrere Zeilen zu fixieren, markieren Sie die Zeile unmittelbar unterhalb der letzten zu fixierenden Zeile und wählen Sie erneut die Option „Fenster fixieren“. Dadurch werden alle markierten Zeilen fixiert. Wenn Sie die Fixierung rückgängig machen möchten, gehen Sie erneut auf „Fenster fixieren“ und wählen Sie „Fixierung aufheben“. Dadurch wird die Fixierung aller Zeilen aufgehoben.
Es ist auch möglich, Spalten zu fixieren, um den Überblick zu behalten, wenn Sie horizontal scrollen müssen. Gehen Sie dazu ebenfalls zum Register „Ansicht“ und wählen Sie die Option „Fenster fixieren“. Anstelle von „Oberste Zeile fixieren“ wählen Sie jedoch „Erste Spalte fixieren“. Dadurch bleibt die linke Spalte fixiert, während Sie horizontal scrollen können.
| Schritte zur Zeilenfixierung in Excel: |
|---|
| 1. Gehen Sie zum Register „Ansicht“ |
| 2. Wählen Sie die Option „Fenster fixieren“ |
| 3. Klicken Sie auf „Oberste Zeile fixieren“, um die erste Zeile einzufrieren |
| 4. Um mehrere Zeilen zu fixieren, markieren Sie die Zeile unterhalb der letzten zu fixierenden Zeile |
| 5. Wählen Sie erneut „Fenster fixieren“ |
| 6. Um die Fixierung rückgängig zu machen, gehen Sie auf „Fenster fixieren“ und wählen Sie „Fixierung aufheben“ |
| 7. Um Spalten zu fixieren, wählen Sie „Erste Spalte fixieren“ |
Die Zeilenfixierung in Excel ist eine nützliche Funktion, um den Überblick über Ihre Daten zu behalten und eine übersichtliche Darstellung zu gewährleisten. Probieren Sie es aus und erleichtern Sie sich Ihre Arbeit mit großen Tabellen!
Beispiele und Anwendungen der Zeilenfixierung in Excel
Möchten Sie sehen, wie die Zeilenfixierung in Excel in der Praxis angewendet wird? Wir haben einige Beispiele für Sie vorbereitet. In Excel können wir Zeilen fixieren, um den Überblick zu behalten. Dies ist besonders nützlich, wenn wir eine lange Tabelle haben und die oberste Zeile mit den Bezeichnungen immer sichtbar bleiben soll.
Um die Zeilenfixierung zu demonstrieren, betrachten wir ein Beispiel mit Verkaufsdaten. Angenommen, wir haben eine Tabelle mit den Spalten „Produkt“, „Menge“ und „Umsatz“. Wir möchten sicherstellen, dass die Bezeichnungen in der ersten Zeile sichtbar bleiben, während wir durch die Daten scrollen. Dazu gehen wir zum Register „Ansicht“ und wählen die Option „Fenster fixieren“ aus. Anschließend wählen wir „Oberste Zeile fixieren“, um die erste Zeile einzufrieren.
Ein weiteres Beispiel ist die Fixierung mehrerer Zeilen. Wenn wir unterhalb der ersten Zeile zusätzliche Bezeichnungen oder Spaltenüberschriften haben, können wir diese ebenfalls fixieren, um einen besseren Überblick zu erhalten. Dazu markieren wir die Zeile unmittelbar unterhalb der letzten zu fixierenden Zeile und wählen die Option „Fenster fixieren“. Dadurch werden sowohl die erste Zeile als auch die zusätzlichen Bezeichnungen fixiert.
Um die Fixierung rückgängig zu machen, gehen wir erneut auf „Fenster fixieren“ und wählen „Fixierung aufheben“. Dadurch werden alle fixierten Zeilen oder Spalten wieder freigegeben. Beachten Sie, dass es auch möglich ist, Spalten zu fixieren, um den Überblick zu behalten, wenn wir horizontal scrollen müssen.
| Produkt | Menge | Umsatz |
|---|---|---|
| T-Shirt | 100 | 1000€ |
| Hose | 50 | 500€ |
| Schuhe | 30 | 300€ |
So einfach können Sie die Zeilenfixierung in Excel nutzen, um Ihre Daten übersichtlich zu halten. Probieren Sie es selbst aus und entdecken Sie die vielen Möglichkeiten, die diese Funktion bietet.
Conclusion
Wir hoffen, dass dieser Artikel Ihnen dabei geholfen hat, die Zeilenfixierung in Excel besser zu verstehen und erfolgreich anzuwenden. Die Fixierung von Zeilen ist eine praktische Funktion, um den Überblick über Ihre Daten zu behalten. Indem Sie die oberste Zeile fixieren, bleibt sie immer sichtbar, selbst wenn Sie in der Tabelle nach unten scrollen. Das ist besonders hilfreich, wenn Sie Bezeichnungen oder Spaltenüberschriften haben, die Sie im Blick behalten wollen.
Wenn Sie mehrere Zeilen fixieren möchten, können Sie dies ebenfalls problemlos tun, indem Sie die gewünschten Zeilen markieren und die Option „Fenster fixieren“ auswählen. Dadurch bleiben die markierten Zeilen immer sichtbar, egal wie weit Sie in der Tabelle nach unten scrollen.
Wenn Sie die Fixierung rückgängig machen möchten, können Sie dies ebenfalls einfach tun, indem Sie erneut auf „Fenster fixieren“ klicken und „Fixierung aufheben“ wählen. Dadurch werden alle fixierten Zeilen und Spalten wieder freigegeben.
Zusätzlich zur Zeilenfixierung können Sie auch Spalten fixieren, um den Überblick beim horizontalen Scrollen zu behalten. Gehen Sie dazu einfach zum Register „Ansicht“ und wählen Sie die gewünschte Option aus.
FAQ
Q: Wie kann man in Excel eine Zeile fixieren?
A: Um eine Zeile in Excel zu fixieren, gehen wir zum Register „Ansicht“ und wählen die Option „Fenster fixieren“ aus. Dann wählen wir „Oberste Zeile fixieren“, um die erste Zeile einzufrieren.
Q: Wie kann man mehrere Zeilen in Excel fixieren?
A: Um mehrere Zeilen in Excel zu fixieren, markieren wir die Zeile unmittelbar unterhalb der letzten zu fixierenden Zeile und wählen die Option „Fenster fixieren“.
Q: Wie kann man die Fixierung von Zeilen in Excel rückgängig machen?
A: Um die Fixierung von Zeilen in Excel rückgängig zu machen, gehen wir erneut auf „Fenster fixieren“ und wählen „Fixierung aufheben“.
Q: Wie kann man Spalten in Excel fixieren?
A: Um Spalten in Excel zu fixieren, nutzen wir ebenfalls die Option „Fenster fixieren“, um den Überblick beim horizontalen Scrollen zu behalten.
- Über den Autor
- Aktuelle Beiträge
Janina ist technische Redakteurin im Blog des IT-Dienstleisters Biteno GmbH und schreibt außer dem auf Text-Center.com.