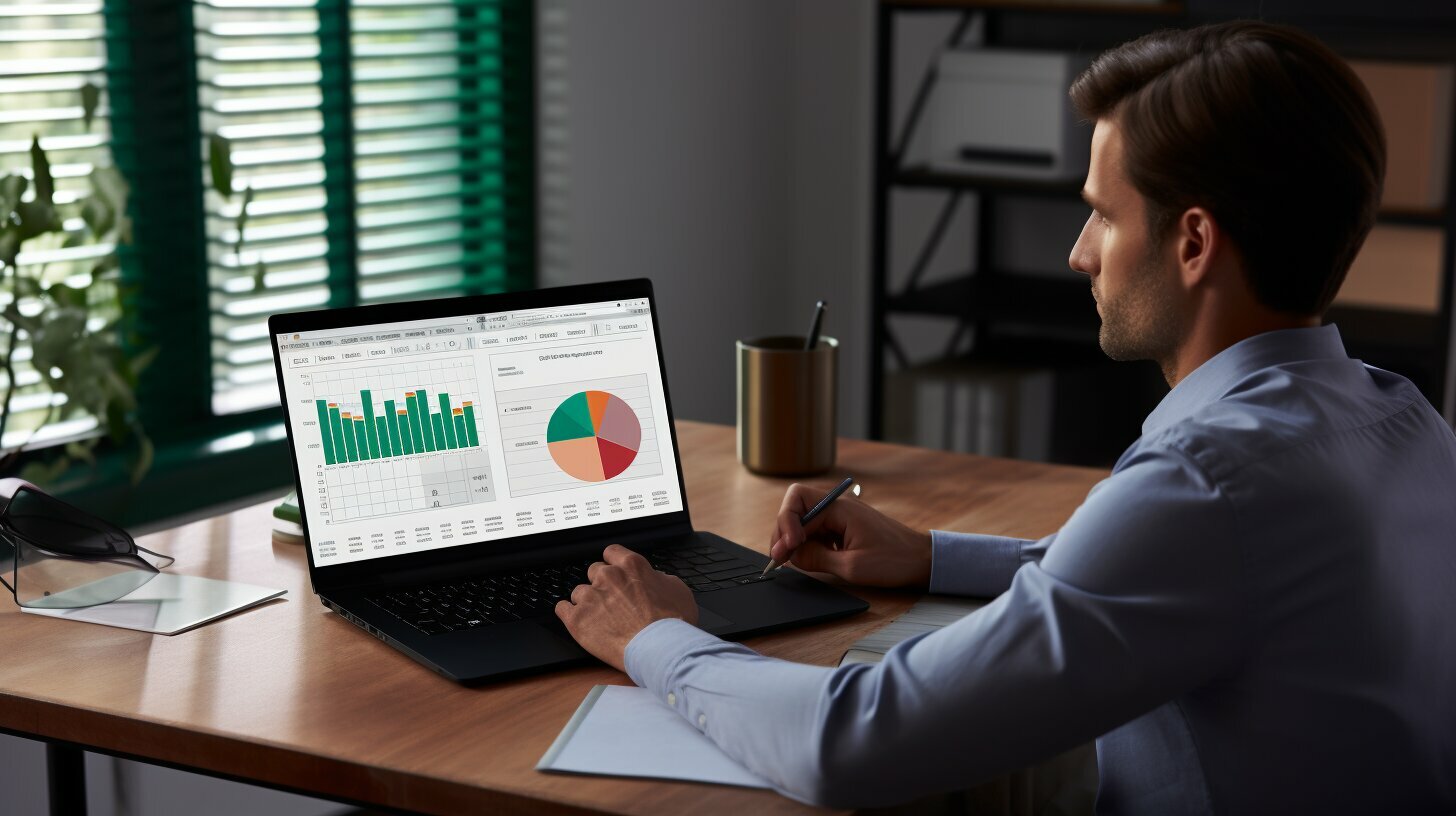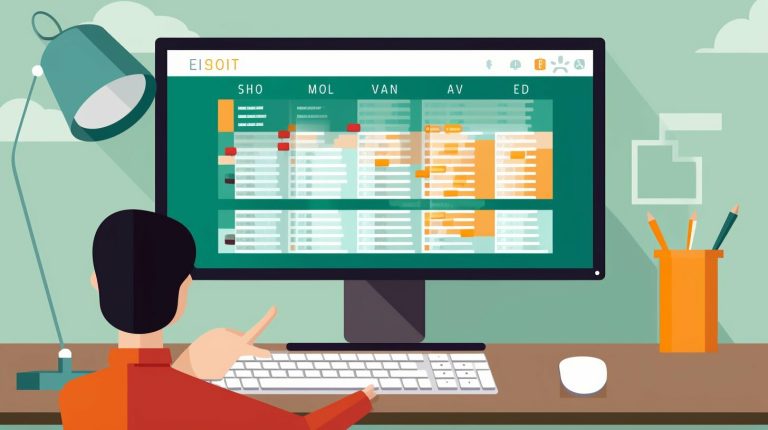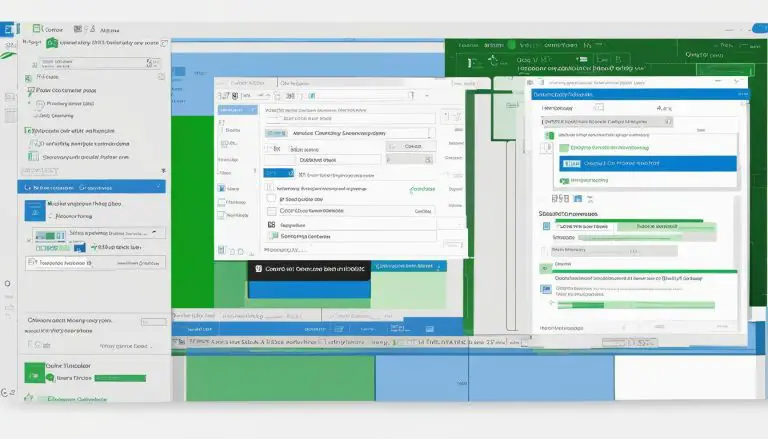So erstellen wir einen Excel Zeilenumbruch in Zelle – Einfacher Guide
Möchten Sie lernen, wie man in Excel einen Zeilenumbruch in einer Zelle erstellt? Dann sind Sie hier genau richtig! In diesem einfachen Guide zeigen wir Ihnen zwei verschiedene Methoden, um einen Zeilenumbruch in Excel zu erstellen. Erfahren Sie, wie Sie den Text automatisch umbrechen lassen oder einen Zeilenumbruch manuell einfügen können.
Inhalt
Schlüsselerkenntnisse:
- Mit dem automatischen Zeilenumbruch in Excel können Sie den Text in einer Zelle automatisch umbrechen lassen.
- Um den Inhalt einer Zelle manuell umzubrechen, können Sie die Zelle doppelklicken oder F2 drücken und dann ALT+EINGABETASTE drücken.
- Wenn der umgebrochene Text nicht vollständig sichtbar ist, können Sie die Zeilenhöhe anpassen.
- Es gibt häufige Probleme beim Zeilenumbruch in Excel, wie das Ausblenden des Textinhalts oder das Fehlen des Zeilenumbruchs. Es werden Lösungen für diese Probleme vorgestellt.
- Nachdem ein Zeilenumbruch erstellt wurde, können Sie auch die Zellformatierung anpassen, um den umgebrochenen Text besser darzustellen.
Automatisches Umbrechen von Text in Excel
Eine einfache Methode, um einen Zeilenumbruch in Excel zu erzeugen, ist die Verwendung der automatischen Textumbruchfunktion. Um diese Funktion zu aktivieren, gehen Sie zur Registerkarte “Start” und wählen Sie die Option “Zeilenumbruch” aus. Dadurch wird der Text in einer Zelle automatisch umbrochen, um ihn vollständig anzuzeigen, wenn er die Zellgrenze erreicht.
Dies ist besonders nützlich, wenn Sie Text in einer Zelle haben, der zu lang ist, um vollständig angezeigt zu werden. Durch den automatischen Zeilenumbruch wird der Text in mehreren Zeilen angezeigt, sodass er besser lesbar ist.
Um den automatischen Zeilenumbruch zu nutzen, markieren Sie einfach die Zelle oder den Zellbereich, in dem der Textumbuch erfolgen soll, und wählen Sie die Option “Zeilenumbruch” aus. Beachten Sie, dass der automatische Zeilenumbruch nur für den markierten Bereich gilt und nicht automatisch auf andere Zellen angewendet wird.
| Vor dem Zeilenumbruch | Nach dem Zeilenumbruch |
|---|---|
| Text hier | Text hier |
| Noch mehr Text in einer Zelle | Noch mehr Text in einer Zelle |
Zusammenfassung
- Verwenden Sie die automatische Textumbruchfunktion in Excel, um einen Zeilenumbruch zu erzeugen.
- Gehen Sie zur Registerkarte “Start” und wählen Sie die Option “Zeilenumbruch” aus.
- Der automatische Zeilenumbruch ermöglicht es Ihnen, den Text in einer Zelle automatisch umbrechen zu lassen, um ihn besser lesbar zu machen.
Mit der automatischen Textumbruchfunktion in Excel können Sie Ihren Text übersichtlicher gestalten und sicherstellen, dass er vollständig angezeigt wird. Probieren Sie es aus und nutzen Sie diese praktische Funktion in Ihrem nächsten Excel-Projekt.
Manuelles Einfügen eines Zeilenumbruchs in Excel
Für eine präzise Kontrolle über den Zeilenumbruch in Excel empfiehlt sich das manuelle Einfügen eines Zeilenumbruchs. Mit diesem einfachen Schritt können Sie den Text in einer Zelle genau dort umbrechen, wo Sie es wünschen. Um einen Zeilenumbruch manuell einzufügen, befolgen Sie die folgenden Schritte:
- Doppelklicken Sie auf die Zelle, in der Sie den Zeilenumbruch einfügen möchten, oder drücken Sie die F2-Taste, um in den Bearbeitungsmodus zu gelangen.
- Halten Sie die ALT-Taste gedrückt und drücken Sie die EINGABETASTE.
Mit diesem einfachen Tastenkürzel wird an der aktuellen Cursorposition ein Zeilenumbruch in der Zelle eingefügt. Dadurch wird der Text in der Zelle an der Stelle umbrochen, an der Sie den Zeilenumbruch hinzugefügt haben.
Wenn Sie mehrere Zeilenumbrüche in einer Zelle verwenden möchten, können Sie den Vorgang wiederholen und so viele manuelle Zeilenumbrüche einfügen, wie Sie benötigen.
| Shortcut | Beschreibung |
|---|---|
| ALT + EINGABETASTE | Fügt einen Zeilenumbruch in der aktuellen Zelle ein. |
Das manuelle Einfügen eines Zeilenumbruchs gibt Ihnen die Freiheit, den Text in Excel genau so zu formatieren, wie Sie es möchten. Es ist eine effektive Methode, um komplexe Tabellen und Berichte übersichtlich und lesbar zu gestalten.
Anpassen der Zeilenhöhe für den umgebrochenen Text in Excel
Damit Sie den gesamten umgebrochenen Text in Excel sehen können, ist es wichtig, die Zeilenhöhe anzupassen. Wenn ein Zeilenumbruch in einer Zelle erfolgt, kann es vorkommen, dass der umgebrochene Text nicht vollständig sichtbar ist. In solchen Fällen müssen Sie die Zeilenhöhe anpassen, um den gesamten Text in der Zelle anzeigen zu können.
Die Anpassung der Zeilenhöhe kann auf verschiedene Weise erfolgen. Eine Möglichkeit besteht darin, die Zeilenhöhe manuell zu ändern. Dafür können Sie die Maus auf die untere Kante der Zeilennummer ziehen, bis sich der Mauszeiger in ein Doppelpfeilsymbol verwandelt. Klicken und ziehen Sie dann nach oben, um die Zeilenhöhe zu vergrößern und den umgebrochenen Text vollständig anzuzeigen.
Alternativ dazu können Sie auch die Option “Zeilenhöhe automatisch anpassen” verwenden. Markieren Sie dazu die Zellen, in denen sich der umgebrochene Text befindet, und gehen Sie dann zur Registerkarte “Start”. Klicken Sie dort auf die Schaltfläche “Format” und wählen Sie die Option “Zeilenhöhe automatisch anpassen” aus. Excel passt dann automatisch die Zeilenhöhe an, um den gesamten umgebrochenen Text anzuzeigen.
| Zellformatierung | Anleitung |
|---|---|
| Manuell | 1. Ziehen Sie die untere Kante der Zeilennummer mit der Maus nach oben, um die Zeilenhöhe zu vergrößern. |
| Automatisch | 1. Markieren Sie die Zellen mit dem umgebrochenen Text. 2. Gehen Sie zur Registerkarte “Start” und klicken Sie auf die Schaltfläche “Format”. 3. Wählen Sie die Option “Zeilenhöhe automatisch anpassen” aus. |
Mit dieser Anpassung der Zeilenhöhe können Sie den gesamten umgebrochenen Text in Excel deutlich und übersichtlich darstellen. So haben Sie keine Probleme mehr, wichtige Informationen zu verpassen oder abgeschnittene Texte zu haben. Passen Sie die Zeilenhöhe einfach an und genießen Sie eine optimale Darstellung Ihrer Daten in Excel.
Häufige Probleme mit dem Excel Zeilenumbruch
Obwohl der Zeilenumbruch in Excel eine nützliche Funktion ist, können dabei auch einige Probleme auftreten. In diesem Abschnitt möchten wir auf einige Probleme eingehen, die beim Zeilenumbruch in Excel auftreten können, und Lösungen dafür aufzeigen.
Problem 1: Ausblenden des Textinhalts nach dem Zeilenumbruch
Ein häufiges Problem ist, dass der Textinhalt in einer Zelle nach dem Zeilenumbruch ausgeblendet wird. Dies kann darauf zurückzuführen sein, dass die Zeilenhöhe zu niedrig eingestellt ist. Um dieses Problem zu lösen, können Sie die Zeilenhöhe anpassen. Gehen Sie dazu zur Registerkarte “Start” und wählen Sie die Option “Zeilenhöhe anpassen” aus. Ändern Sie die Höhe so, dass der umgebrochene Text vollständig sichtbar ist.
Problem 2: Fehlender Zeilenumbruch trotz aktiver Option
Ein weiteres Problem, das auftreten kann, ist, dass der Zeilenumbruch trotz Aktivierung der Option nicht durchgeführt wird. Wenn dies der Fall ist, kann es hilfreich sein, die Zelle zu überprüfen und sicherzustellen, dass keine verbundenen Zellen vorhanden sind. Um dies zu tun, markieren Sie die Zelle und gehen Sie zur Registerkarte “Start”. Wählen Sie die Option “Zellen verbinden” ab und prüfen Sie, ob der Zeilenumbruch nun funktioniert.
Problem 3: Anpassung der Zellformatierung nach dem Zeilenumbruch
Nachdem Sie einen Zeilenumbruch in einer Zelle erstellt haben, möchten Sie möglicherweise die Zellformatierung anpassen, um den umgebrochenen Text besser darzustellen. Gehen Sie dazu zur Registerkarte “Start” und wählen Sie die Option “Zellformatvorlage”. Hier können Sie verschiedene Formatierungen auswählen, wie zum Beispiel die Ausrichtung des Textes, die Schriftgröße und die Hintergrundfarbe. Durch die Anpassung der Zellformatierung können Sie den umgebrochenen Text übersichtlich und lesbar präsentieren.
Problemlösungen in der Übersicht
| Problem | Lösung |
|---|---|
| Ausblenden des Textinhalts nach dem Zeilenumbruch | Anpassen der Zeilenhöhe |
| Fehlender Zeilenumbruch trotz aktiver Option | Überprüfen und Trennen von verbundenen Zellen |
| Anpassung der Zellformatierung nach dem Zeilenumbruch | Verwendung der Zellformatvorlage |
Mit diesen Lösungen können Sie mögliche Probleme beim Zeilenumbruch in Excel beheben und Ihre Excel-Kenntnisse perfektionieren.
Lösungen für das Ausblenden von Text nach dem Zeilenumbruch in Excel
Wenn der Text in einer Zelle nach dem Zeilenumbruch verschwindet, gibt es eine einfache Lösung dafür. Oft liegt das Problem daran, dass die Zeilenhöhe nicht ausreichend angepasst ist, um den umgebrochenen Text vollständig anzuzeigen. Keine Sorge, es gibt eine einfache Möglichkeit, dies zu beheben.
Um den umgebrochenen Text vollständig sichtbar zu machen, müssen Sie die Zeilenhöhe der betreffenden Zelle anpassen. Gehen Sie dazu folgendermaßen vor:
- Wählen Sie die Zelle aus, in der der umgebrochene Text angezeigt wird.
- Halten Sie die Maustaste gedrückt und ziehen Sie die untere Kante der Zelle nach unten, um die Zeilenhöhe anzupassen.
- Lassen Sie die Maustaste los, wenn der umgebrochene Text vollständig sichtbar ist.
Indem Sie die Zeilenhöhe anpassen, stellen Sie sicher, dass der umgebrochene Text in der Excel-Zelle vollständig angezeigt wird. Auf diese Weise wird Ihr Text übersichtlich und lesbar bleiben, ohne dass Teile ausgeblendet werden.
| Problem | Lösung |
|---|---|
| Text wird nach dem Zeilenumbruch ausgeblendet | Zeilenhöhe anpassen |
| Der Zeilenumbruch wird nicht durchgeführt | Option “Zeilenumbruch” aktivieren |
| Formatierung des umgebrochenen Texts anpassen | Zellformatierung ändern |
Mit diesen einfachen Lösungen können Sie das Problem des ausgeblendeten Texts nach dem Zeilenumbruch in Excel beheben. Vergessen Sie nicht, die Zeilenhöhe anzupassen, um sicherzustellen, dass der umgebrochene Text vollständig angezeigt wird. Auf diese Weise wird Ihr Excel-Dokument professionell und übersichtlich aussehen.
Lösungen für das Problem des fehlenden Zeilenumbruchs in Excel
Wenn der Zeilenumbruch nicht wie erwartet funktioniert, haben wir hier einige Lösungen für Sie. Es kann verschiedene Gründe geben, warum der Zeilenumbruch in Excel nicht durchgeführt wird, selbst wenn die Option aktiviert ist. Wir werden Ihnen nun einige Lösungen vorstellen, die Ihnen dabei helfen können, dieses Problem zu beheben.
1. Überprüfen Sie die Zellformatierung: Stellen Sie sicher, dass die Zelle, in der Sie den Zeilenumbruch durchführen möchten, das richtige Zellformat hat. Manchmal kann das falsche Zellformat verhindern, dass der Zeilenumbruch ordnungsgemäß funktioniert. Gehen Sie zur Registerkarte “Start” und prüfen Sie, ob das Zellformat auf “Standard” oder “Text” eingestellt ist.
2. Trennen Sie verbundene Zellen: Wenn der Zeilenumbruch in einer Zelle nicht funktioniert, könnte dies daran liegen, dass die Zelle mit anderen Zellen verbunden ist. Wenn Zellen verbunden sind, wird der Zeilenumbruch standardmäßig deaktiviert. Um dieses Problem zu beheben, können Sie die verbundenen Zellen trennen, indem Sie mit der rechten Maustaste auf die Zelle klicken und “Zellen trennen” auswählen.
3. Prüfen Sie die Zeilenhöhe: Manchmal ist der Zeilenumbruch in Excel nicht sichtbar, weil die Zeilenhöhe zu gering eingestellt ist. Überprüfen Sie die Zeilenhöhe der betroffenen Zellen und passen Sie diese gegebenenfalls an, um den vollständigen umgebrochenen Text sichtbar zu machen. Gehen Sie dazu einfach mit der Maus auf den unteren Rand der Zeile, bis sich der Mauszeiger in einen doppelten Pfeil verwandelt, und ziehen Sie die Zeilenhöhe nach unten, um sie anzupassen.
| Lösung | Beschreibung |
|---|---|
| 1. Überprüfen Sie die Zellformatierung | Stellen Sie sicher, dass das Zellformat richtig eingestellt ist. |
| 2. Trennen Sie verbundene Zellen | Trennen Sie verbundene Zellen, um den Zeilenumbruch zu ermöglichen. |
| 3. Prüfen Sie die Zeilenhöhe | Überprüfen Sie die Zeilenhöhe und passen Sie sie an, um den umgebrochenen Text sichtbar zu machen. |
Wenn Sie diese Lösungen ausprobiert haben und der Zeilenumbruch immer noch nicht wie erwartet funktioniert, könnte es sinnvoll sein, Ihre Excel-Software auf den neuesten Stand zu bringen oder sich an den technischen Support zu wenden, um weitere Hilfe zu erhalten. Wir hoffen, dass Ihnen diese Lösungen helfen, das Problem des fehlenden Zeilenumbruchs in Excel zu beheben und Ihren Text übersichtlich darzustellen.
Anpassung der Zellformatierung nach dem Zeilenumbruch in Excel
Damit der Text nach dem Zeilenumbruch in einer Zelle gut lesbar ist, ist eine Anpassung der Zellformatierung erforderlich. Hier sind einige Schritte, die Ihnen dabei helfen:
- Wählen Sie die Zelle aus, in der der Zeilenumbruch erfolgt ist.
- Gehen Sie zur Registerkarte “Start” und klicken Sie auf das Symbol “Zellformatvorlagen”.
- Wählen Sie die Option “Zellen formatieren” aus dem Dropdown-Menü.
- Im Dialogfeld “Zellen formatieren” wählen Sie die Registerkarte “Ausrichtung”.
- Unter “Textausrichtung” können Sie die horizontale und vertikale Ausrichtung des Textes anpassen. Sie können den Text zentrieren, linksbündig oder rechtsbündig ausrichten.
- Um die Zeilenhöhe anzupassen, gehen Sie zur Registerkarte “Start” und klicken Sie auf das Symbol “Zeilenhöhe”. Hier können Sie die Zeilenhöhe manuell ändern, um den umgebrochenen Text vollständig sichtbar zu machen.
Wenn Sie die Zellformatierung nach dem Zeilenumbruch in Excel anpassen, können Sie sicherstellen, dass der umgebrochene Text übersichtlich und gut lesbar ist. Eine passende Formatierung hilft dabei, den Text optisch ansprechend darzustellen.
Anpassung der Zellformatierung nach dem Zeilenumbruch in Excel – Beispiel
| Zelle | Ursprünglicher Text | Nach dem Zeilenumbruch |
|---|---|---|
| A1 | Hallo Welt | Hallo Welt |
| A2 | Guten Morgen | Guten Morgen |
| A3 | Gute Nacht | Gute Nacht |
Die obige Tabelle zeigt ein Beispiel für die Anpassung der Zellformatierung nach dem Zeilenumbruch in Excel. Durch das Einfügen des Zeilenumbruchs wird der Text in den Zellen A1, A2 und A3 umbrochen, um eine bessere Lesbarkeit zu gewährleisten. Durch die Anpassung der Zellformatierung können Sie den umgebrochenen Text optisch ansprechend gestalten.
Mit diesen einfachen Schritten können Sie die Zellformatierung nach dem Zeilenumbruch in Excel anpassen und Ihren Text übersichtlich präsentieren. Gehen Sie zur Registerkarte “Start”, verwenden Sie das Symbol “Zellformatvorlagen” und wählen Sie die Option “Zellen formatieren”, um die Ausrichtung und Zeilenhöhe anzupassen. Mit der richtigen Formatierung wird der umgebrochene Text in Excel gut lesbar und übersichtlich dargestellt.
Anpassung der Zellformatierung nach dem Zeilenumbruch in Excel
Nachdem Sie einen Zeilenumbruch in einer Excel-Zelle erstellt haben, möchten Sie möglicherweise die Zellformatierung anpassen, um den umgebrochenen Text besser darzustellen. Es gibt verschiedene Möglichkeiten, die Formatierung anzupassen und Ihren Text übersichtlicher zu gestalten.
Eine Möglichkeit besteht darin, die Zeilenhöhe anzupassen, um sicherzustellen, dass der gesamte umgebrochene Text sichtbar ist. Gehen Sie dazu zur Registerkarte “Start” und wählen Sie die Option “Zeilenumbruch”. Klicken Sie dann mit der rechten Maustaste auf die Zelle und wählen Sie “Zeilenhöhe anpassen” aus. Geben Sie den gewünschten Wert ein und bestätigen Sie die Änderung.
Darüber hinaus können Sie auch die Schriftart, -größe und -farbe anpassen, um den umgebrochenen Text hervorzuheben. Gehen Sie dazu zur Registerkarte “Start” und verwenden Sie die verschiedenen Formatierungsoptionen, um den Text nach Ihren Wünschen anzupassen.
Mit diesen einfachen Anpassungen können Sie sicherstellen, dass der umgebrochene Text in Ihrer Excel-Tabelle optimal dargestellt wird und alle relevanten Informationen gut lesbar sind.
FAQ
Q: Wie füge ich einen Zeilenumbruch automatisch in einer Excel-Zelle ein?
A: Gehen Sie zur Registerkarte “Start” und wählen Sie die Option “Zeilenumbruch” aus, um den automatischen Zeilenumbruch zu aktivieren. Dadurch wird der Text in einer Zelle automatisch umbrochen, um ihn vollständig anzuzeigen, wenn er die Zellgrenze erreicht.
Q: Wie füge ich manuell einen Zeilenumbruch in einer Excel-Zelle ein?
A: Doppelklicken Sie auf die Zelle oder drücken Sie F2, um in den Bearbeitungsmodus zu wechseln. Drücken Sie dann ALT+EINGABETASTE, um an der gewünschten Stelle einen Zeilenumbruch einzufügen.
Q: Wie kann ich die Zeilenhöhe anpassen, um den umgebrochenen Text in Excel sichtbar zu machen?
A: Nachdem Sie einen Zeilenumbruch erstellt haben, kann es sein, dass der umgebrochene Text nicht vollständig sichtbar ist. Sie können die Zeilenhöhe anpassen, um den gesamten umgebrochenen Text sichtbar zu machen.
Q: Was kann ich tun, wenn der Textinhalt in einer Excel-Zelle nach dem Zeilenumbruch ausgeblendet wird?
A: Wenn der Textinhalt nach dem Zeilenumbruch ausgeblendet wird, kann dies auf eine festgelegte Zeilenhöhe zurückzuführen sein. Sie können die Zeilenhöhe auflösen, um den umgebrochenen Text wieder sichtbar zu machen.
Q: Was kann ich tun, wenn der Zeilenumbruch in einer Excel-Zelle nicht durchgeführt wird?
A: Wenn der Zeilenumbruch trotz Aktivierung nicht durchgeführt wird, können Sie versuchen, verbundene Zellen zu trennen, um den Zeilenumbruch zu ermöglichen.
Q: Wie kann ich die Zellformatierung nach dem Zeilenumbruch in Excel anpassen?
A: Nachdem ein Zeilenumbruch erstellt wurde, können Sie die Zellformatierung anpassen, um den umgebrochenen Text besser darzustellen.
Q: Wie kann ich Zeilenumbrüche in Excel-Zellen erstellen?
A: Mit diesem einfachen Guide können Sie problemlos Zeilenumbrüche in Excel-Zellen erstellen und Ihre Excel-Kenntnisse perfektionieren. Egal, ob Sie den automatischen Zeilenumbruch verwenden oder den Zeilenumbruch manuell einfügen, Sie haben jetzt die Werkzeuge, um Ihren Text übersichtlich und lesbar in Excel darzustellen.
- Über den Autor
- Aktuelle Beiträge
Janina ist technische Redakteurin im Blog des IT-Dienstleisters Biteno GmbH und schreibt außer dem auf Text-Center.com.