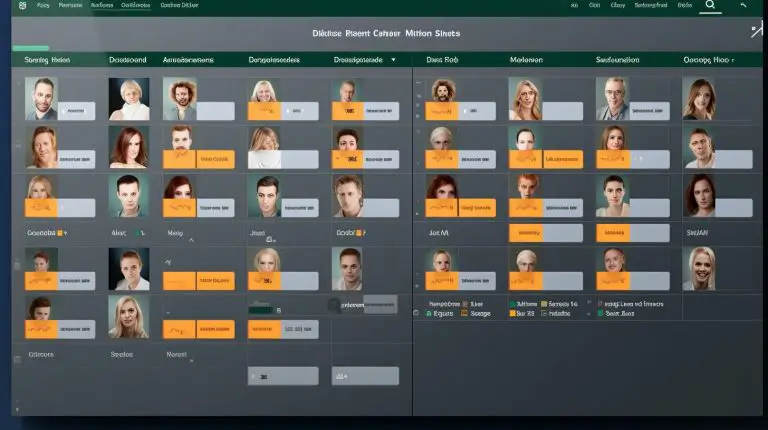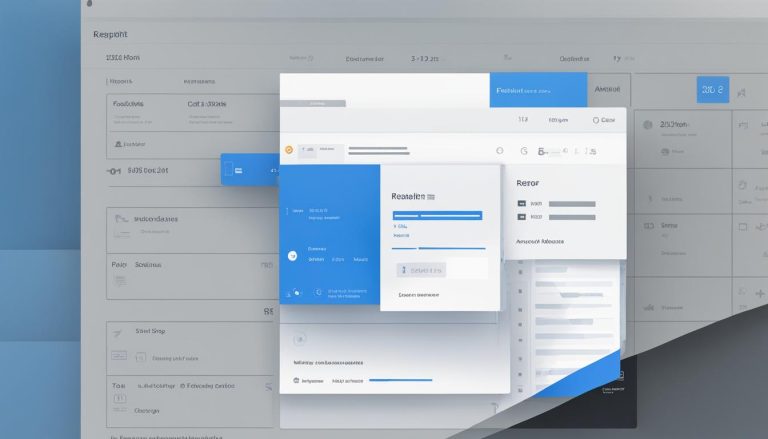Leicht und effizient: So können wir Excel Zellen verbinden!
Excel ist ein leistungsstarkes Programm zur Datenverarbeitung, und die Möglichkeit, Zellen zu verbinden, erleichtert die Arbeit mit großen Tabellen. In diesem Beitrag zeigen wir Ihnen, wie Sie Zellen in Excel mühelos und effizient verbinden können, um Ihre Tabellen übersichtlicher zu gestalten. Wir stellen verschiedene Methoden vor, mit denen Sie dies erreichen können, einschließlich der Verwendung von Formeln. Darüber hinaus erklären wir Ihnen, wie Sie verbundene Zellen wieder trennen können. Sie finden in diesem Abschnitt auch Screenshots und Schritt-für-Schritt-Anleitungen zur Umsetzung der verschiedenen Methoden.
Inhalt
Schlüsselerkenntnisse:
- Durch das Verbinden von Zellen in Excel können wir unsere Tabellen übersichtlicher gestalten und Daten besser darstellen.
- Es gibt verschiedene Methoden, um Zellen in Excel zu verbinden, einschließlich der Verwendung von Formeln und manuellen Verbindungen.
- Verbundene Zellen können auch mit Leerzeichen oder Zeilenumbrüchen angepasst werden, um den Inhalt klar voneinander zu trennen.
- Es ist wichtig zu wissen, wie man verbundene Zellen wieder trennt, um Datenverlust zu vermeiden und die Flexibilität der Tabelle beizubehalten.
- Mit praktischen Beispielen werden verschiedene Anwendungsfälle für die Verwendung von verbundenen Zellen in Excel aufgezeigt.
Warum Zellen in Excel verbinden?
Das Verbinden von Zellen in Excel bietet viele Vorteile und kann Ihnen helfen, Ihre Tabellen übersichtlicher zu gestalten. Es gibt verschiedene Gründe, warum Sie Zellen in Excel verbinden möchten. Eine häufige Anwendung ist die Erstellung von Überschriften über mehrere Spalten hinweg. Durch das Verbinden von Zellen können Sie eine Überschrift über mehrere Zellen hinweg platzieren und so Ihre Tabelle besser strukturieren.
Ein weiterer Grund, Zellen in Excel zu verbinden, ist die Verbesserung der Lesbarkeit Ihrer Daten. Wenn Sie beispielsweise längere Texte oder Notizen in Ihren Zellen haben, können Sie die Zellen mit Zeilenumbruch verbinden. Dadurch wird der gesamte Text in einer Zelle angezeigt, ohne dass Daten verloren gehen. Das macht es einfacher, lange Texte in Ihren Tabellen zu lesen.
Mit verbundenen Zellen können Sie auch Daten zusammenfassen oder benutzerdefinierte Formate erstellen. Indem Sie Zellen kombinieren, können Sie bestimmte Daten gruppieren und aggregieren. Dies erleichtert die Analyse und Auswertung Ihrer Tabellen. Darüber hinaus können Sie benutzerdefinierte Formate erstellen, um bestimmte Zellinhalte hervorzuheben oder visuell ansprechender zu gestalten.
Insgesamt bietet das Verbinden von Zellen in Excel eine Vielzahl von Möglichkeiten, um Ihre Tabellen übersichtlicher zu gestalten und die Lesbarkeit Ihrer Daten zu verbessern. In den folgenden Abschnitten werden wir Ihnen verschiedene Methoden vorstellen, wie Sie Zellen in Excel verbinden können, sowie Tipps zur Anwendung und praktische Beispiele.
Zellen in Excel manuell verbinden
Um Zellen in Excel manuell zu verbinden, können Sie verschiedene Methoden verwenden, je nachdem, welche Art von Verbindung Sie benötigen. Hier sind einige Methoden, die Ihnen bei der Verbindung von Zellen in Excel helfen können:
- Verbinden einzelner Zellen: Um einzelne Zellen zu verbinden, markieren Sie die gewünschten Zellen und klicken Sie dann mit der rechten Maustaste. Wählen Sie die Option “Zellen zusammenführen” aus dem Kontextmenü. Dadurch werden die ausgewählten Zellen zu einer einzigen Zelle verbunden.
- Verbinden von Zellbereichen: Wenn Sie einen größeren Bereich von Zellen verbinden möchten, markieren Sie den Bereich und klicken Sie mit der rechten Maustaste. Wählen Sie die Option “Zellen zusammenführen” aus dem Kontextmenü. Dadurch werden alle ausgewählten Zellen zu einer einzigen Zelle verbunden.
Es ist wichtig zu beachten, dass bei der Verbindung von Zellen in Excel der Inhalt aller verbundenen Zellen in der resultierenden Zelle zusammengefasst wird. Wenn Sie also Zahlen oder Text in den Zellen haben, werden diese in der verbundenen Zelle angezeigt.
Beispiel einer manuellen Verbindung von Zellen in Excel:
Angenommen, Sie haben eine Tabelle mit den Spalten “Vorname” und “Nachname” und möchten diese beiden Zellen für jeden Datensatz zu einer Zelle “Name” zusammenführen. Sie können dies tun, indem Sie die Zellen in den Spalten “Vorname” und “Nachname” markieren, mit der rechten Maustaste klicken und die Option “Zellen zusammenführen” auswählen. Dadurch werden die Zellen in eine einzige Zelle mit dem kombinierten Inhalt der beiden ursprünglichen Zellen verbunden.
Die manuelle Verbindung von Zellen in Excel kann sehr nützlich sein, um Daten übersichtlicher darzustellen oder komplexe Berechnungen durchzuführen. Es ist eine praktische Methode, um Ihre Tabellen anzupassen und Ihre Arbeitsabläufe zu optimieren.
| Vorname | Nachname | Name |
|---|---|---|
| Max | Mustermann | Max Mustermann |
| Lisa | Musterfrau | Lisa Musterfrau |
Zellen in Excel verbinden mit Formeln
Die Verwendung von Formeln ist eine leistungsstarke Methode, um Zellen in Excel zu verbinden und den Inhalt mehrerer Zellen zusammenzuführen. Mit Hilfe dieser Formeln können Sie Daten aus verschiedenen Zellen kombinieren und so Ihre Tabellen übersichtlicher gestalten.
Eine der einfachsten Möglichkeiten, Zellen in Excel mit Formeln zu verbinden, besteht darin, den “&”-Operator zu verwenden. Durch Eingabe des Operators zwischen den Zellenreferenzen können Sie den Inhalt dieser Zellen in einer einzelnen Zelle kombinieren.
Hier ist ein Beispiel, wie Sie den “&”-Operator verwenden können, um die Zellen A1 und B1 zu verbinden:
=A1&” “&B1
Dies würde den Inhalt der Zelle A1 mit einem Leerzeichen und dann den Inhalt der Zelle B1 kombinieren. Wenn beispielsweise in Zelle A1 der Text “Hallo” steht und in Zelle B1 der Text “Welt”, würde die Formel den Text “Hallo Welt” in der verbundenen Zelle anzeigen.
| Verbundene Zelle | Inhalt |
|---|---|
| A1 | Hallo |
| B1 | Welt |
| Verbundene Zelle | Hallo Welt |
Neben dem “&”-Operator gibt es in Excel auch Funktionen wie “VERKETTEN” und “TEXT”, die in komplexeren Fällen verwendet werden können. Diese Funktionen bieten zusätzliche Möglichkeiten, den Inhalt von Zellen zu verbinden und zu formatieren.
Die Verwendung von Formeln zur Verbindung von Zellen in Excel ist eine effiziente Methode, um Daten zusammenzuführen und Tabellen übersichtlicher zu gestalten. Probieren Sie verschiedene Methoden aus und entdecken Sie, wie Sie diese Funktionen effektiv nutzen können, um Ihre Arbeitsabläufe in Excel zu optimieren.
Verbindete Zellen in Excel trennen
Das Trennen von verbundenen Zellen in Excel ist genauso wichtig wie das Verbinden selbst, da es Ihnen ermöglicht, Ihre Daten später flexibler zu bearbeiten. Wenn Sie verbundene Zellen trennen, können Sie den Inhalt der einzelnen Zellen separat ändern, ohne die gesamte Tabelle oder den Arbeitsbereich zu beeinträchtigen.
Es gibt verschiedene Methoden, um verbundene Zellen in Excel zu trennen. Eine einfache Möglichkeit besteht darin, den Zelleninhalt zu markieren und die Funktion “Zellen teilen” zu verwenden. Diese Funktion ermöglicht es Ihnen, den Inhalt der verbundenen Zellen in separate Zellen aufzuteilen und Leerzeichen oder andere Trennzeichen einzufügen.
Um die Funktion “Zellen teilen” zu verwenden, markieren Sie die verbundenen Zellen, klicken Sie mit der rechten Maustaste und wählen Sie “Zellen formatieren” aus dem Kontextmenü. Wählen Sie dann das Register “Ausrichtung” und aktivieren Sie die Option “Zellen im Dialogfeld Zellen teilen”. Sie können nun auswählen, wie die Zellen aufgeteilt werden sollen, z. B. nach Leerzeichen oder einem bestimmten Trennzeichen. Klicken Sie auf “OK”, um die Trennung der Zellen abzuschließen.
Zusammenfassend
- Das Trennen von verbundenen Zellen in Excel ermöglicht Ihnen eine flexiblere Bearbeitung Ihrer Daten.
- Eine einfache Möglichkeit, verbundene Zellen zu trennen, ist die Verwendung der Funktion “Zellen teilen”.
- Mit der Funktion “Zellen teilen” können Sie den Inhalt der verbundenen Zellen aufteilen und Leerzeichen oder andere Trennzeichen einfügen.
| Vorteile des Trennens verbundener Zellen |
|---|
| Flexibilität bei der Bearbeitung von Daten |
| Möglichkeit, den Inhalt einzelner Zellen separat zu ändern |
| Bessere Lesbarkeit und Übersichtlichkeit der Tabelle |
Verbundene Zellen mit Leerzeichen verbinden
Das Hinzufügen von Leerzeichen zwischen verbundenen Zellen in Excel kann dazu beitragen, den Inhalt übersichtlicher zu gestalten und die Lesbarkeit zu verbessern. Wenn Sie beispielsweise mehrere Spalten in einer Tabelle miteinander verbinden, kann das Einfügen von Leerzeichen zwischen den verbundenen Zellen dazu beitragen, die einzelnen Werte oder Überschriften klar voneinander abzugrenzen.
Um Leerzeichen zwischen verbundenen Zellen in Excel einzufügen, können Sie die Funktion “VERKETTEN” verwenden. Mit dieser Funktion können Sie den Inhalt mehrerer Zellen zusammenführen und Leerzeichen oder andere Zeichen zum Trennen der Werte hinzufügen. Sie können auch die Option “TEXT” verwenden, um die Zellen zu verbinden und Leerzeichen einzufügen.
Beispiel für das Verbinden von Zellen mit Leerzeichen:
| Vorname | Nachname | Alter |
|---|---|---|
| Max | Mustermann | 25 |
| Lisa | Müller | 30 |
Mit der Funktion “VERKETTEN” können Sie beispielsweise die Zellen A2 und B2 verbinden und ein Leerzeichen zwischen den Werten einfügen. Die Formel lautet: =VERKETTEN(A2; ” “; B2). Das Ergebnis wäre “Max Mustermann”.
Alternativ dazu können Sie die Funktion “TEXT” verwenden, um die Zellen zu verbinden und Leerzeichen einzufügen. Die Formel wäre dann: =TEXT(A2; “0”) & ” ” & TEXT(B2; “0”). Auch hier würde das Ergebnis “Max Mustermann” lauten.
Das Verbinden von Zellen mit Leerzeichen in Excel ist eine einfache Möglichkeit, den Inhalt übersichtlicher zu gestalten und die Lesbarkeit Ihrer Tabellen zu verbessern. Probieren Sie es aus und entdecken Sie, wie diese Methode Ihre Arbeit mit Excel erleichtern kann!
Zellen mit Zeilenumbruch in Excel verbinden
Der Zeilenumbruch ist eine praktische Funktion, um den Inhalt mehrerer Zellen in Excel übersichtlich in einer Zelle darzustellen. Normalerweise wird der Inhalt einer Zelle in Excel automatisch umgebrochen, wenn er zu lang ist. Dadurch wird jedoch oft die Lesbarkeit der Tabelle beeinträchtigt, da die Zellen an Größe verlieren.
Um den Zeilenumbruch zu verwenden, markieren Sie einfach die Zellen, die Sie verbinden möchten, und klicken Sie dann auf das Symbol “Zeilenumbruch” in der Symbolleiste. Alternativ können Sie die Tastenkombination “Alt + Enter” verwenden, um einen Zeilenumbruch innerhalb einer Zelle einzufügen. Dadurch wird der Inhalt in der Zelle automatisch auf die nächste Zeile umgebrochen.
Mit dem Zeilenumbruch können Sie zum Beispiel längere Texte oder Notizen in einer einzigen Zelle anzeigen, ohne dass die Breite der Zelle verloren geht. Dies ist besonders hilfreich, wenn Sie Platz sparen möchten und dennoch alle Informationen innerhalb einer Zelle darstellen wollen. Sie können auch den Zeilenumbruch verwenden, um den Inhalt mehrerer Zellen zu kombinieren und so eine übersichtlichere Darstellung zu erreichen.
Weitere Tipps zur Verwendung von verbundenen Zellen in Excel
Neben den bereits genannten Methoden gibt es noch einige weitere Tipps und Tricks, die Ihnen bei der Nutzung von verbundenen Zellen in Excel helfen können. Diese zusätzlichen Techniken ermöglichen es Ihnen, Ihre Arbeit weiter zu vereinfachen und effizienter zu gestalten. Hier sind einige nützliche Anregungen:
- Tastenkombinationen nutzen: Excel bietet Ihnen verschiedene Tastenkombinationen, mit denen Sie den Prozess des Verbindens und Trennens von Zellen beschleunigen können. Anstatt den umständlichen Weg über das Menü zu gehen, können Sie beispielsweise die Tastenkombination “Alt + H + M + M” verwenden, um Zellen zu verbinden, oder “Alt + H + M + U” verwenden, um Zellen zu trennen.
- Verhindern von Datenverlust: Beim Trennen von verbundenen Zellen besteht die Gefahr, dass Daten verloren gehen. Um dies zu vermeiden, sollten Sie vor dem Trennen sicherstellen, dass der gesamte Zellinhalt in die erste verbundene Zelle verschoben wurde. Dadurch bleibt Ihr Datenbestand vollständig erhalten.
- Anwendungsfälle für verbundene Zellen: Verbundene Zellen können in verschiedenen Situationen nützlich sein. Beispielsweise können Sie sie verwenden, um Spaltenüberschriften über mehrere Spalten hinweg zu erstellen oder um Daten zusammenzufassen. Experimentieren Sie mit verbundenen Zellen und entdecken Sie neue Möglichkeiten, wie sie Ihnen helfen können, Ihre Excel-Tabellen besser zu organisieren.
Mithilfe dieser zusätzlichen Tipps können Sie Ihre Arbeit mit verbundenen Zellen in Excel noch effizienter gestalten. Beachten Sie die Tastenkombinationen, um Zeit zu sparen, und achten Sie darauf, Datenverlust zu vermeiden. Experimentieren Sie mit verbundenen Zellen und finden Sie heraus, wie sie Ihnen bei der Organisation und Strukturierung Ihrer Tabellen helfen können.
Schritt-für-Schritt-Anleitung zur Verbindung von Zellen in Excel
In diesem Abschnitt finden Sie eine ausführliche Schritt-für-Schritt-Anleitung zur Verbindung von Zellen in Excel, um Ihre Tabellen übersichtlicher zu gestalten. Es gibt verschiedene Methoden, die Sie verwenden können, um dies zu erreichen, darunter auch die Verwendung von Formeln.
1. Methode: Die erste Methode besteht darin, Zellen manuell zu verbinden. Gehen Sie wie folgt vor:
– Markieren Sie die Zellen, die Sie verbinden möchten.
– Klicken Sie mit der rechten Maustaste auf die markierten Zellen und wählen Sie “Zellen verbinden” aus dem Kontextmenü.
– Die markierten Zellen werden nun zu einer einzigen verbundenen Zelle zusammengeführt.
2. Methode: Eine weitere Möglichkeit besteht darin, Zellen mithilfe von Formeln zu verbinden. Hier ist, wie es funktioniert:
– Wählen Sie die Zelle aus, in der Sie die verbundenen Daten haben möchten.
– Geben Sie die Formel “=Zelle1&Zelle2&Zelle3” ein, wobei “Zelle1”, “Zelle2” und “Zelle3” die Zellen sind, die Sie verbinden möchten.
– Drücken Sie die Eingabetaste und die ausgewählte Zelle enthält nun den kombinierten Inhalt der ausgewählten Zellen.
| Methode | Beschreibung |
|---|---|
| Manuelle Verbindung | Zellen werden durch Klicken mit der rechten Maustaste verbunden. |
| Verbindung mit Formeln | Zellen werden mithilfe von Formeln und dem “&”-Operator verbunden. |
Die Verbindung von Zellen in Excel kann dazu beitragen, Ihre Tabellen übersichtlicher zu gestalten und Daten effektiv darzustellen. Mit den oben genannten Schritten und Methoden können Sie Ihre Excel-Tabellen ganz einfach optimieren.
Praktische Beispiele für die Verwendung von verbundenen Zellen in Excel
Um Ihnen die vielfältigen Möglichkeiten der Verwendung von verbundenen Zellen in Excel zu zeigen, haben wir einige praktische Beispiele für Sie vorbereitet. Diese Beispiele sollen Ihnen dabei helfen, das volle Potenzial von verbundenen Zellen auszuschöpfen und Ihre Daten noch effektiver zu organisieren.
Beispiel 1: Überschriften erstellen
Stellen Sie sich vor, Sie haben eine umfangreiche Tabelle mit verschiedenen Spalten, die Sie übersichtlich gestalten möchten. Indem Sie die Zellen in der obersten Zeile miteinander verbinden, können Sie eine übersichtliche Überschrift für jede Spalte erstellen. Dies erleichtert das Lesen und Verstehen Ihrer Daten erheblich. Verbinden Sie einfach die Zellen, die zur Spalte gehören, und geben Sie die entsprechende Überschrift ein. So haben Sie schnell und einfach eine klar strukturierte Tabelle.
Beispiel 2: Daten zusammenfassen
Wenn Sie Daten aus verschiedenen Zellen oder Spalten zusammenfassen möchten, können Sie verbundene Zellen verwenden. Nehmen wir an, Sie haben in einer Tabelle verschiedene Beträge aufgelistet und möchten den Gesamtbetrag ermitteln. Verbinden Sie einfach die Zellen, die die einzelnen Beträge enthalten, und verwenden Sie die SUMME-Funktion, um den Gesamtbetrag zu berechnen. Auf diese Weise können Sie schnell und effizient Zusammenfassungen Ihrer Daten erstellen.
Beispiel 3: Benutzerdefinierte Formate erstellen
Verbundene Zellen können auch verwendet werden, um benutzerdefinierte Formate zu erstellen. Stellen Sie sich vor, Sie möchten eine Tabelle mit Produktbeschreibungen erstellen, die einen einheitlichen Stil aufweisen. Indem Sie die Zellen mit dem Textinhalt und den zusätzlichen Informationen verbinden, können Sie den Text in der verbundenen Zelle formatieren und gestalten. Sie können beispielsweise die Schriftart, -größe und -farbe ändern oder fett oder kursiv machen. So können Sie Ihren Tabellen einen professionellen und ansprechenden Look verleihen.
| Beispiel | Beschreibung |
|---|---|
| Beispiel 1 | Erstellen von Überschriften |
| Beispiel 2 | Daten zusammenfassen |
| Beispiel 3 | Benutzerdefinierte Formate erstellen |
Mit diesen praktischen Beispielen möchten wir Ihnen zeigen, wie vielseitig und nützlich verbundene Zellen in Excel sein können. Sie können Ihre Tabellen übersichtlicher gestalten, Daten zusammenfassen oder benutzerdefinierte Formate erstellen. Probieren Sie verschiedene Methoden aus und entdecken Sie, wie Sie die Verbindung von Zellen in Excel optimal nutzen können.
Fazit
Die Verbindung von Zellen in Excel ist eine leistungsstarke Funktion, die Ihnen dabei hilft, Ihre Tabellen übersichtlicher zu gestalten und den Arbeitsprozess zu optimieren. In diesem Beitrag haben wir Ihnen verschiedene Methoden vorgestellt, wie Sie Zellen in Excel mühelos und effizient verbinden können. Sie haben gelernt, wie Sie dies manuell oder mithilfe von Formeln tun können.
Wir haben Ihnen auch gezeigt, wie Sie verbundene Zellen wieder trennen können, ohne dabei Daten zu verlieren. Zudem haben wir Ihnen praktische Tipps gegeben, wie Sie Leerzeichen zwischen den verbundenen Zellen einfügen oder den Zeilenumbruch verwenden können.
Die Schritt-für-Schritt-Anleitung und die praktischen Beispiele sollen Ihnen helfen, die verschiedenen Möglichkeiten der Zellenverbindung in Excel besser zu verstehen und diese effektiv einzusetzen. Nutzen Sie verbundene Zellen, um Überschriften zu erstellen, Daten zusammenzufassen oder benutzerdefinierte Formate zu erstellen. Mit etwas Kreativität können Sie Excel optimal nutzen und Ihre Arbeit effizienter gestalten.
FAQ
Q: Wie kann ich Zellen in Excel leicht und effizient verbinden?
A: Es gibt verschiedene Methoden, um Zellen in Excel zu verbinden. Sie können dies manuell tun oder Formeln verwenden, um die Zellen zu kombinieren. In unserem Artikel zeigen wir Ihnen Schritt für Schritt, wie Sie dies tun können.
Q: Warum sollte ich Zellen in Excel verbinden?
A: Das Verbinden von Zellen in Excel kann Ihnen helfen, Ihre Tabellen übersichtlicher zu gestalten. Es kann die Lesbarkeit verbessern und ermöglicht es Ihnen, Überschriften über mehrere Spalten hinweg zu erstellen. Wir erklären Ihnen die Vorteile des Verbindens von Zellen in unserem Artikel.
Q: Wie kann ich Zellen in Excel manuell verbinden?
A: In unserem Artikel zeigen wir Ihnen Schritt für Schritt, wie Sie Zellen in Excel manuell verbinden können. Wir geben Ihnen auch Tipps zur Verwendung von Leerzeichen und Zeilenumbruch, um die verbundenen Zellen zu formatieren.
Q: Wie kann ich Zellen in Excel mit Formeln verbinden?
A: Wir erklären Ihnen die Verwendung von Formeln wie dem “&”-Operator, “VERKETTEN” und “TEXT”, um Zellen in Excel zu verbinden. Wir zeigen Ihnen auch praktische Beispiele und erklären Ihnen, wie Sie die Formeln in Ihren Tabellen anwenden können.
Q: Wie kann ich verbundene Zellen in Excel wieder trennen?
A: In unserem Artikel zeigen wir Ihnen verschiedene Möglichkeiten, um verbundene Zellen in Excel wieder zu trennen. Wir geben Ihnen detaillierte Anleitungen, wie Sie dies ohne Datenverlust tun können.
Q: Wie kann ich Zellen in Excel mit Leerzeichen verbinden?
A: Wir zeigen Ihnen, wie Sie Zellen in Excel mit Leerzeichen verbinden können, um den Inhalt der Zellen klar voneinander zu trennen. Wir geben Ihnen praktische Beispiele und erklären Ihnen, wie Sie Leerzeichen zwischen den verbundenen Zellen einfügen können.
Q: Wie kann ich Zellen in Excel mit Zeilenumbruch verbinden?
A: In unserem Artikel zeigen wir Ihnen, wie Sie Zellen in Excel mit Zeilenumbruch verbinden können, um längere Texte oder Notizen in Ihren Zellen anzuzeigen. Wir erklären Ihnen, wie Sie den Zeilenumbruch verwenden können, ohne dabei Daten zu verlieren.
Q: Gibt es weitere Tipps zur Verwendung von verbundenen Zellen in Excel?
A: Ja, in unserem Artikel geben wir Ihnen zusätzliche Tipps zur Verwendung von verbundenen Zellen in Excel. Wir zeigen Ihnen praktische Tastenkombinationen und Shortcuts, um den Prozess des Verbindens und Trennens von Zellen zu beschleunigen. Darüber hinaus geben wir Ihnen Empfehlungen zur Nutzung von verbundenen Zellen in bestimmten Situationen.
Q: Gibt es eine Schritt-für-Schritt-Anleitung zur Verbindung von Zellen in Excel?
A: Ja, in unserem Artikel bieten wir Ihnen eine detaillierte Schritt-für-Schritt-Anleitung zur Verbindung von Zellen in Excel. Wir erklären Ihnen jeden Schritt genau und zeigen Ihnen Screenshots, damit Sie den Prozess problemlos nachvollziehen können.
Q: Haben Sie praktische Beispiele für die Verwendung von verbundenen Zellen in Excel?
A: Ja, in unserem Artikel präsentieren wir Ihnen praktische Beispiele für die Verwendung von verbundenen Zellen in Excel. Wir zeigen Ihnen, wie Sie Überschriften erstellen, Daten zusammenfassen oder benutzerdefinierte Formate erstellen können. Mit diesen Beispielen möchten wir Ihnen konkrete Anwendungsfälle aufzeigen und Ihre Kreativität beim Einsatz von verbundenen Zellen in Excel anregen.
Q: Gibt es ein Fazit zur Verbindung von Zellen in Excel?
A: Ja, in unserem Artikel ziehen wir ein Fazit und fassen die wichtigsten Erkenntnisse zur Verbindung von Zellen in Excel zusammen. Wir betonen noch einmal die Vorteile der Verwendung von verbundenen Zellen und geben Ihnen einen abschließenden Tipp für den effizienten Umgang mit Excel.
- Über den Autor
- Aktuelle Beiträge
Janina ist technische Redakteurin im Blog des IT-Dienstleisters Biteno GmbH und schreibt außer dem auf Text-Center.com.