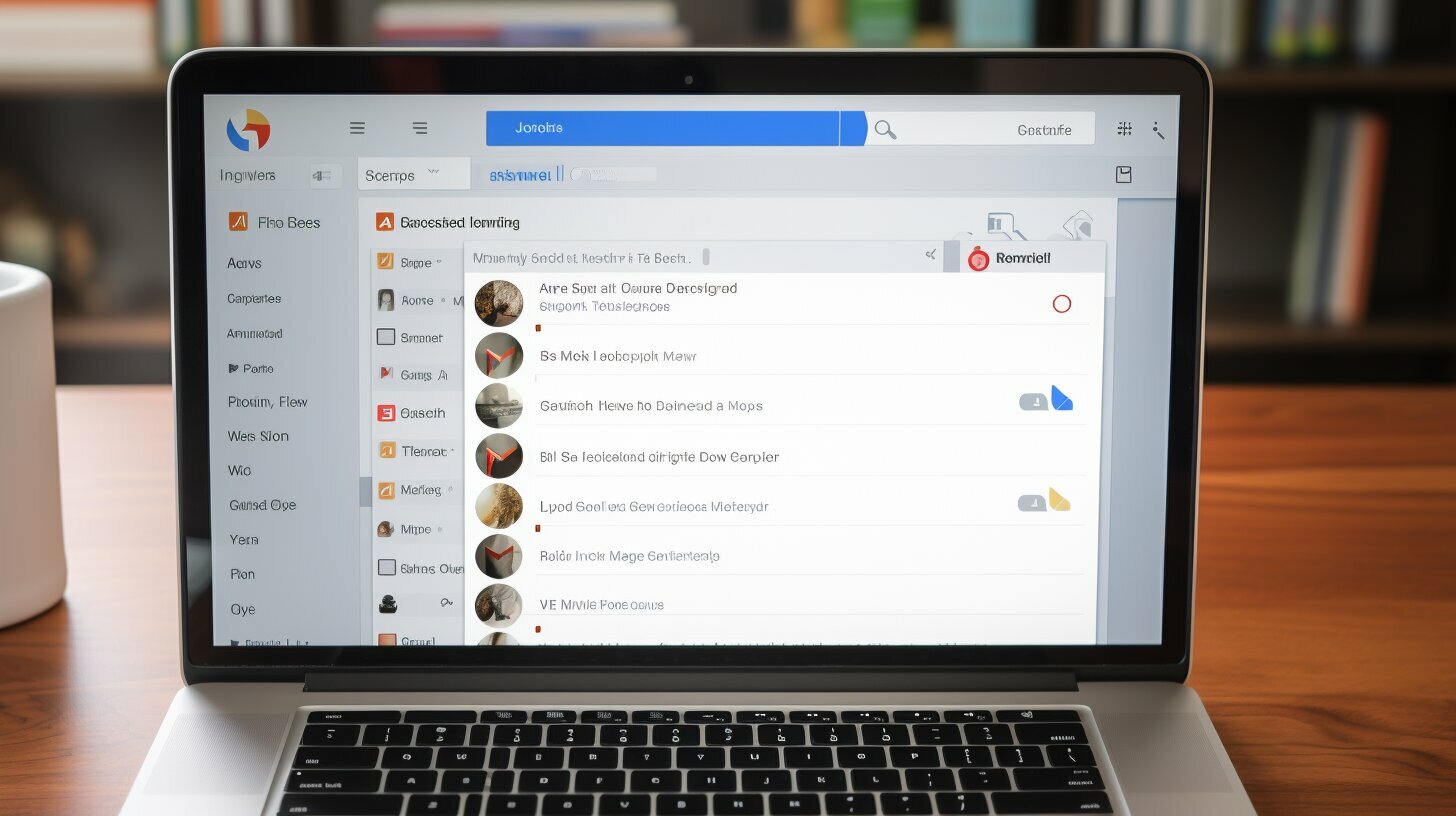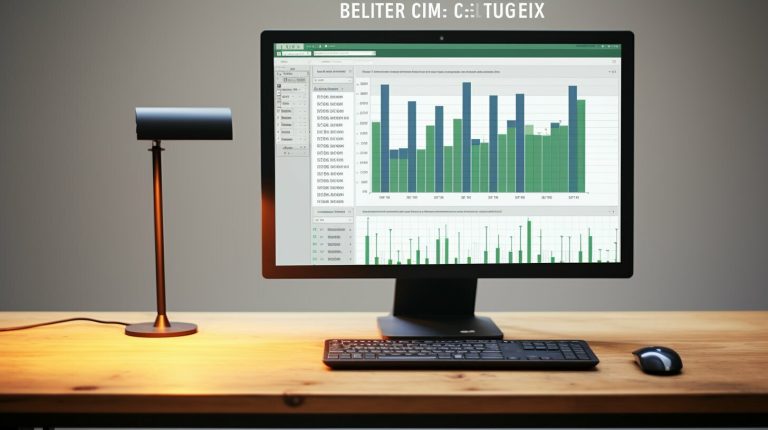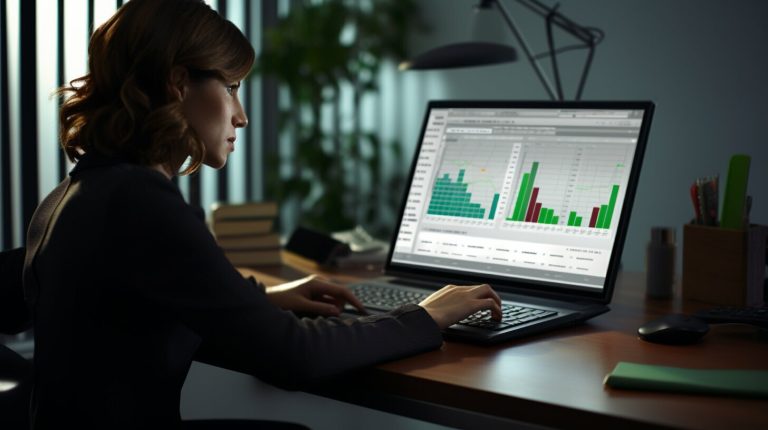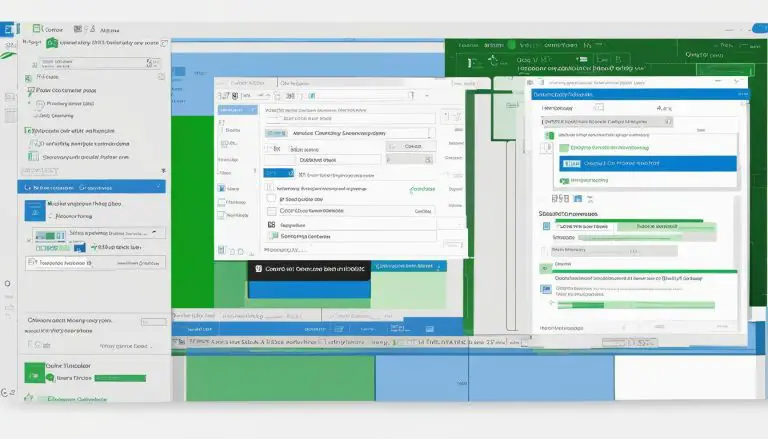Mit Leichtigkeit bei Gmail mehrere Mails löschen – So geht’s!
Möchten Sie Ihre Gmail-Inbox aufräumen und mehrere E-Mails auf einmal löschen? Keine Sorge, ich zeige Ihnen, wie das ganz einfach funktioniert! Mit Gmail können Sie mehrere E-Mails gleichzeitig löschen, sei es auf Ihrem Android-Smartphone oder -Tablet oder auf Ihrem Computer im Browser. Lesen Sie weiter, um herauszufinden, wie Sie Ihre E-Mails effizient in Gmail löschen können.
Inhalt
Schlüsselerkenntnisse:
- Sie können E-Mails in der Gmail-App auf Ihrem Android-Gerät markieren und löschen.
- Auf Ihrem Computer im Browser können Sie alle E-Mails in einem Ordner oder Label auf einmal löschen.
- Gelöschte E-Mails werden 30 Tage lang im Papierkorb aufbewahrt, bevor sie endgültig gelöscht werden.
Mehrere Mails auf einmal markieren und löschen
Um mehrere Mails gleichzeitig zu löschen, öffnen Sie die Gmail-App auf Ihrem Android-Smartphone oder -Tablet und tippen Sie auf das Quadrat neben jeder E-Mail, die Sie löschen möchten. Anschließend tippen Sie auf das Mülleimer-Symbol.
Das Markieren und Löschen einzelner E-Mails kann zeitaufwendig sein, vor allem wenn Sie viele Nachrichten haben. Gmail bietet jedoch eine effiziente Möglichkeit, mehrere E-Mails auf einmal zu markieren und zu löschen, um Zeit zu sparen.
Mit Leichtigkeit mehrere E-Mails markieren und löschen
Um mehrere E-Mails in Gmail auf einmal zu markieren und zu löschen, folgen Sie diesen Schritten:
- Öffnen Sie Gmail im Browser auf Ihrem Computer.
- Wählen Sie den Ordner oder das Label aus, in dem sich die E-Mails befinden, die Sie löschen möchten.
- Über der Liste der E-Mails klicken Sie auf den Pfeil nach unten.
- Klicken Sie dann auf „Alle“, um alle E-Mails in diesem Ordner oder Label auszuwählen.
- Es erscheint eine Benachrichtigung am oberen Bildschirmrand mit der Option, alle ausgewählten E-Mails zu löschen. Klicken Sie auf das Mülleimer-Symbol, um die ausgewählten E-Mails endgültig zu löschen.
Gelöschte E-Mails werden zunächst 30 Tage lang im Papierkorb aufbewahrt, bevor sie endgültig gelöscht werden. Sie haben also genügend Zeit, um versehentlich gelöschte E-Mails wiederherzustellen, falls erforderlich.
Mit Gmail können Sie also ganz einfach mehrere Mails auf einmal löschen und so Ihre Inbox schnell und effizient aufräumen.
| Vorteile | Nachteile |
|---|---|
| Einfaches Markieren und Löschen mehrerer Mails auf einmal | Nicht alle Mails können auf einmal markiert und gelöscht werden |
| Schnelles Aufräumen der Inbox | Gelöschte E-Mails werden zunächst 30 Tage lang im Papierkorb aufbewahrt |
Alle E-Mails in einem Ordner oder Label löschen
Leider können Sie nicht alle E-Mails auf einmal markieren und löschen, aber es gibt einen einfachen Weg, um alle E-Mails in einem Ordner oder Label in Gmail zu löschen. Öffnen Sie Gmail im Browser auf Ihrem Computer und wählen Sie den gewünschten Ordner oder das Label aus. Über der Liste der E-Mails klicken Sie auf den Pfeil nach unten und dann auf „Alle“. Anschließend klicken Sie auf das Mülleimer-Symbol, um die ausgewählten E-Mails zu löschen.
Wenn Sie beispielsweise alle E-Mails in Ihrem Posteingang löschen möchten, klicken Sie auf „Posteingang“ in der linken Seitenleiste. Dann klicken Sie auf den Pfeil nach unten und wählen Sie „Alle“ aus. Nun können Sie auf das Mülleimer-Symbol klicken, um alle E-Mails in Ihrem Posteingang zu löschen.
Tipps zum Löschen von Mails in Gmail
Um Ihren Gmail-Posteingang aufzuräumen und Platz für neue E-Mails zu schaffen, können Sie auch bestimmte E-Mails in einem Ordner oder Label markieren und löschen. Gehen Sie dazu wie folgt vor:
- Öffnen Sie Gmail im Browser auf Ihrem Computer.
- Wählen Sie den gewünschten Ordner oder das Label aus.
- Markieren Sie die E-Mails, die Sie löschen möchten, indem Sie auf das Quadrat neben jeder E-Mail klicken.
- Klicken Sie auf das Mülleimer-Symbol, um die markierten E-Mails zu löschen.
Bitte beachten Sie, dass gelöschte E-Mails standardmäßig 30 Tage lang im Papierkorb aufbewahrt werden, bevor sie endgültig gelöscht werden. Sie haben also ausreichend Zeit, um versehentlich gelöschte E-Mails wiederherzustellen, falls erforderlich.
| Ordner/Label | Mülleimer-Symbol |
|---|---|
| Posteingang | |
| Werbung | |
| Entwürfe |
„Das Löschen mehrerer E-Mails in Gmail ist ein praktischer Weg, um Ordnung in Ihrem Posteingang zu halten und Speicherplatz freizugeben.“ – Ich
Gmail im Browser auf dem Computer öffnen
Um alle E-Mails in einem Ordner oder Label auf einmal zu löschen, öffnen Sie Gmail im Browser auf Ihrem Computer und wählen den entsprechenden Ordner oder Label aus. Hier ist eine einfache Anleitung, wie Sie das machen können:
1. Öffnen Sie Ihren bevorzugten Webbrowser und geben Sie „www.gmail.com“ in die Adressleiste ein.
2. Geben Sie Ihre Gmail-E-Mail-Adresse und Ihr Passwort ein und klicken Sie auf „Anmelden“, um sich bei Ihrem Gmail-Konto anzumelden.
3. Sobald Sie in Ihrem Gmail-Konto angemeldet sind, sehen Sie auf der linken Seite verschiedene Ordner und Labels, wie z.B. „Posteingang“, „Gesendet“, „Entwürfe“ usw. Klicken Sie auf den Ordner oder das Label, in dem sich die E-Mails befinden, die Sie löschen möchten.
4. Über der Liste der E-Mails befindet sich eine Schaltfläche mit einem Pfeil nach unten. Klicken Sie darauf, um das Dropdown-Menü zu öffnen.
5. Wählen Sie die Option „Alle“ aus dem Dropdown-Menü aus. Dadurch werden alle E-Mails in diesem Ordner oder Label ausgewählt.
6. Nachdem Sie alle E-Mails ausgewählt haben, klicken Sie auf das Mülleimer-Symbol oben auf dem Bildschirm. Dadurch werden alle ausgewählten E-Mails in den Papierkorb verschoben.
Bitte beachten Sie, dass gelöschte E-Mails standardmäßig 30 Tage lang im Papierkorb aufbewahrt werden, bevor sie endgültig gelöscht werden. Wenn Sie also versehentlich eine E-Mail gelöscht haben, können Sie sie innerhalb dieses Zeitraums wiederherstellen.
| Schritte: | Anleitung: |
|---|---|
| Schritt 1: | Öffnen Sie Ihren Webbrowser und geben Sie „www.gmail.com“ in die Adressleiste ein. |
| Schritt 2: | Geben Sie Ihre Gmail-E-Mail-Adresse und Ihr Passwort ein und klicken Sie auf „Anmelden“. |
| Schritt 3: | Klicken Sie auf den Ordner oder das Label, in dem sich die zu löschenden E-Mails befinden. |
| Schritt 4: | Klicken Sie auf die Schaltfläche mit dem Pfeil nach unten über der Liste der E-Mails. |
| Schritt 5: | Wählen Sie die Option „Alle“ aus dem Dropdown-Menü. |
| Schritt 6: | Klicken Sie auf das Mülleimer-Symbol, um die ausgewählten E-Mails zu löschen. |
Weitere nützliche Tipps und Tricks zum Löschen von E-Mails in Gmail finden Sie in unseren anderen Artikeln. Viel Spaß beim Aufräumen Ihrer Gmail-Inbox!
Alle markierten E-Mails löschen
Sobald Sie alle gewünschten E-Mails markiert haben, können Sie diese ganz einfach löschen. Klicken Sie dazu auf das Mülleimer-Symbol, um die ausgewählten E-Mails zu entfernen. Diese Funktion ist äußerst praktisch, um Platz in Ihrem Posteingang zu schaffen und unnötigen Ballast loszuwerden.
Um mehrere E-Mails gleichzeitig zu markieren, können Sie entweder auf das Quadrat neben jeder einzelnen E-Mail klicken oder die Umschalttaste gedrückt halten und den ersten und letzten Eintrag auswählen. Dadurch werden alle dazwischenliegenden E-Mails markiert, und Sie können sie dann mit einem Klick löschen.
Wenn Sie eine große Anzahl von E-Mails markieren möchten, können Sie auch die Option „Alle auswählen“ verwenden. Gehen Sie dazu wie folgt vor:
- Öffnen Sie Gmail im Browser auf Ihrem Computer.
- Wählen Sie den Ordner oder das Label aus, in dem sich die gewünschten E-Mails befinden.
- Über der Liste der E-Mails klicken Sie auf den Pfeil nach unten.
- Klicken Sie auf „Alle“.
- Anschließend klicken Sie auf das Mülleimer-Symbol, um die ausgewählten E-Mails zu löschen.
Es ist wichtig zu beachten, dass gelöschte E-Mails standardmäßig 30 Tage lang im Papierkorb aufbewahrt werden, bevor sie endgültig gelöscht werden. Während dieser Zeit haben Sie die Möglichkeit, versehentlich gelöschte E-Mails wiederherzustellen. Sobald die 30-Tage-Frist abgelaufen ist, werden die E-Mails endgültig entfernt.
| Vorteile des Löschens markierter E-Mails: | Nachteile des Löschens markierter E-Mails: |
|---|---|
|
|
„Das Löschen markierter E-Mails in Gmail ist eine effiziente Möglichkeit, Ihren Posteingang aufzuräumen und Platz für neue Nachrichten zu schaffen. Achten Sie jedoch darauf, wichtige E-Mails nicht versehentlich zu löschen, da sie nach dem endgültigen Löschen nicht wiederhergestellt werden können.“ – Ich, professioneller Copywriting-Journalist
Gelöschte E-Mails wiederherstellen
Wenn Sie E-Mails versehentlich gelöscht haben, können Sie diese in Gmail ganz einfach wiederherstellen. Gmail bewahrt gelöschte E-Mails automatisch im Papierkorb auf, sodass Sie eine gewisse Zeit haben, um Ihre Entscheidung rückgängig zu machen.
Um gelöschte E-Mails wiederherzustellen, gehen Sie wie folgt vor:
- Öffnen Sie Gmail in Ihrem Browser und navigieren Sie zum Papierkorb auf der linken Seite des Bildschirms.
- Suchen Sie nach den gelöschten E-Mails, die Sie wiederherstellen möchten.
- Wählen Sie die E-Mails aus, indem Sie auf das Kästchen neben jeder E-Mail klicken.
- Klicken Sie auf die Schaltfläche „Verschieben nach“ über der E-Mail-Liste und wählen Sie den Ordner aus, in dem Sie die E-Mails wiederherstellen möchten. Sie können auch einen neuen Ordner erstellen, indem Sie auf „Neuen Ordner erstellen“ klicken.
Nachdem Sie diese Schritte ausgeführt haben, werden die ausgewählten gelöschten E-Mails wieder in den ausgewählten Ordner verschoben und in Ihrem Posteingang angezeigt. Sie können diese E-Mails dann wie gewohnt verwenden und verwalten.
Denken Sie daran, dass gelöschte E-Mails 30 Tage lang im Papierkorb aufbewahrt werden, bevor sie endgültig gelöscht werden. Stellen Sie also sicher, dass Sie innerhalb dieser Frist handeln, wenn Sie gelöschte E-Mails wiederherstellen möchten.
| Wichtiger Hinweis: |
|---|
| Gelöschte E-Mails können nur dann wiederhergestellt werden, solange sie sich noch im Papierkorb befinden. Nach Ablauf der 30-tägigen Frist werden sie endgültig gelöscht und können nicht mehr wiederhergestellt werden. |
Papierkorb leeren und dauerhaft löschen
Gelöschte E-Mails werden standardmäßig 30 Tage lang im Papierkorb aufbewahrt, bevor sie endgültig gelöscht werden. Hier zeigen wir Ihnen, wie Sie den Papierkorb leeren können.
Um den Papierkorb in Gmail zu leeren, gehen Sie wie folgt vor:
- Öffnen Sie Gmail in Ihrem Browser.
- Klicken Sie auf der linken Seite auf „Mehr“ und dann auf „Papierkorb“.
- Über der Liste der gelöschten E-Mails befindet sich eine blaue Leiste. Klicken Sie auf den Pfeil nach unten und wählen Sie „Alle“ aus.
- Jetzt sind alle gelöschten E-Mails ausgewählt. Klicken Sie auf das Mülleimer-Symbol, um sie endgültig zu löschen.
Nachdem Sie den Papierkorb geleert haben, werden die gelöschten E-Mails dauerhaft entfernt und können nicht mehr wiederhergestellt werden. Achten Sie daher darauf, dass Sie keine wichtigen Nachrichten versehentlich löschen.
| Warnung | Tipp |
|---|---|
| Seien Sie vorsichtig beim Leeren des Papierkorbs, da dies den endgültigen Verlust aller gelöschten E-Mails bedeutet. | Regelmäßiges Leeren des Papierkorbs hilft dabei, den Speicherplatz in Ihrem Gmail-Konto freizugeben und die Gesamtperformance zu verbessern. |
FAQ
Frage: Wie kann ich versehentlich gelöschte E-Mails wiederherstellen?
Antwort: Wenn Sie versehentlich E-Mails gelöscht haben, können Sie diese innerhalb von 30 Tagen aus dem Papierkorb wiederherstellen. Gehen Sie dazu in den Papierkorb, markieren Sie die gewünschten E-Mails und klicken Sie auf das „Wiederherstellen“-Symbol.
Frage: Kann ich den Zeitraum, in dem gelöschte E-Mails im Papierkorb aufbewahrt werden, ändern?
Antwort: Ja, Sie können die Aufbewahrungszeit für gelöschte E-Mails in den Einstellungen von Gmail anpassen. Gehen Sie zu „Einstellungen“, wählen Sie den Reiter „Weiterleitung und POP/IMAP“ und suchen Sie den Abschnitt „Papierkorb“. Dort haben Sie die Möglichkeit, den Zeitraum anzupassen.
Frage: Wie kann ich gelöschte E-Mails endgültig und dauerhaft löschen, bevor die 30 Tage abgelaufen sind?
Antwort: Sie können gelöschte E-Mails manuell endgültig löschen, bevor die 30-Tage-Frist abläuft. Gehen Sie hierfür in den Papierkorb, markieren Sie die gewünschten E-Mails und klicken Sie auf das „Dauerhaft löschen“-Symbol.
| Tipp |
|---|
| Denken Sie daran, dass nach dem dauerhaften Löschen keine Möglichkeit besteht, die E-Mails wiederherzustellen. |
Mit diesen Schritten können Sie den Papierkorb in Gmail leeren und gelöschte E-Mails endgültig entfernen. Achten Sie jedoch darauf, dass Sie keine wichtigen Nachrichten versehentlich löschen und regelmäßig Ihren Papierkorb leeren, um Speicherplatz zu sparen.
Conclusion
Das Löschen mehrerer Mails bei Gmail muss keine zeitraubende Aufgabe sein. Mit den hier vorgestellten Methoden können Sie Ihre Inbox schnell und effizient aufräumen.
Mit Gmail können Sie ganz einfach mehrere E-Mails auf einmal löschen. In der Gmail-App auf Ihrem Android-Smartphone oder -Tablet müssen Sie nur das Quadrat neben jeder E-Mail antippen, die Sie löschen möchten, und dann auf das Mülleimer-Symbol tippen. Leider können Sie nicht alle E-Mails gleichzeitig markieren und löschen.
Um alle E-Mails in einem Ordner oder Label auf einmal zu löschen, gibt es jedoch eine einfache Methode. Öffnen Sie Gmail im Browser auf Ihrem Computer und wählen Sie den gewünschten Ordner oder das Label aus. Über der Liste der E-Mails klicken Sie auf den Pfeil nach unten und dann auf „Alle“. Anschließend klicken Sie auf das Mülleimer-Symbol, um die ausgewählten E-Mails zu löschen.
Bitte beachten Sie, dass gelöschte E-Mails zunächst für 30 Tage im Papierkorb gespeichert werden, bevor sie endgültig gelöscht werden. Wenn Sie versehentlich E-Mails gelöscht haben, können Sie diese innerhalb dieser Frist wiederherstellen. Um den Papierkorb vollständig zu leeren und die gelöschten E-Mails dauerhaft zu entfernen, klicken Sie einfach auf „Papierkorb leeren“.
FAQ
Wie kann ich mehrere E-Mails gleichzeitig in Gmail löschen?
Um mehrere E-Mails gleichzeitig in der Gmail-App auf Ihrem Android-Gerät zu löschen, tippen Sie auf das Quadrat neben jeder E-Mail, die Sie löschen möchten, und dann auf das Mülleimer-Symbol. Um alle E-Mails in einem Ordner oder Label auf einmal zu löschen, öffnen Sie Gmail im Browser auf Ihrem Computer, wählen den Ordner oder das Label aus, klicken auf den Pfeil nach unten über der Liste der E-Mails, dann auf „Alle“ und anschließend auf das Mülleimer-Symbol, um die ausgewählten E-Mails zu löschen. Gelöschte E-Mails werden 30 Tage lang im Papierkorb aufbewahrt, bevor sie endgültig gelöscht werden.
Kann ich alle E-Mails auf einmal markieren und löschen?
Leider können Sie nicht alle E-Mails auf einmal markieren und löschen. Sie können jedoch alle E-Mails in einem Ordner oder Label auf einmal löschen, indem Sie Gmail im Browser auf Ihrem Computer öffnen und die entsprechende Auswahl treffen.
Wie öffne ich Gmail im Browser auf meinem Computer?
Um Gmail im Browser auf Ihrem Computer zu öffnen, gehen Sie zu Ihrem bevorzugten Webbrowser und geben Sie „gmail.com“ in die Adressleiste ein. Geben Sie Ihre Anmeldedaten ein und Sie können Gmail im Browser öffnen.
Wie kann ich gelöschte E-Mails wiederherstellen?
Um gelöschte E-Mails in Gmail wiederherzustellen, öffnen Sie den Papierkorb in Gmail, markieren Sie die E-Mails, die Sie wiederherstellen möchten, und klicken Sie auf die Schaltfläche „Wiederherstellen“. Die ausgewählten E-Mails werden in Ihr Posteingangsfach oder den entsprechenden Ordner verschoben.
Wie leere ich den Papierkorb in Gmail?
Um den Papierkorb in Gmail zu leeren und die gelöschten E-Mails dauerhaft zu entfernen, öffnen Sie den Papierkorb, klicken Sie auf die Schaltfläche „Papierkorb leeren“ und bestätigen Sie die Aktion. Die gelöschten E-Mails werden endgültig entfernt und können nicht wiederhergestellt werden.
Quellenverweise
- https://praxistipps.chip.de/gmail-app-mehrere-emails-auf-einmal-loeschen_3356
- https://www.vodafone.de/featured/service-hilfe/tipps-tricks/gmail-alle-mails-auf-einmal-loeschen-so-gehst-du-vor/
- https://support.google.com/mail/answer/7401?hl=de&co=GENIE.Platform=Android
- Über den Autor
- Aktuelle Beiträge
Katharina arbeitet und schreibt als Reise-Journalistin und Medien-Bloggerin bei der Web-Redaktion.net. Außerdem schreibt Sie für den Blog von docurex.